Les vidéos verticales sont devenues plus courantes aujourd'hui avec de plus en plus de plateformes telles qu'Instagram, TikTok et Snapchat centrées sur le mobile. Les plateformes mentionnées ci-dessus sont principalement destinées aux appareils mobiles, dont la plupart sont saisis dans une orientation verticale. Par conséquent, les créateurs de vidéos actuels visent à exploiter ces publics grâce à des formats vidéo verticaux.
La plupart des appareils mobiles enregistrent des vidéos en mode portrait, mais couper ces vidéos et les recadrer dans des tailles spécifiques est assez compliqué car la plupart des applications conçues pour le montage vidéo telles qu'iMovie sont optimisées pour les vidéos en mode paysage. Il s'agit d'un guide étape par étape sur la façon de créer et de modifier des vidéos verticales dans iMovie sur Mac et votre iPhone. Nous passerons également en revue certains inconvénients de l'utilisation d'iMovie et examinerons brièvement d'autres applications de montage vidéo telles que Filmora.
Dans cet article
Partie 1 : Qu'est-ce qu'une vidéo verticale ?
Une vidéo verticale est une vidéo qui est plus haute qu'elle ne l'est large le plus souvent avec un rapport 9:16 ou 1:1. Cela favorise également les appareils mobiles, car la plupart des personnes qui naviguent sur Internet à l'aide de leur téléphone ont tendance à le faire en orientation portrait. Contrairement à l'orientation traditionnelle paysage (16:9), les vidéos verticales occupent l'écran d'un smartphone sans que les utilisateurs aient besoin de changer la position d'un appareil, ce qui rend l'expérience de visionnage sur les plateformes mobiles plus agréable et plus fluide.
Une vidéo verticale est une vidéo prise ou conçue avec un appareil photo ou un ordinateur pour être visionnée en portrait, ce qui conduit à une image plus haute que large. Cela signifie que c'est l'orientation qui est à l'opposé des multiples formes horizontales utilisées dans les films et les séries télévisées.
Il n'est pas logique de devoir faire pivoter l'appareil simplement pour pouvoir regarder une vidéo en plein écran, ce qui est absolument vrai. Ainsi, si la vidéo est verticale et un peu engageante, vous continuerez à la faire défiler et elle vous semblera juste.
Partie 2 : Comment créer une vidéo verticale dans iMovie sur Mac et iPhone
2.1. Comment créer une vidéo verticale dans iMovie sur Mac
Même si iMovie ne peut pas éditer directement des vidéos dans un format vertical, vous pouvez créer une telle vidéo, mais ce sera plutôt une solution de contournement. Suivez ces étapes pour créer ou éditer des vidéos verticales dans iMovie sur votre Mac :
- Étape 1. Lancez iMovie
Lancez l'application iMovie sur votre ordinateur Mac. Si vous n'avez pas encore iMovie sur votre système, vous pouvez le télécharger gratuitement depuis votre Mac.
- Étape 2. Démarrer un nouveau projet
Lorsque le logiciel est lancé, il est nécessaire de sélectionner l'option « Nouveau film » pour démarrer un nouveau projet. Elle se trouve sur l'écran principal pour votre commodité. Après cela, vous pouvez cliquer sur le bouton Importer un média pour commencer à importer vos fichiers vidéo pour la bibliothèque.
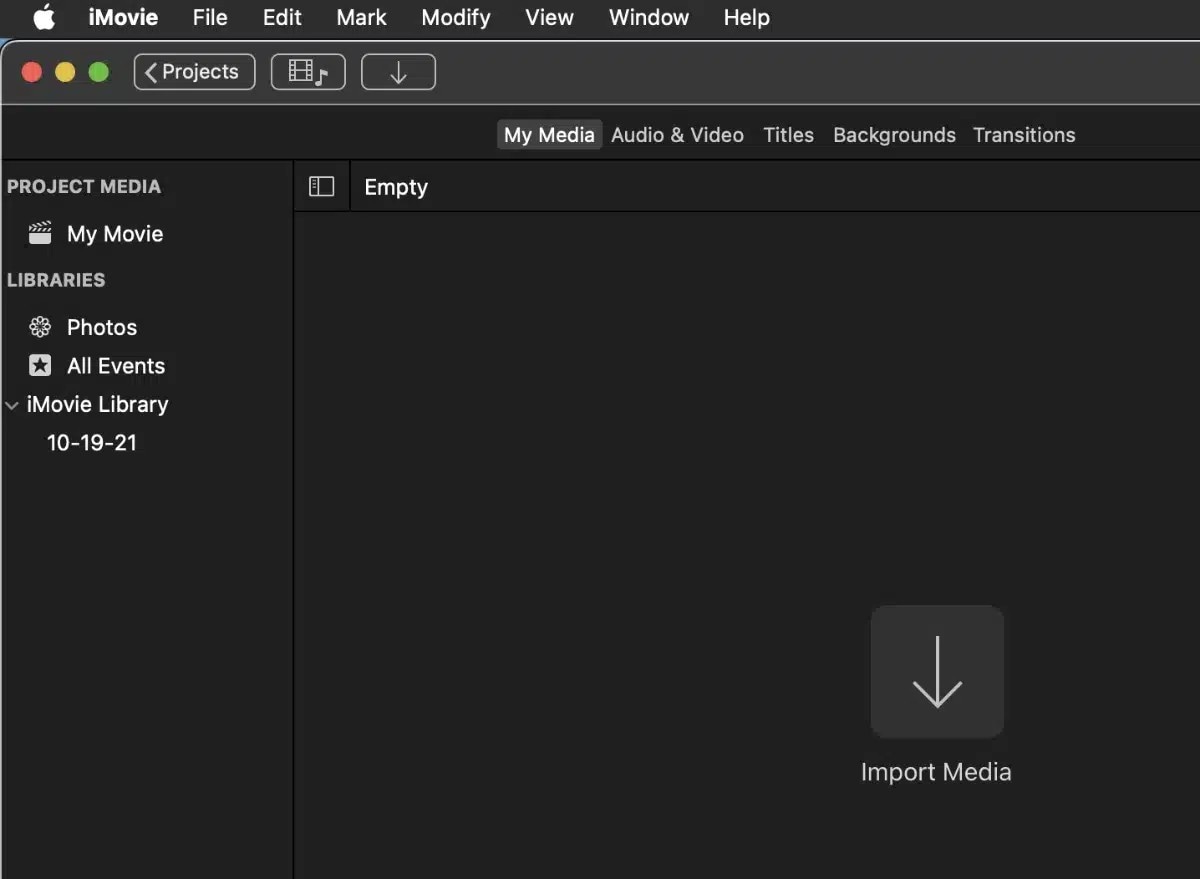
- Étape 3. Importez votre vidéo
Ouvrez un dossier sur votre ordinateur contenant la vidéo que vous souhaitez convertir d'un format horizontal à un format vertical. Après avoir choisi le fichier et l'avoir importé dans la fenêtre du projet iMovie, vous pouvez simplement faire glisser la vidéo sur la timeline dans la partie inférieure de la fenêtre iMovie.
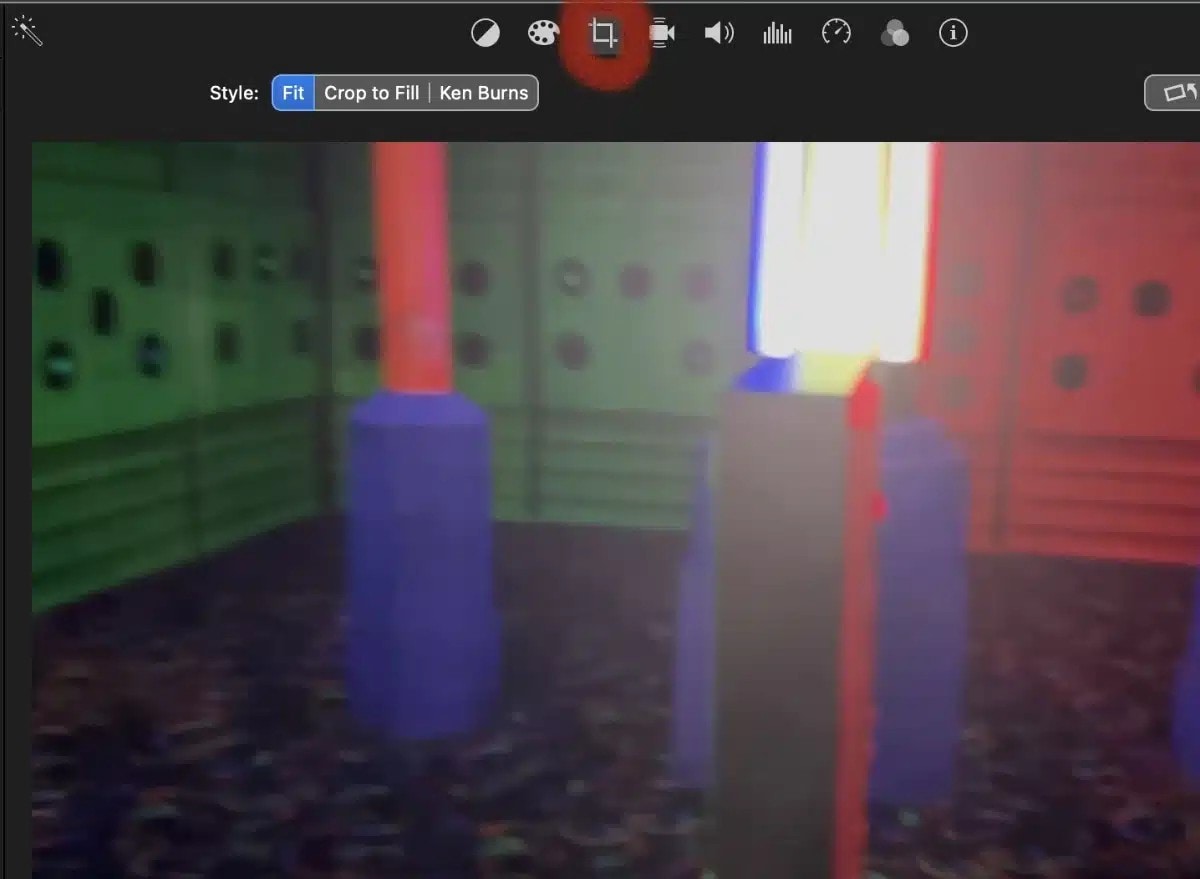
- Étape 4. Modifier l'orientation de la vidéo
Pour rendre la vidéo verticale, recherchez directement sur l'écran l'icône Rogner située dans la partie droite de la fenêtre d'aperçu. Dans l'exemple, sous les options de style, sélectionnez Rogner pour remplir. Après cela, faites pivoter la vidéo en utilisant le bouton « Rotation dans le sens des aiguilles d'une montre » et vous pouvez le faire en cliquant sur le bouton.
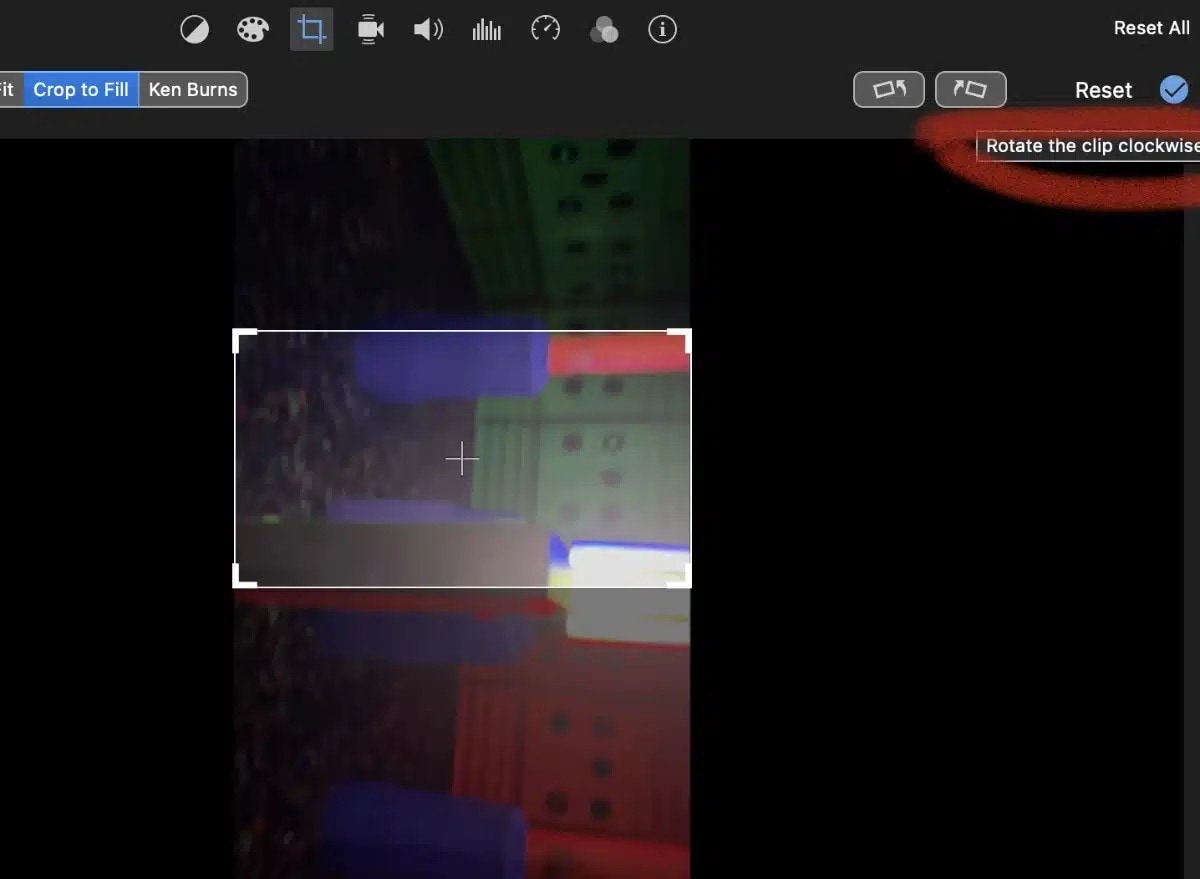
Ici, vous devrez peut-être le recadrer afin d'adapter correctement un sujet de votre vidéo à un format vertical. Si vous avez terminé d'effectuer les modifications souhaitées, cliquez sur l'icône de coche pour accepter les modifications.
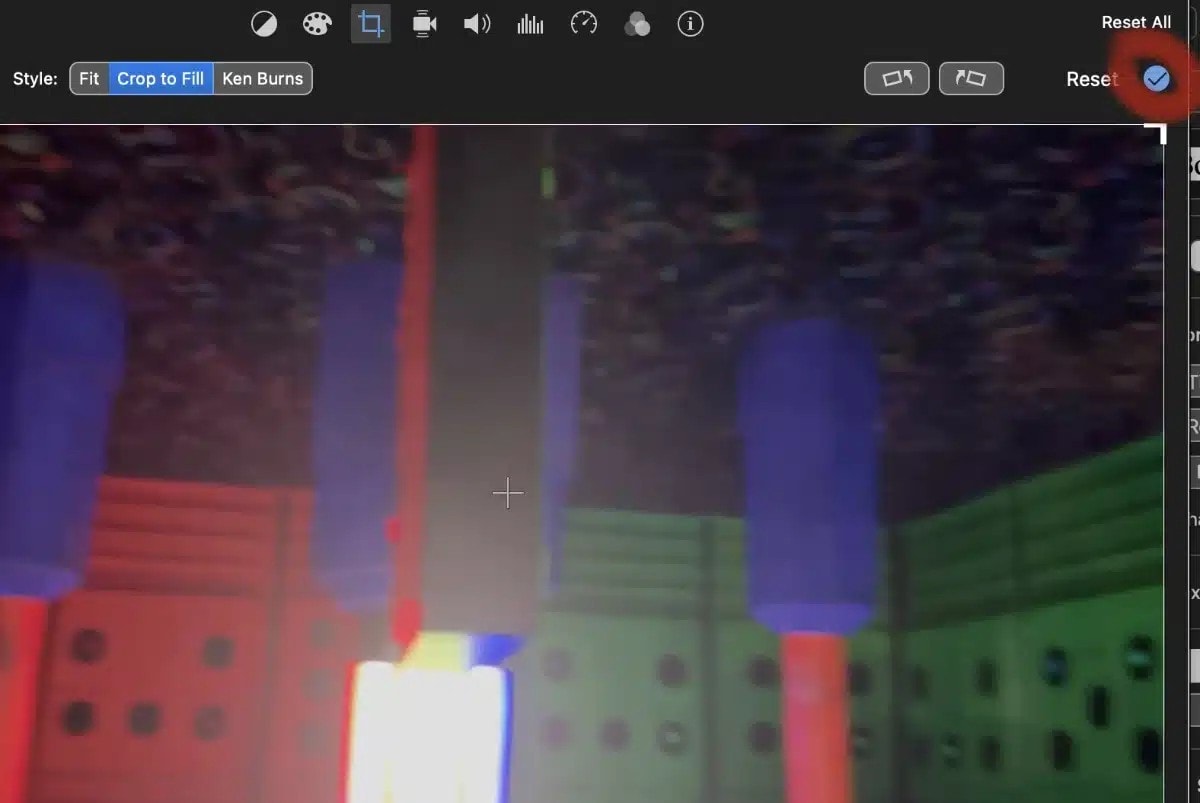
- Étape 5. Exportez votre vidéo
Après avoir modifié l'orientation, faites un clic droit sur le bouton Partager situé dans la partie supérieure droite d'iMovie. Par conséquent, dans la partie inférieure du menu, cliquez sur Exporter le fichier afin d'enregistrer les modifications que vous avez apportées à votre vidéo.
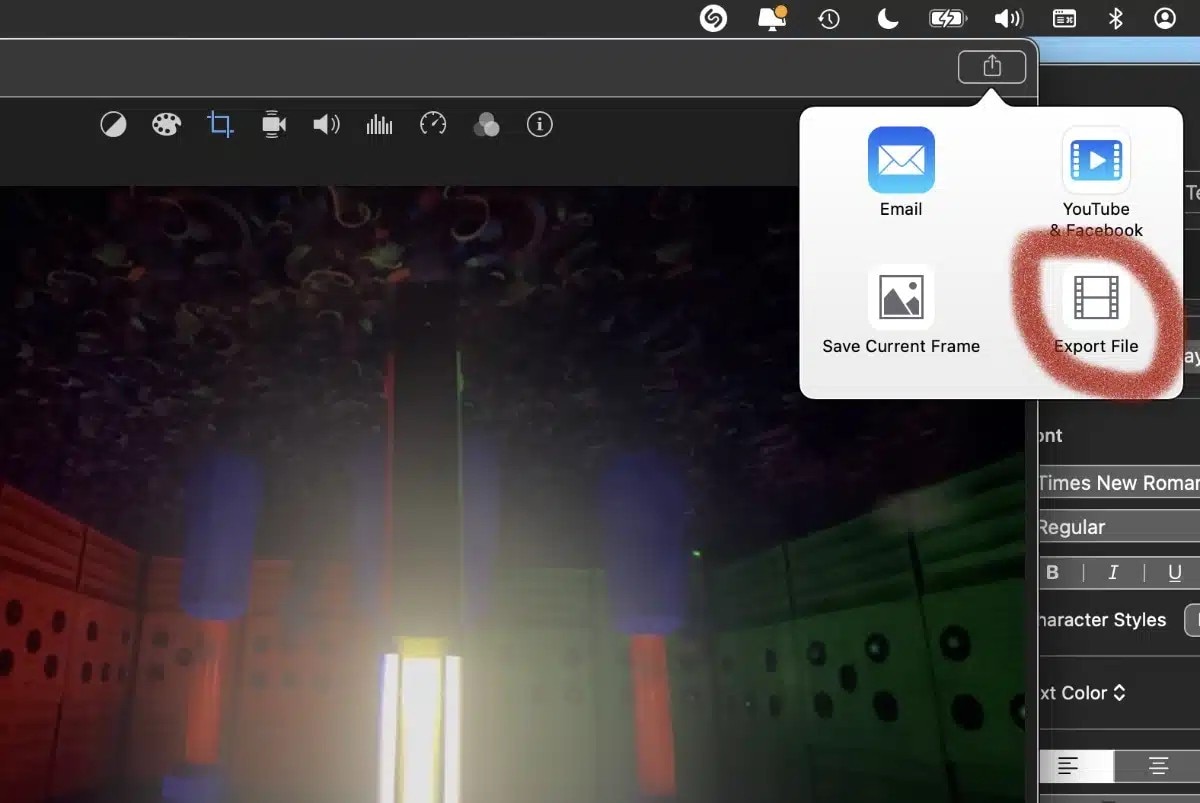
- Étape 6. Enregistrer et prévisualiser
Lorsque vous cliquez sur Suivant, vous devrez choisir l'emplacement sur votre MAC où vous souhaitez stocker le fichier en cours de création pour la vidéo. Une fois enregistré, le fichier peut être visualisé dans le Finder de macOS pour prévisualiser le contenu du fichier. Si vous le souhaitez, vous pouvez faire pivoter la vidéo une fois de plus pour résoudre les problèmes d'orientation qui peuvent survenir lors de l'exportation.
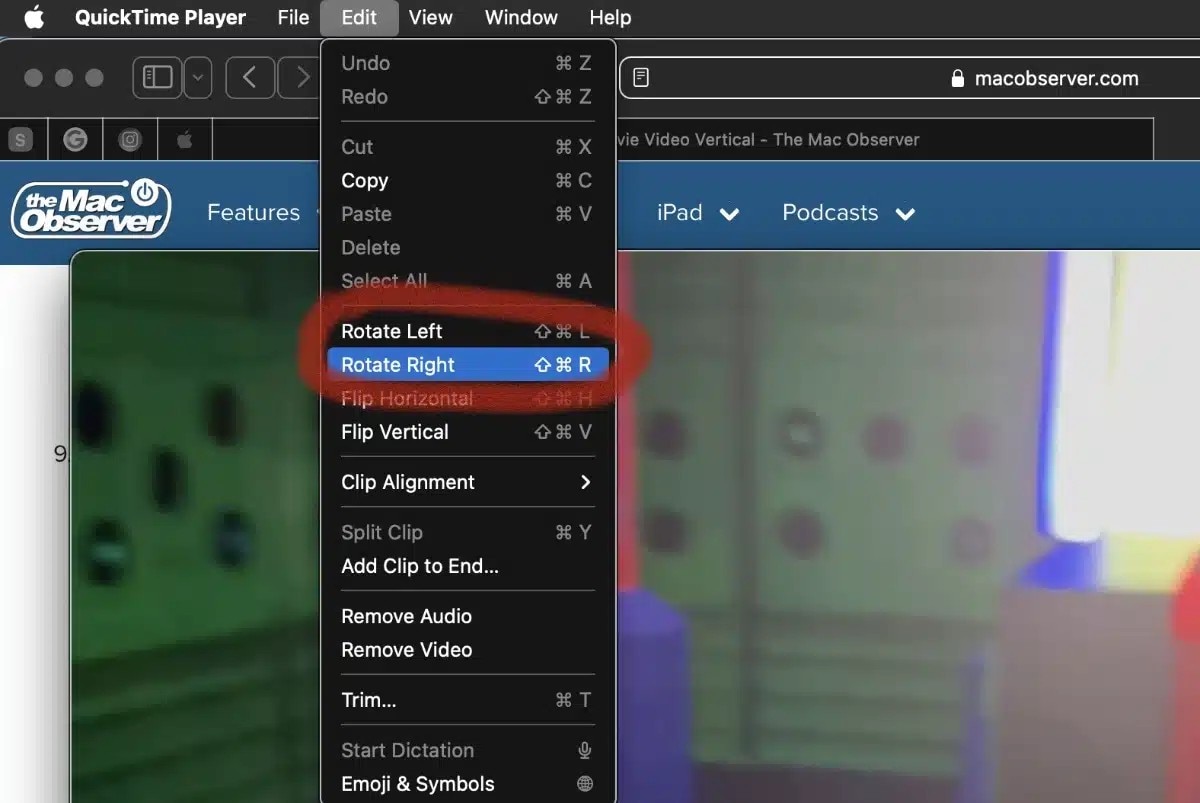
2.2. Comment rendre iMovie vertical sur iPhone
Le processus de montage d'une vidéo verticale dans iMovie sur iPhone ou iPad est presque le même que la deuxième méthode dans le cas d'un Mac. Vous trouverez ci-dessous les instructions étape par étape :
- Étape 1. Téléchargez et ouvrez l'application iMovie
Ouvrez l'application iMovie sur votre iPhone ou iPad et cliquez sur Démarrer un nouveau projet sur l'interface, puis choisissez le film.
- Étape 2. Accédez à l'option vidéo verticale
Sélectionnez Recadrer la vidéo et cliquez sur Créer un film en bas de l'écran. Dans la capture d'écran d'aperçu ci-dessous, vous pouvez voir que la vidéo verticale comporte des barres noires latérales à gauche et à droite du cadre.
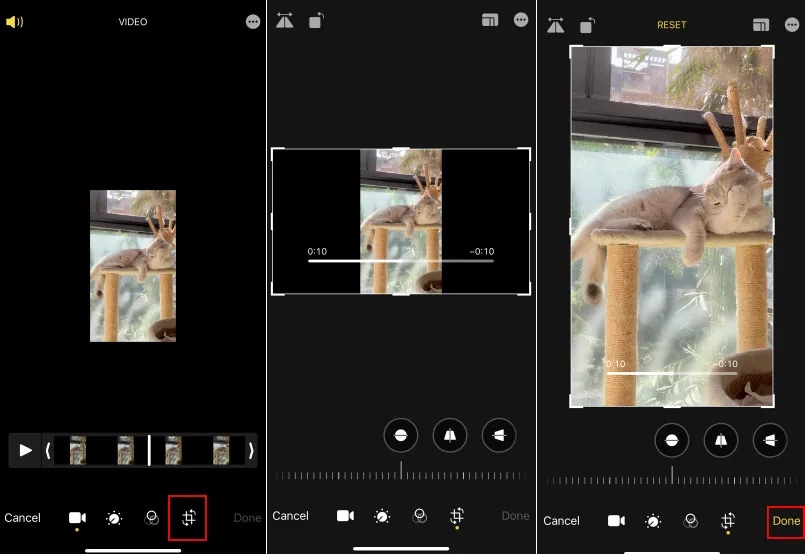
- Étape 3. Tournez la rotation de la vidéo
Appuyez sur la barre de la chronologie pour sélectionner la barre de la chronologie et faire tourner la vidéo en même temps. Sinon, un tapotement à deux doigts soumis au détecteur déplacera et tournera lentement sur son axe en rotations - dans le sens des aiguilles d'une montre ou dans le sens inverse des aiguilles d'une montre. Vous pouvez alors voir une flèche blanche incurvée.
- Étape 4. Enregistrer la vidéo verticale
Apportez d'autres modifications si nécessaire et cliquez sur le bouton Terminé. Ensuite, accédez à l'icône de partage et sélectionnez Enregistrer la vidéo pour enregistrer la vidéo et la partager.
- Étape 5. Faites pivoter la vidéo
Pour la deuxième étape, accédez à l'application Photos pour localiser la vidéo que vous venez d'enregistrer, appuyez sur Modifier, puis sur Recadrer et recherchez l'icône Faire pivoter pour le faire. Enfin, appuyez sur Terminé.
Partie 3 : Limitations d'iMovie pour l'orientation verticale de la vidéo
Même si iMovie est une application assez efficace pour le montage vidéo simple sur Mac, elle présente quelques lacunes lorsqu'il s'agit de monter des vidéos verticales. Voici quelques défis que vous pourriez rencontrer :Voici quelques défis que vous pourriez rencontrer :
- Contraintes de rapport hauteur/largeur
iMovie est principalement adapté aux vidéos en mode paysage dans un rapport d'étalement de 16:9, et c'est un point faible du programme. De plus, il ne prend pas en charge nativement les rapports hauteur/largeur verticaux comme le 9:16, surtout courant sur les téléphones portables. Pour contourner ce problème, vous devez positionner et ajuster votre vidéo pour avoir un rapport hauteur/largeur vertical, ce qui prend beaucoup de temps.
- Fonctionnalités d'édition avancées limitées
Bien qu'il soit facile à utiliser, il manque certaines fonctions majeures par rapport à d'autres logiciels de montage vidéo professionnels comme iMovie. Cela peut réduire la créativité, en particulier lors du développement de projets vidéo verticaux plus complexes, ce qui nuit à la discrétion.
- Perte potentielle de qualité
Un autre inconvénient du recadrage et de la rotation de vidéos dans iMovie est que la qualité des vidéos peut diminuer. De plus, lors du recadrage, des barres noires indésirables peuvent apparaître sur le côté de la vidéo si la vidéo d'origine n'a pas été tournée en position verticale. Cela peut être particulièrement dévastateur pour une vidéo qui nécessite une haute définition pour être affichée sur de telles plateformes ou en tant qu'œuvre professionnelle.
En raison de ces contraintes, certains utilisateurs peuvent choisir d'utiliser d'autres programmes de montage vidéo qui sont plus polyvalents et offrent un support approprié pour les vidéos verticales.
Partie 4 : Comment créer et éditer des vidéos verticales à l'aide d'alternatives à iMovie sur n'importe quel appareil
Filmora : la solution parfaite pour le montage vidéo vertical
Bien qu'iMovie soit un outil utile pour le montage vidéo de base sur Mac, ses limitations avec les vidéos verticales laissent souvent les créateurs frustrés. Wondershare Filmora, d'autre part, excelle là où iMovie échoue, offrant une expérience transparente pour les projets vidéo verticaux. Filmora offre une prise en charge native des rapports d'aspect verticaux tels que 9:16, 1:1, etc., ce qui permet de réduire le temps passé à plier, étirer, ajuster ou recadrer. La version Mac de Filmora propose une gamme de fonctionnalités puissantes adaptées au contenu vertical, notamment le recadrage automatique, le recadrage, le redimensionnement, le zoom avant et arrière, la résolution vidéo, le réglage de la fréquence d'images, etc. Vous pouvez ajouter des transitions, des filtres et des effets complexes conçus spécifiquement pour les formats verticaux, ce qui rend vos vidéos plus attrayantes et professionnelles.
Plus important encore, Filmora s'assure que, comme dans les réglages, la qualité vidéo est élevée et qu'elle est au format HD 720P et 1080P.
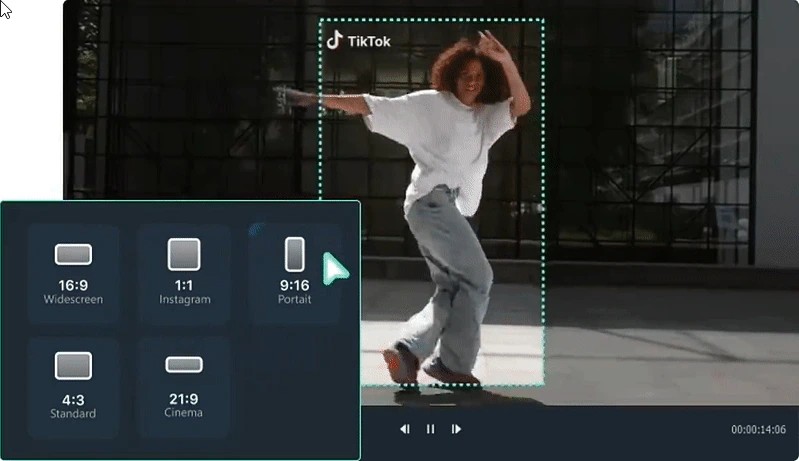
Parmi les autres fonctionnalités, citons :
- Recadrage automatique : Cette fonctionnalité permet d'identifier le sujet de votre vidéo et, par conséquent, de modifier le cadrage, en particulier pour les vidéos verticales. Cela permet de gagner beaucoup de temps lorsque vous devez travailler avec des vidéos complexes qui nécessitent un recadrage et un cadrage très soignés.
- Rapports d'aspect personnalisés : Filmora prend en charge la plupart des rapports d'aspect actuels, y compris le rapport 9:16, ce qui le rend idéal à utiliser lors du développement de contenu à utiliser dans la plupart des domaines actuels.
- Mode instantané : Une autre fonctionnalité destinée à ceux qui ont besoin de créer des vidéos à la hâte est le mode instantané fourni avec Filmora, ce mode propose des ensembles de modèles prédéfinis. Comme indiqué ci-dessus, cette fonctionnalité peut être très bénéfique pour les spécialistes du marketing des médias sociaux qui ont besoin de publier du contenu rapidement.
Comment créer des vidéos verticales sur Mac à l'aide de Filmora
Filmora est un logiciel de montage vidéo polyvalent et convivial disponible pour Mac, et il offre beaucoup plus de flexibilité lorsque vous travaillez avec des vidéos verticales par rapport à iMovie. Filmora facilite la configuration de votre projet pour le montage vidéo vertical et fournit une variété d'outils pour garantir que votre vidéo a un aspect professionnel et attrayant.
Voici un guide étape par étape pour créer des vidéos verticales à l'aide de Filmora sur Mac :
- Étape 1. Lancez Filmora
Si vous ne l'avez pas déjà fait, téléchargez et installez Filmora sur votre Mac. Après avoir lancé le programme, cliquez sur Créer un nouveau projet pour commencer votre projet de vidéo verticale. Filmora facilite le travail avec les formats vidéo verticaux.
- Étape 2. Créez votre vidéo verticale
Méthode 1 : pour ajuster votre projet pour la vidéo verticale, cliquez sur Format d'image dans le coin supérieur gauche, puis sélectionnez Paramètres du projet. Dans la liste déroulante Format d'image, choisissez 9:16 (vertical). Cela définit automatiquement votre projet sur les dimensions correctes pour la vidéo verticale.
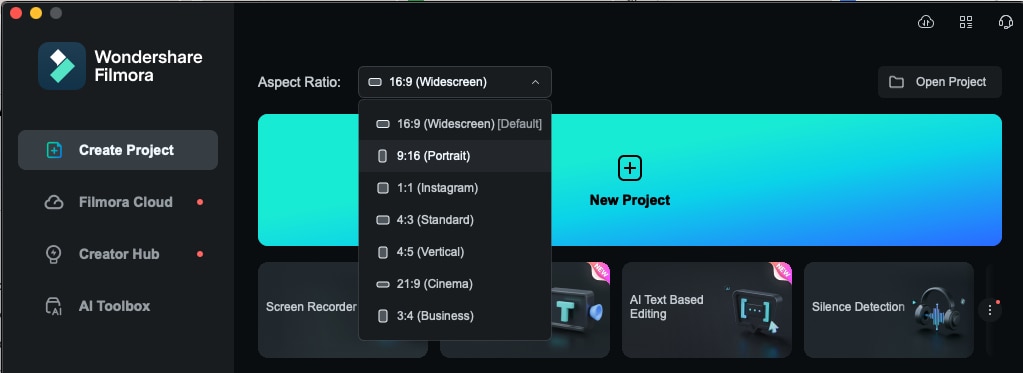
Une fois que vous êtes dans l'interface de Filmora, cliquez sur Importer les fichiers multimédias ici ou faites glisser et déposez votre fichier vidéo directement dans la bibliothèque multimédia. Une fois la vidéo importée, faites-la glisser vers le bas de la chronologie pour commencer le montage.
Méthode 2 : utiliser le recadrage automatique
L'option de recadrage automatique s'affiche également dans la barre d'outils AI sur le côté droit de l'écran.
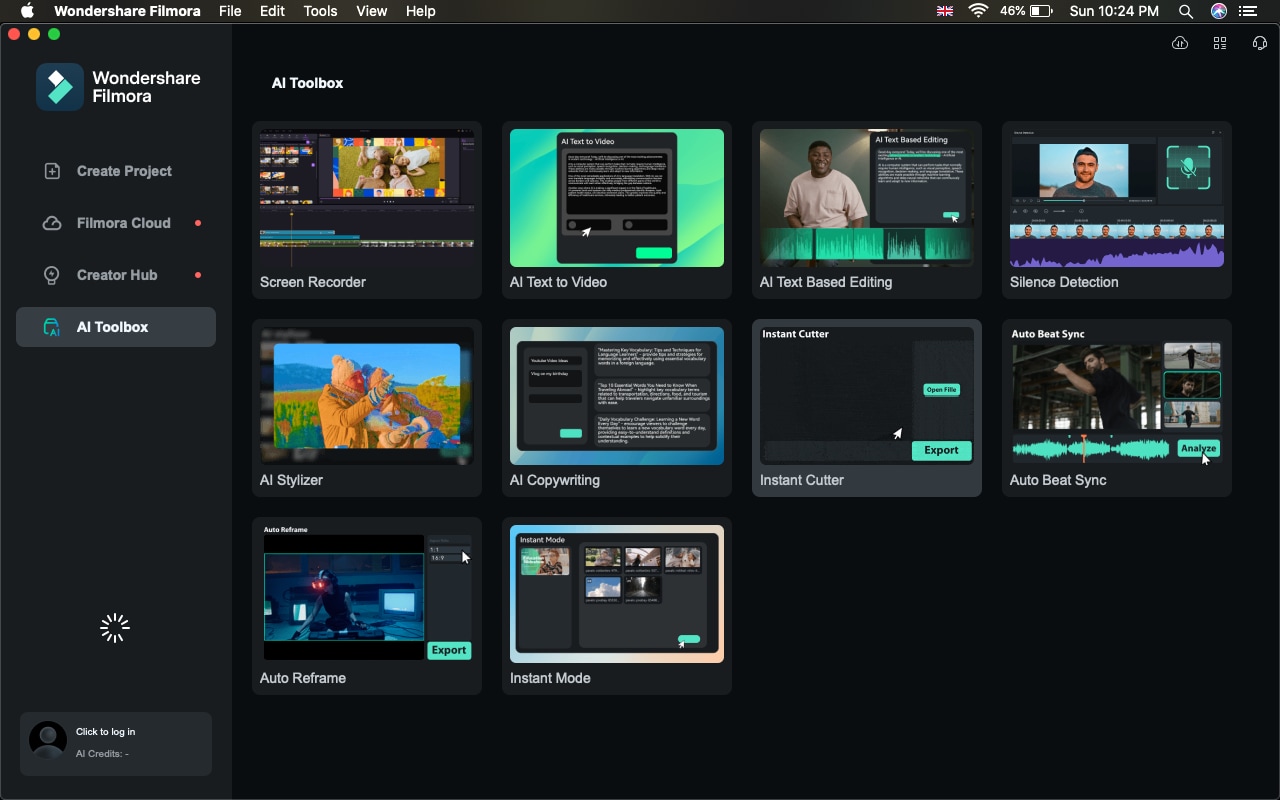
Cliquez et sélectionnez pour lancer immédiatement la fonction de recadrage. Si nécessaire, vous pouvez utiliser l'outil de recadrage automatique pour ajuster la taille de votre vidéo afin qu'elle s'adapte à toutes les plates-formes et apparaisse nette sur n'importe quel appareil.
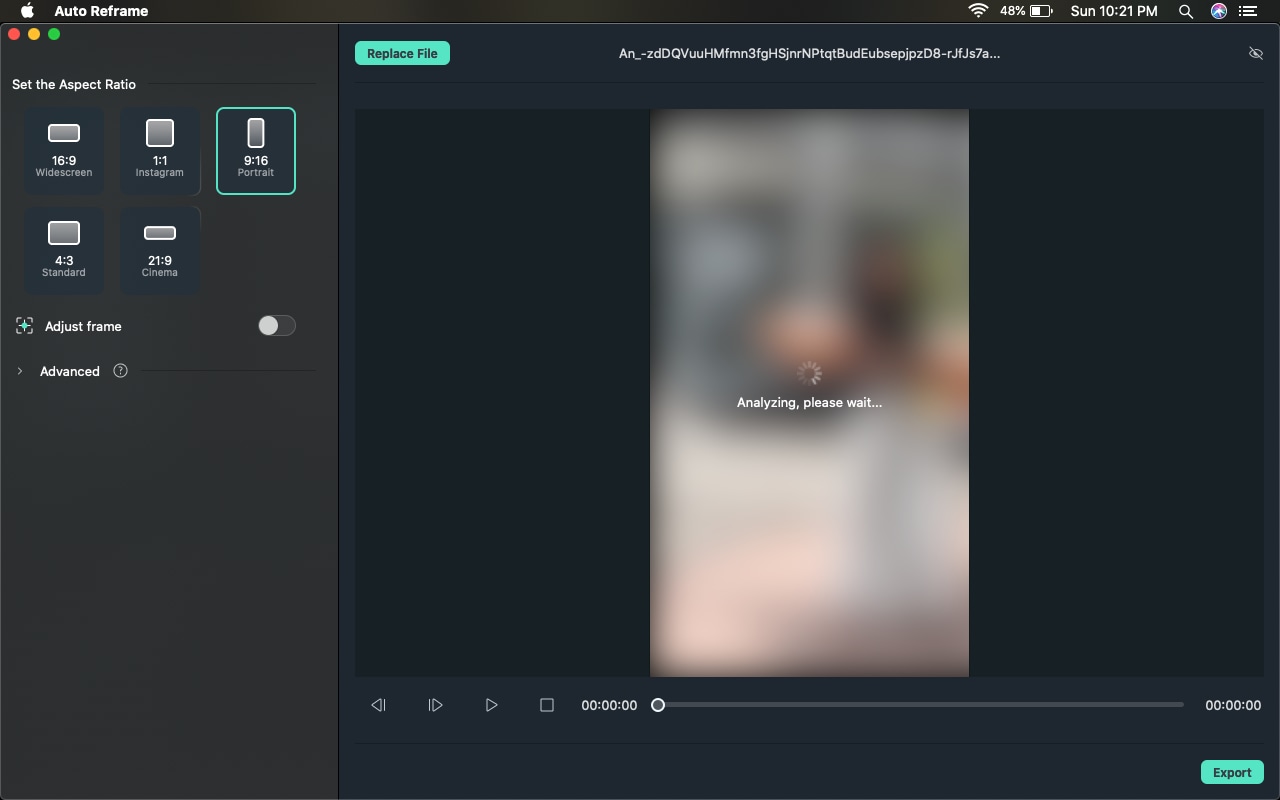
- Étape 3. Ajustez et modifiez votre vidéo
Une fois le rapport hauteur/largeur vertical défini, vous pouvez maintenant commencer à éditer votre vidéo. Vous devrez peut-être recadrer ou repositionner davantage votre vidéo pour vous assurer que le sujet s'intègre bien dans le cadre vertical. Les outils de recadrage, de rotation et de zoom de Filmora vous permettent d'effectuer ces réglages en toute simplicité. De plus, vous pouvez ajouter des effets, des transitions et des superpositions de texte pour rendre votre vidéo plus dynamique.
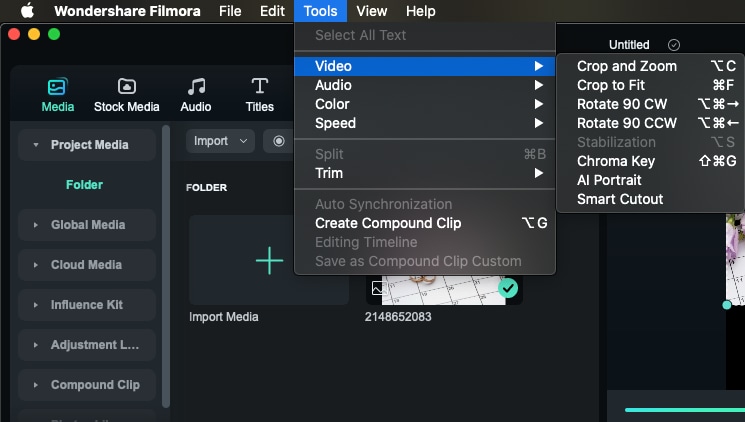
- Étape 4 : Modifiez votre vidéo verticale en ajoutant des effets, des autocollants, des transitions et des filtres
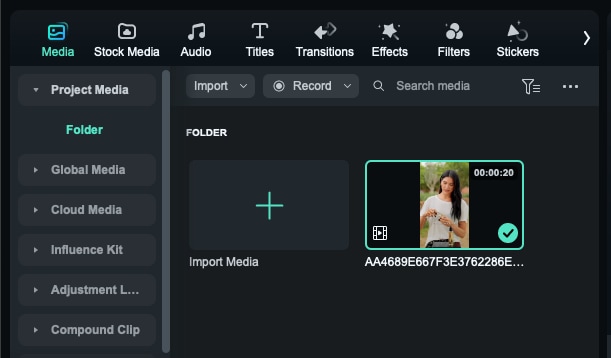
Vous pouvez éditer la vidéo en ajoutant des médias, de l'audio ou de la musique, un titre, des transitions, des effets, des filtres et des autocollants.
- Étape 4 : Ajoutez de la musique AI
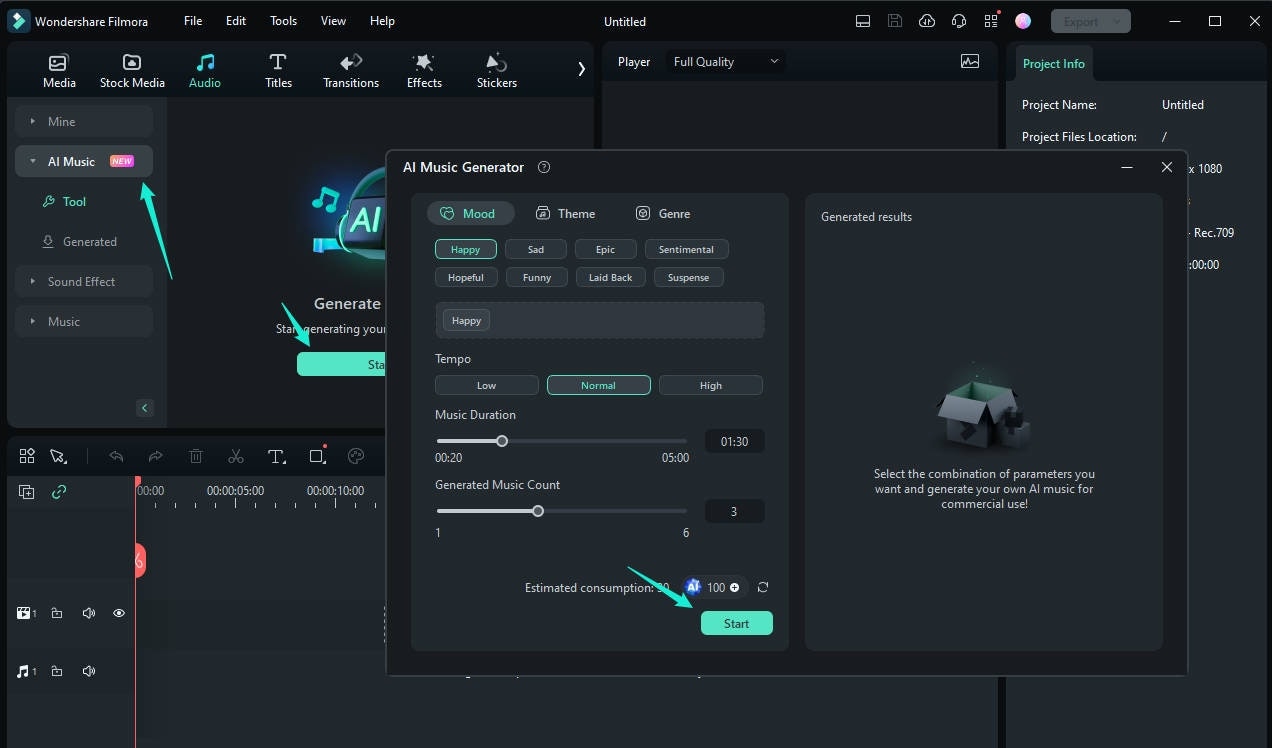
Outre diverses options d'édition vocale, vous pouvez également ajouter de la musique IA en cliquant sur l'onglet principal « Audio » dans la partie supérieure de la barre d'outils personnalisée. Dans le panneau de gauche, cliquez sur le bouton « AI Music », puis sur « Démarrer ».
Étape 5 : Exporter la vidéo
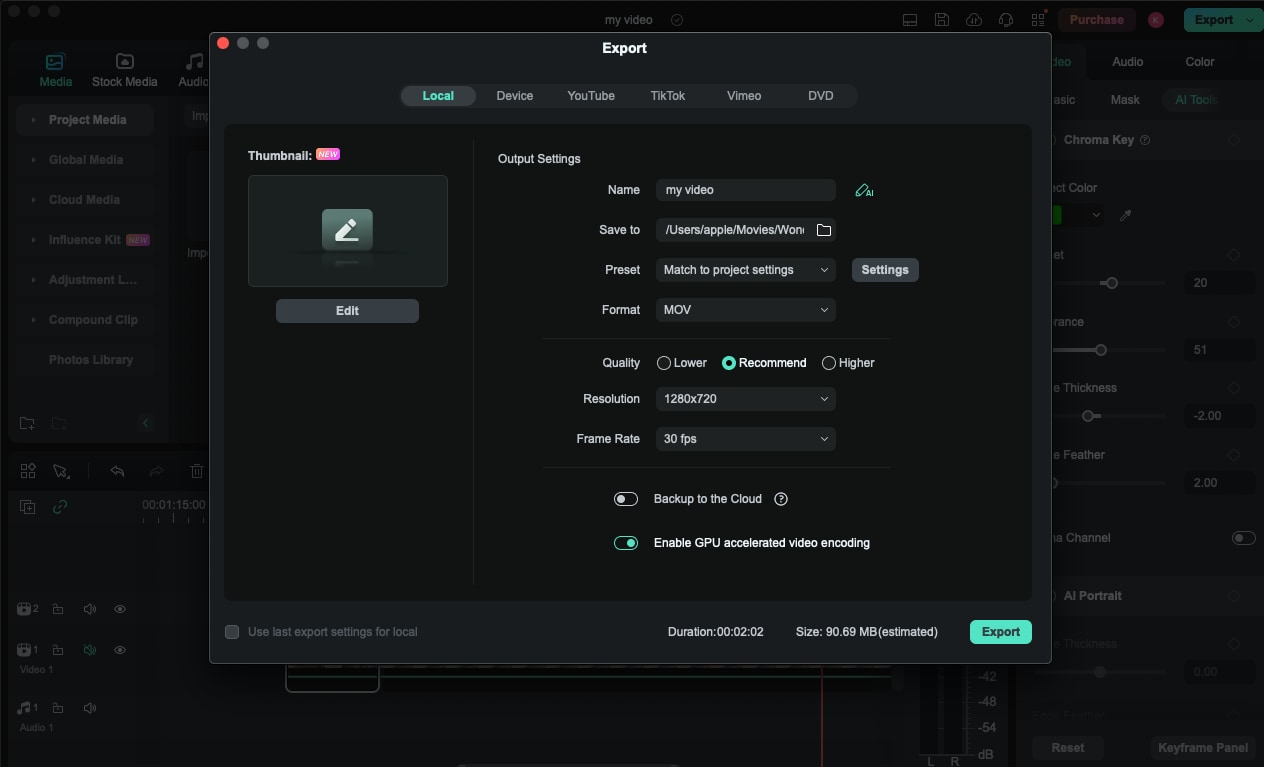
La dernière étape consiste à cliquer sur le bouton « Exporter » pour obtenir la vidéo avec un arrière-plan modifié. Vous pourrez également ajuster le cadre et le format de la vidéo ici avant l'exportation.
Comment créer/éditer des vidéos verticales sur mobile à l'aide de Filmora
Il est tout aussi important de pouvoir créer des vidéos verticales en déplacement que sur un ordinateur de bureau. Filmora dispose également d'une version mobile qui permet aux utilisateurs d'éditer des vidéos verticales sur iPhone. Voici comment vous pouvez utiliser Filmora pour éditer des vidéos verticales sur votre téléphone :
- Étape 1. Téléchargez l'application mobile Filmora pour iPhone
Tout d'abord, téléchargez l'application Filmora depuis l'Apple Store si vous ne l'avez pas déjà fait.
- Étape 2. Importez votre vidéo
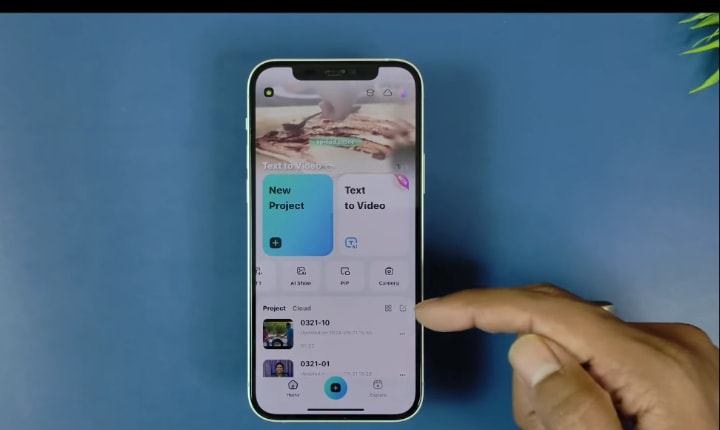
Une fois l'application installée, ouvrez-la et appuyez sur Nouveau projet. Importez la vidéo que vous souhaitez éditer depuis la galerie de votre téléphone.
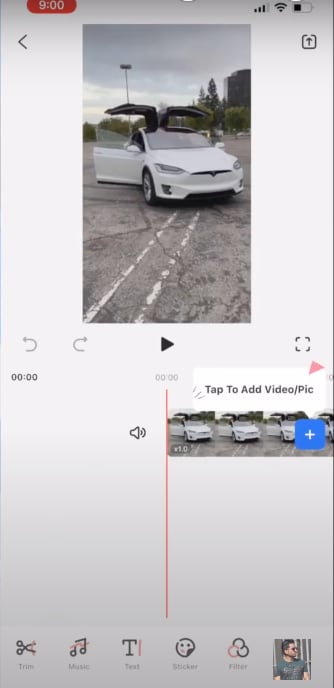
Vous verrez la vidéo importée dans la chronologie.
- Étape 3. Ajustez le format d'image si la vidéo n'est pas déjà verticale
Si vous capturez une vidéo à l'aide du téléphone portable, elle est déjà dans l'orientation verticale.
Vous pouvez également modifier facilement le format d'image à l'aide de l'option « Recadrer » qui est visible en bas de l'écran.
Cliquez dessus et sélectionnez Rapport d'aspect et choisissez 9:16 pour la verticale vidéos.
- Étape 4. Éditer la vidéo
Utilisez les outils d'édition de Filmora pour recadrer, faire pivoter et ajuster l'orientation de votre vidéo. L'application mobile offre de nombreuses fonctionnalités identiques à celles de la version de bureau, ce qui facilite l'édition de vidéos verticales en déplacement.
Voici quelques fonctionnalités d'édition vidéo de l'application iPhone Filmora que vous pouvez utiliser.
Ajouter du texte
Vous pouvez également ajouter du texte à une vidéo dans la couleur, la police ou le style de votre choix. L'option « Texte » se trouve dans la même barre inférieure.
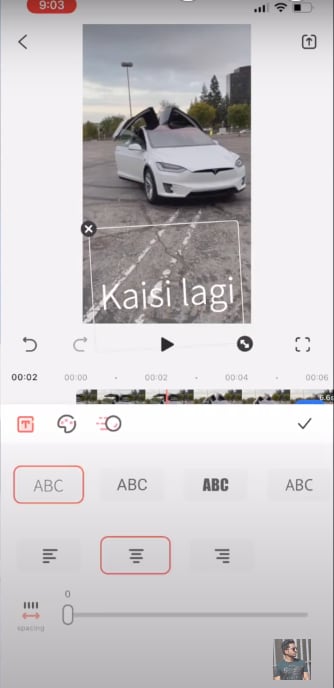
Ajouter des autocollants
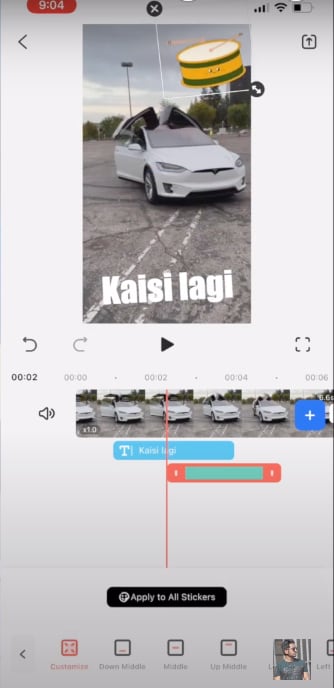
Utiliser des filtres et des effets
Vous pouvez également utiliser des filtres et effectuer d'autres réglages pour la température, la teinte, la luminosité, etc.
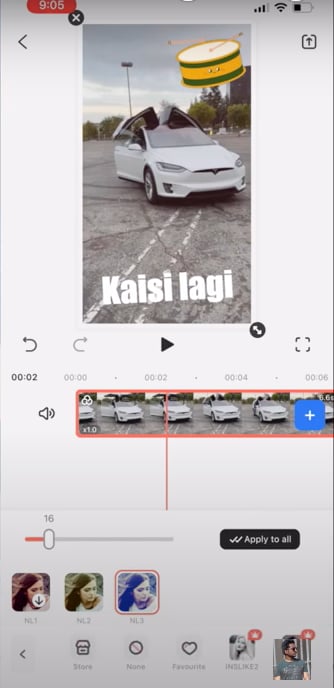
Ajouter des superpositions
Vous pouvez ajouter une superposition à l'aide de l'option PIP qui vous permet d'importer une autre vidéo qui sera visible sur la vidéo principale.
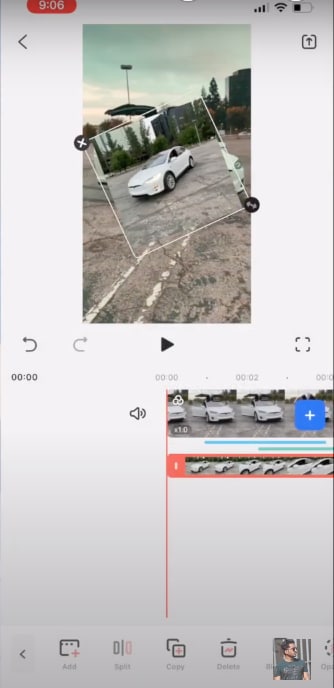
Vous pouvez également ajuster l'opacité de la vidéo de superposition afin que la vidéo principale reste visible.
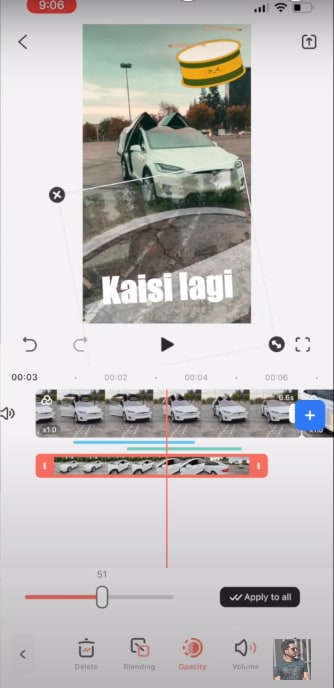
- Étape 5. Exporter et partager
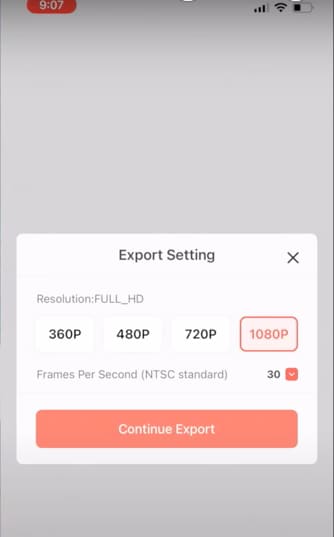
Une fois le montage terminé, exportez la vidéo à la fréquence d'images et à la résolution souhaitées. Vous pouvez partager la vidéo directement sur des plateformes de médias sociaux comme Instagram ou TikTok en l'exportant et en la partageant.
Filmora se distingue comme un logiciel de montage vidéo robuste pour mobile et ordinateur de bureau qui s'adresse aux créateurs de vidéos verticales, offrant une flexibilité supérieure, des outils avancés et une qualité vidéo garantie, résolvant exactement les problèmes auxquels les utilisateurs sont confrontés avec iMovie.
Conclusion
La création et le montage de vidéos verticales sont devenus essentiels pour les créateurs de contenu de médias sociaux et les spécialistes du marketing. Bien qu'iMovie offre un moyen simple de monter des vidéos sur Mac, ses limitations, telles que les contraintes de rapport hauteur/largeur et la perte potentielle de qualité, peuvent rendre la création de vidéos verticales dans iMovie moins qu'idéale.
Filmora, en revanche, offre une solution plus flexible et plus puissante pour le montage vidéo vertical. Avec ses proportions personnalisées, sa fonction de recadrage automatique et son interface conviviale, Filmora est une excellente alternative à iMovie pour ceux qui cherchent à créer des vidéos verticales de haute qualité sur Mac et iPhone.
Que vous utilisiez iMovie ou Filmora, la clé d'une création vidéo verticale réussie est de comprendre le format unique et ses avantages pour les publics mobiles.



 Sécurité 100 % vérifiée | Aucun abonnement requis | Aucun logiciel malveillant
Sécurité 100 % vérifiée | Aucun abonnement requis | Aucun logiciel malveillant

