Avec de nombreuses plateformes vidéo telles que YouTube, Instagram et TikTok, il est extrêmement important de créer des contenus vidéo attrayants à l'ère de la création de contenu. L'une de mes techniques préférées pour faire passer la narration vidéo au niveau supérieur est l'effet Picture-in-Picture (PiP). Si vous cherchez un autre moyen de faire du PiP sur un appareil mobile, InShot, une application de montage vidéo mobile très populaire, permet de le faire très facilement, à la fois sur Android et iOS. Cet article va donc vous guider à travers tout ce que vous devez et voulez savoir sur InShot, depuis la création de l'effet PiP InShot jusqu'à une option alternative si vous recherchez des fonctionnalités PiP plus avancées.
Dans cet article
Informations générales sur InShot Video Editor
InShot est l'une de ces applications mobiles de montage vidéo qui est célèbre dans le monde entier en raison de son interface conviviale et de ses nombreuses fonctionnalités permettant d'éditer des vidéos rapidement. Son approche de l'édition vidéo pour les débutants et les créateurs expérimentés est simple. De l'ajout de musique au découpage en passant par la superposition d'effets, InShot est un excellent moyen de créer des vidéos partageables avec succès, à tout moment et en tout lieu.
Fonctionnalités principales d'InShot :
- Découpage/Coupe/Séparation: Les parties inutiles peuvent être facilement supprimées, divisées en séquences et les scènes réorganisées.
- Musique, filtres et incrustations de texte: Vous pouvez ajouter des sons, appliquer des filtres éclatants et ajouter du texte personnalisable pour envoyer des messages.
- Transitions et effets: Les transitions fluides et les effets visuels ajoutent du professionnalisme et du style aux vidéos.
- Stickers et Emojis: InShot dispose d'une multitude de stickers et d'emojis pour vous permettre de personnaliser vos vidéos.
Compatibilité de l'InShot avec les appareils: InShot peut être téléchargé sur les appareils Android et iOS (iPhone). La version gratuite offre des outils d'édition de base, tandis que des fonctions et des effets premium peuvent être achetés dans l'application. Il s'agit d'une option polyvalente et économique pour les utilisateurs, quels que soient leurs besoins en matière d'édition.
Comment créer un effet PiP dans InShot
L'une des caractéristiques les plus remarquables de l'InShot est sa fonction Picture-in-Picture (PiP), qui permet aux utilisateurs d'ajouter une vidéo supplémentaire à la vidéo principale. C'est la solution idéale pour les vidéos de réaction, les moments clés du jeu et les superpositions de tutoriels.
Voici un guide étape par étape sur comment y parvenir, ainsi que d'autres outils d'édition de base pour vous aider à réaliser des vidéos de qualité professionnelle directement à partir de votre appareil mobile.
Guide étape par étape pour l'application du PiP dans InShot
Étape 1Démarrer avec l'application InShot
Tout d'abord, téléchargez l'application InShot sur Google Play Store pour Android ou sur Apple App Store pour iOS.
Étape 2Ouvrez-le et cliquez sur Vidéo pour démarrer un nouveau projet.
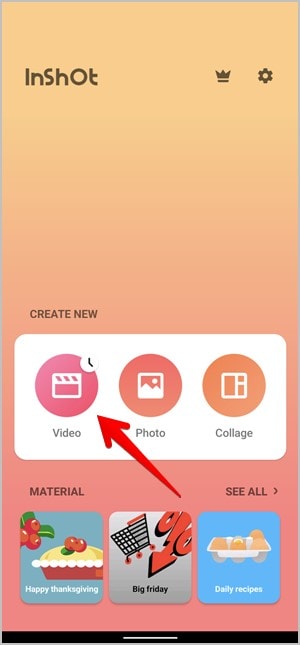
Une fois cette opération effectuée, il vous sera demandé de choisir des vidéos ou des photos dans votre galerie. Ensuite, choisissez la vidéo principale.
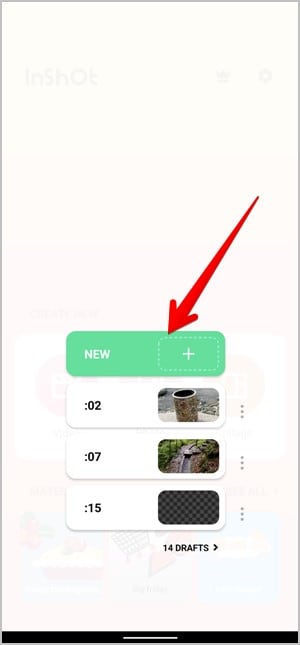
InShot peut être utilisé sans compte, et son interface est suffisamment intuitive pour ajouter, arranger et éditer des vidéos sans problème. Après avoir ajouté votre vidéo principale, vous pouvez commencer à explorer toutes les fonctionnalités d'édition performantes offertes par l'application.
Étape 3Ajouter une incrustation d'image (PiP) à votre vidéo
Dans InShot, la fonction PiP est parfaite pour ajouter des vidéos ou des images secondaires à votre contenu principal. Cette méthode est particulièrement utilisée pour les vidéos de réaction, les tutoriels ou tout autre contenu à plusieurs couches.
Tout d'abord, vous devez cliquer sur l'icône « Sticker » dans la barre d'outils et faire défiler l'écran pour trouver l'option « PiP ».
Choisissez la vidéo ou l'image que vous souhaitez appliquer au-dessus de la vidéo principale. Elle apparaîtra sous la forme d'une petite fenêtre au-dessus de l'image principale.
Étape 4Faire glisser et déplacer la superposition PiP
Pincez pour redimensionner la fenêtre PiP et faites-la glisser à l'endroit souhaité sur l'écran. Vous pouvez le placer où vous voulez et vous pouvez le mettre dans un coin.
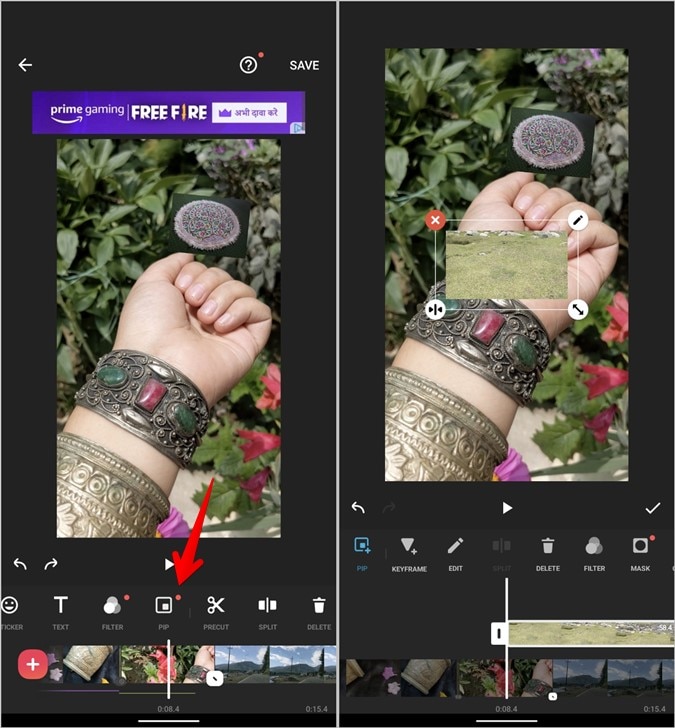
Personnalisez l'apparence - Bordez l'élément PiP ou ajoutez une ombre pour le faire ressortir ! Vous pouvez également la rendre transparente pour obtenir un effet discret. Ajustez la synchronisation de la vidéo PiP pour qu'elle soit en phase avec les moments clés de la séquence principale.
Utilisez le bouton « Volume » de la vidéo de l'image pour couper le son de la vidéo PiP ou de la vidéo principale, afin d'éviter le mélange des deux.
Étape 5Ajouter des superpositions de texte
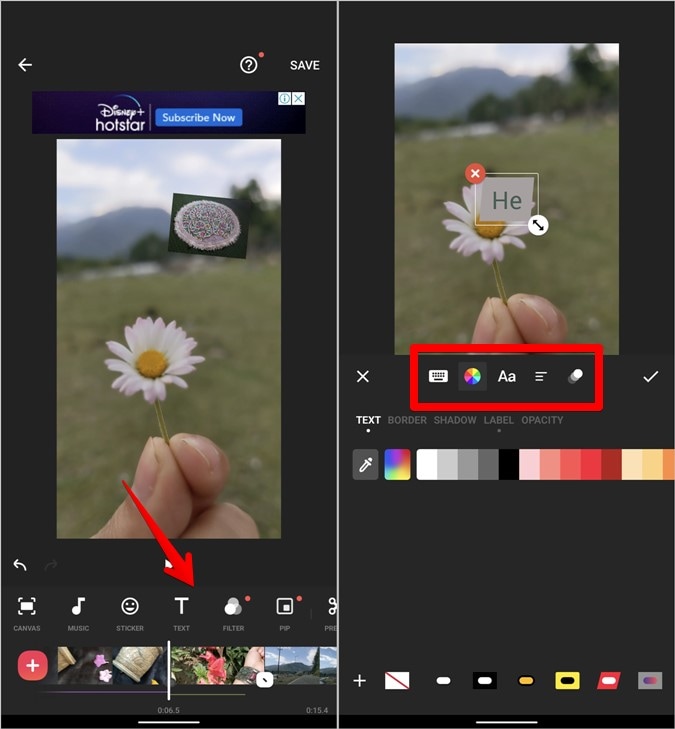
Les sous-titres, les titres ou l'ajout d'un effet visuel sur une partie sont très utiles pour les superpositions de texte dans les vidéos. Cliquez sur l'icône de texte pour commencer à taper du texte. Vous pouvez personnaliser votre texte en choisissant parmi un choix de polices, de couleurs et de bordures. De plus, InShot dispose d'une animation de texte pour un impact renforcé. Vous pouvez déplacer le texte à l'endroit où vous le souhaitez sur l'écran et définir sa durée d'affichage et de masquage.
Étape 6Ajustements des effets de vitesse et de ralenti
Les effets de laps de temps et de ralenti sont utilisés par les personnes qui utilisent le réglage de la vitesse. Cliquez sur l'icône « Vitesse » et modifiez le contrôle « Standard » pour obtenir une accélération ou un ralentissement uniforme de la vidéo. La « courbe » est utilisée pour varier la vitesse au sein de la séquence. Pour personnaliser les changements de vitesse dans la séquence, faites glisser les points de courbe.
Étape 7Créer des effets avec des filtres et des effets visuels
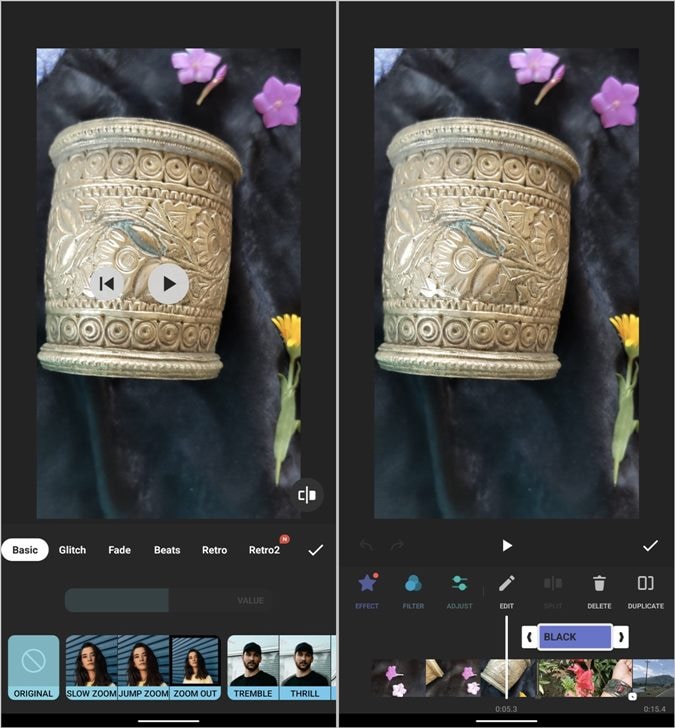
Les modules complémentaires tels que les filtres et les effets peuvent donner à votre vidéo ce petit quelque chose en plus qui la rendra plus dynamique grâce à des filtres et des effets avec étalonnage des couleurs et d'autres effets animés. Allez sur l'icône « Filtre » - Cela ouvre toutes sortes de filtres qui permettent d'ajuster la luminosité, le contraste ou plus encore.
Choisissez le type d'animations et d'effets de lumière que vous souhaitez trouver dans la section « Effets ». L'onglet « Ajuster » permet également de contrôler manuellement des paramètres tels que le contraste, la saturation et la chaleur.
Étape 8Supprimer le filigrane et exporter la vidéo
Si vous voulez essayer InShot sans filigrane, ils offrent une option d'exportation gratuite, mais vous pouvez la supprimer.
Si le filigrane ne vous dérange pas (ou s'il s'agit d'une action ponctuelle), vous pouvez regarder une courte publicité ou passer à InShot Pro pour supprimer le filigrane et bénéficier de fonctions premium !
Appuyez ensuite sur « Enregistrer » et choisissez une résolution (1080p, 720p, etc.) et une fréquence d'images (30 images par seconde ou 60 images par seconde) lors de l'exportation.
Filmora pour mobile Filmora pour mobile Filmora pour Mobile Filmora pour Mobile Filmora pour Mobile
Montez des vidéos sur votre téléphone portable en un seul clic !
- • Puissante et toute nouvelle caractéristique de l'IA.
- • User-friendly video editing for beginners.
- • Montage vidéo convivial pour les débutants.

 4.5/5 Excellent
4.5/5 ExcellentUne alternative pour le montage PiP - Filmora pour Mobile
Si InShot est un outil idéal pour les montages vidéo rapides et simples, il peut être insuffisant pour les utilisateurs qui recherchent des fonctions PiP plus avancées telles que le suivi des mouvements ou le montage multicouche. Pour ceux qui souhaitent mieux contrôler l'édition PiP, Wondershare Filmora pour mobile est une alternative puissante.
Fonctionnalités principales :
- Couches illimitées: Filmora peut prendre en charge plusieurs couches vidéo et PIP, ce qui signifie que les utilisateurs peuvent facilement superposer leurs vidéos sans que l'application ne se fige ou ne se bloque.
- Des performances fluides: Filmora peut gérer efficacement plusieurs couches ainsi que les effets Il est spécialement conçu pour gérer les vidéos haute définition et les montages longs ou complexes.
- Contrôles d'édition avancés par couche Les couches PIP dans Filmora disposent également de tous les outils nécessaires pour une personnalisation plus poussée, des effets, des transitions et des textes.
- Outils de masquage et de mélange: Filmora PIP dispose de plusieurs outils pour masquer les couches de PIP, ce qui permet aux utilisateurs de mélanger et de façonner plus facilement le contenu avec la vidéo principale pour les superpositions, les effets spéciaux et les transitions.
- Exportations de haute qualité: Le logiciel permet d'exporter une vidéo jusqu'à 4K et offre la même qualité vidéo, quel que soit le nombre d'étapes superposées appliquées
Voici comment utiliser Filmora pour mobile pour la création de vidéos PIP.
Étape 1 Installer l'application Filmora
Téléchargez et ouvrez l'application Filmora depuis le Google Play Store ou l'AppStore.
Étape 2Démarrer un nouveau projet
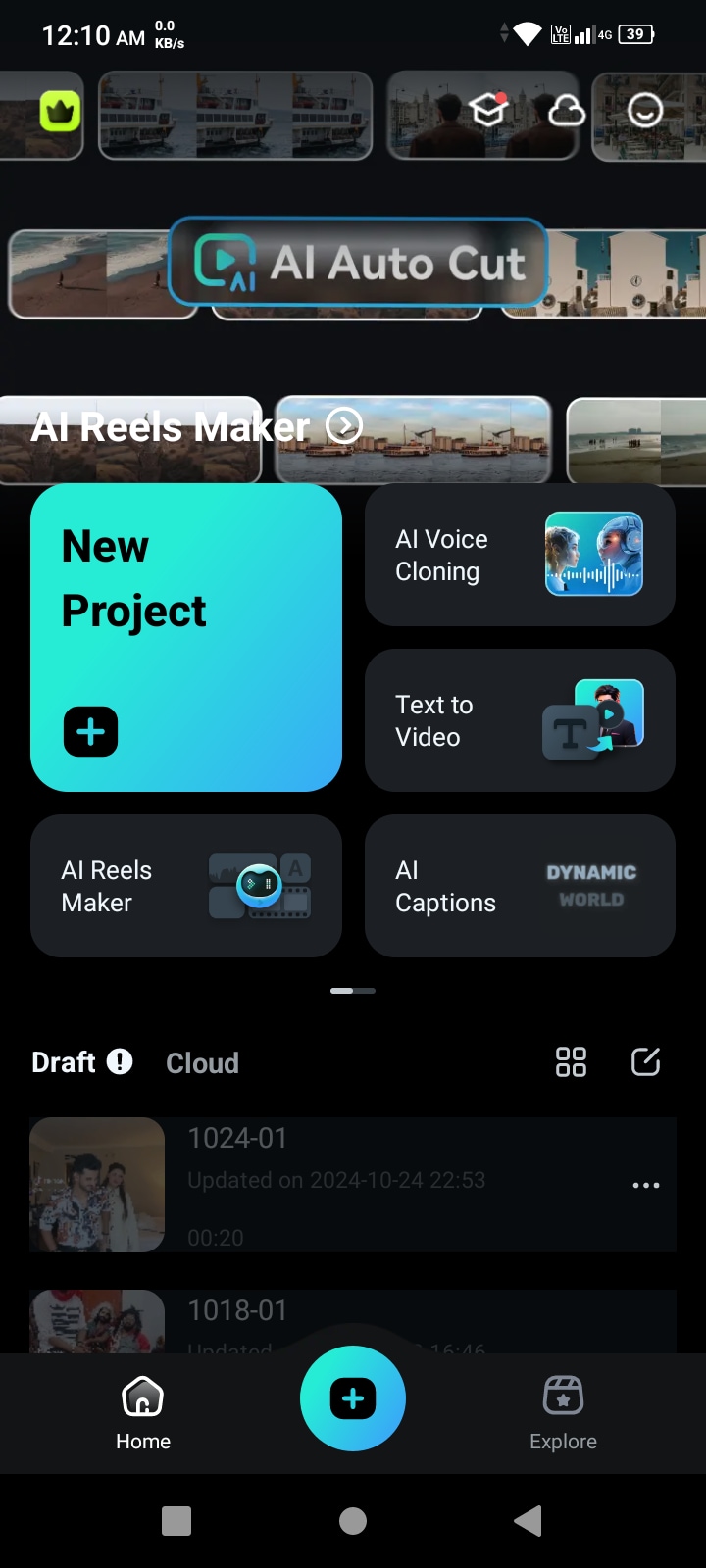
Accédez à l'application et appuyez sur Créer une nouvelle vidéo. Choisissez la vidéo principale de votre galerie ou d'autres sources multimédias pour l'utiliser comme arrière-plan.
Étape 3Ajouter un fichier multimédia
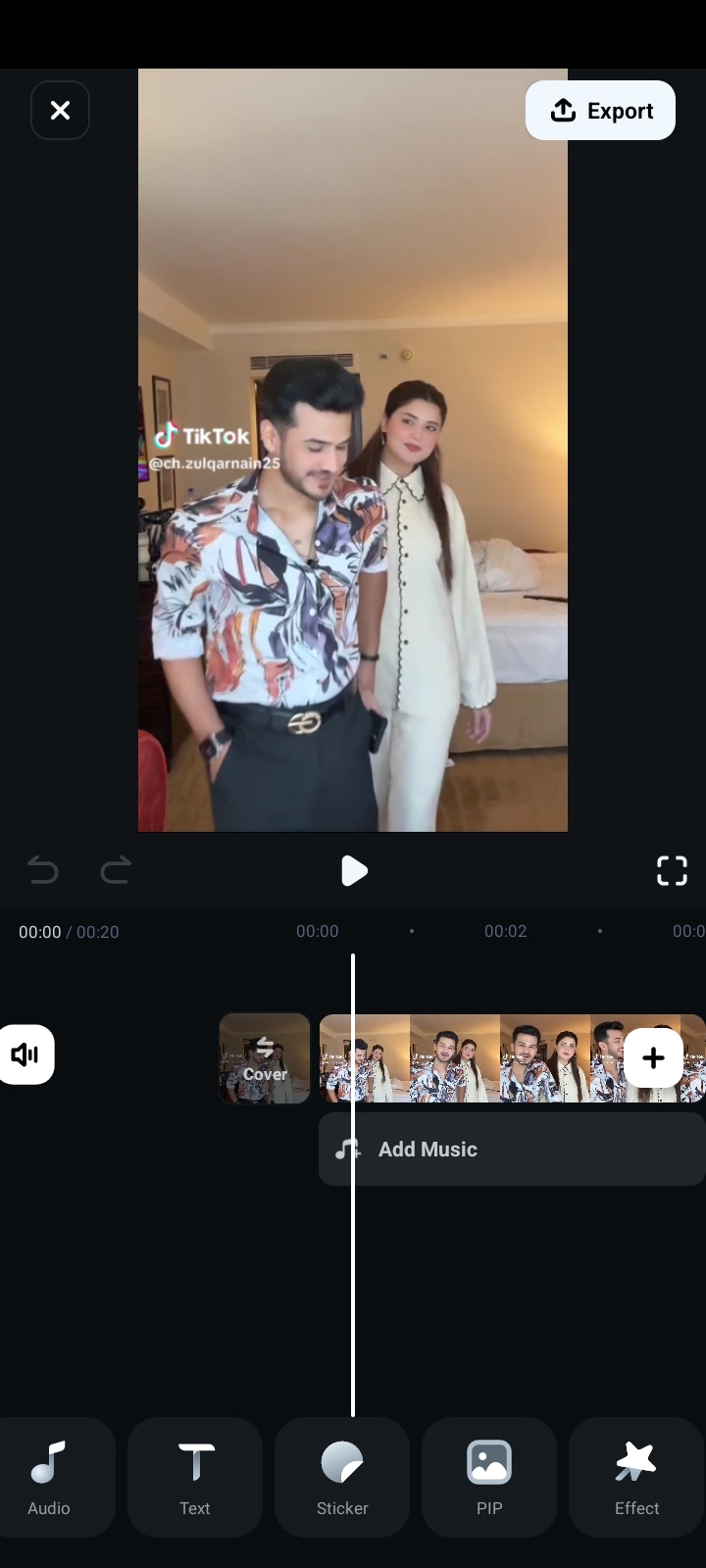
Une fois que votre vidéo principale est chargée, appuyez sur Incrustation ou PIP dans le menu d'édition.
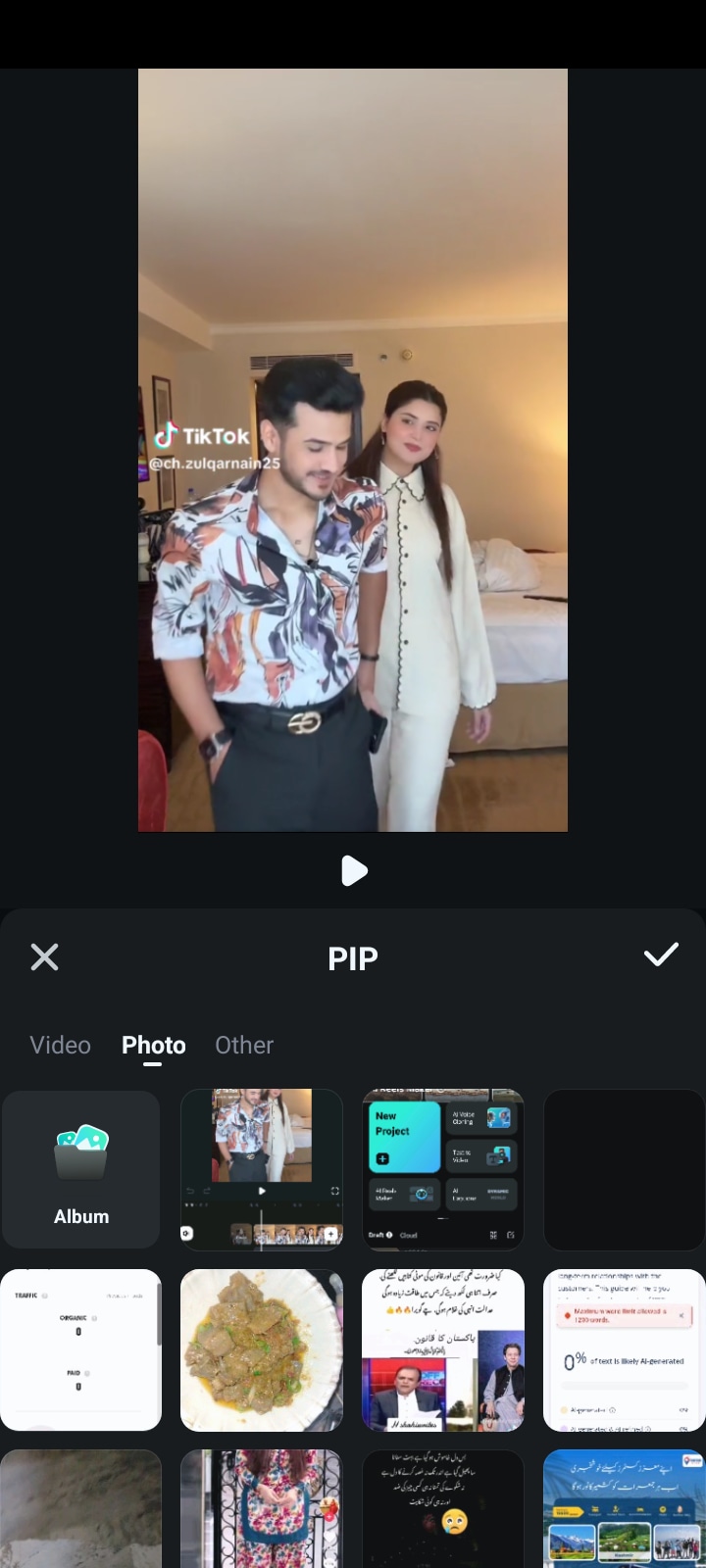
Choisissez ensuite la vidéo ou l'image secondaire que vous souhaitez superposer (petite, dans une fenêtre, au-dessus de la vidéo principale).
Étape 4Ajuster la fenêtre PIP
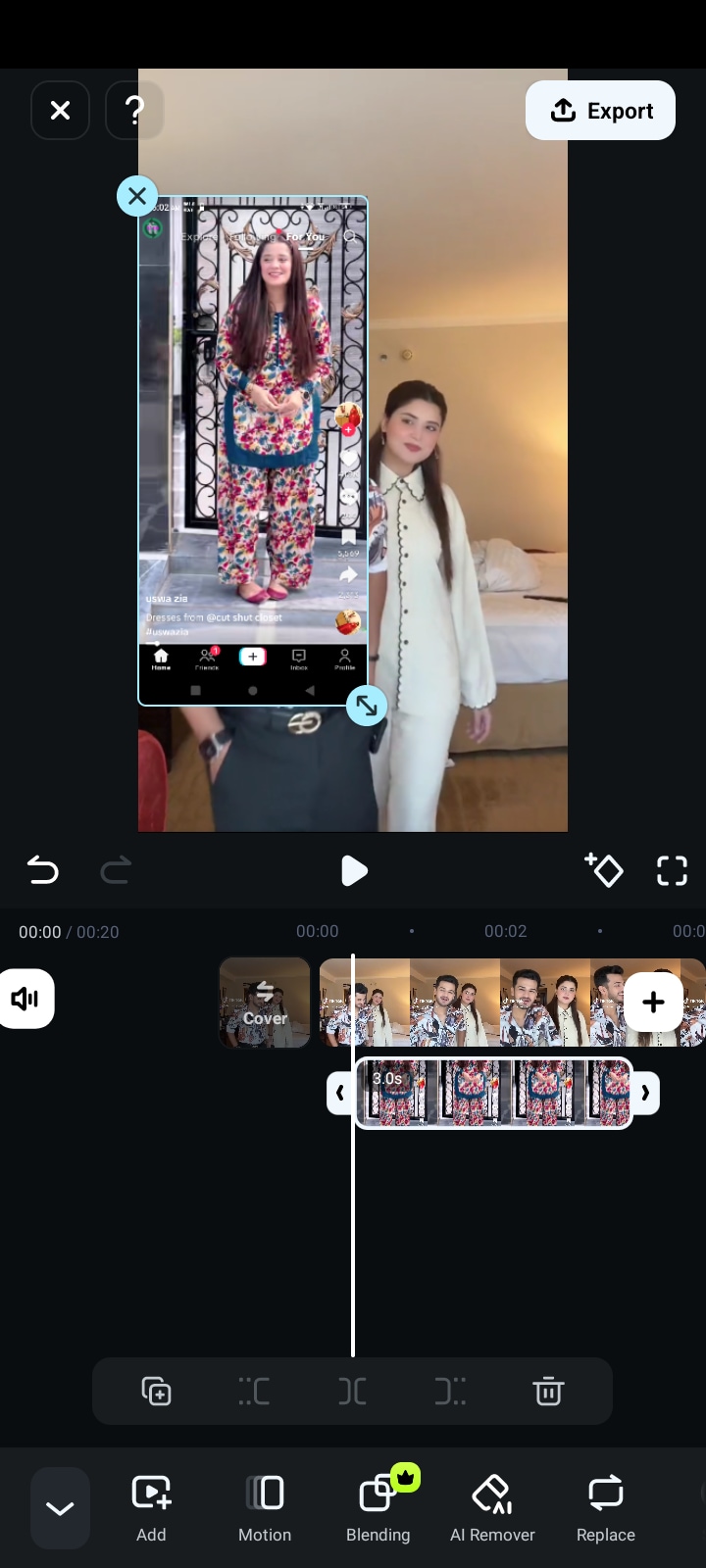
Lors de l'ajout du média secondaire, vous pouvez redimensionner, positionner et modifier la longueur de la fenêtre PIP. Des gestes de pincement vous aideront à la redimensionner et à la placer au meilleur endroit de l'écran sans perturber le contenu principal de la vidéo.
Étape 5Personnaliser les effets PIP
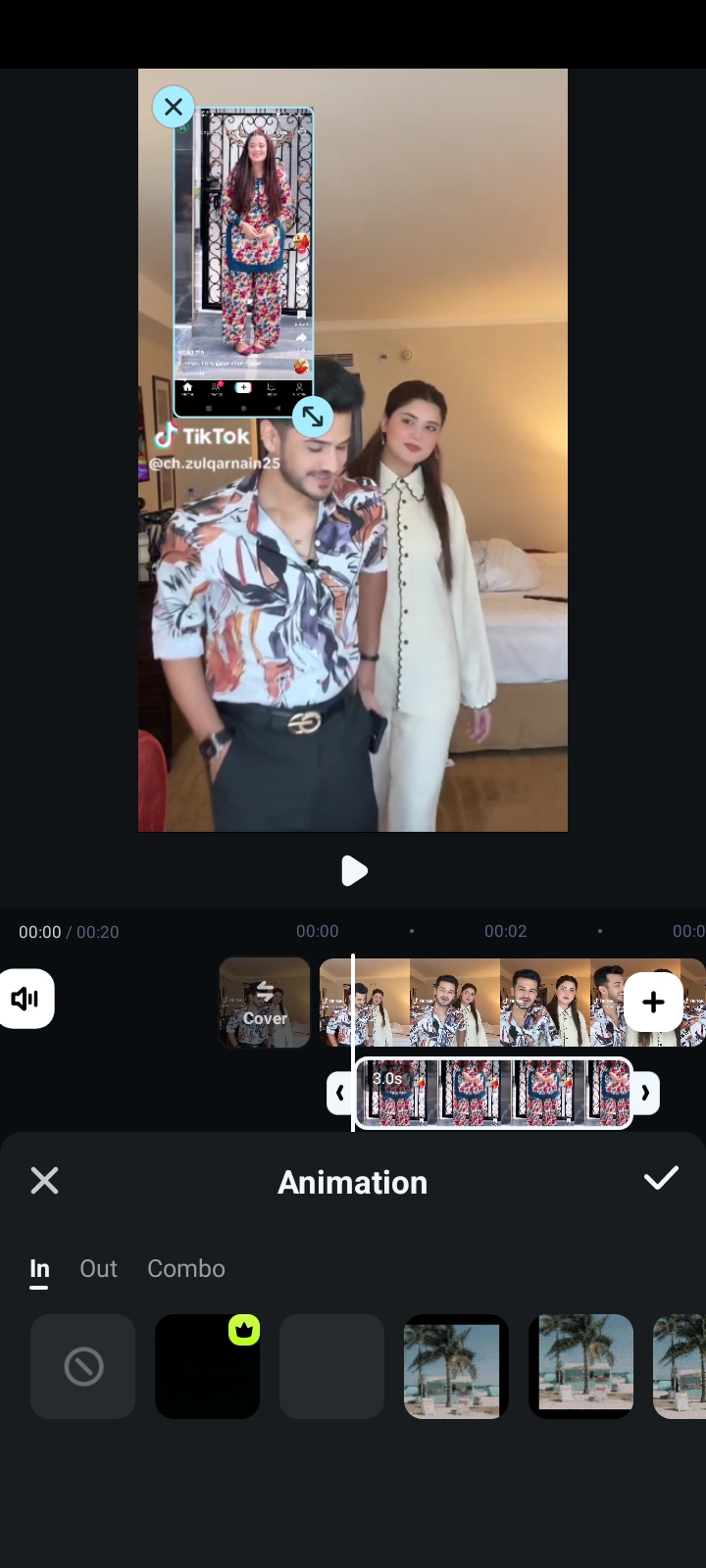
Avec Filmora, vous pouvez également personnaliser davantage votre fenêtre PIP. Vous pouvez lui donner une bordure ou modifier sa forme, ajouter des animations pour qu'elle se déplace en douceur pendant les transitions, ou modifier l'opacité ou les filtres pour que la fenêtre PIP se fonde dans la vidéo principale comme si elle n'était pas là.
Étape 6Prévisualisation de votre vidéo PIP
Lorsque tout est ajusté, cliquez sur Aperçu pour voir votre vidéo. Si la position et les effets de la fenêtre PIP ne vous conviennent pas, vous pouvez les ajuster manuellement en revenant aux outils d'édition.
Étape 7Exporter et enregistrer votre vidéo PIP
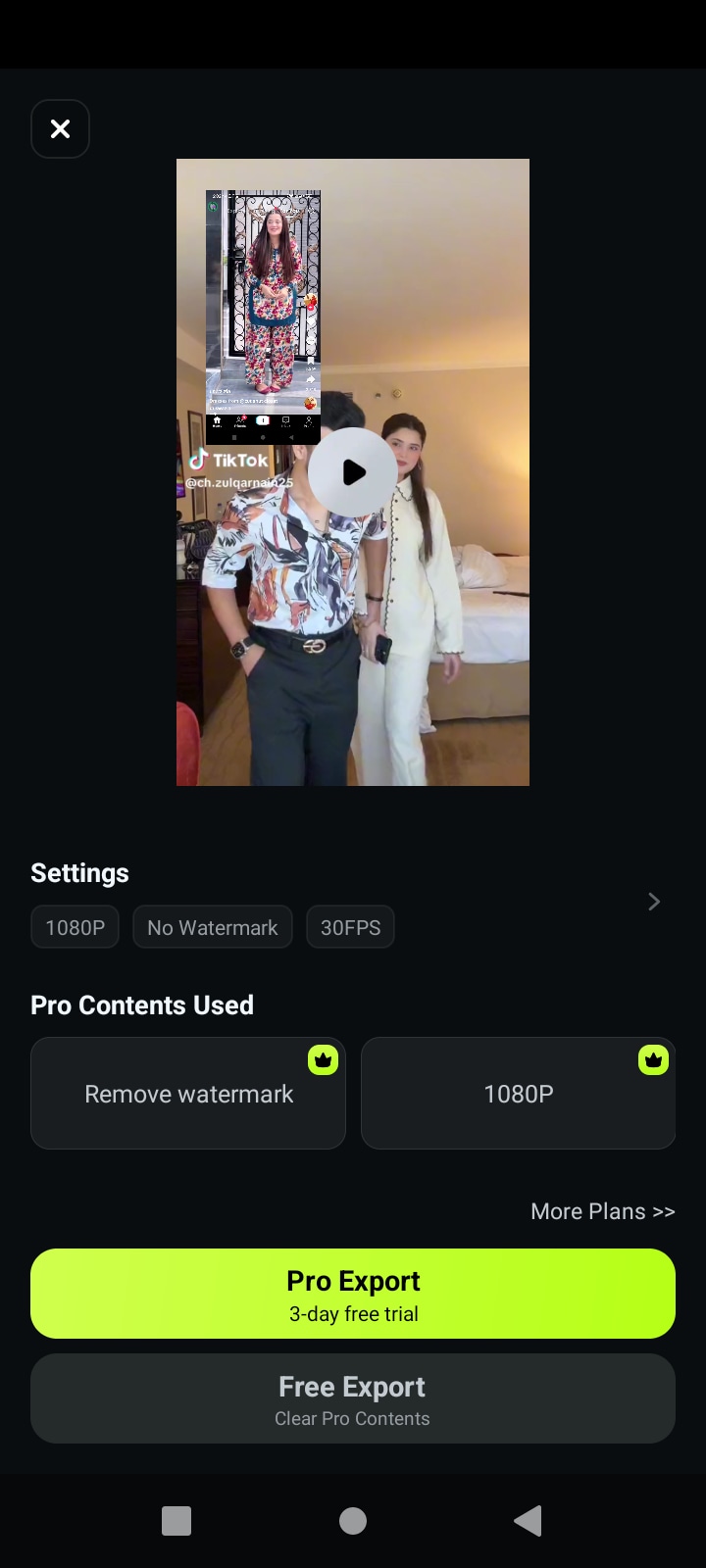
Une fois que vous avez terminé, cliquez sur Exporter. Sélectionnez la résolution et les images par seconde souhaitées pour la vidéo, puis enregistrez-la sur votre appareil ou partagez-la directement sur vos réseaux sociaux, tels que YouTube ou Instagram.
Conclusion
La fonction Picture in Picture (PiP) est une autre stratégie utile pour améliorer vos vidéos et capter l'attention de votre public. InShot est assez léger et n'offre que les outils de base nécessaires pour créer les effets PiP souhaités, il est donc parfait pour l'édition mobile spontanée. Pour les personnes ayant besoin d'avantages plus complexes de l'effet PiP, Filmora est une meilleure option. Son montage multicouche, ses fonctions de personnalisation des animations et ses fonctions audio professionnelles en font l'outil idéal pour les utilisateurs qui souhaitent avoir plus de fonctions pour éditer leurs vidéos. Sélectionnez l'application qui convient à votre projet et obtenez dès maintenant de superbes vidéos picture in picture !



 Sécurité 100 % vérifiée | Aucun abonnement requis | Aucun logiciel malveillant
Sécurité 100 % vérifiée | Aucun abonnement requis | Aucun logiciel malveillant



