L'insertion d'une incrustation d'image (PiP) permet de placer une vidéo ou une image sur une autre, donnant ainsi vie à la séquence. L'effet Picture-in-picture d'iMovie peut être utilisé à la fois sur Mac et sur iPhone/iPad, ce qui le rend utile à tous les créateurs de vidéos qui souhaitent ajouter des couches de contenu. Ce guide a pour objectif de montrer comment créer une vidéo de type « picture in picture » dans iMovie et de présenter une autre application de création vidéo qui permet de le faire rapidement.
Dans cet article
Partie 1 : Les options de montage vidéo de type « picture-in-picture » dans iMovie
iMovie pour Mac, iPhone et iPad dispose de plusieurs fonctions simples qui peuvent être utilisées pour recadrer les vidéos PiP. Voici un aperçu des options d'édition :
- Repositionnement: Vous pouvez déplacer l'image PiP n'importe où sur l'écran en la faisant glisser vers cette position particulière.
- Recadrer: Un geste de pincement à deux doigts permet de redimensionner la taille de l'image étendue afin de l'agrandir ou de la réduire en fonction de l'importance de la mise en évidence souhaitée sur l'image.
- Ajoutez des bordures: Ajoutez des bordures : Votre clip PiP peut avoir des cadres avec des bordures plus ou moins épaisses et de la couleur de votre choix, ce qui permet de faire ressortir davantage les perles.
- Ajouter de l'ombre: Ajouter de l'ombre : des ombres peuvent également être appliquées pour renforcer l'effet PiP, afin de donner un aspect professionnel à l'image.
- Appliquez les modifications: Effectuez toutes les modifications nécessaires et, après avoir fait votre choix, assurez-vous de cliquer sur le bouton « appliquer ».
Partie 2 : Comment créer un effet Picture in picture dans iMovie sur Mac
Le logiciel iMovie sur Mac est une application pratique qui offre davantage de fonctions que les fonctions de base. Par exemple, l'incrustation d'image. Voici comment ajouter cet effet sur Mac :
Étape 1Ouvrez iMovie et cliquez sur le bouton Nouveau projet
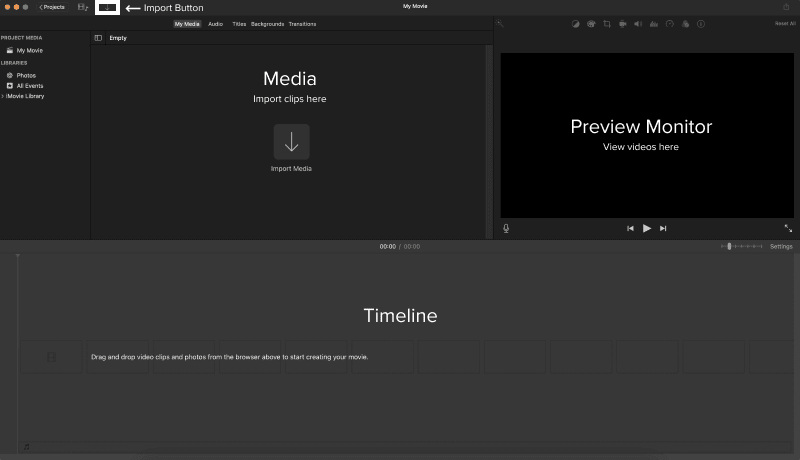
Démarrez le logiciel iMovie sur le Mac. Ensuite, pour enregistrer les séquences souhaitées, vous devez commencer un nouveau projet. Pour commencer, sur la page d'accueil, cliquez sur le bouton « Créer nouveau “ à côté de la barre de recherche, et dans la liste déroulante, choisissez ” Film ».
Étape 2Importer vos fichiers multimédias
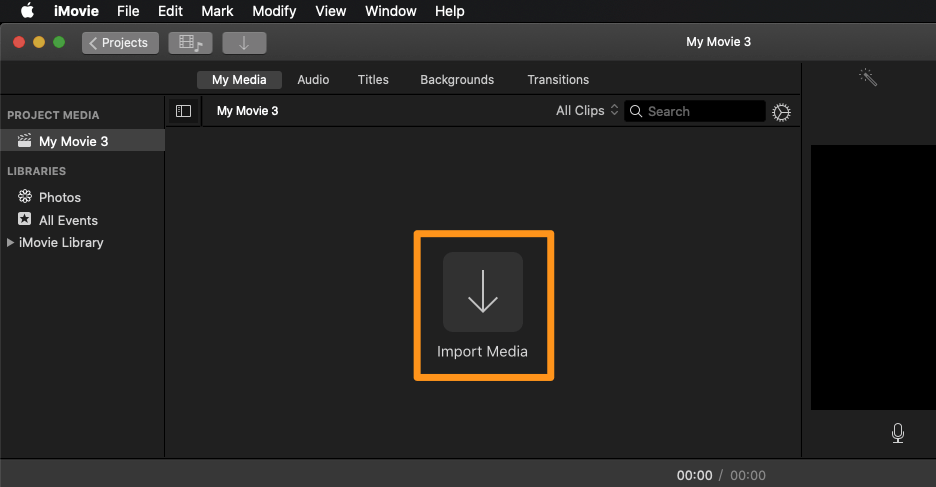
Une fois le projet créé, vous devez ajouter la vidéo ou les images que vous souhaitez utiliser. Vous pouvez le faire en accédant au menu déroulant situé à côté des vidéos, en sélectionnant « Importer des médias », puis en accédant à votre ordinateur pour choisir les fichiers appropriés.
Étape 3Ouvrez votre Timeline, et placez votre vidéo principale.
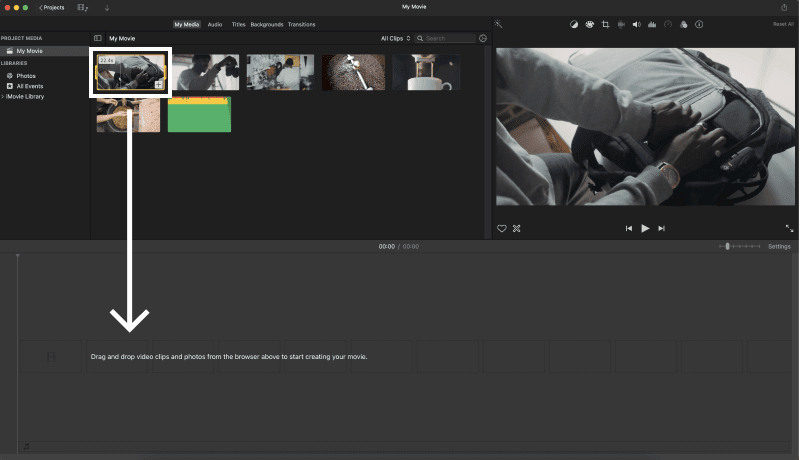
Faites glisser votre clip vidéo principal vers la timeline située dans la partie inférieure de l'écran. Cela créera l'arrière-plan de l'effet Picture in picture (image dans l'image).
Étape 4Activer l'option « Afficher les outils avancés
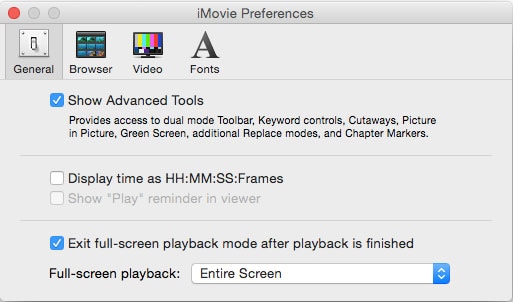
Une autre étape cruciale consiste à utiliser les outils avancés pour activer l'effet Picture-in-picture dans iMovie. Pour cela, sélectionnez la barre de titre de l'application en haut, puis sélectionnez « Préférences ». « Recherchez la case à cocher « Afficher les outils avancés » et appuyez dessus.
Étape 5Relier la vidéo et charger avec le format incrustation d'image
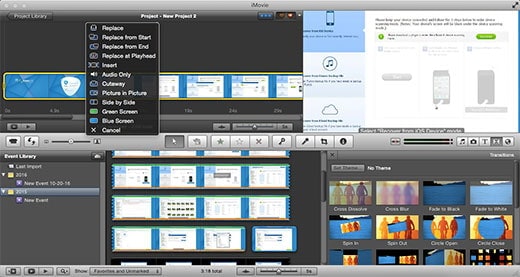
Dans le navigateur d'événements, sélectionnez le clip vidéo avec lequel vous souhaitez utiliser l'effet picture in picture et placez-le dans la bibliothèque du projet. Un menu apparaît, et en cliquant dessus, sélectionnez « picture in picture » pour activer une image vidéo dans une image dans iMovie.
Étape 6Préparer et ajuster la prévisualisation du clip image dans iMovie
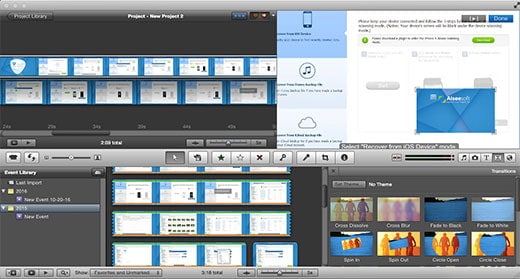
Une fois le clip Picture in picture chargé, le clip vidéo pourra s'afficher dans la bibliothèque de projets, au-dessus de la vidéo. Dans la fenêtre de prévisualisation, vous pouvez ajuster la taille et l'emplacement de l'image vidéo et prévisualiser la vidéo de grande taille et l'emplacement de l'image vidéo pour déterminer l'effet.
Étape 7Appliquer les modifications et exporter
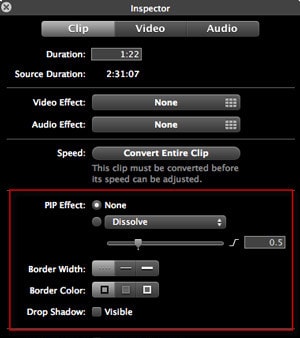
Une fois que vous êtes satisfait des réglages, cliquez sur le bouton « Appliquer » pour enregistrer vos modifications. Une fois votre projet terminé, cliquez sur « Fichier “ dans la barre de menu, puis sélectionnez ” Exporter » pour enregistrer votre vidéo Picture-in-picture.
Partie 3 : Comment créer un effet picture in picture dans iMovie sur iPhone/iPad
Si vous effectuez le montage sur votre iPhone ou votre iPad, iMovie présente une interface légèrement différente, mais il vous permet toujours de créer facilement des effets PIP. Suivez les étapes suivantes :
Étape 1Ouvrir l'application iMovie
Ouvrez l'application iMovie sur votre iPhone ou iPad, et créez un nouveau projet en cliquant sur le bouton « Créer un projet ».
Étape 2Importer vos fichiers multimédias
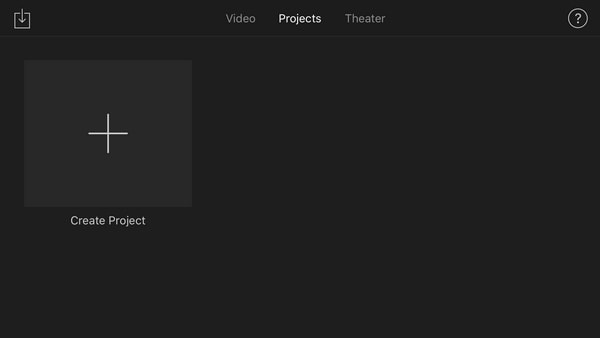
Importez vos clips vidéo ou vos images en cliquant sur l'icône « + ». Sélectionnez votre clip vidéo principal et faites-le glisser sur la timeline pour le définir comme vidéo d'arrière-plan.
Étape 3Ajouter l'incrustation d'image
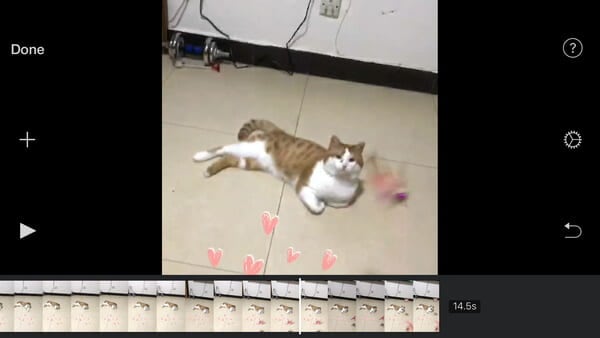
Pour ajouter un clip PiP, sélectionnez une autre vidéo ou image dans votre bibliothèque multimédia et faites-la glisser sur la timeline au-dessus du clip principal.
Étape 4Activer le mode incrustation de l'image
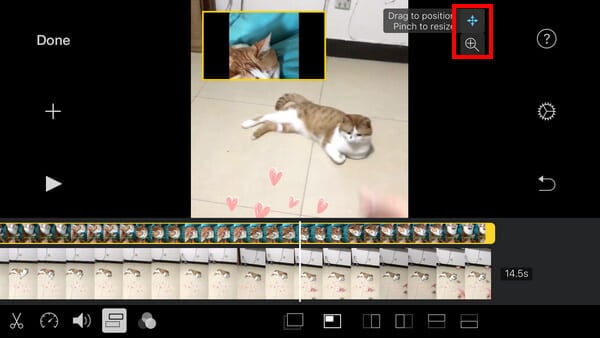
Appuyez sur la séquence nouvellement ajoutée dans la timeline, puis appuyez sur le bouton « Plus » (trois points) pour afficher des options supplémentaires. Sélectionnez « Picture in Picture » (image dans l'image) dans la liste des options de superposition. La superposition consiste à insérer la vidéo comme « picture in picture »
Étape 5Ajuster la séquence de l'incrustation d'image
Une fois le mode PiP activé, vous pouvez modifier la séquence en appuyant sur la séquence PiP et en la faisant glisser pour la déplacer à un autre endroit de l'écran. Vous pouvez également redimensionner les images ou modifier la position de l'image à l'aide des deux boutons de réglage situés à droite.
Vous pouvez également utiliser d'autres paramètres pour modifier la vidéo de pip selon votre choix. Par exemple,
- Pincez le clip avec deux doigts pour le réduire ou l'agrandir.
- Ajoutez des bordures ou des ombres à votre clip PiP en accédant aux paramètres d'incrustation.
Étape 6Exporter votre vidéo PiP
Une fois fini, appuyez sur le bouton « Terminé », puis sur le bouton « Partager » pour exporter votre vidéo avec l'effet PiP.
Partie 4 : Une alternative plus avancée et plus polyvalente à iMovie pour PIP - Filmora
Bien qu'iMovie soit un outil fantastique pour créer des vidéos PiP, ce n'est peut-être pas l'option la plus rapide pour tous. Si vous recherchez une alternative plus rapide et plus conviviale, avec davantage d'effets et de modèles intégrés, Filmora vous conviendra peut-être mieux. Wondershare Filmora offre plusieurs solutions aux insuffisances susmentionnées d'iMovie, ce qui le rend préférable pour les utilisateurs dont les besoins en matière d'édition vidéo sont plus complexes. Voici comment Filmora résout les problèmes d'iMovie :
- Plusieurs calques vidéo: Alors qu'avec iMovie, le nombre maximum de calques vidéo est de deux, Filmora permet de travailler avec plusieurs pistes et de créer des vidéos PiP et superposées.
- Correction avancée des couleurs: Filmora dispose de plus d'outils de correction des couleurs qu'iMovie, notamment la roue de correction des couleurs, la correction des couleurs pour les canaux rouge, vert et bleu, et des modifications très précises de la balance des blancs.
- Titres et animations personnalisables: Filmora propose de nombreux titres modifiables en termes de police, d'animation et d'effet.
- Timelines intégrées: Filmora dispose de plusieurs pistes timeline pour aider les utilisateurs à organiser les séquences en séquences intégrées afin de simplifier les projets complexes.
- Puissants outils d'édition: Il dispose également de fonctions telles que couper, diviser, joindre et autres, ce qui le rend adapté à l'utilisation.
- Convivialité pour les débutants: Malgré le manque de compétences techniques, tout le monde peut facilement maîtriser l'utilisation de Filmora pour produire des vidéos de haute qualité.
- Stabilisation vidéo remarquable avec une faible déformation.
- Nombreux effets vidéo/audio et ressources créatives.
- Une IA puissante pour une création de contenu sans effort.
- Intuitif, professionnel et pourtant facile à utiliser pour les débutants.
- Fonctionne sous Mac, Windows, iOS et Android.

Procédure de création un effet PiP dans Filmora sur Mac
Étape 1Importer des vidéos
Démarrez le logiciel Filmora sur votre Mac et créez un nouveau projet.
Importez les deux clips vidéo sur lesquels vous souhaitez travailler pour obtenir l'effet PIP. Faites glisser les deux clips dans la médiathèque pour qu'ils soient prêts à être édités.
Étape 2 : Ajouter des vidéos à la Timeline
Faites glisser votre vidéo principale dans la première piste vidéo de la timeline de votre programme de montage vidéo. Enfin, faites glisser la vidéo superposée (la vidéo qui se trouvera au-dessus) au-dessus de la vidéo principale dans la deuxième piste vidéo.
Étape 3 : Repositionnement et redimensionnement dynamiques de la vidéo superposée
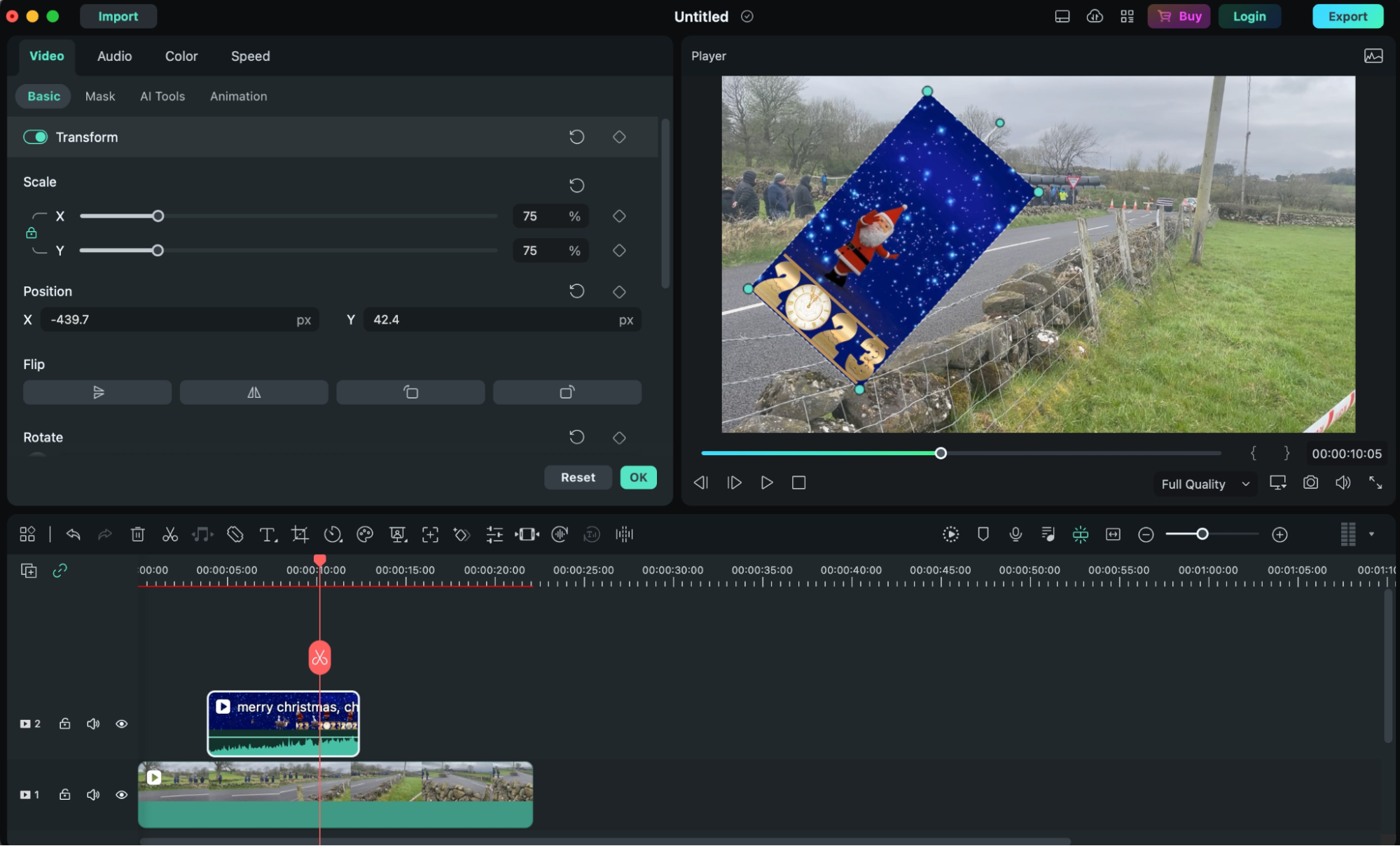
Accédez à la vidéo superposée dans la timeline et cliquez dessus deux fois. Cliquez sur la vidéo superposée dans la fenêtre d'aperçu et déplacez-la ou redimensionnez-la. Vous pouvez modifier sa taille en cliquant sur sa bordure et en la déplaçant, et vous pouvez le placer à l'endroit de votre choix dans la fenêtre de prévisualisation.
Étape 4Personnaliser la vidéo superposée
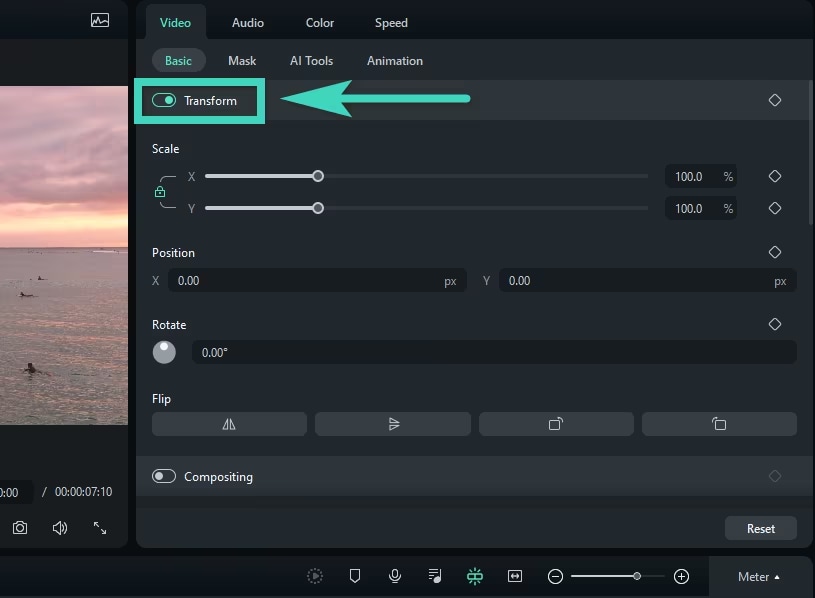
Sur le côté gauche se trouve une série d'options où vous pouvez modifier tout ce dont vous avez besoin. Dans Transformation, vous pouvez faire pivoter la vidéo superposée, la mettre en miroir, effectuer un zoom avant ou arrière, ou même vous déplacer autour de la vidéo superposée.
Dans la section Composition, mélangez le mode et l'alpha de la piste pour équilibrer la partie superposée de la vidéo avec le reste. Vous pouvez également ajouter à la vidéo superposée une ombre portée dont vous pouvez contrôler la distance, le flou, l'opacité et la direction.
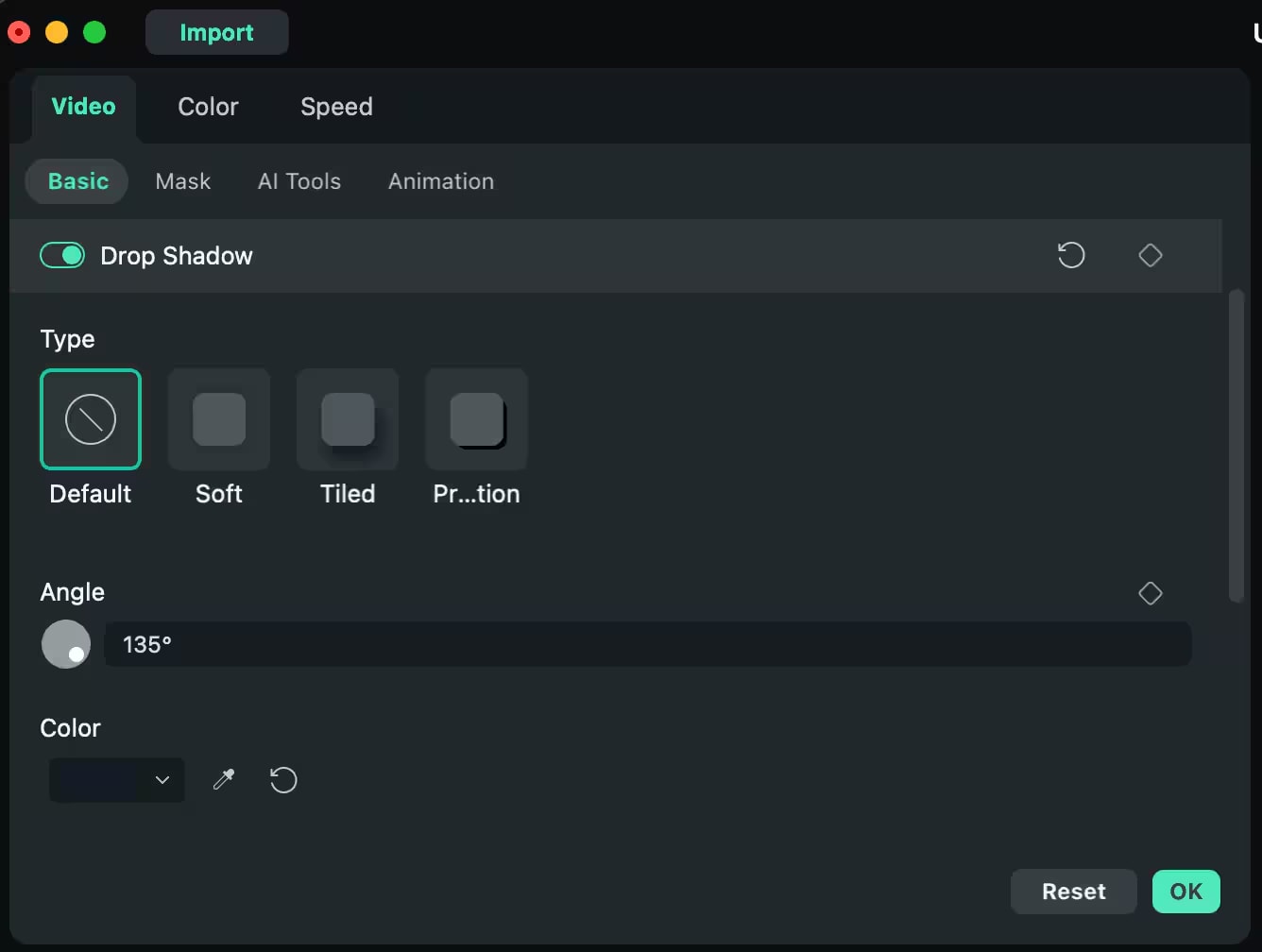
Étape 5Appliquer l'écran vert (facultatif)
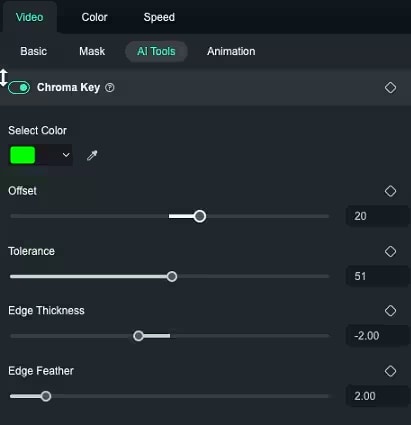
Si votre vidéo d'incrustation a un fond vert, vous pouvez la régler sur Écran vert pour supprimer le fond vert de votre vidéo. Modifiez la couleur, augmentez la tolérance, réduisez l'épaisseur des bords et modifiez la couche de transparence jusqu'à ce que la vidéo superposée n'ait plus d'écran vert et puisse se fondre parfaitement dans la vidéo principale.
Étape 6Ajouter le suivi de mouvement (optionnel)
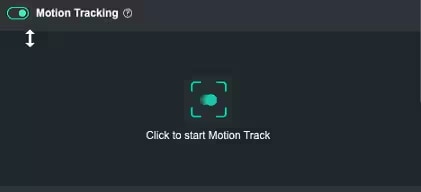
Allez dans AI Tools sur le côté droit et activez « Suivi de mouvement ». Le suivi de mouvement de Filmora permet de suivre un objet particulier dans la vidéo principale et de permettre à la vidéo superposée de le suivre. C'est pratique si vous voulez que la superposition soit active dans la section du cadre et qu'elle glisse à l'intérieur de cette section.
Étape 7Correction de l'objectif (en option)
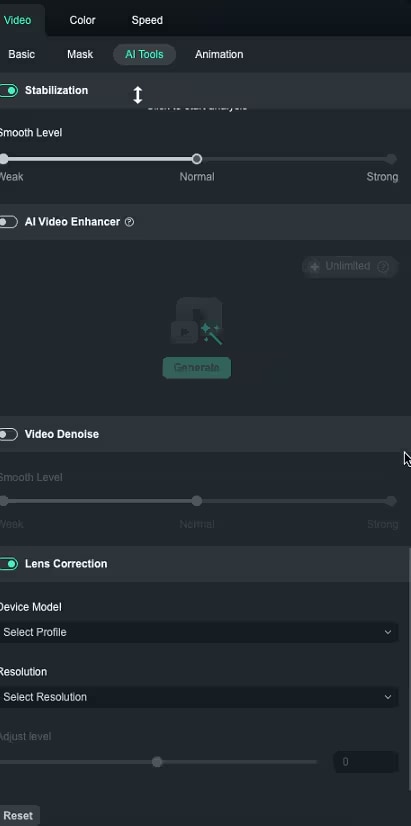
Si vous filmez votre vidéo avec une caméra large ou une caméra d'action, vous pouvez utiliser la correction d'objectif pour résoudre le problème de déformation. Sélectionnez Profil de l'appareil photo et Résolution pour permettre à l'appareil photo de corriger automatiquement l'objectif.
Étape 8Prévisualisation et exportation
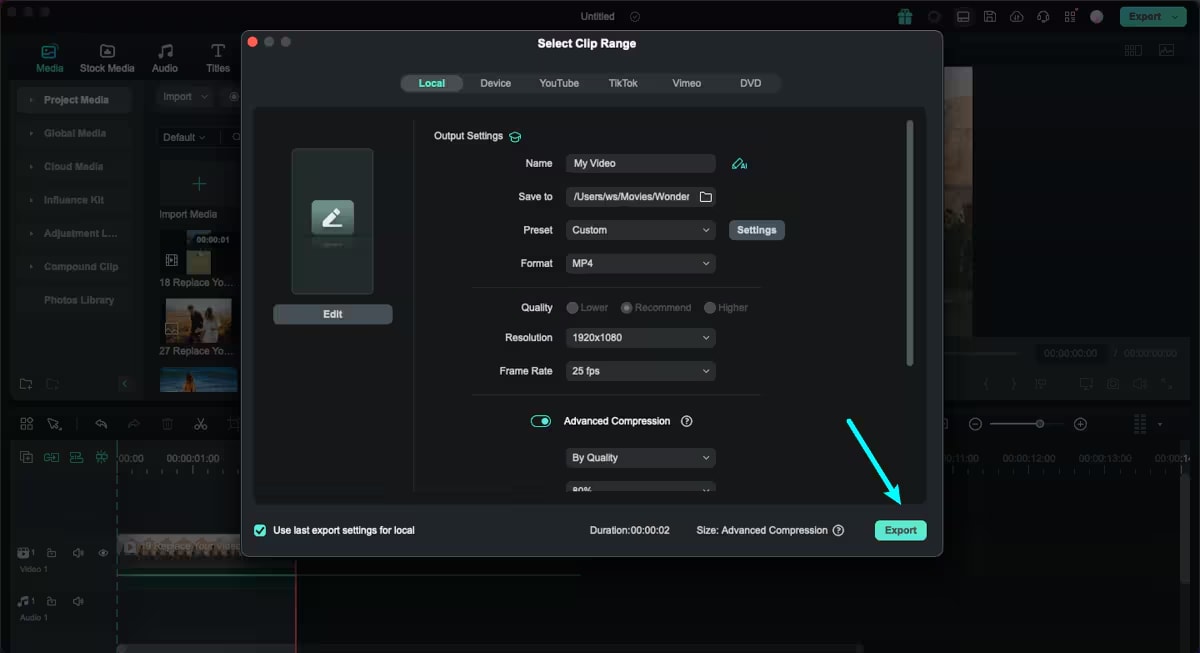
Une fois que toutes les modifications ont été apportées, vous devez visualiser à nouveau la vidéo pour vous assurer que tout va bien. Une fois de plus, vous pouvez choisir le format de votre vidéo, puis cliquer sur le bouton Exporter.
En utilisant Filmora sur votre Mac, vous pouvez créer assez facilement une vidéo PIP de haute qualité, à condition de suivre les étapes suivantes.
Filmora pour mobile Filmora pour mobile Filmora pour mobile Filmora pour mobile Filmora pour mobile
Editez des vidéos sur votre téléphone portable en un seul clic !
- • Puissante et nouvelle caractéristique de l'IA.
- • Montage vidéo convivial pour débutants.
- • Montage vidéo complet pour professionnels.

 4.5/5 Excellent
4.5/5 ExcellentComment éditer des vidéos verticales sur votre téléphone avec Filmora :
Étape 1Télécharger l'application mobile Filmora pour iPhone
Tout d'abord, téléchargez l'application Filmora sur l'Apple Store si ce n'est pas déjà fait.
Étape 2Importer votre vidéo
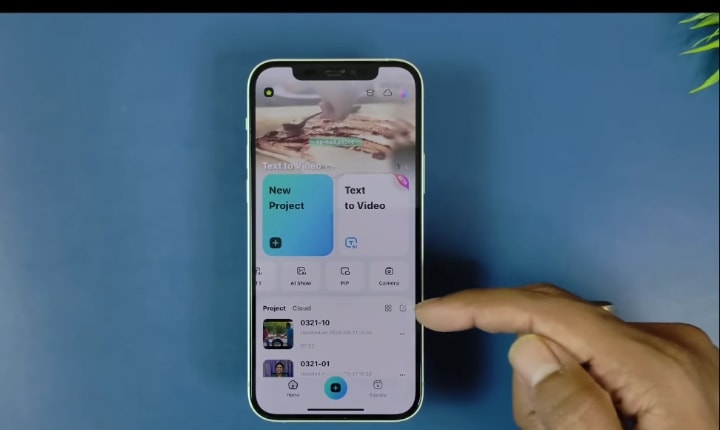
Tout d'abord, téléchargez l'application Filmora sur l'Apple Store si ce n'est pas déjà fait. Ouvrez la galerie de votre téléphone et importez la vidéo que vous souhaitez modifier.
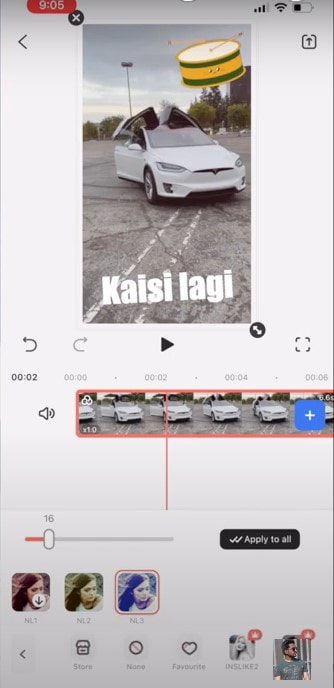
Étape 3Ajouter des superpositions
L'option PIP vous permet d'ajouter une incrustation, ce qui vous permet d'importer une vidéo différente qui sera affichée sur la vidéo d'origine.
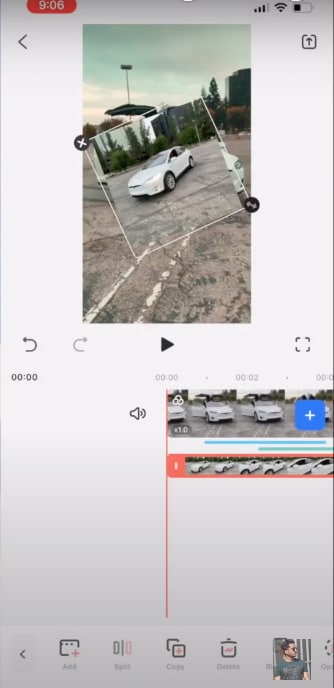
Vous pouvez également régler l'opacité de la vidéo superposée afin que la vidéo principale reste visible.
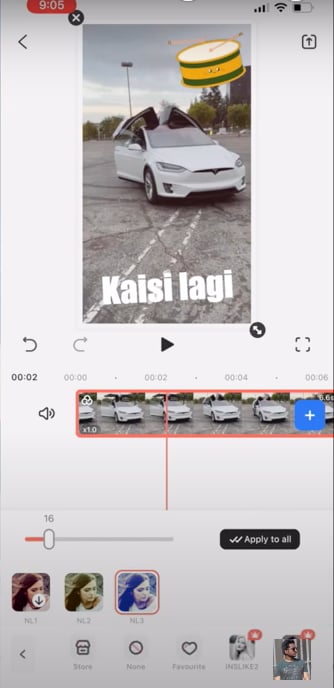
Étape 4Exporter et partager
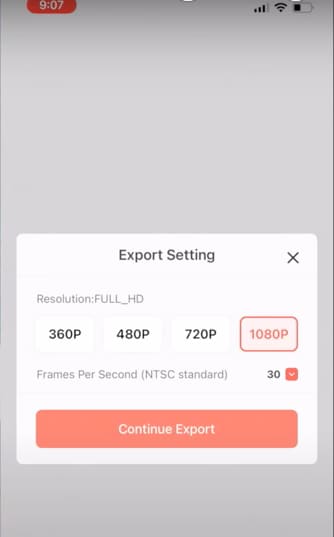
Une fois le montage terminé, exportez la vidéo PIP avec la fréquence d'images et la résolution souhaitées. En exportant et en partageant, vous pouvez publier la vidéo PIP directement sur des réseaux sociaux tels qu'Instagram ou TikTok.
Conclusion
L'effet Picture-in-picture dans iMovie est facile à créer à l'aide d'un Mac, d'un iPhone ou d'un iPad. Il s'agit notamment de la manière dont vous choisissez vos vidéos principales et superposées, de la manière dont vous activez le mode PiP et d'autres paramètres qui vous aideront à modifier l'apparence de la vidéo. Pour ceux qui veulent une version plus rapide avec plus de modèles, Filmora est le meilleur outil à essayer. Avec iMovie ou Filmora, la fonction PiP est très utile pour travailler sur des vidéos.



 Sécurité 100 % vérifiée | Aucun abonnement requis | Aucun logiciel malveillant
Sécurité 100 % vérifiée | Aucun abonnement requis | Aucun logiciel malveillant



