
Adobe Illustrator dispose de divers outils et fonctionnalités pour améliorer les visuels de votre contenu et obtenir les résultats souhaités. Par exemple, vous pouvez facilement créer une illusion d'objets 3D, rendant vos créations 2D aussi réalistes que possible.
Lisez la suite si vous souhaitez en savoir plus sur l'effet de biseau Illustrator. Nous avons préparé tout ce que vous devez savoir pour commencer votre voyage et atteindre les résultats souhaités.
Dans cet article
-
- Guide vidéo sur l'utilisation de l'option d'extrusion et de biseau 3D dans Adobe Illustrator
- Utilisation du panneau Apparence
- Comment puis-je affiner les paramètres de biseau dans le panneau Aspect
- Utilisation de l'effet 3D et Matériaux
- Quelles sont les principales différences entre l'utilisation de l'outil 3D et du panneau Aspect pour les effets de biseau ?
- Existe-t-il des raccourcis pour appliquer rapidement l'effet Biseau et estampage dans Illustrator
- Conseils supplémentaires
Qu'est-ce que l'effet Biseau et estampage ?
Les effets Biseau et estampage dans Illustrator sont des choix populaires pour les concepteurs, car ils permettent de rendre les objets plats en 2D plus réalistes. Ces effets font paraître les bords de vos éléments surélevés. Pour obtenir les meilleurs résultats, ces effets ajouteront de la profondeur, des ombres et d'autres éléments réalistes à l'objet souhaité.
L'effet Biseau élève ou enfonce les bords tandis que le gaufrage les rend plus réalistes. Par exemple, vous pouvez utiliser l'effet Emboss pour ajouter des reflets, ajuster la profondeur des bords, etc., ce qui vous permet d'obtenir les meilleurs résultats.
Le meilleur de ces solutions est qu'elles sont entièrement personnalisables, ce qui vous permet de créer un design selon vos préférences et d'atteindre la qualité de contenu souhaitée.

Fonctionnalités d'extrusion et de biseau dans Adobe Illustrator
L'effet Bevel ne serait pas possible sans Extrude. Cette fonctionnalité détectera tous les bords et leur ajoutera de la profondeur, vous permettant de personnaliser votre expérience Bevel. De plus, Extrude vous permettra d'expérimenter avec vos objets en ce qui concerne les positions, la profondeur, etc., afin que vous puissiez obtenir des résultats personnalisés.
D'autre part, Bevel vous permet de modifier l'expérience et de gérer les détails. Par exemple, vous pouvez choisir des ombres, des reflets, un éclairage et bien plus encore pour compléter l'expérience et ajouter des dimensions à votre travail.
Différentes approches de l'effet de biseau d'Illustrator
La plateforme Adobe Illustrator propose plusieurs méthodes pour obtenir les résultats de biseau souhaités. Nous citerons ci-dessous certaines des plus courantes pour vous aider à naviguer dans l'expérience.
Guide vidéo sur l'utilisation de l'effet 3D Extrude et de l'option Biseau dans Adobe Illustrator
Consultez ce guide vidéo si vous souhaitez une expérience sans tracas et suivre vos progrès. Il vous aidera avec les guides étape par étape afin que vous puissiez facilement naviguer dans l'expérience Bevel.
Utilisation du panneau Apparence
La première méthode que vous pouvez essayer pour votre parcours Bevel consiste à utiliser le panneau Apparence. Nous vous expliquerons comment accéder à la fonctionnalité ci-dessous et naviguer dans l'expérience.
Étape 1 : activez l'outil Type en appuyant sur T sur votre clavier. Tapez le texte souhaité et choisissez une police.

Étape 2 : accédez à Fenêtre > Apparence.

Étape 3 : appuyez sur l'option Ajouter un nouveau remplissage, comme indiqué dans l'image ci-dessous.

Étape 4 : accédez à Opacité et sélectionnez Écran dans le menu déroulant.

Étape 5 : Maintenant, ouvrez Effet > Flou > Flou gaussien et définissez le rayon sur 2 ou 3 pixels.

Étape 6 : sélectionnez le calque de remplissage et cliquez sur Dupliquer l'élément sélectionné dans la barre inférieure.

Étape 7 : sélectionnez Multiplier sous le mode de fusion.

Après cela, vous allez créer des calques que vous pouvez modifier pour obtenir les résultats de biseau souhaités.
Comment puis-je affiner les paramètres de biseau dans le panneau Apparence
Bien que les étapes ci-dessus créent l'effet Biseau, vous devrez l'ajuster davantage pour obtenir les résultats souhaités. Voici quelques méthodes de réglage fin que vous devriez essayer.
Étape 1 : Accédez à Effet > Distorsion et Transformation > Transformation pour modifier la valeur de déplacement. Vous pouvez appuyer sur la case Aperçu pour voir les modifications que vous apportez. Cela ajoutera des ombres au projet.

Étape 2 : sélectionnez le premier calque de remplissage et accédez à Effet > Distorsion et Transformation > Transformation. Modifiez les valeurs en valeurs négatives et assurez-vous qu'elles correspondent aux valeurs d'ombre mentionnées ci-dessus.

Étape 3 : sélectionnez maintenant le calque d'ombre et cliquez sur l'option Ajouter un nouveau remplissage. Choisissez la couleur d'arrière-plan souhaitée.

Utilisation de l'effet 3D et Matériaux
Une autre façon consiste à utiliser l'effet 3D et Matériaux, et nous vous apprendrons comment le faire ci-dessous.
Étape 1 : sélectionnez l'élément que vous souhaitez biseauter et accédez à Effet > 3D et Matériaux > Extruder et Biseau.

Étape 2 : appuyez sur Rotation et modifiez les préréglages sur Avant.

Étape 3 : activez l'option Biseau dans le menu.

Étape 4 : personnalisez les paramètres disponibles.
Une fois ces étapes terminées, vous obtiendrez les résultats souhaités.
Quelles sont les principales différences entre l'utilisation de l'outil 3D et du panneau Apparence pour les effets de biseau ?
Comme vous pouvez le constater, Illustrator propose deux options de biseau que vous pouvez essayer. Cependant, avant de vous lancer dans l’expérience, il est essentiel de déterminer lequel correspond le mieux à vos besoins. Vous pouvez consulter les principales différences ci-dessous.
- Facilité d’utilisation – L’option Apparence peut être plus difficile à utiliser que l’outil 3D. Vous devrez passer beaucoup plus de temps à personnaliser l'expérience.
- Profondeur – L'outil 3D se concentre sur l'ajout de profondeur à votre projet, tandis que l'apparence ne vous permettra pas d'ajouter de profondeur aux objets 2D.
- Objectif – Le panneau Apparence est utilisé pour des solutions et des besoins d'édition plus simples, tandis que l'outil 3D fournit des résultats plus professionnels.
- Réalisme – Étant donné que le panneau Apparence ne vous permet pas d'ajouter de profondeur, cela signifie automatiquement que les résultats de l'outil 3D seront plus réalistes.
Existe-t-il des raccourcis pour appliquer rapidement l'effet Biseau et estampage dans Illustrator
Malheureusement, la plateforme Illustrator ne fournit pas de raccourcis directement liés aux effets Biseau et estampage. La seule chose qui peut s'avérer utile est d'appuyer sur Ctrl + Alt + E sur votre clavier pour accéder au menu Extrusion et biseau 3D.
Conseils supplémentaires
Comme l'expérience de biseautage peut parfois être écrasante, nous avons préparé quelques conseils pour vous guider et réduire le temps de production. Consultez la liste ci-dessous pour plus d'informations.
- Une fois que vous avez appliqué l'effet de biseau, accédez à Objet > Développer > Apparence. Cela vous aidera à mieux contrôler votre projet.
- Illustrator fournit des guides intelligents qui peuvent vous aider à aligner les formes de biseau avec précision et à obtenir les meilleurs résultats.
- Accédez à Objet > Tracé > Décaler le chemin et ajoutez des transitions personnalisées pour une expérience fluide. Cela vous aidera à passer d'un biseau à un autre en toute transparence.
- Pour obtenir l'effet de biseau le plus prononcé, utilisez une police de texte en gras. Cela vous aidera à obtenir de meilleurs bords et plus de profondeur.
Tout se transformera une fois que vous aurez mis en œuvre ces conseils dans votre expérience, et vous deviendrez un professionnel du biseau.

Quelles sont les erreurs courantes à éviter lors de l'utilisation de l'effet Biseau et gaufrage
Vous devez faire attention à votre expérience Biseau et gaufrage car vous pouvez rencontrer des problèmes en cours de route. Nous allons citer quelques problèmes courants que vous devriez éviter pour assurer une transition en douceur.
- N'abusez pas de l'effet - Ce problème peut conduire à un contenu écrasant et complexe. Au lieu de cela, vous ne devez appliquer l'effet qu'aux éléments que vous souhaitez mettre en valeur dans vos projets.
- Paramètres incohérents – Portez une attention particulière aux paramètres lors de la personnalisation de vos biseaux. Tous les paramètres doivent être synchronisés pour que vous puissiez obtenir des résultats professionnels.
- Ne pas prévisualiser le contenu – Vous devez prévisualiser les modifications que vous avez apportées dès que possible pour vous assurer que vous êtes sur la bonne voie. Si un élément est gaspillé, l'ensemble du projet sera probablement affecté par l'erreur.
Une fois que vous aurez commencé l'expérience, vous saurez ce qu'il faut éviter pour vous assurer d'obtenir les meilleurs résultats et de devenir un professionnel du biseau.
Un moyen plus simple de créer un effet d'extrusion et de biseau 3D
Bien qu'Illustrator soit une solution d'édition avancée pour créer divers modèles, ce n'est peut-être pas le meilleur choix si vous recherchez la commodité et la facilité d'utilisation. La plateforme est parsemée d'outils et vous risquez de vous sentir dépassé une fois que vous aurez commencé votre expérience de biseautage.
Vous devriez donc envisager une option plus conviviale avec les mêmes fonctionnalités : Wondershare Filmora. Cette solution fournit des outils avancés et alimentés par l'IA pour réduire le temps de production et vous aider à créer les designs de vos rêves.
- Personnalisez la couleur du biseau pour qu'elle corresponde à votre texte et au style de votre vidéo.
- Combinez le biseau avec d'autres personnalisations de texte comme le remplissage, le contour et l'ombre.
- Animez l'effet de biseau à l'aide d'images clés pour un aspect de texte dynamique et en mouvement.
- Expérimentez différents préréglages de biseau pour un essai rapide.

Par exemple, vous n'aurez pas à ajuster manuellement tous les aspects puisque Wondershare Filmora fournit suffisamment de modèles pour prendre en charge votre parcours unique. En comparant Illustrator et Wondershare Filmora, nous pouvons dire que ce dernier est beaucoup plus simple et plus efficace tout en fournissant les mêmes résultats.
Vous pouvez entièrement personnaliser vos éléments et créer du contenu unique, ce qui fait de Wondershare Filmora une meilleure alternative à Illustrator.
Convertir 2D en 3D dans Filmora – Tutoriel facile pour les débutants
Comment créer un effet de texte biseauté dans Filmora
Ajouter des éléments de texte 3D à vos projets avec Wondershare Filmora est simple. Suivez le guide ci-dessous pour en savoir plus.
Étape 1 : ouvrez la plateforme Wondershare Filmora et cliquez sur l'option Nouveau projet dans le menu principal.
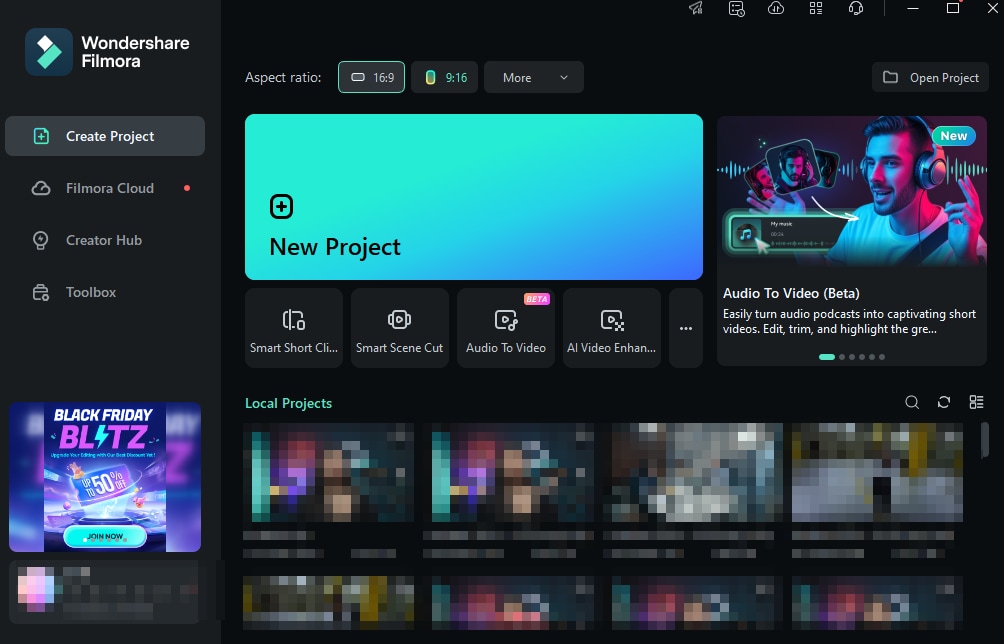
Étape 2 : importez votre projet et faites-le glisser vers la timeline.
Étape 3 : accédez à l'onglet Titres dans la barre supérieure.

Étape 4 : sélectionnez Titres 3D parmi les options disponibles et sélectionnez le design qui vous plaît le plus.

Étape 5 : Double-cliquez sur le texte pour ouvrir le panneau d'édition. Ici, vous pouvez modifier la police, la taille, la couleur et d'autres éléments essentiels.
Et comme ça, vous aurez des éléments textuels 3D prêts à l'emploi.
Tableau de comparaison pour Filmora et Adobe Illustrator dans la création d'effets de biseau
| Fonctionnalité | Filmora | Adobe Illustrator |
| Création de texte 3D | Oui, avec les options de titre 3D intégrées | Oui, en utilisant les fonctions Extrude & Effet de biseau |
| Options de personnalisation | Paramètres étendus de police, de couleur et d'animation | Contrôle avancé de la profondeur, de la taille et de l'éclairage du biseau |
| Interface utilisateur | Intuitive et conviviale | Nécessite des connaissances techniques plus poussées |
| Flux de travail | Glisser-déposer du texte sur la chronologie | Appliquer l'effet au texte, ajuster les paramètres |
| Effets d'animation | Diverses animations prédéfinies disponibles | Limité à l'animation manuelle techniques |
| Formats d'exportation | Plusieurs formats, y compris les fichiers vidéo | Formats vectoriels tels que AI, EPS, SVG |
| Disponibilité de la plateforme | Windows, macOS, iOS, Android et iPadOS | Windows, macOS |
- Filmora : offre une approche plus conviviale pour les débutants pour créer du texte 3D avec des effets de biseau. Il fournit une large gamme d'animations et de modèles prédéfinis pour des résultats rapides. Cependant, les options de personnalisation peuvent être plus limitées par rapport à Illustrator.
- Adobe Illustrator : permet un contrôle plus avancé des effets de biseau, notamment le réglage de la profondeur, de la taille et de l'éclairage. Il offre un contrôle précis sur l'aspect final, mais nécessite plus de connaissances techniques et une courbe d'apprentissage plus raide par rapport à Filmora.
Le choix entre Filmora et Illustrator pour créer des effets de biseau dépend de votre niveau de compétence, du niveau de personnalisation nécessaire et du format de sortie prévu. Filmora est une bonne option pour les débutants ou ceux qui recherchent un moyen rapide d'ajouter du texte 3D avec des effets de biseau aux vidéos, tandis qu'Illustrator offre des fonctionnalités plus avancées pour créer des graphiques vectoriels de haute qualité avec des effets de biseau.
Conclusion
Les effets de biseau peuvent avoir un impact significatif sur l'expérience visuelle et produire des résultats plus professionnels. L'une des plateformes les plus populaires pour de telles expériences est Adobe Illustrator, et nous sommes là pour vous parler de cette expérience. Nous avons présenté deux méthodes que vous pouvez utiliser pour atteindre vos objectifs sur cette plateforme et commencer à maîtriser vos compétences.
Cependant, si ce concept vous semble écrasant, contactez Wondershare Filmora pour obtenir de l'aide. Cette solution simple à utiliser mais directe rendra le voyage fluide et plus efficace. Si vous optez pour cette solution, vous économiserez du temps et des nerfs.



 Sécurité 100 % vérifiée | Aucun abonnement requis | Aucun logiciel malveillant
Sécurité 100 % vérifiée | Aucun abonnement requis | Aucun logiciel malveillant

