Parfois, votre vidéo est trop longue, comporte des pauses supplémentaires ou comprend des parties dont vous n’avez pas besoin. Pour résoudre ce problème, savoir couper l’audio et la vidéo dans iMovie sur un iPhone peut rendre votre contenu plus professionnel.
Heureusement, iMovie vous simplifie déjà la tâche. En quelques clics, vous pouvez couper un clip dans iMovie sur un iPhone, supprimer des sections indésirables ou séparer l’audio d’une vidéo. Ces outils vous aident à ne conserver que les meilleures parties de vos séquences tout en fluidifiant votre vidéo.
Dans ce guide, vous apprendrez à couper des parties d’une vidéo dans iMovie, à découper l’audio dans iMovie et même à détacher et ajuster le son pour un meilleur montage. De plus, nous partagerons quelques conseils de pro pour vous aider à éditer plus rapidement et à faire ressortir vos vidéos.
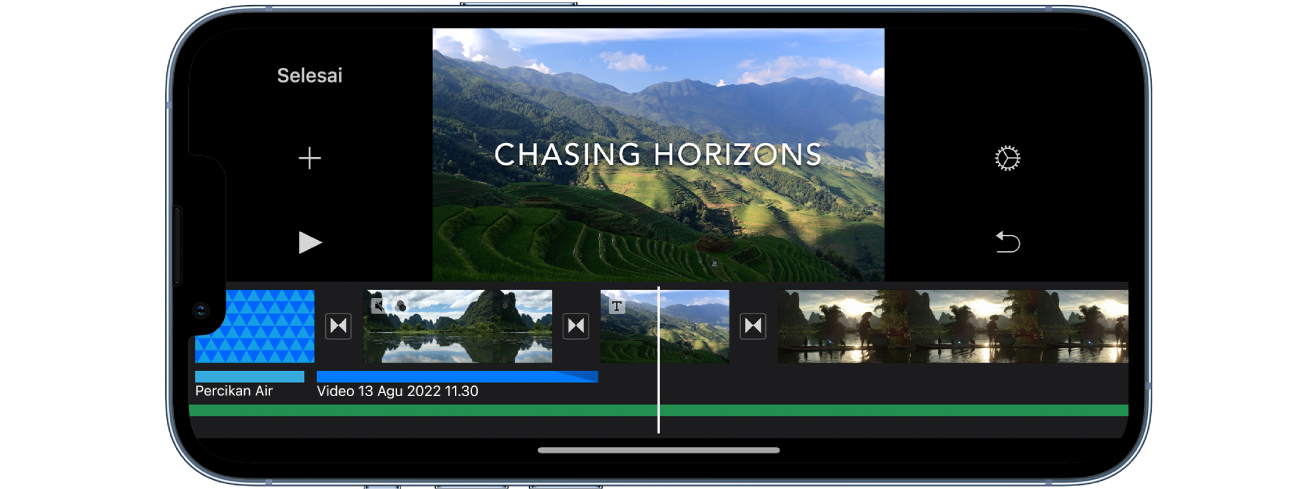
Dans cet article
Partie 1. Comment couper et découper une vidéo et un audio dans iMovie sur iPhone
L’édition de vidéos sur votre iPhone est rapide et facile avec iMovie. Que vous ayez besoin de couper un clip dans iMovie sur votre iPhone pour supprimer des séquences inutiles ou de raccourcir un audio pour ajuster le son, iMovie dispose des outils adaptés pour vous aider. Vous trouverez ci-dessous des guides simples étape par étape pour couper des vidéos et découper de l’audio sur votre iPhone.
Comment couper des parties d’une vidéo dans iMovie
Si votre vidéo comporte des sections indésirables, vous pouvez couper une partie dans iMovie sur votre iPhone à l’aide de l’outil de fractionnement. Cela vous permet de supprimer les erreurs, de supprimer les pauses inutiles ou de réorganiser les séquences.
- Ouvrez iMovie sur votre iPhone et démarrez un nouveau projet ou sélectionnez-en un existant.
- Appuyez sur le clip vidéo dans la timeline pour le mettre en surbrillance. Balayez vers la gauche ou la droite pour déplacer le curseur de lecture (la ligne verticale blanche) jusqu’à l’endroit où vous souhaitez couper le clip.
- Appuyez à nouveau sur le clip vidéo pour afficher les options d’édition.
- Sélectionnez Diviser dans le menu pour diviser le clip en deux sections distinctes.
- Répétez le processus à différents moments du clip si vous devez découper plusieurs sections. Appuyez sur la partie indésirable et cliquez sur Supprimer pour l'enlever.
- Ajustez les clips restants en les faisant glisser dans la timeline pour lisser la transition.

Astuce : Si vous supprimez accidentellement un clip, utilisez le bouton Annuler en haut de l’écran pour le restaurer.
Comment découper l’audio dans iMovie
Le découpage audio permet de garder votre vidéo propre en supprimant les bruits indésirables ou les silences supplémentaires. Vous pouvez également ajuster la durée de l’audio en fonction du timing de votre vidéo.
- Ouvrez votre projet iMovie et appuyez sur le clip audio dans la timeline. Une fois sélectionné, des poignées de découpe jaunes apparaîtront aux deux extrémités du clip audio.
- Faites glisser la poignée de découpe gauche pour supprimer tout silence indésirable au début. Faites glisser la poignée de découpe droite pour raccourcir le clip audio ou l’adapter à la longueur de votre vidéo.
- Si vous devez supprimer une section du milieu, déplacez le curseur de lecture sur la partie que vous souhaitez couper. Appuyez sur le clip audio, puis sélectionnez Diviser pour le séparer en deux sections distinctes.
- Appuyez sur le segment audio indésirable et appuyez sur Supprimer pour le supprimer. Ajustez les clips audio restants pour qu’ils s’alignent parfaitement avec votre vidéo.

Astuce : Utilisez des effets de fondu d’entrée et de sortie pour effectuer une transition fluide de l’audio entre les plans.
Partie 2. Comment détacher et séparer l’audio de la vidéo dans iMovie sur iPhone
Le détachement de l’audio d’une vidéo vous permet de modifier le son séparément, de le remplacer par une musique de fond ou de supprimer les bruits indésirables. Avec iMovie, il est facile de séparer l’audio d'une vidéo sur l’iPhone afin que vous puissiez personnaliser le son de la vidéo en fonction de vos besoins. Suivez ces étapes pour détacher et diviser l’audio afin d’obtenir un meilleur contrôle de l’édition.
Comment détacher l’audio de la vidéo dans iMovie sur iPhone
Si vous souhaitez supprimer ou remplacer l’audio d’origine, vous devez d’abord le détacher de la vidéo.
- Ouvrez iMovie et chargez votre projet. Ensuite, appuyez sur le clip vidéo dans la timeline pour le sélectionner.
- Appuyez sur l’icône Actions (ciseaux) en bas de l’écran. Sélectionnez Détacher l’audio dans le menu.
- L’audio apparaîtra désormais sous la forme d’un clip bleu distinct sous la vidéo.
- Appuyez sur le clip audio détaché, puis appuyez sur Supprimer si vous souhaitez le supprimer. Si vous souhaitez remplacer l’audio, appuyez sur + et sélectionnez une nouvelle piste d’arrière-plan ou une nouvelle voix off.

Astuce : Une fois détaché, vous pouvez déplacer l’audio séparément pour qu’il corresponde aux différentes parties de la vidéo.
Comment diviser l’audio de la vidéo dans iMovie sur iPhone
La division de l’audio vous permet de couper les sections indésirables ou d’ajuster la synchronisation de votre son sans affecter la vidéo.
- Après avoir détaché l’audio de la vidéo (voir les étapes ci-dessus), appuyez sur le clip audio dans la timeline. Déplacez le curseur de lecture à l’endroit où vous souhaitez diviser l’audio.
- Appuyez à nouveau sur le clip audio pour faire apparaître le menu. Sélectionnez Diviser pour couper l’audio en deux sections distinctes.
- Répétez le processus si vous devez couper plusieurs sections.
- Appuyez sur n’importe quel segment indésirable et appuyez sur Supprimer pour l'enlever.
- Faites glisser les clips audio restants pour les repositionner si nécessaire.

Astuce : Si vous souhaitez uniquement régler le volume sans couper, touchez le clip audio, puis utilisez le curseur de volume pour augmenter ou diminuer le son. En détachant et en divisant l’audio dans iMovie, vous pouvez améliorer la qualité sonore de votre vidéo, la synchroniser parfaitement avec les visuels ou la remplacer par une meilleure musique de fond.
Partie 3. Une alternative plus intelligente pour couper de l’audio et de la vidéo sur iPhone
iMovie est un excellent outil pour l’édition vidéo et audio de base sur iPhone. Néanmoins, si vous souhaitez un montage plus rapide, des fonctionnalités plus avancées et des outils IA, Filmora est une meilleure option. Avec l’application Filmora, vous pouvez découper et couper des vidéos avec précision, supprimer sans effort les sons indésirables et appliquer des effets professionnels en quelques clics.
Pourquoi Filmora Mobile est un meilleur choix
| Caractéristique | iMovie | Filmora Mobile |
| Facilité d’utilisation | Simple, mais limité | Intuitif, adapté aux débutants |
| Découpage vidéo | Rognage manuel avec poignées de découpe | Coupe automatique IA + coupe manuelle |
| Découpe vidéo | Outil de division avec fonctionnalités de base | Outil de division précis avec des fonctions d’édition avancées |
| Découpage de l’audio | Découpage de base avec des effets limités | Découpage IA et effets sonores personnalisables |
| Détacher l’audio | Option de détachement simple | Contrôle audio complet avec réduction du bruit |
| Musique de fond | Sélection limitée | Grande bibliothèque musicale libre de droits |
| Fonctionnalités avancées | Édition de base uniquement | Outils, effets et filtres IA |
| Disponibilité | iPhone uniquement | Disponible sur iPhone et Android |
Comment couper et découper une vidéo dans Filmora Mobile sur iPhone
- Étape 1. Ouvrez Filmora mobile et créez un nouveau projet.
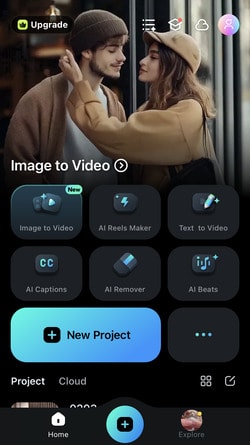
- Étape 2. Sélectionnez et appuyez sur Importer pour télécharger la vidéo que vous souhaitez modifier.
- Étape 3. Sur la timeline de montage, déplacez le curseur de lecture à l’endroit où vous souhaitez couper la vidéo.
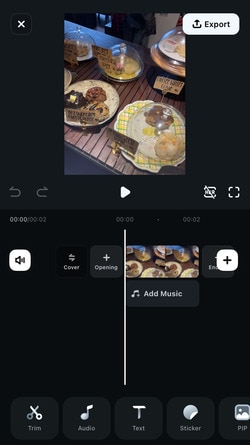
- Étape 4. Appuyez sur le menu Couper, puis choisissez l’outil Diviser pour diviser le plan en sections. Pour découper la vidéo, appuyez sur le clip et faites glisser les bords vers l’intérieur pour supprimer les parties indésirables.
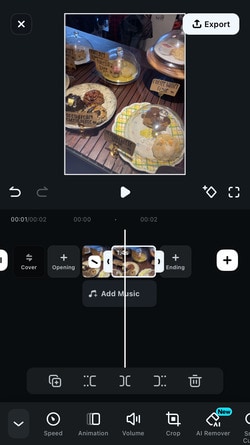
- Étape 5. Une fois que vous êtes satisfait des modifications, appuyez sur Exporter
Astuce : Filmora mobile propose également un outil de Découpe automatique IA qui supprime automatiquement les séquences inutiles pour vous.
Comment couper et découper l’audio dans Filmora sur iPhone
Filmora permet un découpage audio précis, ce qui permet de supprimer facilement les bruits de fond, de synchroniser parfaitement le son avec la vidéo ou d’ajuster les niveaux de volume.
- Étape 1. Ouvrez Filmora et importez votre vidéo. Appuyez sur Musique et sélectionnez votre bande-son, votre voix off ou votre musique d’ambiance.
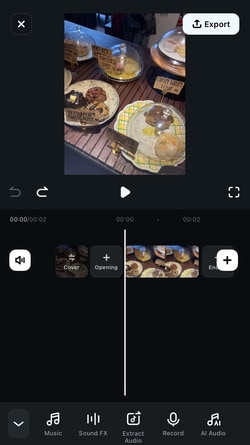
- Étape 2. Faites glisser le clip audio sur la timeline. Déplacez le curseur de lecture à l’endroit où vous souhaitez couper l’audio. Ensuite, appuyez sur Diviser pour diviser l’audio en plusieurs sections.
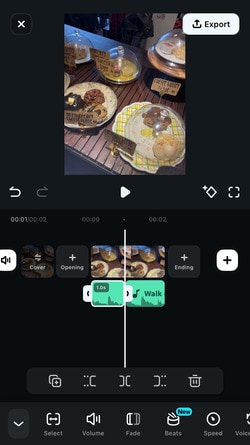
- Étape 3. Découpez l’audio en faisant glisser les extrémités du clip vers l’intérieur. Réglez le volume, appliquez des effets de fondu d’entrée/sortie ou supprimez le bruit de fond à l’aide des outils audio intégrés de Filmora.
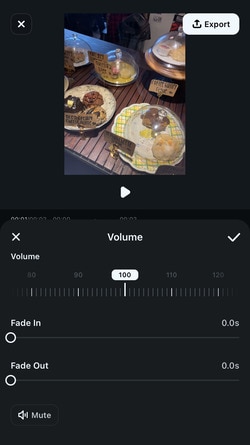
- Étape 4. Appuyez sur Exporter pour enregistrer votre vidéo modifiée.
Astuce : Filmora mobile comprend une fonction de Réduction du bruit qui permet de supprimer automatiquement les bruits de fond indésirables.
Partie 4. Conseils de pro pour l’édition de vidéos et d’audio
iMovie et Filmora offrent tous deux des outils essentiels pour le découpage et la découpe vidéo et audio, mais pour obtenir un montage de qualité professionnelle, vous avez besoin de plus qu’un simple découpage de base. Les conseils suivants vous aideront à affiner vos modifications, à améliorer la qualité du son et à garantir des transitions fluides dans vos vidéos.
1. Utilisez des images clés pour le contrôle du volume
Les images clés vous permettent d’ajuster le volume audio au fil du temps, ce qui vous permet de créer des augmentations ou des diminutions progressives du son au lieu de changements brusques. Ceci est utile pour les voix off, la musique de fond ou les effets sonores qui doivent apparaître ou disparaître en douceur.
- iMovie : ne prend pas en charge les images clés, mais vous pouvez diviser manuellement les clips audio et ajuster les niveaux de volume.
- Filmora : Appuyez sur le clip audio, ajoutez des images clés et ajustez le volume à différents points pour des transitions fluides.
2. Appliquez le fondu d’entrée et de sortie pour des transitions fluides
Sans effets de fondu, les transitions vidéo et audio peuvent sembler dures et non polies. Un fondu d’entrée au début et un fondu de sortie à la fin d’un clip permettent de créer une transition naturelle entre les scènes.
- iMovie : Faites glisser les poignées de fondu sur le clip audio.
- Filmora : Utilisez les effets audio pour appliquer un fondu d’entrée et de sortie avec une durée personnalisable.
3. Réduire le bruit de fond pour un son plus clair
Le bruit de fond peut être gênant et réduire la qualité de votre vidéo. Qu’il s’agisse de vent, de parasites ou de sons indésirables, la réduction du bruit garantit un son clair et net.
- iMovie : Allez dans les paramètres audio et activez Réduire le bruit de fond.
- Filmora : Utilisez un outil de réduction du bruit pour supprimer automatiquement les bruits de fond indésirables.
Conclusion
La coupe et la découpe de vidéos et d’audio sont essentiels pour créer un contenu de haute qualité. Avec iMovie sur iPhone, vous pouvez facilement couper un clip, séparer l’audio de la vidéo et même découper l’audio pour affiner vos modifications. Ainsi, savoir comment couper des parties d’une vidéo dans iMovie et comment découper l’audio dans iMovie peut vous aider à créer un contenu professionnel et attrayant.
Cependant, si vous voulez un montage plus rapide, des outils IA et de meilleurs contrôles audio, Filmora Mobile est plus intelligent. Quel que soit l’outil que vous utilisez, la maîtrise des techniques d’édition vous aidera à créer des vidéos professionnelles. Essayez les deux et trouvez l’outil le mieux adapté à vos besoins.



 Sécurité 100 % vérifiée | Aucun abonnement requis | Aucun logiciel malveillant
Sécurité 100 % vérifiée | Aucun abonnement requis | Aucun logiciel malveillant

