iPhones are not just great for snapping photos; they're fantastic video recorders too. Mais lorsque votre vidéo est trop longue, vous pouvez apprendre comment découper une vidéo sur votre iPhone en clips plus courts pour faciliter le partage et l'édition.
L'apprentissage de cette technique est particulièrement utile si vous souhaitez créer du contenu pour différentes plateformes de médias sociaux (car chaque plateforme a ses propres exigences en matière de longueur). Ou, vous concentrez sur des moments spécifiques sans perdre le fil de votre séquence.
Pour vous aider à démarrer, utilisez ce guide pour diviser facilement vos vidéos sur votre iPhone !

Dans cet article
Partie 1. Comment diviser une vidéo sur iPhone : Étape par étape
L'application Photos intégrée à votre iPhone offre des fonctions d'édition vidéo de base, notamment le découpage, mais elle ne suffit pas lorsque vous devez diviser une longue vidéo en plusieurs clips. Vous pouvez seulement découper les parties et les enregistrer en tant que clips différents, mais il n'est pas possible de diviser ou de réorganiser ces segments au sein d'un même projet.
Comme solution, vous pouvez utiliser l'application de montage vidéo Filmora. Filmora offre des fonctionnalités complètes qui vont au-delà des principes de base. Vous pouvez facilement diviser les vidéos de votre iPhone en plusieurs sections, les réorganiser et même ajouter des transitions et des effets pour un rendu final. Voyons comment utiliser Filmora sur votre iPhone pour diviser des vidéos de manière efficace.

Comment diviser une vidéo avec Filmora sur iPhone
Étape 1 : Assurez-vous d'avoir installé Filmora sur votre iPhone. Ensuite, ouvrez l'application et sélectionnez "Nouveau projet" depuis l'écran principal.
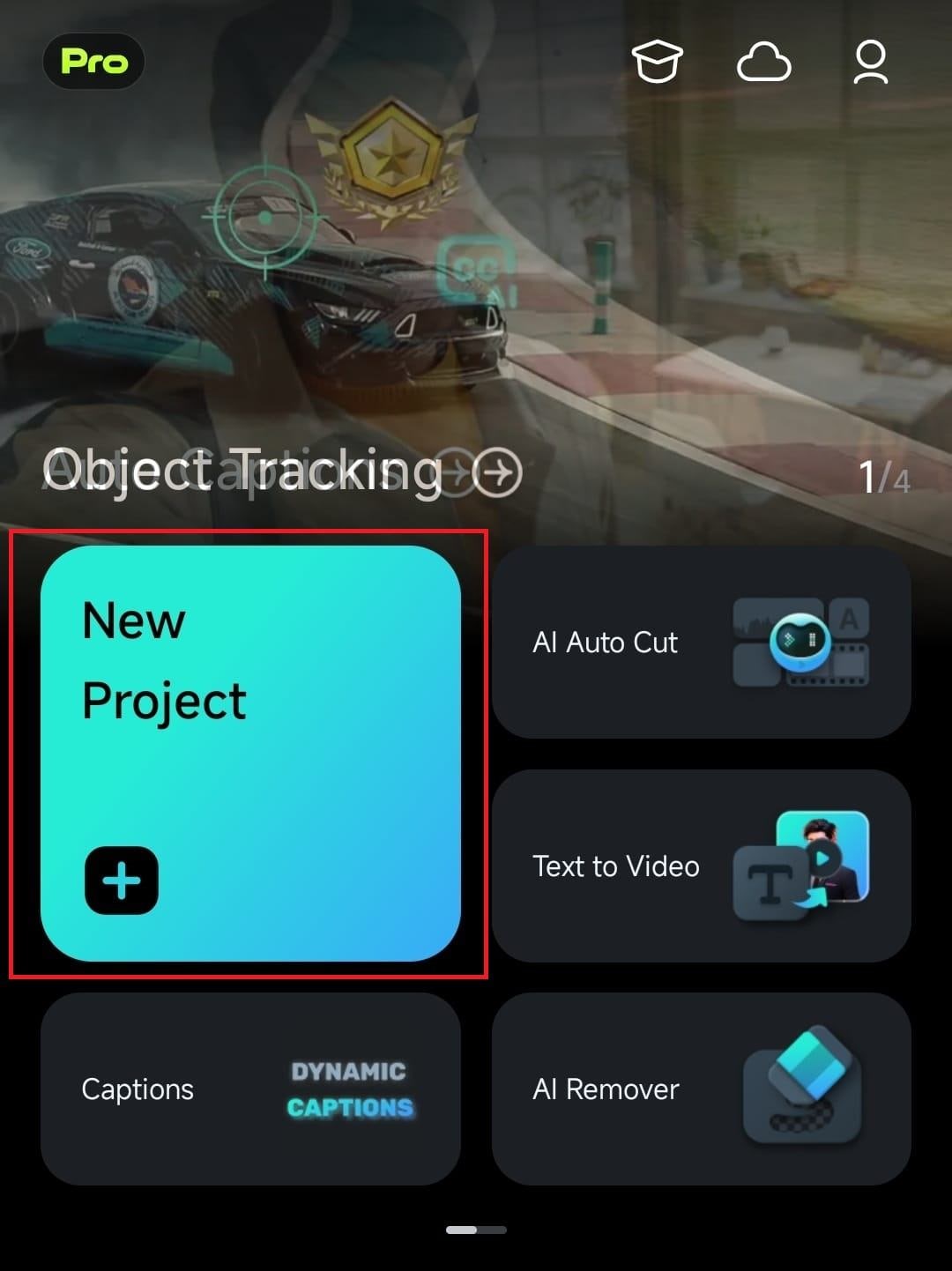
Étape 2 : Pour ajouter une vidéo, appuyez sur celle que vous souhaitez éditer, puis appuyez sur le bouton "Importer" en bas de l'écran.
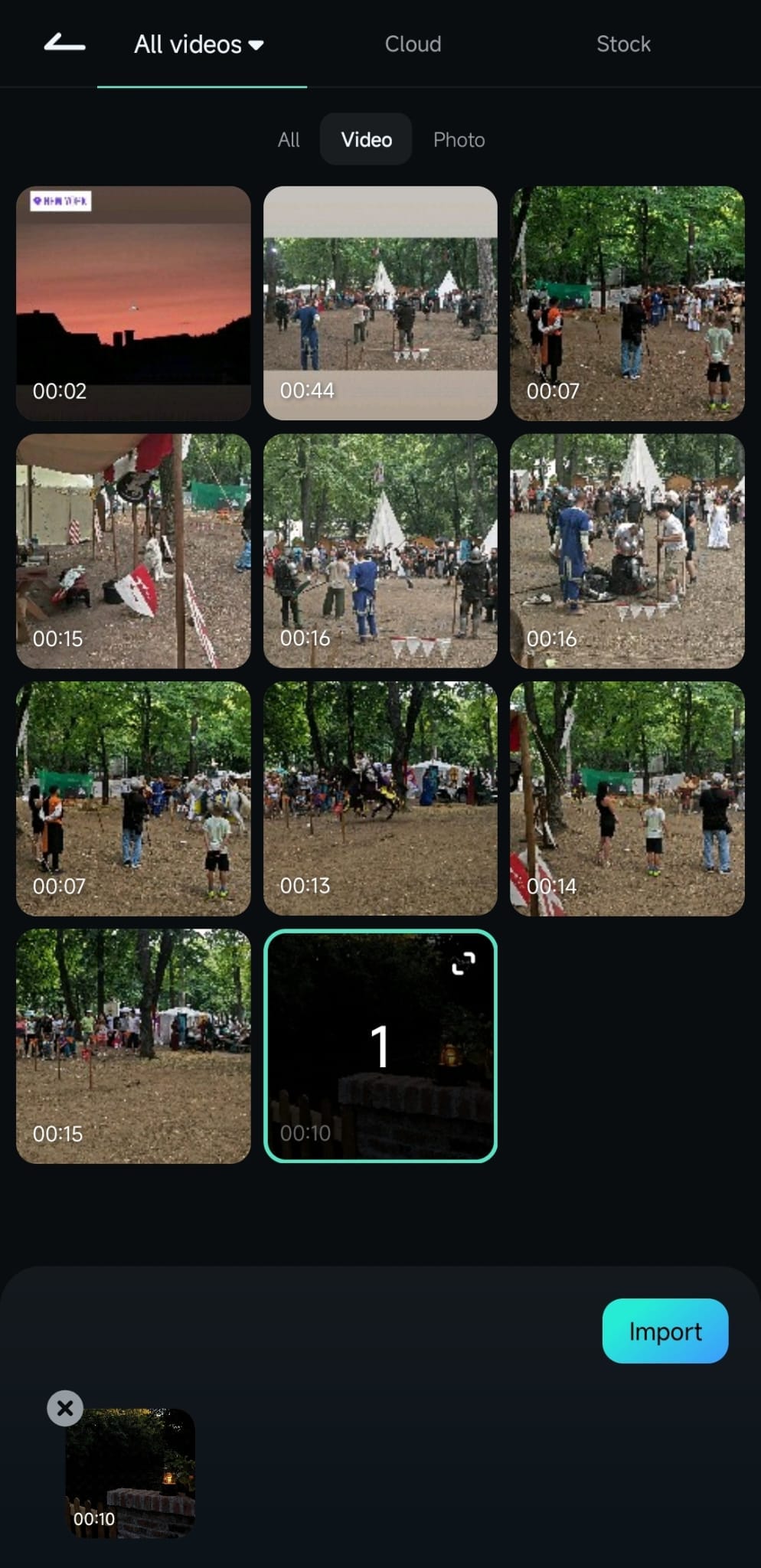
Étape 3 : Dans l'espace de travail de Filmora, appuyez sur votre vidéo dans la timeline pour la sélectionner. Faites glisser la tête de lecture jusqu'à l'endroit où vous souhaitez diviser la vidéo.
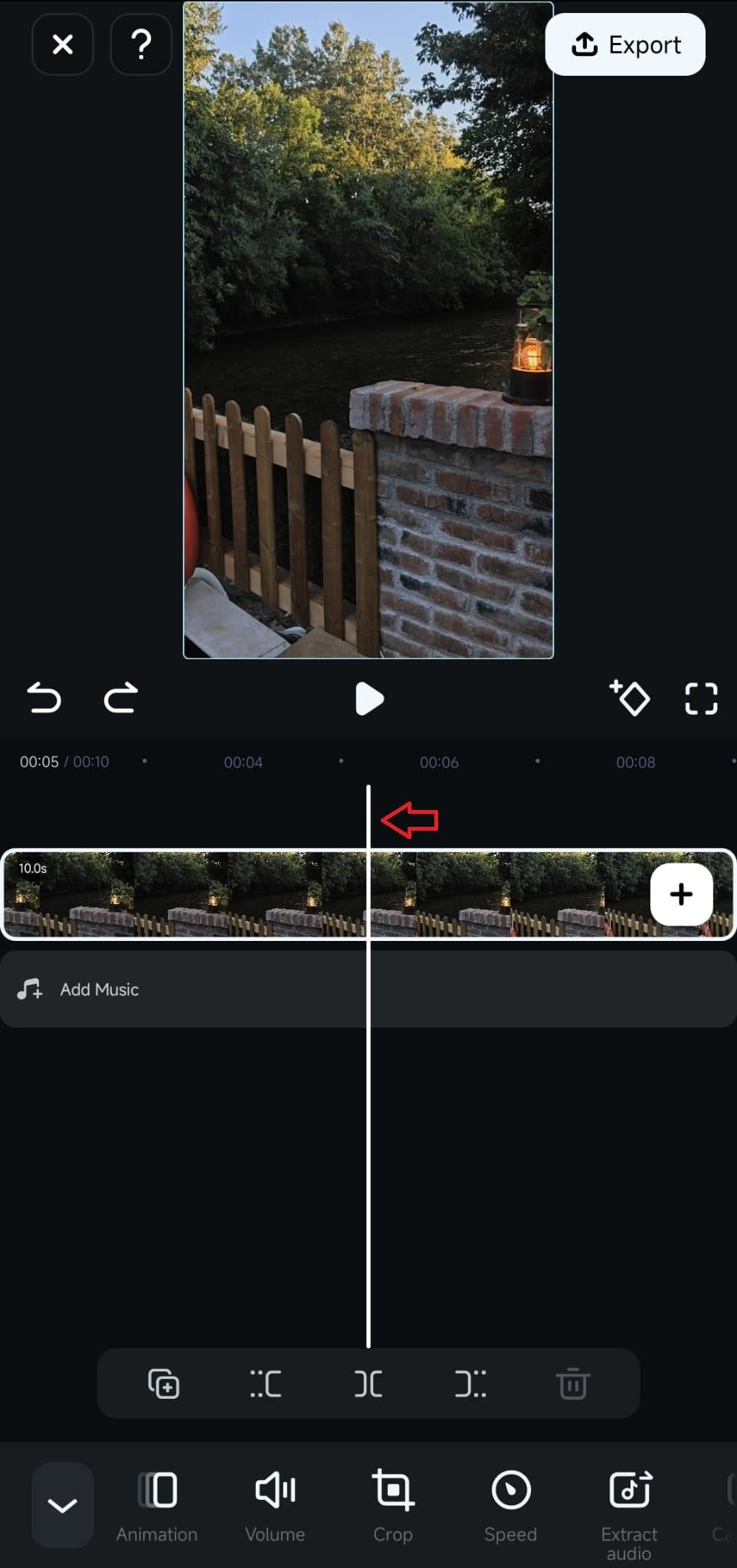
Appuyez sur l'icône "Diviser" située au-dessus de la barre d'outils. Après avoir divisé, vous pouvez réorganiser les segments en les faisant glisser le long de la timeline.
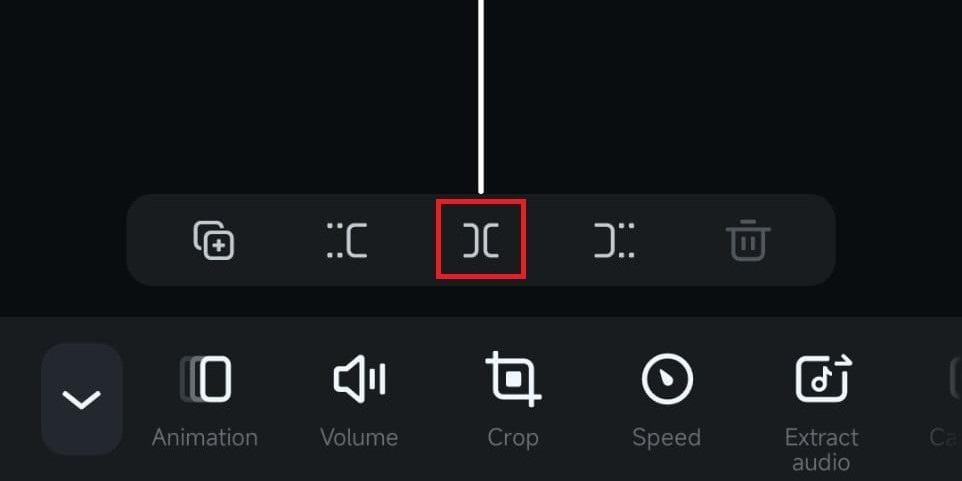
Une fois que vous avez divisé votre vidéo, vous pouvez couper les clips en utilisant le bouton Couper pour des ajustements plus fins ou supprimer les sections dont vous n'avez plus besoin.
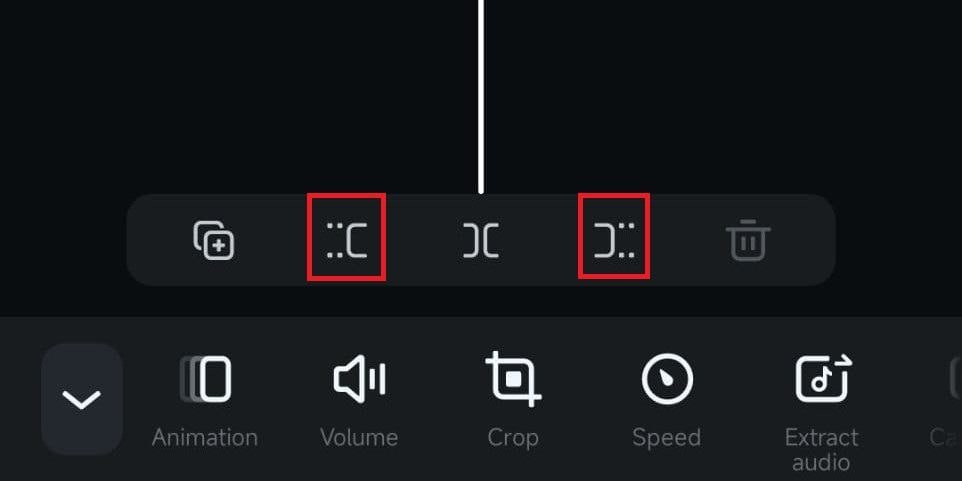
Un puissant éditeur de vidéos basé sur l'IA pour tous les créateurs
Partie 2. Gérez et améliorez vos clips vidéo divisés
Après avoir appris à diviser une vidéo sur un iPhone, il ne faut pas s'arrêter en si bon chemin. La gestion et l'amélioration de vos clips vidéo divisés constituent l'étape suivante pour transformer de bonnes séquences en excellentes présentations. Votre vidéo étant désormais divisée en clips plus faciles à gérer, vous pouvez appliquer diverses modifications à chaque segment individuellement.
Il s'agit notamment d'améliorer les paramètres de couleur ou d'appliquer divers filtres pour obtenir un aspect cohérent dans tous les clips. En outre, vous pouvez ajouter des transitions entre les clips et même insérer de la musique de fond ou des effets sonores pour donner un impact émotionnel à votre vidéo.
Ajoutez une transition entre les clips pour faciliter le flux.
Après avoir divisé votre vidéo sur votre iPhone, vous remarquerez une icône de barre oblique entre les segments de la vidéo. Tapez sur cette icône pour accéder au menu Transition. Sélectionnez ensuite l'effet de transition de votre choix parmi les options disponibles.
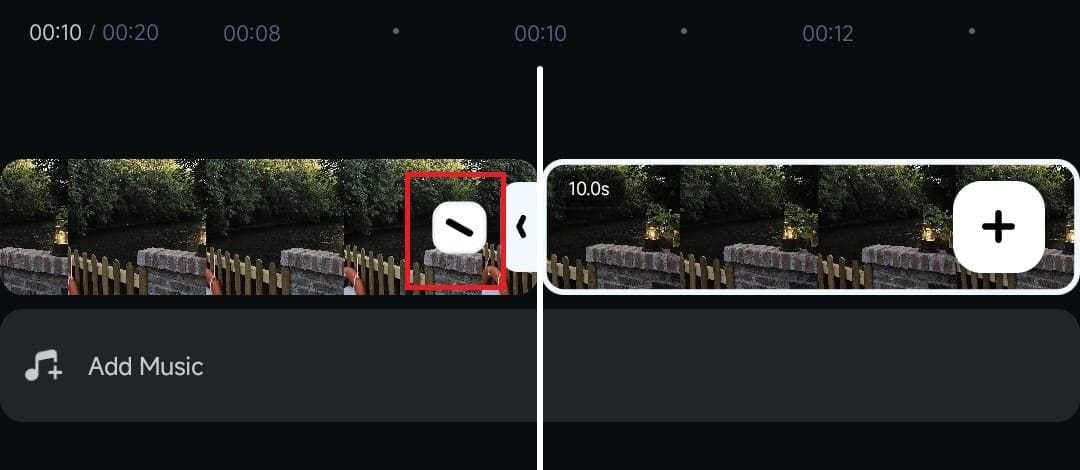
Unifier l'apparence avec des filtres vidéo
Pour appliquer un filtre à votre vidéo et uniformiser l'aspect de tous les clips, vous pouvez sélectionner l'un des clips. Ensuite, recherchez et appuyez sur l'option Filtre.
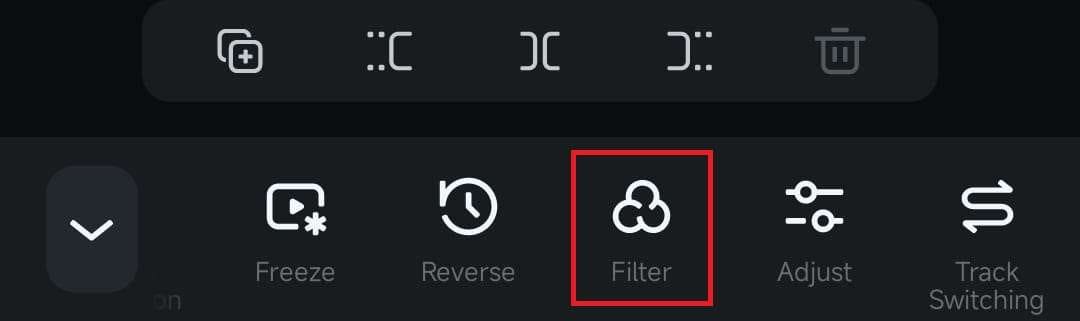
Une fois que vous avez accédé à la bibliothèque de filtres, vous pouvez rechercher un filtre spécifique ou explorer des catégories telles que Film, Mono, Nuit et Rétro, entre autres. Ajustez ensuite l'intensité à l'aide du curseur. Pour appliquer les filtres à tous les segments, sélectionnez "Appliquer à tout".
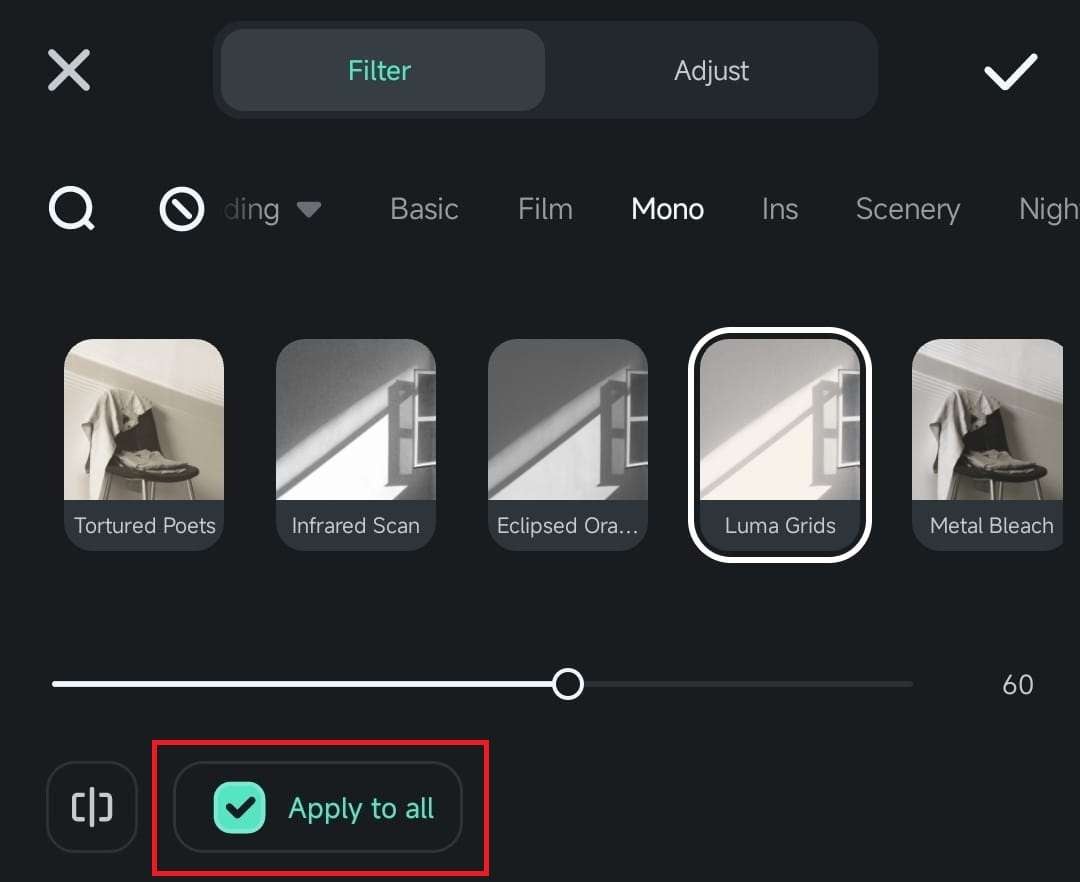
Ajouter de la musique pour améliorer l'ambiance de la vidéo
L'ajout de musique permet non seulement d'améliorer l'ambiance de votre vidéo, mais aussi d'unifier les clips en un tout cohérent, en particulier après avoir divisé la vidéo sur votre iPhone. Pour ajouter de la musique sur Filmora, vous pouvez appuyer sur l'option Ajouter de la musique sous votre vidéo dans la timeline.
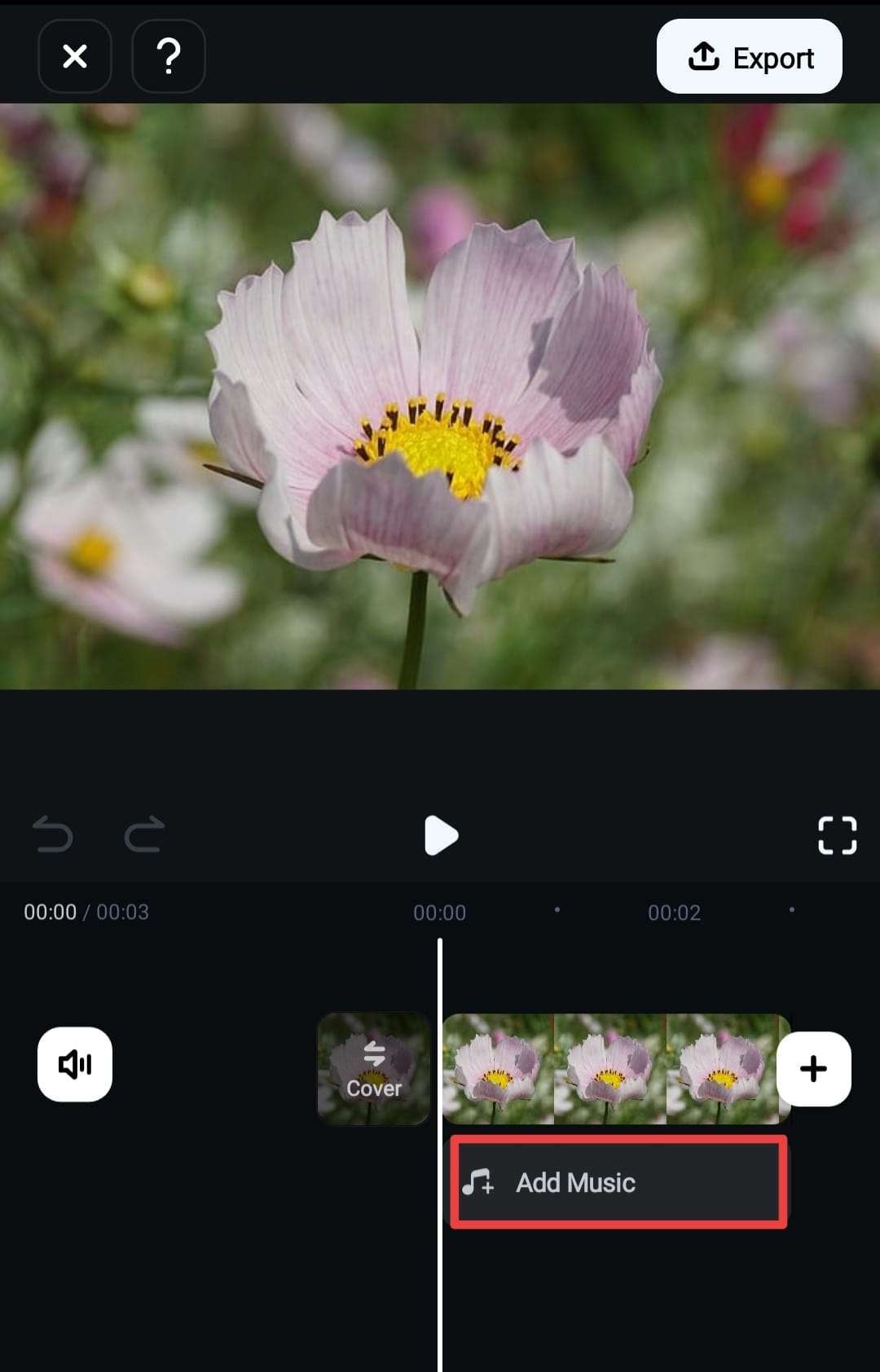
Alternativement, vous pouvez y accéder depuis la barre d'outils en sélectionnant "Audio".
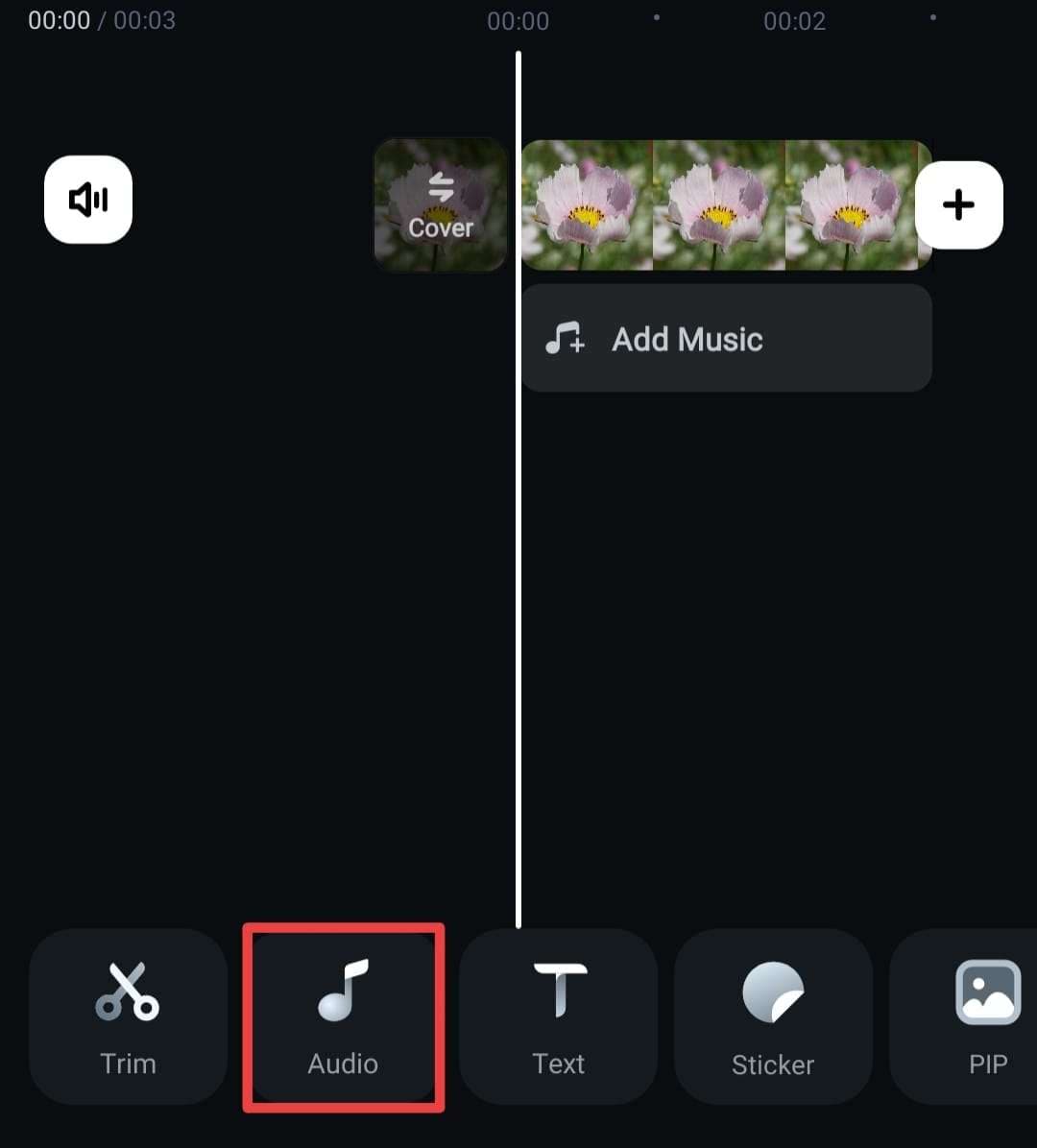
Ensuite, sélectionnez Musique. Vous pouvez également suivre cette étape si vous souhaitez ajouter des effets sonores ou enregistrer une voix off.
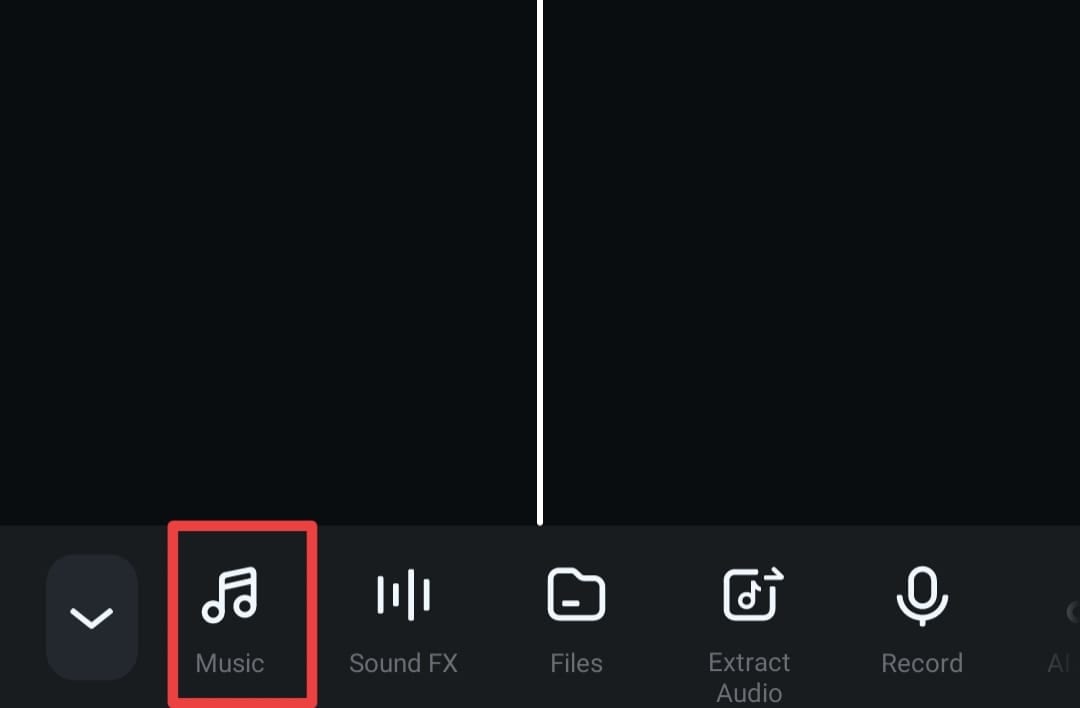
Parcourez la musique que vous aimez et cliquez sur l'icône de téléchargement à côté de la piste de musique de stock pour l'ajouter à votre projet.
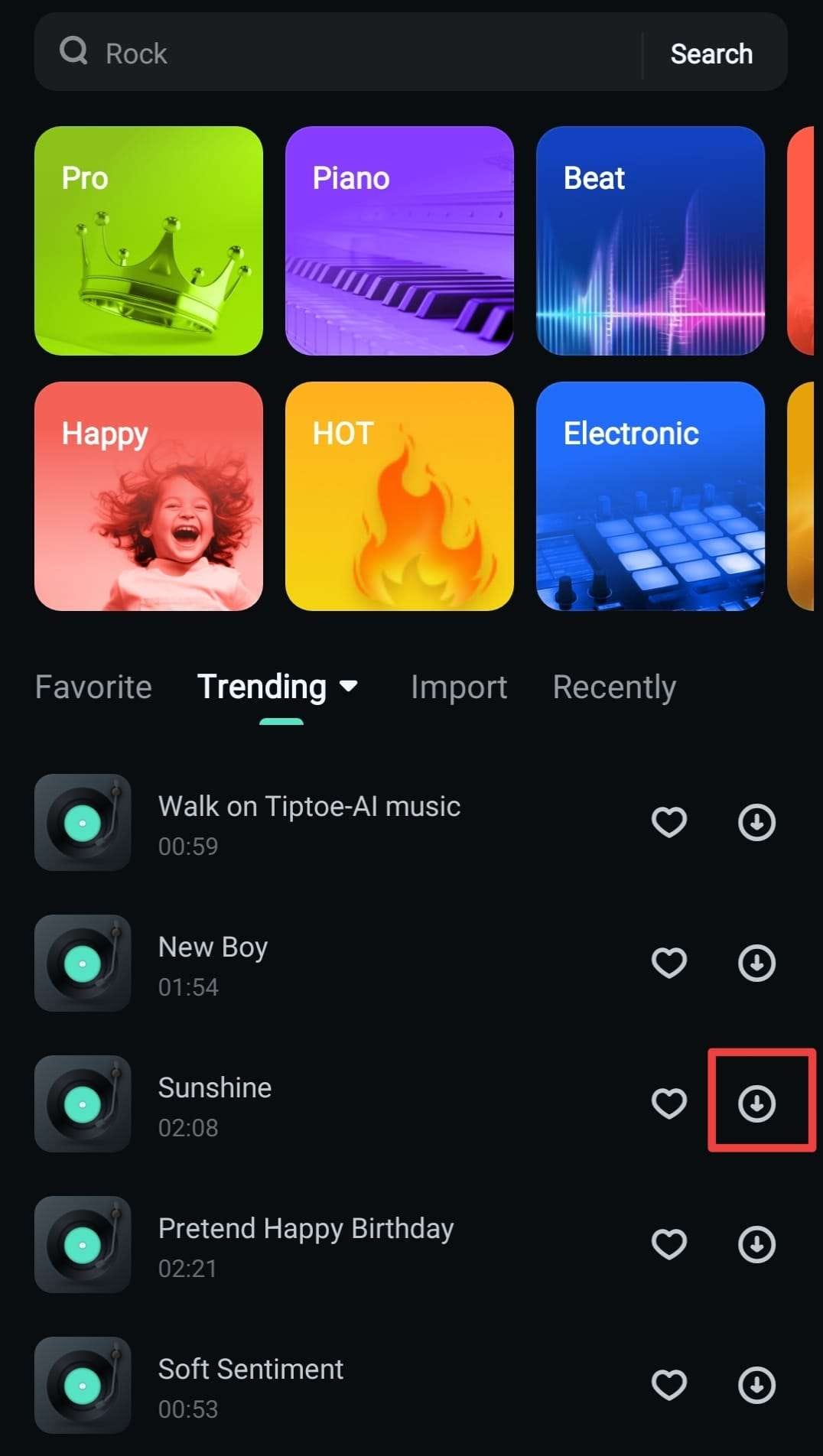
Pour importer une piste personnalisée, sélectionnez l'option 'Importer' dans la barre supérieure et choisissez 'Fichiers'. Si vous préférez accéder à la musique que vous avez déjà achetée ou stockée sur votre appareil, vous pouvez choisir 'iTunes'.
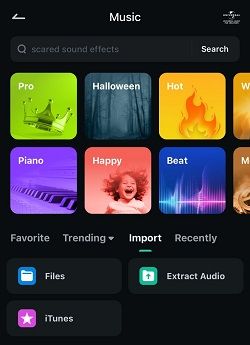
Un puissant éditeur de vidéos basé sur l'IA pour tous les créateurs
Partie 3. Autres solutions pour diviser des clips sur iPhone
Outre Filmora, vous pouvez également utiliser d'autres outils comme iMovie et Clips pour diviser des clips sur votre iPhone. Ces applications conviennent si votre objectif principal est simplement de diviser des clips, car elles offrent un ensemble de fonctions plus limité que les fonctionnalités étendues disponibles dans Filmora.
Utiliser iMovie
iMovie est une application de montage vidéo d'Apple qui est préinstallée sur votre appareil. Il s'agit d'une solution simple puisque vous n'avez pas besoin d'installer une application supplémentaire pour diviser votre vidéo sur votre iPhone. Cependant, les transitions et les filtres qu'il propose sont très limités, ce qui pourrait ne pas suffire pour des besoins d'édition plus créatifs ou plus complexes.
Voici comment diviser des clips à l'aide d'iMovie :
Étape 1 : Ouvrez iMovie et démarrez un nouveau projet de film.
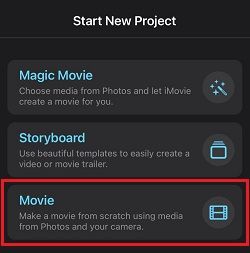
Étape 2 : Sélectionnez la vidéo que vous souhaitez éditer et appuyez sur "Créer un film " pour l'ajouter à l'interface de montage.
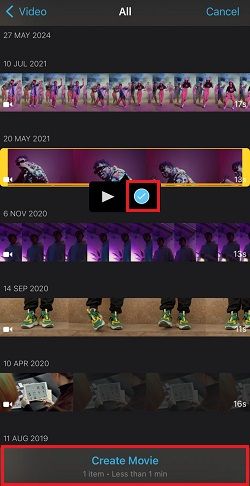
Étape 3 : Déplacez la tête de lecture à l'endroit souhaité et appuyez sur Diviser. Il divise votre vidéo en deux clips.
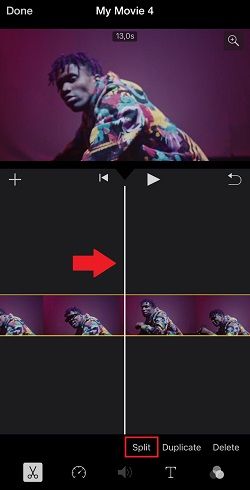
Utilisation des clips
Clips est une autre application de montage vidéo d'Apple Il est généralement préinstallé sur l'iPad, mais si vous utilisez un iPhone, vous devrez peut-être l'installer d'abord pour diviser les clips avec l'application Clips. Par rapport à iMovie, Clips offre une approche plus ludique avec une variété d'effets amusants. Cependant, il est quelque peu limité lorsqu'il s'agit de fonctions d'édition avancées telles que les transitions.
Utilisation des clips
Étape 1 : Ouvrez l'application Clips sur votre iPhone. Ajoutez ensuite des médias à partir de vos photos.
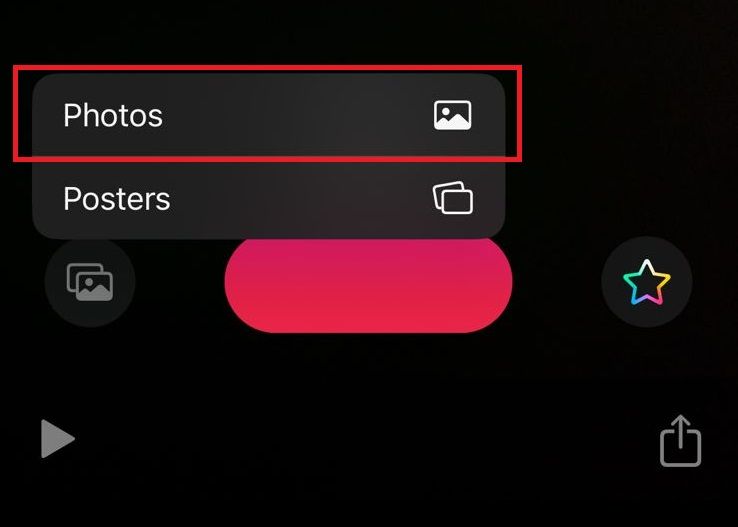
Étape 2 : Sélectionnez la vidéo que vous souhaitez diviser et appuyez sur "Ajouter au projet".
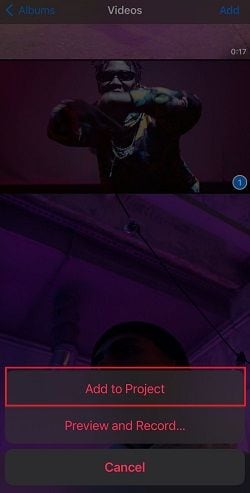
Étape 3 : Dans l'interface d'édition de Clips, sélectionnez "Diviser" depuis la barre d'outils.
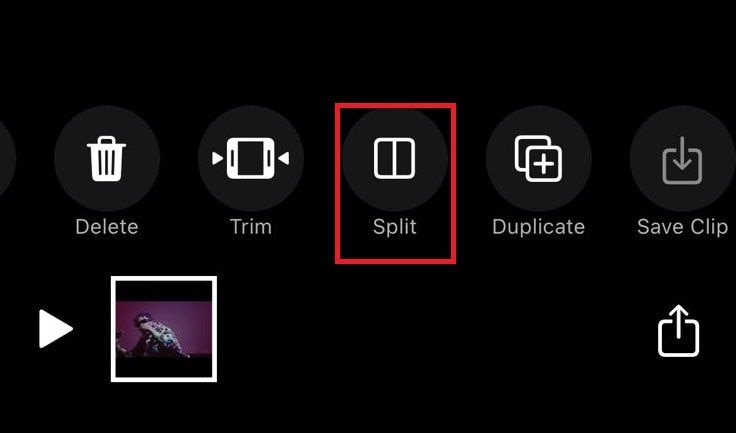
Ensuite, placez le curseur de lecture à l'endroit souhaité dans la vidéo et appuyez sur "Diviser" pour découper le clip.
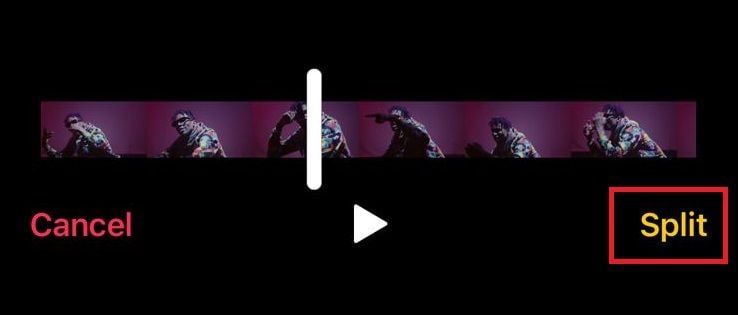
Conclusion
Vous avez maintenant trouvé la réponse à la question : "Comment diviser une vidéo sur iPhone ?". Diviser votre vidéo en plusieurs clips exploitables est simple et rapide avec Filmora. Avec ce guide, vous êtes prêt à transformer ces longs enregistrements en clips parfaits et partageables.
Si vous préparez des clips pour différentes plateformes de médias sociaux ou si vous essayez simplement de mettre en évidence les meilleurs moments sans perdre le fil, les techniques que vous avez apprises aujourd'hui vous aideront à y parvenir. N'hésitez donc pas à expérimenter différentes transitions et différents filtres. Rien ne vous empêche de réaliser votre vision créative !
Un puissant éditeur de vidéos basé sur l'IA pour tous les créateurs



 Sécurité 100 % vérifiée | Aucun abonnement requis | Aucun logiciel malveillant
Sécurité 100 % vérifiée | Aucun abonnement requis | Aucun logiciel malveillant

