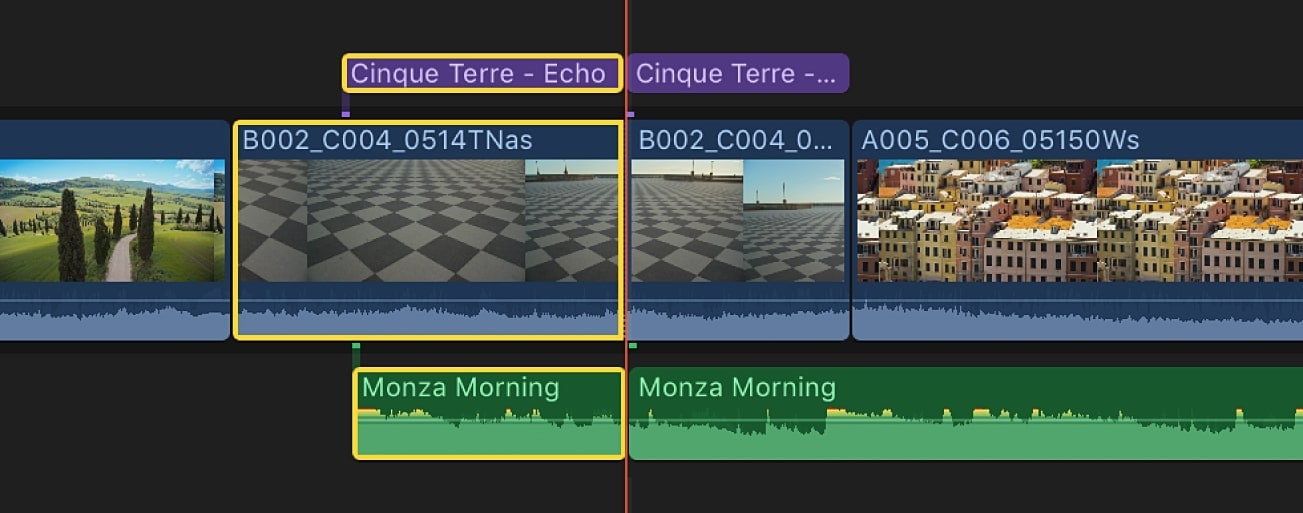
La division de clips est une technique essentielle en montage vidéo qui permet aux éditeurs d’effectuer des coupes précises, d’améliorer la fluidité des transitions et d’affiner leurs projets. Cette fonction offre un contrôle précis sur le rythme et le timing, contribuant ainsi à la création de contenus dynamiques et engageants.
Dans ce guide, nous vous expliquons comment diviser des clips dans Final Cut Pro, un des logiciels de montage les plus populaires chez les utilisateurs de Mac. Pour ce faire, nous vous montrerons comment diviser l'audio et la vidéo dans Final Cut Pro à l'aide de cinq méthodes différentes et nous vous proposerons une solution alternative de montage vidéo multiplateforme pour ceux qui ne font pas partie de l'écosystème d'Apple.
Dans cet article
-
- Méthode 1 : Comment diviser des clips dans Final Cut Pro avec l’outil Lame ?
- Méthode 2 : Comment couper des clips dans Final Cut Pro en utilisant la tête de lecture ?
- Méthode 3 : Comment rogner un clip dans Final Cut Pro avec l’outil Position ?
- Méthode 4 : Comment diviser des clips dans Final Cut Pro en insérant de nouveaux clips ?
- Méthode 5 : Comment couper des vidéos dans Final Cut Pro simultanément ?
5 méthodes pour diviser des clips dans Final Cut Pro
Il existe plusieurs façons de diviser des clips dans Final Cut Pro, chacune étant adaptée à des besoins de découpe spécifiques et aux préférences des utilisateurs. Que vous débutiez dans le montage ou que vous recherchiez une technique pour améliorer votre productivité, les cinq méthodes suivantes vous apprendront à couper des clips dans Final Cut Pro rapidement et efficacement donc, explorons-les ensemble.
Méthode 1 : Comment diviser des clips dans Final Cut Pro avec l’outil Lame ?
Étape 1 : Lancez d'abord Final Cut Pro sur votre Mac et cliquez sur le bouton Importer dans le coin supérieur gauche.
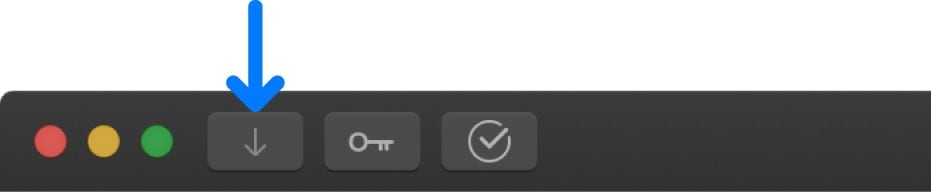
Sélectionnez l'appareil où vos fichiers multimédias sont stockés : un disque interne, un disque externe ou votre iPhone.
Ensuite, trouvez et sélectionnez le clip que vous souhaitez importer dans la section située en bas de la fenêtre.
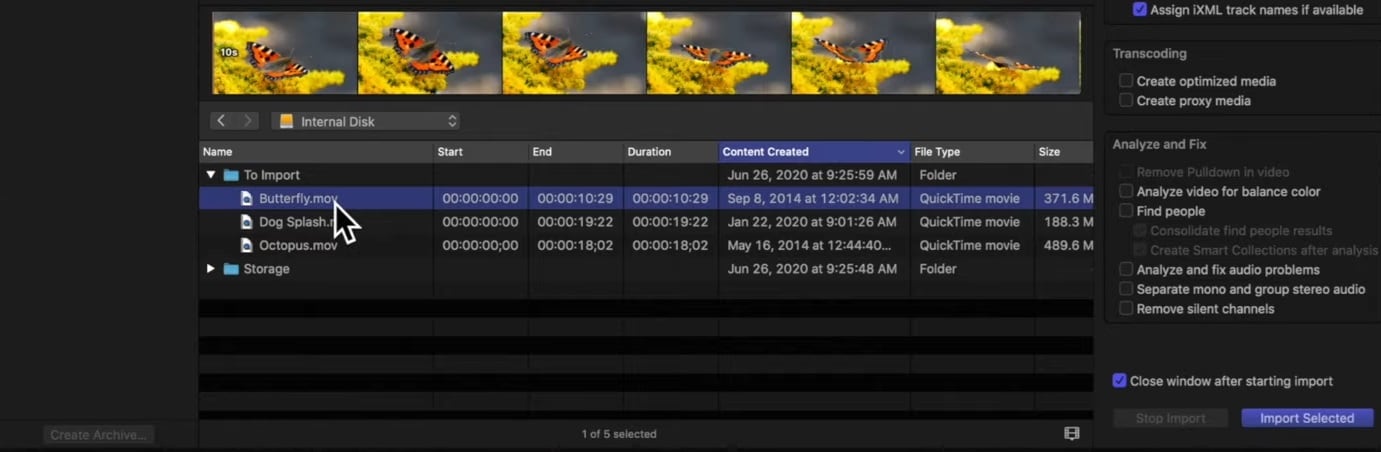
Étape 2 : À ce niveau, cliquez sur Importer la sélection dans le coin inférieur droit pour ajouter vos fichiers multimédias à Final Cut Pro.
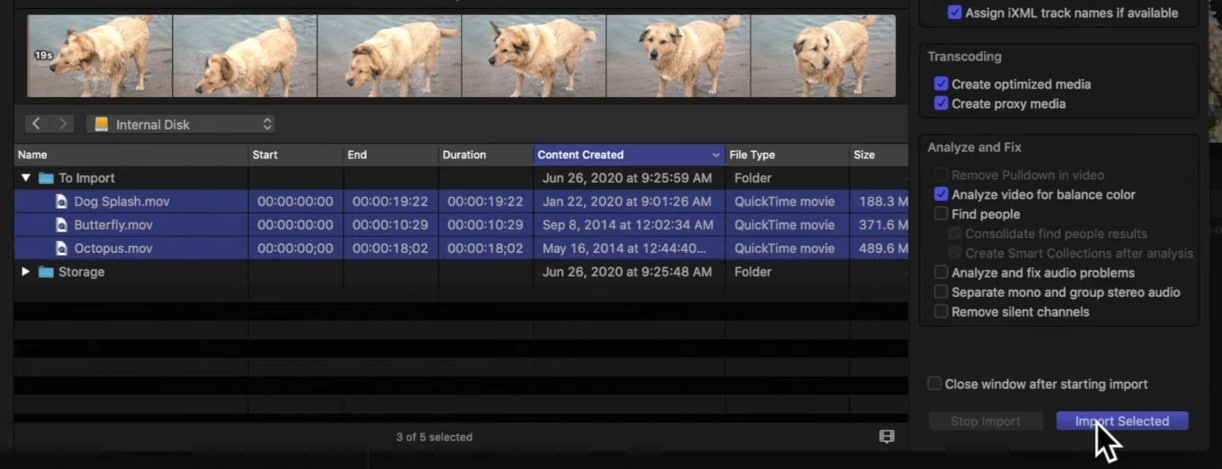
Après, faites glisser les clips de la section Importation de Final Cut Pro vers la fenêtre de la Timeline en bas de l'écran.
Étape 3 : Cliquez sur Outils au-dessus de la Timeline et sélectionnez l'outil Lame. Vous pouvez également appuyer sur la touche B de votre clavier Mac.
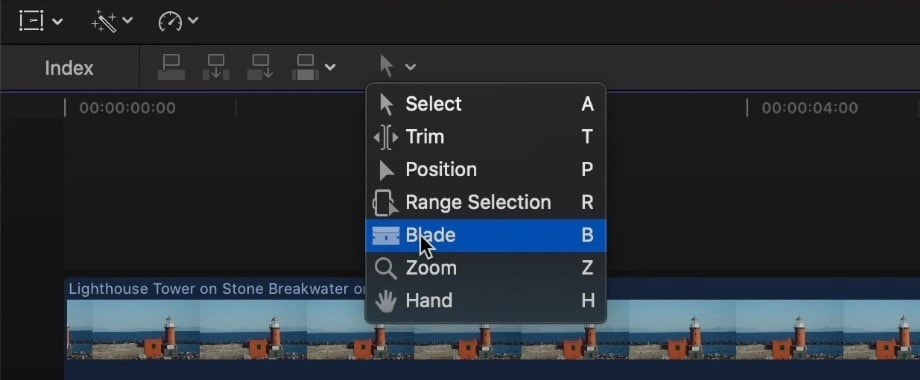
Étape 4 : Enfin, avec l'outil Lame activé, placez la tête de lecture à l'endroit où vous souhaitez couper et cliquez sur la vidéo dans la Timeline. Cela créera deux clips distincts avec une coupe nette.
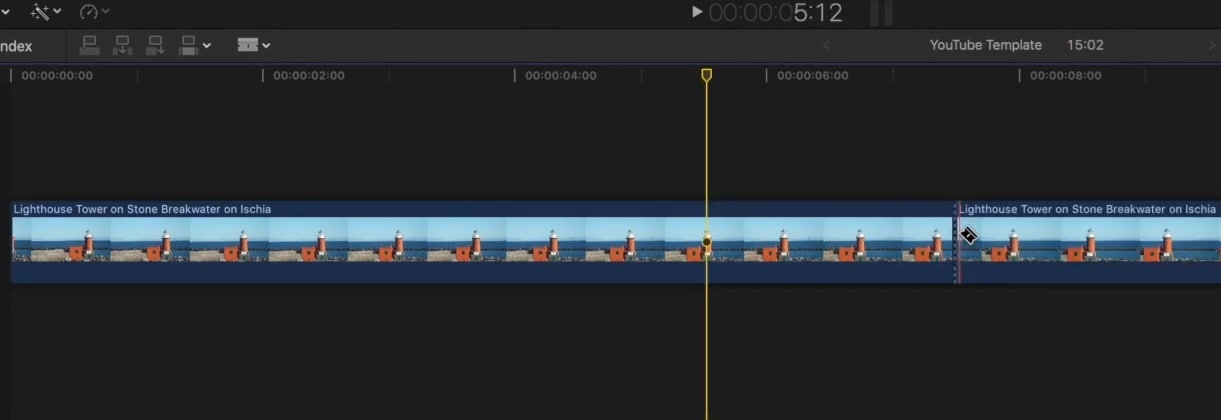
Astuce : Vous pouvez accélérer cette méthode en maintenant simplement la touche B enfoncée sur votre clavier Mac au lieu d'accéder à l'outil Lame via le menu Outils. De cette façon, vous n'aurez pas besoin de basculer entre l'outil Sélection et l'outil Lame : tant que vous maintenez la touche B, l'outil Lame restera actif.
Méthode 2 : Comment couper des clips dans Final Cut Pro en utilisant la tête de lecture ?
Étape 1 : Avec la vidéo dans la Timeline de Final Cut Pro, déplacez la tête de lecture à l'endroit où vous souhaitez couper le clip.
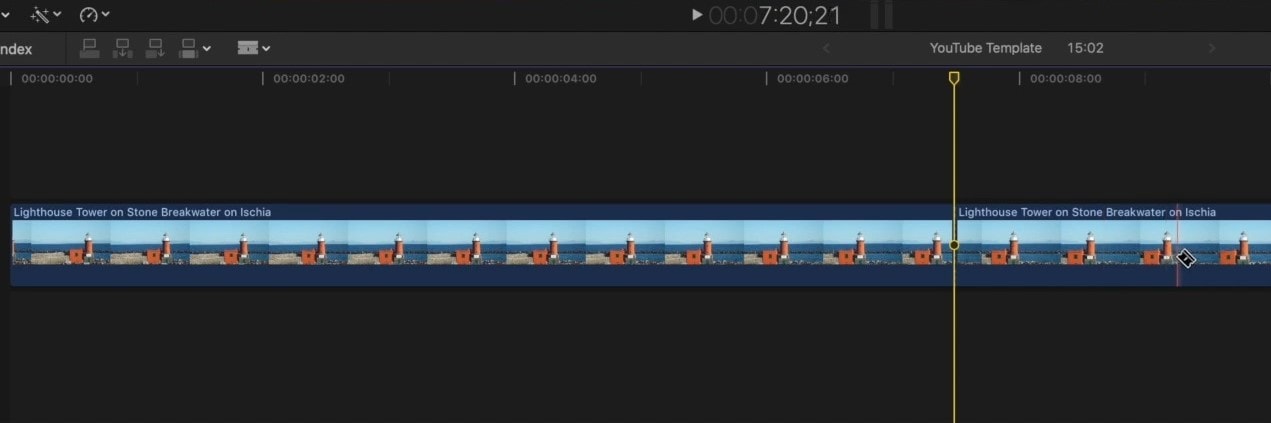
Étape 2 : Appuyez sur les touches COMMANDE + B de votre clavier Mac pour couper un clip sans désélectionner l'outil Sélection.
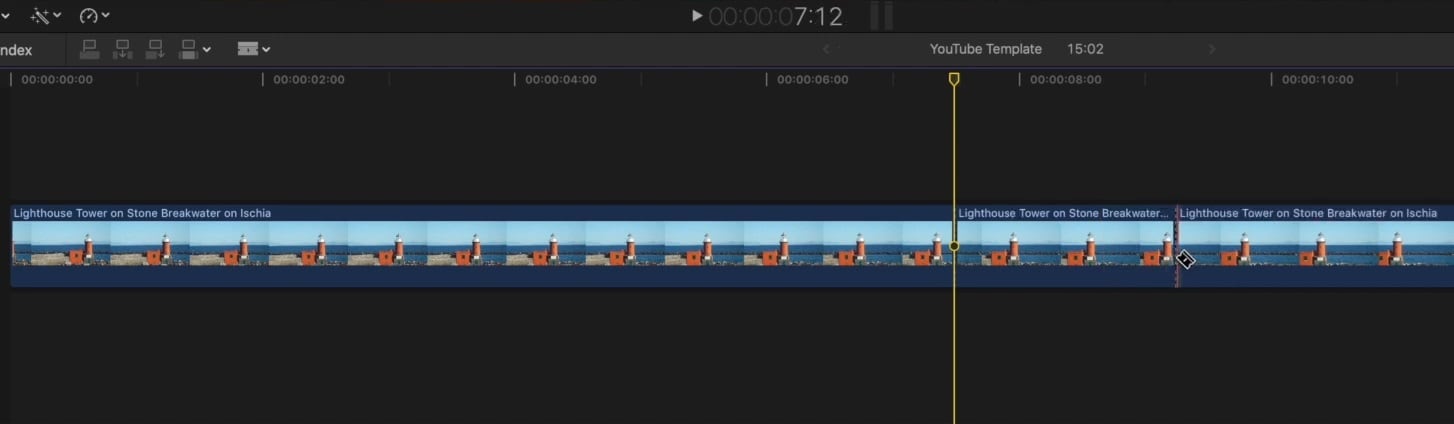
La tête de lecture et la méthode des raccourcis clavier sont beaucoup plus rapides que l'outil Lame, et vous n'aurez pas non plus à maintenir les boutons enfoncés ou à changer l'outil sélectionné au-dessus de la timeline.
Méthode 3 : Comment rogner un clip dans Final Cut Pro avec l’outil Position ?
Étape 1 : Commencez par aller dans la Timeline et déplacez la tête de lecture à l'endroit où vous souhaitez couper le clip original.

Étape 2 : Cliquez sur Outils et sélectionnez l'outil Position. Vous pouvez aussi appuyer sur la touche P de votre clavier Mac pour l'activer.
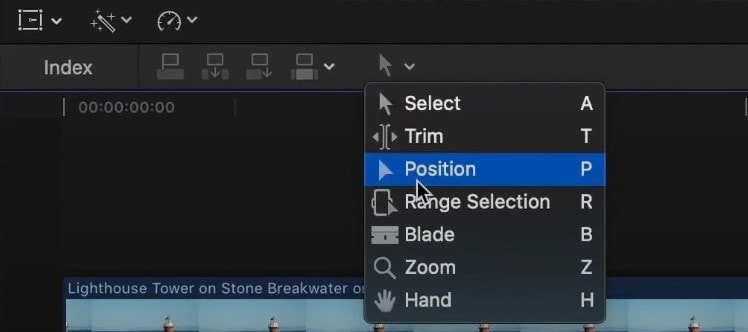
Étape 3 : Faites glisser le nouveau clip depuis la section Importation dans la fenêtre de la Timeline, et l'outil Position l'insérera dans le clip original à l'endroit marqué par la tête de lecture.
Méthode 4 : Comment diviser des clips dans Final Cut Pro en insérant de nouveaux clips ?
Étape 1 : Dans la Timeline, déplacez la tête de lecture ou l'écumoire à l'endroit où vous souhaitez ajouter le nouveau clip.
Étape 2 : Ensuite, appuyez sur la touche W de votre clavier Mac, et Final Cut Pro insérera le nouveau clip à l'endroit désiré, ce qui divisera le clip déjà présent dans la Timeline sans affecter ses séquences.
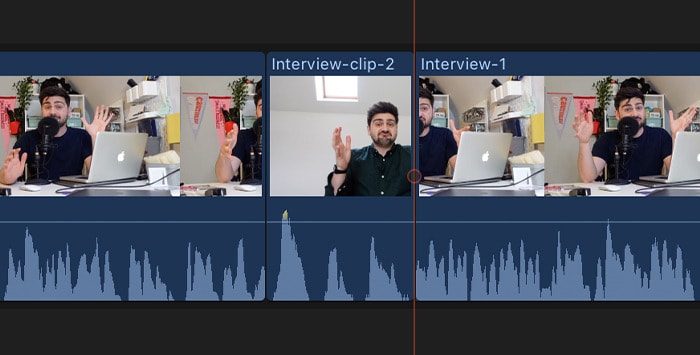
Méthode 5 : Comment couper des vidéos dans Final Cut Pro simultanément ?
Étape 1 : Avec plusieurs pistes chargées dans Final Cut Pro et alignées dans la Timeline de l'application, placez la tête de lecture ou l'écumoire à l'endroit où vous souhaitez couper ces clips.
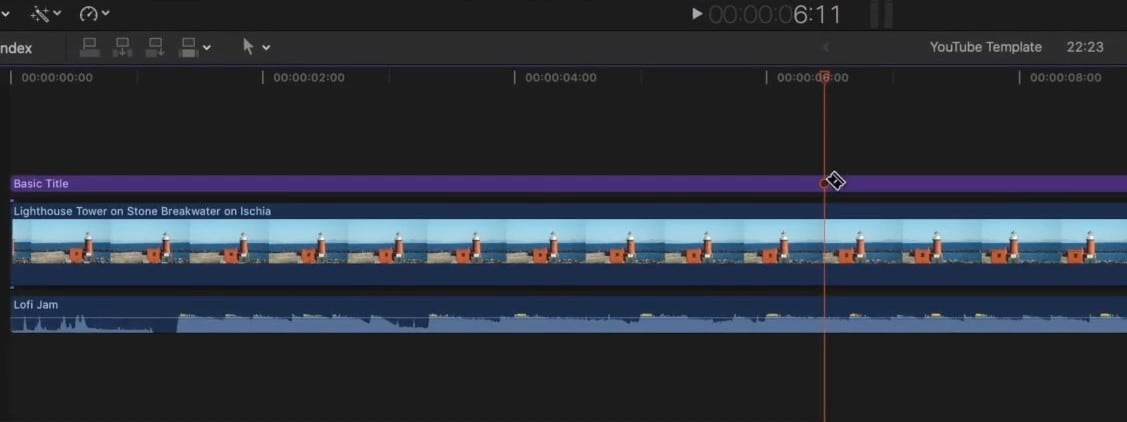
Étape 2 : Cliquez à gauche sur un endroit de la Timeline. Ensuite, en maintenant le bouton, déplacez le curseur pour surligner toutes les pistes de la Timeline.
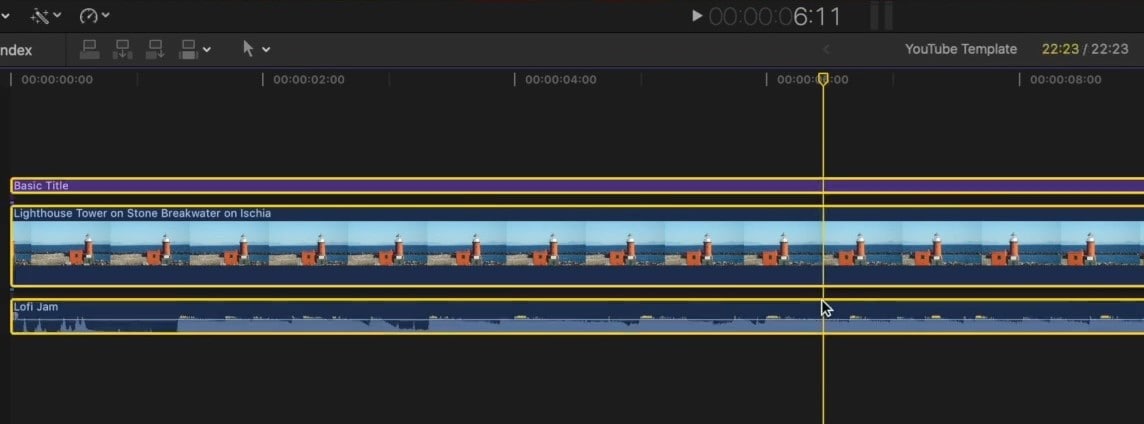
Étape 3 : Appuyez sur les touches COMMANDE + B de votre clavier Mac pour diviser tous les clips sélectionnés simultanément.
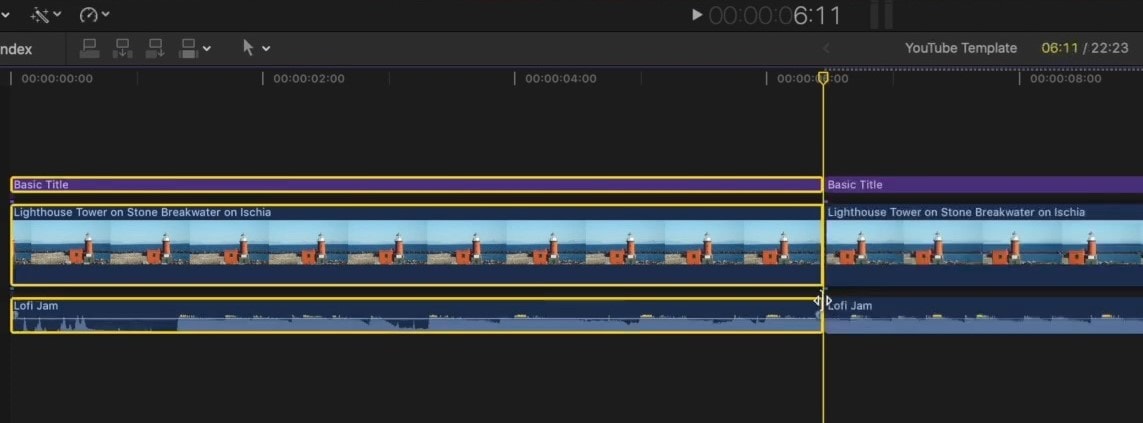
Lorsque vous déplacez la tête de lecture dans la fenêtre Timeline de Final Cut Pro, vous verrez que tous vos clips sélectionnés ont été divisés, et vous pouvez ensuite les réorganiser, supprimer les éléments excessifs ou insérer des clips supplémentaires entre eux.
Astuce : Utiliser le raccourci SHIFT + COMMANDE + B au lieu de seulement utliser le raccourci COMMANDE + B vous permet de passer l'étape de sélection (Étape 2) et est particulièrement utile lorsque vous avez beaucoup de pistes dans la Timeline que vous ne pouvez pas surligner. Ce raccourci fonctionne aussi bien avec la tête de lecture qu'avec l'écumoire, selon lequel est sélectionné et affiché dans la fenêtre Timeline de FCP.
Wondershare Filmora : Une alternative à Final Cut Pro
L'interface de Final Cut Pro peut être intimidante pour les débutants, car cet outil a été conçu pour des professionnels et uniquement pour les utilisateurs Mac. Cependant, Final Cut Pro n'est pas le seul éditeur vidéo que vous pouvez utiliser pour couper des clips, en effet, de plus en plus d'utilisateurs se tournent vers des solutions de montage plus accessibles comme Wondershare Filmora, un éditeur vidéo simplifié et convivial, mais puissant, disponible pour Windows, macOS, Android et iOS.
Cet outil a été conçu pour être facile à utiliser, créant une application que tout éditeur vidéo peut naviguer. Néanmoins, il offre également de nombreuses fonctionnalités de montage, avec une vaste bibliothèque d'effets, de filtres, d'animations, de transitions et d'autres ressources créatives. Il dispose même de fonctionnalités de montage avancées, telles que l'animation par Images cléset la Correction des couleurs intelligente, tandis que ses outils alimentés par IA rendent le montage encore plus facile.
- Une excellente stabilisation vidéo avec peu de distorsion.
- De nombreux effets vidéo/audio et ressources créatives.
- Une puissante IA pour une création de contenu sans effort.
- Intuitif, professionnel, mais facile à utiliser pour les débutants.
- Fonctionne sur Mac, Windows, iOS et Android.

Comment diviser les pistes audio et vidéo avec Wondershare Filmora ?
Étape 1 : Ouvrez d'abord Wondershare Filmora sur votre appareil et appuyez sur Nouveau projet.
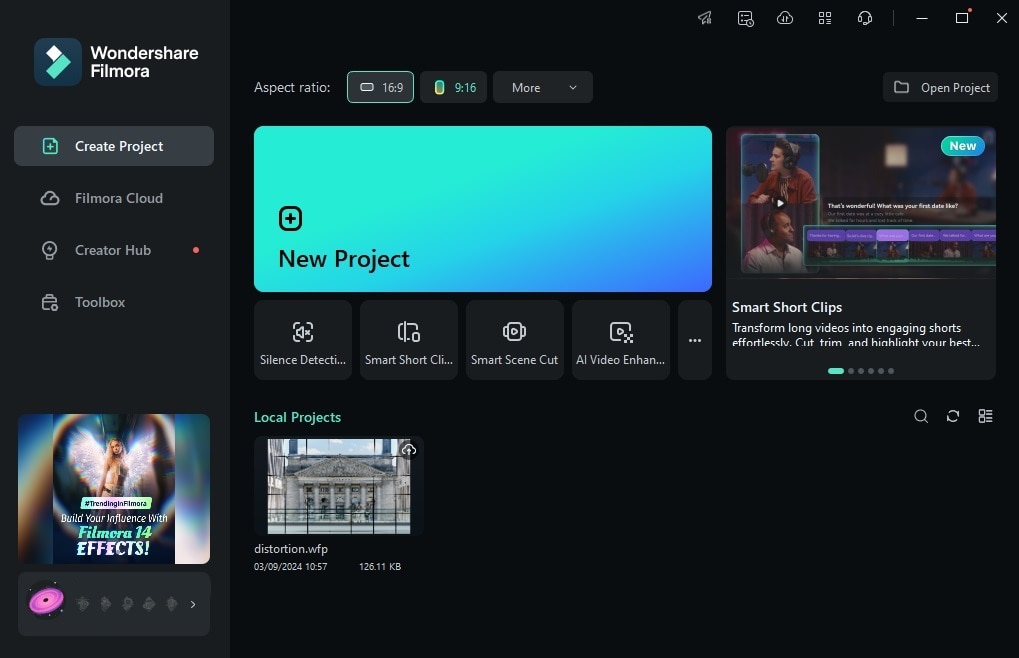
Étape 2 : Appuyez sur le bouton Importer et ajoutez vos fichiers multimédia au programme. Ensuite, déplacez-les sur la Timeline.
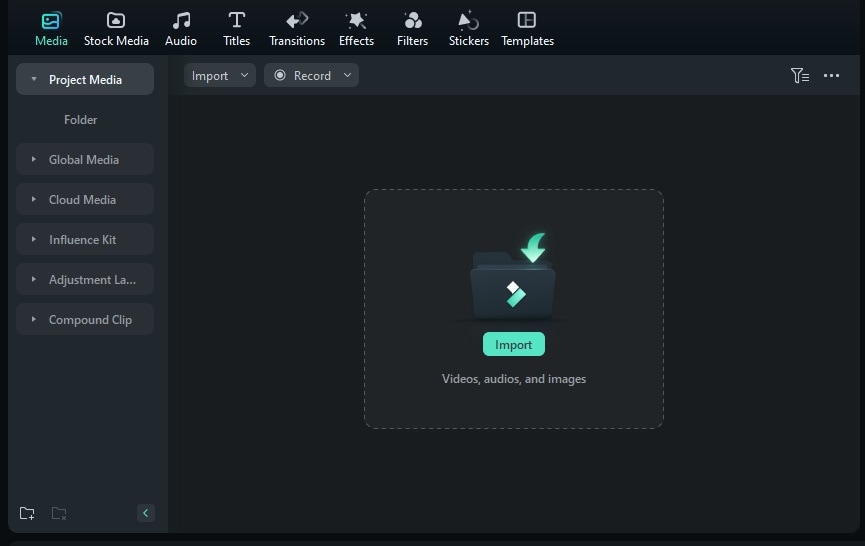
Étape 3 : Enfin, cliquez sur la vidéo dans la Timeline, déplacez la tête de lecture à l'endroit où vous souhaitez couper, puis appuyez sur la vidéo pour la diviser. Alternativement, appuyez sur CTRL + B sur votre clavier.

Comment utiliser le mode de fractionnement rapide de Filmora ?
Étape 1 : Commencez en cliquant sur l'icône du Curseur (le deuxième bouton à gauche au-dessus de la fenêtre Timeline) et sélectionnez Mode de fractionnement rapide. Alternativement, appuyez sur la touche C de votre clavier.

Étape 2 : Après, cliquez sur les parties du clip où vous souhaitez effectuer les découpes.

Découpez une vidéo plus longue avec la fonction Clips Courts Intelligent de Filmora
Étape 1 : Tout d'abord, lancez Filmora et sélectionnez la fonction clips courts intelligent depuis l'écran de démarrage de l'application.

Étape 2 : Ensuite, importez une vidéo depuis votre appareil ou collez l'URL d'une vidéo YouTube déjà publiée.

Étape 3 : Sélectionnez la langue, la durée, le thème, le format d'image, les modèles et d'autres paramètres, ajoutez également des mots-clés pour guider l'intelligence artificielle de Filmora dans la création des clips courts souhaités.
Étape 4 : En fonction de vos réglages, la fonctionnalité clips courts intelligent génère plusieurs clips prêts à être exportés, accompagnés d'une évaluation en fonction des plateformes sociales ciblées. Vous pouvez même les exporter directement ou appuyer sur Modifier pour les ajuster davantage.
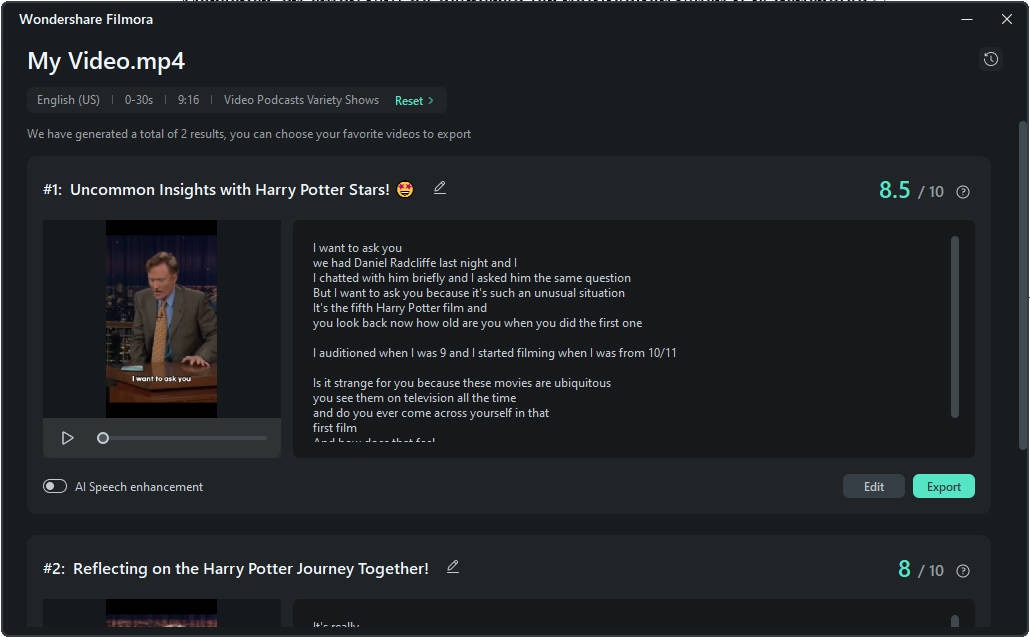
Étape 5 : Si vous choisissez de modifier les clips, une fenêtre dédiée au montage des clips courts intelligent s'affichera et vous pourrez éditer les clips générés au moyen de légendes ou de timecodes. En outre, vous pouvez explorer d'autres onglets en haut de page et utiliser des modèles, des textes et d'autres ressources créatives proposées par Filmora.
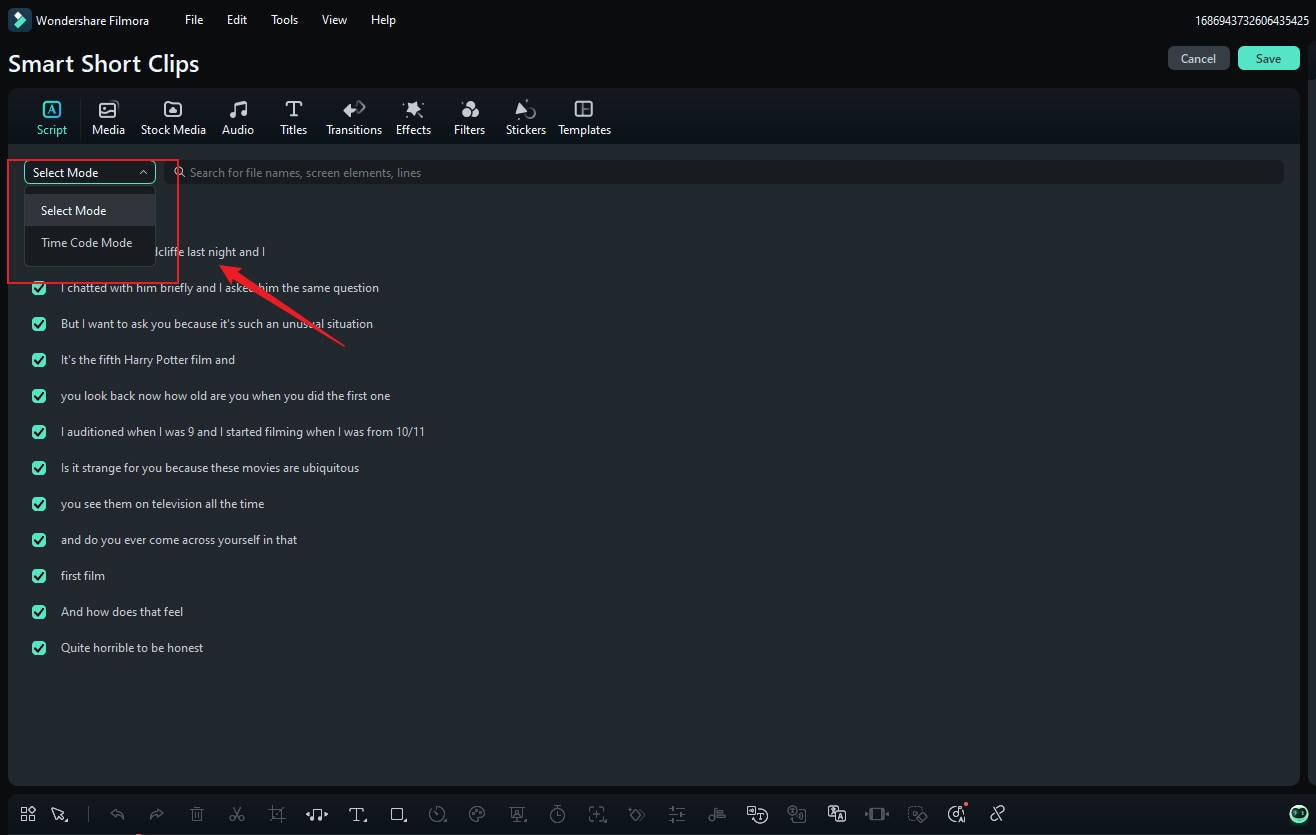
Étape 6 : Lorsque votre montage est prêt, appuyez sur Enregistrer. Enfin, ajustez vos paramètres d'exportation et partagez directement vos clips courts sur les réseaux sociaux.
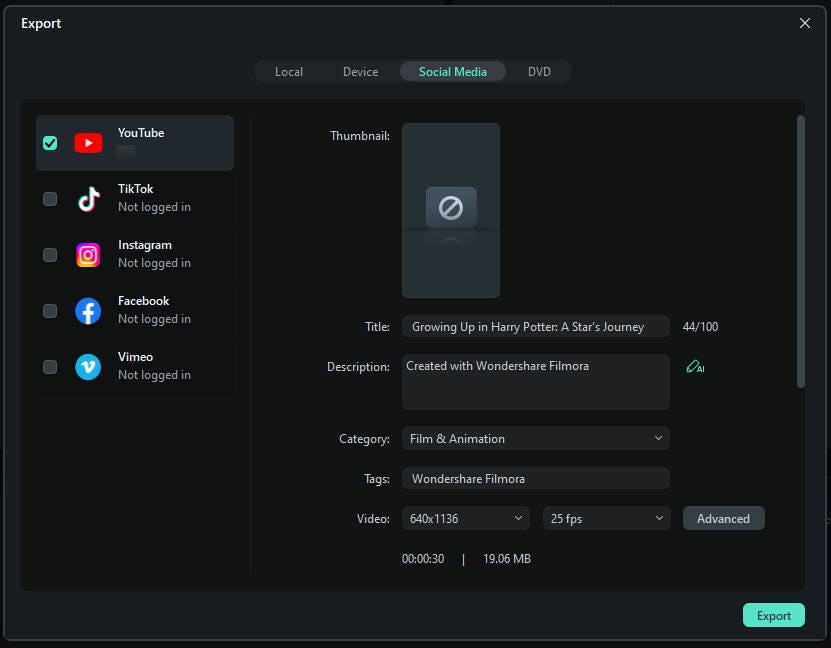
Conclusion
Apprendre à diviser des clips dans Final Cut Pro est une excellente idée. Il existe cinq façons de couper des vidéos dans FCP, mais il peut être difficile de toutes les mémoriser, surtout avec son interface parfois complexe à naviguer.
Toutefois, Filmora propose une approche plus simple pour diviser les clips. Grâce à ses nombreuses fonctionnalités avancées et assistées par IA, comme les clips courts intelligents et la détection de scène, Filmora automatise plusieurs tâches liées à la division des vidéos, rendant le montage plus fluide et intuitif.



 Sécurité 100 % vérifiée | Aucun abonnement requis | Aucun logiciel malveillant
Sécurité 100 % vérifiée | Aucun abonnement requis | Aucun logiciel malveillant

