
Si vous utilisez fréquemment Premiere Pro pour monter votre contenu, vous êtes probablement familier à sa palette d'outils et de fonctionnalités de montage vidéo puissants et complets. Ce logiciel dispose de nombreuses fonctions de montage audio/vidéo, vous permettant d'exploiter tout son potentiel pour réaliser des découpes professionnelles sur vos séquences.
De plus, il convient aussi bien aux débutants qu'aux monteurs vidéo professionnels. Cependant, son interface et sa navigation quelque peu complexes peuvent sembler accablantes pour ceux qui n'ont pas ou peu d'expérience avec le logiciel.
Aujourd'hui, nous allons explorer les meilleures méthodes pour effectuer des découpes et des ajustements rapides sur vos séquences vidéo. Nous vous suggérerons également une alternative intéressante pour vous aider à monter vos contenus sans perdre trop de temps et d'efforts.
Dans cet article
Comment couper/ajuster des vidéos dans Premiere Pro de différentes manières ?
Ce logiciel offre plusieurs méthodes polyvalentes pour couper vos séquences vidéo. Vous pouvez faire recours à ces différentes méthodes de montage et transformer votre contenu en vidéos de qualité, prêtes à être partagées en ligne.
De même, vous pouvez facilement transformer de longues vidéos en clips plus courts pour faciliter le montage et effectuer des découpes plus précises. Ci-dessous, nous explorerons les cinq principales méthodes que vous pouvez utiliser pour couper et ajuster vos séquences dans Premiere Pro.
Méthode 1 : Utilisez la tête de lecture de la timeline
La timeline est l'endroit où toute l'action de montage se déroule. Vous la trouverez dans la partie inférieure de votre écran Premiere Pro, juste en dessous du Moniteur de programme (la fenêtre de prévisualisation principale).
Lorsque vous importez une vidéo, la timeline l'affiche sous forme de barre horizontale violette. La tête de lecture est quant à elle, affichée sous forme de barre bleue verticale. Vous pouvez faire glisser cette barre verticale jusqu'à la position exacte où vous souhaitez couper votre vidéo, et le logiciel affichera le cadre sélectionné dans le Moniteur de programme.
Étape 1 : Pour cela, ouvrez Premiere Pro et importez votre vidéo. Faites glisser la vidéo dans la timeline et positionnez la tête de lecture à l'endroit précis où vous souhaitez effectuer une coupe.
Étape 2 : Ensuite, appuyez sur Contrôle + K si vous utilisez Windows ou Commande + K si il s'agit d'un Mac pour couper le clip. Si vous souhaitez créer plusieurs petits clips, déplacez la tête de lecture et répétez les étapes ci-dessus.
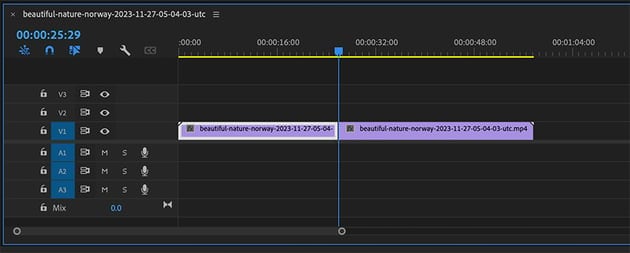
Méthode 2 : Utilisez l'outil Rasoir
L'outil Rasoir (touche C de votre clavier) est une excellente fonctionnalité qui vous permet de couper rapidement votre vidéo à n'importe quelle position. Il vous permet de découper de longues vidéos en courts métrages en les séparant en deux clips plus courts. De plus, vous pouvez l'utiliser pour supprimer des sections indésirables de votre séquence. Alors, si vous ne souhaitez pas utiliser la tête de lecture pour couper une vidéo dans Premiere Pro, l'outil Rasoir est une solution idéale.
Étape 1 : Il vous suffit de lancez le logiciel, d'importer votre séquence, et de la faire glisser dans la timeline. L'outil Rasoir se trouve facilement dans la barre d'outils à gauche de la timeline. Vous pouvez aussi y accéder en appuyant sur la touche C.
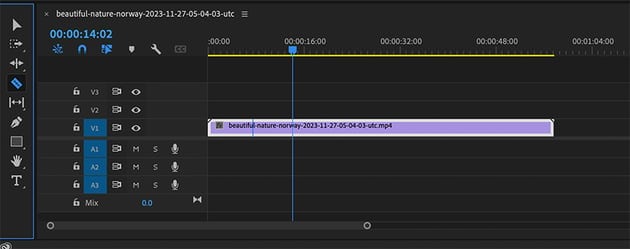
Étape 2 : Une fois l'outil activé, positionnez votre souris sur la vidéo dans la timeline à l'endroit précis où vous souhaitez couper votre clip. À présent, cliquez une fois pour couper et diviser votre vidéo. Répétez l'opération autant de fois que nécessaire pour découper votre vidéo selon vos besoins.
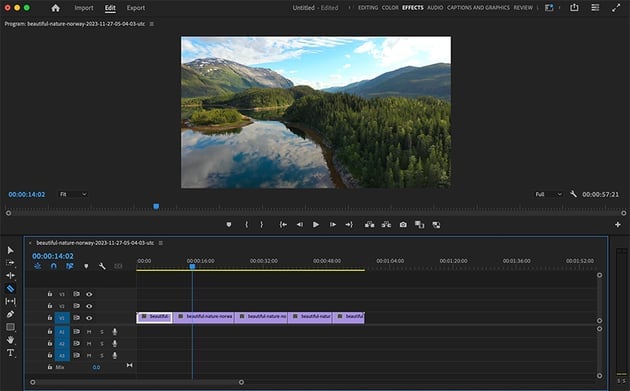
Méthode 3 : Utilisez l'outil Sélection
L'outil Sélection vous permet de sélectionner un ou plusieurs clips dans la timeline et d'effectuer les ajustements nécessaires en fonction de vos besoins de montage. Vous pouvez l'utiliser pour mettre en surbrillance un clip, le copier/coller, le supprimer, le déplacer dans la timeline, et même effectuer des coupes de base.
Étape 1 : D'abord, ouvrez Premiere Pro, importez votre vidéo, et faites-la glisser dans la timeline. Cliquez ensuite sur l'outil Sélection dans la barre d'outils à gauche, ou appuyez sur la touche V de votre clavier pour l'activer. Déplacez le marqueur de temps pour définir le point de découpe.
Étape 2 : Maintenant, faites glisser le bord du clip vers le marqueur que vous venez de définir pour couper le clip dans la timeline. Cliquez à nouveau sur l'outil Sélection et faites glisser votre vidéo jusqu’au début de la timeline. Si vous souhaitez couper la fin de votre clip, faites glisser le bord du clip vers l'intérieur.
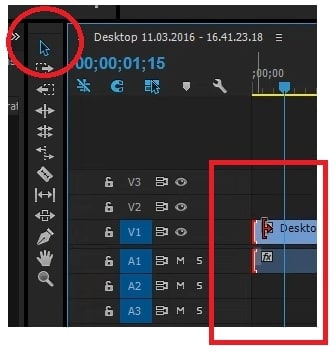
Étape 3 : Enfin, si vous souhaitez supprimer une partie de votre séquence, activez l'outil Sélection, cliquez et faites glisser le bord du clip découpé pour supprimer la section indésirable.
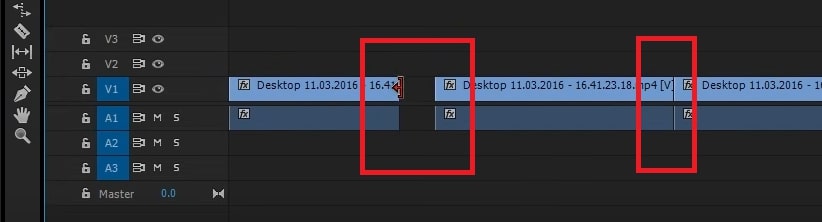
Méthode 4 : Utilisez l'outil Découpe
L'outil Découpe vous permet de peaufiner vos séquences brutes sur la timeline, y compris le timing de vos séquences.
Étape 1 : Ouvrez d'abord le logiciel, importez votre vidéo, et faites-la glisser dans la timeline. Cliquez pour sélectionner la vidéo que vous souhaitez découper.
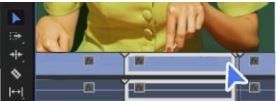
Étape 2 : Par la suite, survolez le bord de la vidéo pour accéder à l'outil Découpe.
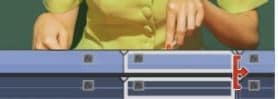
Étape 3 : Pour finir, faites glisser le bord de la vidéo vers la position où vous souhaitez couper votre séquence et éliminer le reste.
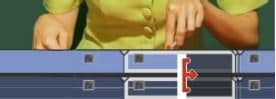
Méthode 5 : Utilisez le Moniteur Source
La fonction Moniteur Source de Premiere Pro vous permet de prévisualiser votre séquence en pleine résolution vidéo et de définir les points d’entrée et de sortie (vous pouvez également le faire dans le panneau Projet).
Étape 1 : Commencez par lancer le programme sur votre ordinateur et importez votre vidéo. Faites glisser le clip dans le Moniteur Source à partir du panneau Projet.
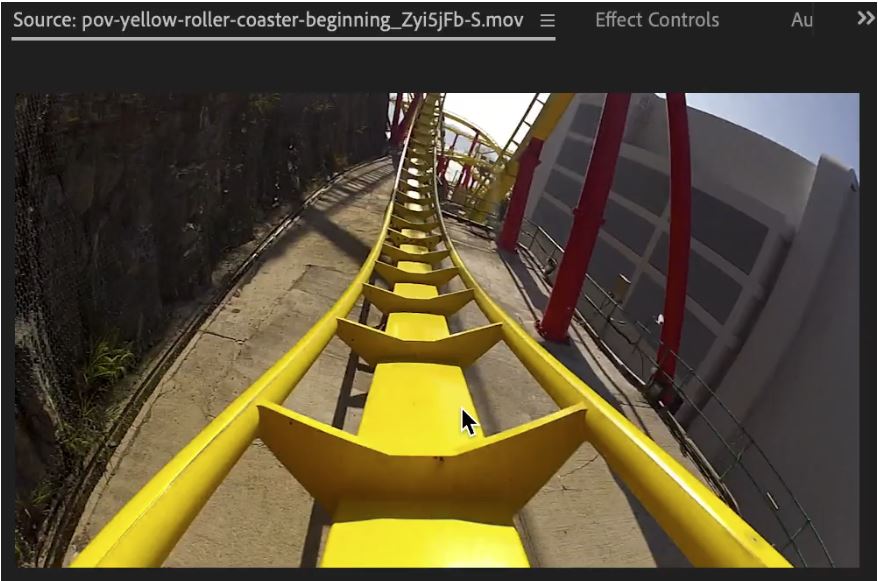
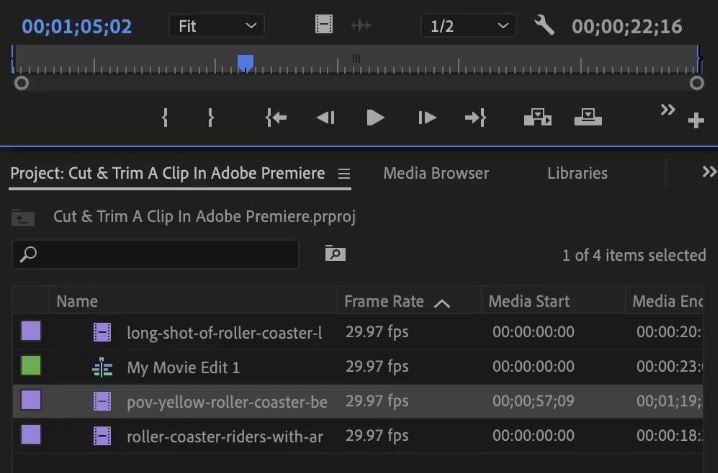
Étape 2 : L'étape suivante consiste à définir les marqueurs In et Out. Pour cela, placez la tête de lecture à l'endroit où vous souhaitez définir un point d'entrée. Appuyez sur la touche I de votre clavier ou cliquez sur le bouton Marquer l'entrée pour définir le marqueur In. Faites de même pour définir le marqueur de sortie (O sur votre clavier ou utilisez le bouton Marquer la sortie).
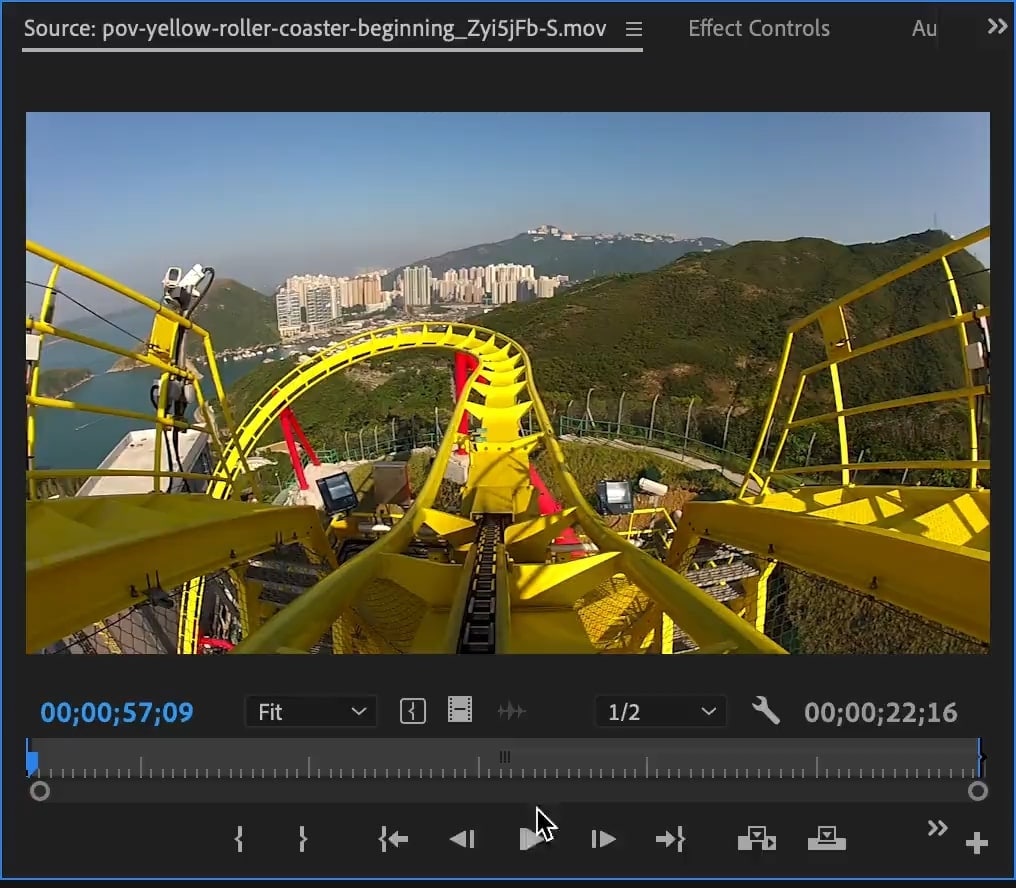
Étape 3 : Par la suite, faites glisser le clip du moniteur source vers la timeline pour créer un clip édité de votre choix. Naviguez vers Clip - Sous-clip et sélectionnez Faire un sous-clip. Nommez votre sous-clip et cliquez sur OK. Vous pouvez maintenant trouver votre clip court dans le panneau Projet.
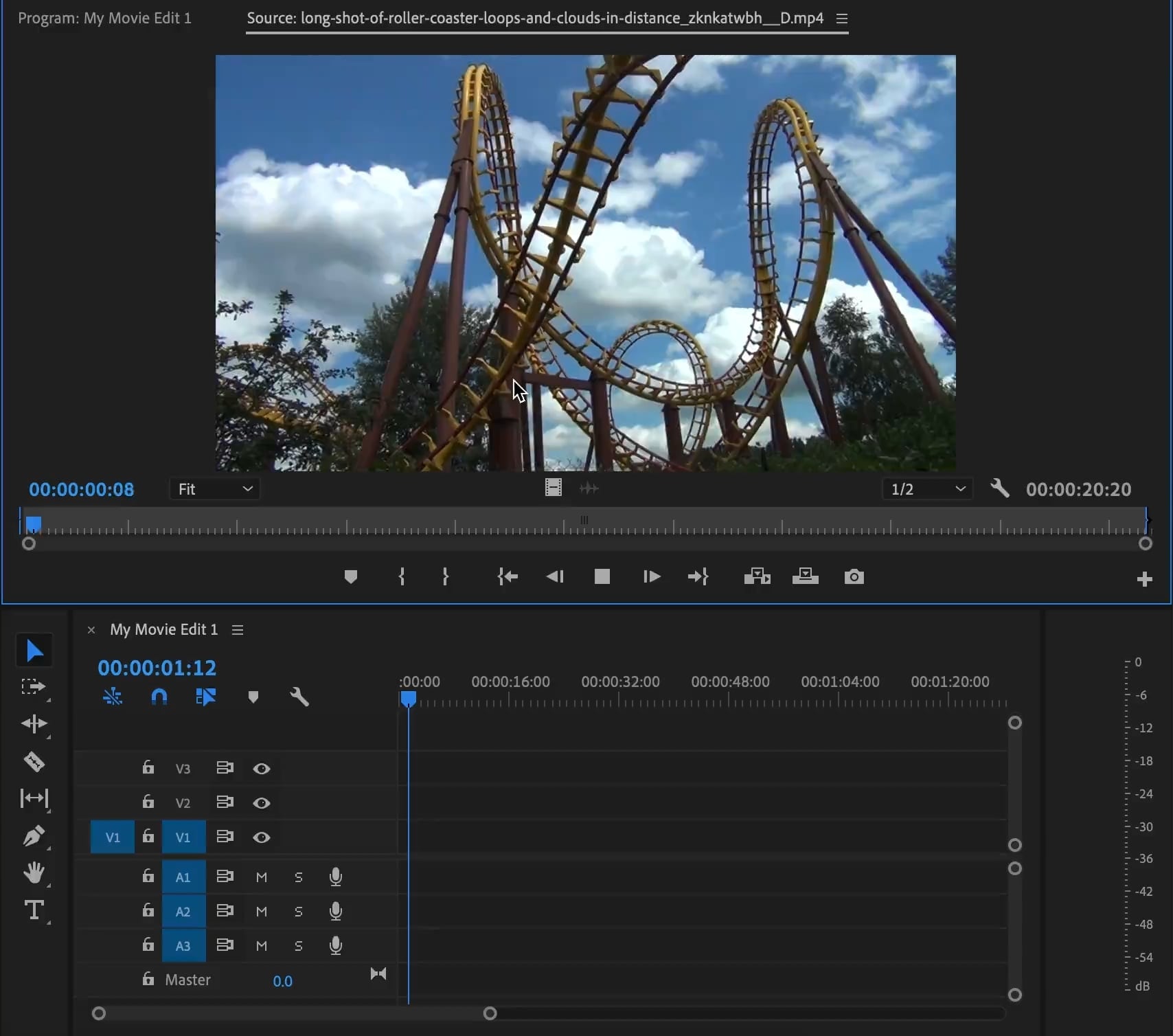
Les fonctions du Moniteur Source vous permettent d'ajouter de l'audio et de la vidéo à la timeline de montage dans Premiere Pro.
Une alternative à Premiere Pro pour couper/couper des vidéos : Filmora
Premiere Pro est un fantastique logiciel de production vidéo qui vous permet de modifier et d'améliorer votre contenu en fonction de vos besoins. Cependant, l'application peut sembler trop compliquée, en particulier pour ceux qui ne l'ont pas encore utilisée.
De ce fait, si vous avez juste besoin de faire des éditions simples à votre métrage, comme couper ou découper des vidéos, il peut y avoir de meilleures options. Wondershare Filmora est une fonction de qualité professionnelle pilotée par IA sur laquelle vous pouvez compter pour faire des éditions rapides en quelques clics de souris. Filmora vous permet également de diviser, couper et découper vos vidéos rapidement et facilement.
Outre les fonctions d'édition de base telles que la coupe, le découpage et la division, Filmora fournit aussi des outils d'édition avancés, y compris des options alimentées par IA, que vous pouvez utiliser pour diviser les séquences longues en plusieurs clips facilement éditables et partageables.
- Une excellente stabilisation vidéo avec peu de distorsion.
- De nombreux effets vidéo/audio et ressources créatives.
- Une puissante IA pour une création de contenu sans effort.
- Intuitif, professionnel, mais facile à utiliser pour les débutants.
- Fonctionne sur Mac, Windows, iOS et Android.

Comment couper et ajuster des vidéos dans Filmora ?
Étape 1 : Lancez Filmora et cliquez sur le bouton Diviser
D'abord, lancez Filmora, allez dans le menu principal et sélectionnez Créer un projet - Nouveau projet. Importez votre clip et faites-le glisser dans la timeline. Sélectionnez ensuite le clip dans la timeline et faites glisser l'indicateur (la ligne rouge) à l'endroit où vous souhaitez diviser le clip. Cliquez sur le bouton Diviser pour séparer votre vidéo en deux clips modifiables.
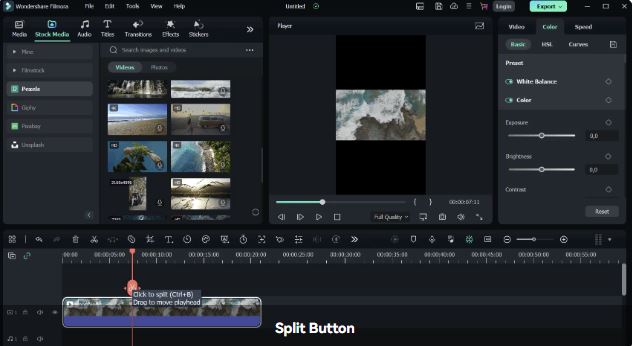
Vous pouvez également sélectionner l'icône des Ciseaux juste au-dessus de la timeline pour réaliser la même action.
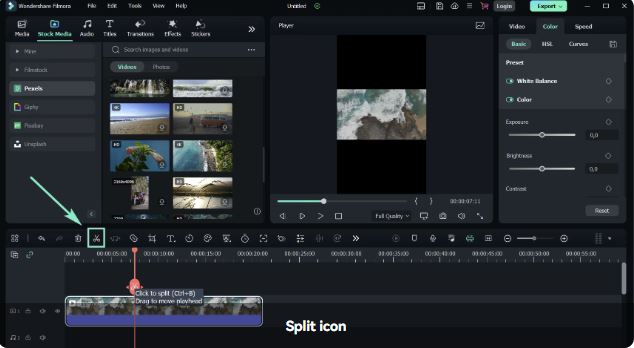
Étape 2 : Coupez et supprimez les segments indésirables
Méthode 1 : Accédez à la fonction Découper pour supprimer les parties indésirables de votre vidéo au début ou à la fin. Sélectionnez le clip dans la timeline et survolez ses bords pour accéder à l'outil Découpe. Cliquez et faites glisser les bords du clip vers l’avant ou vers l’arrière pour supprimer les segments vidéo indésirables.
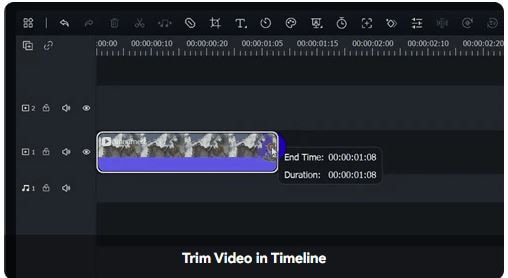
Méthode 2 : Accédez au Mode de Fractionnement rapide et sélectionnez le clip dans la timeline.
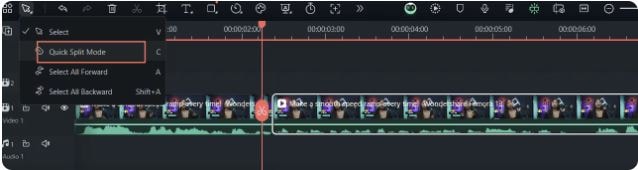
Aà présent, sélectionnez les parties de votre vidéo que vous souhaitez diviser en clips plus courts.
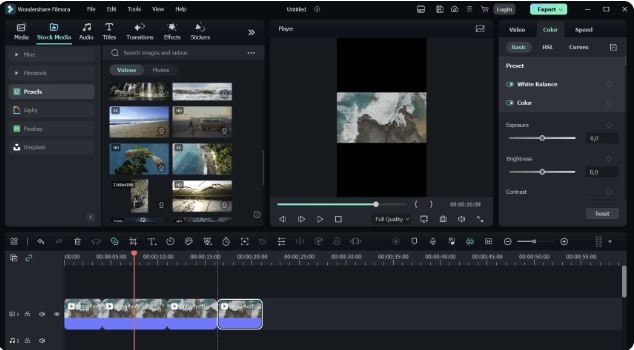
Étape 3 : Exporter et enregistrer la vidéo terminée
Sélectionnez Exporter pour enregistrer la vidéo coupée/ajustée sur votre appareil. Enfin, choisissez votre format préféré, la qualité vidéo et la résolution, puis cliquez à nouveau sur Exporter pour sauvegarder votre clip.
Explorez les fonctionnalités avancées dans Filmora
Filmora met à disposition une large sélection d'outils de montage audio/vidéo avancés, alimentés par IA, que vous pouvez utiliser pour créer des flux de travail fluides et simplifier votre processus de montage. Parmi ces outils figurent le Mode de Fractionnement rapide, les Clips courts intelligents et la Détection de scènes.
La détection automatique des scènes est une fonctionnalité avancée de montage vidéo dans Wondershare Filmora qui détecte les transitions entre les prises de votre vidéo et les découpe en segments temporels basique. Elle extrait également les scènes essentielles, vous permettant d’éditer votre contenu rapidement et efficacement. Continuez donc à lire pour apprendre à utiliser la détection de scènes afin d’accélérer le processus de découpe/division/ajustement.
Comment utiliser la détection de scènes ?
Étape 1 : Premièrement, lancez Filmora, importez votre séquence et faites-la glisser dans la timeline. Sélectionnez la vidéo dans la timeline, faites un clic droit dessus et choisissez Détection de scènes.
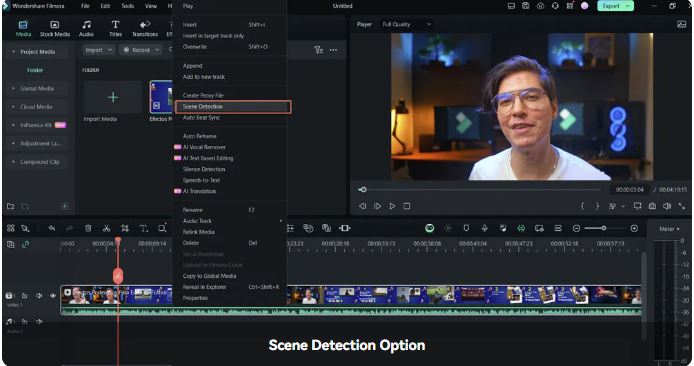
Étape 2 : Deuxièmement, dans le menu de détection des scènes, sélectionnez l'option Détecter pour repérer les scènes dans la vidéo originale et les extraire en clips plus petits. Double-cliquez sur la scène pour la prévisualiser et sélectionnez ensuite, Ajouter à la timeline pour transférer la scène dans la timeline.
Vous pouvez enfin améliorer ce clip court en utilisant des outils de montage audio/vidéo, des effets, des transitions, des autocollants, des filtres, etc.
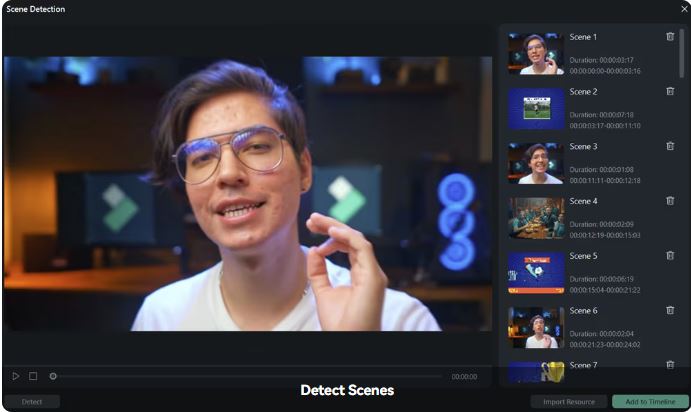
Quelques astuces et conseils pour couper des vidéos
Voici quelques conseils d'experts pour effectuer des découpes vidéo idéales. N'oubliez pas que la pratique mène à la perfection. Il faut du temps pour obtenir les meilleurs résultats. En effet, la découpe vidéo est une opération délicate qui nécessite de l'attention et une bonne dose de pratique.
Voici comment la maîtriser :
- Coupez pendant l’action – effectuez vos découpes pendant une action pour rendre les changements imperceptibles et obtenir des coupes aussi naturelles que possible.
- Concentrez-vous sur les coupes correspondantes – sélectionnez les prises avec des visuels similaires, tels que le mouvement, la taille, la forme ou la couleur. Cela vous permet de découper des séquences de longue durée de manière transparente afin de créer un sentiment de fluidité et de cohérence. En outre, cette technique peut vous aider à effectuer des transitions imperceptibles entre les prises de vue.
- Évitez les coupures brusques – ce sont des coupes rapides entre deux prises du même clip, avec de légers changements de composition ou d’angle. Évitez-les, sauf si vous souhaitez obtenir un effet visuel spécifique.
- Le montage croisé - également appelé montage parallèle, il s'agit d'une coupe entre deux ou plusieurs scènes qui se déroulent en même temps. Cette technique de découpage vous permet d'ajouter de l'excitation et de la tension à votre séquence originale.
Conclusion
Ce tutoriel vous a appris comment couper et ajuster vos vidéos dans Adobe Premiere Pro en utilisant différentes méthodes. Le logiciel met à disposition, diverses méthodes faciles permettant d'éditer vos séquences vidéo en fonction de vos besoins de découpe/ajustement.
Néanmoins, si vous trouvez le programme trop complexe à utiliser, une alternative plus simple comme Wondershare Filmora pourrait vous être utile lorsque vous souhaitez effectuer des modifications rapides, telles que couper, ajuster, diviser, etc. En effet, Filmora prend en charge les opérations de montage audio/vidéo de base et avancées, ce qui en fait une solution idéale pour les débutants comme pour les créateurs vidéo professionnels.



 Sécurité 100 % vérifiée | Aucun abonnement requis | Aucun logiciel malveillant
Sécurité 100 % vérifiée | Aucun abonnement requis | Aucun logiciel malveillant

