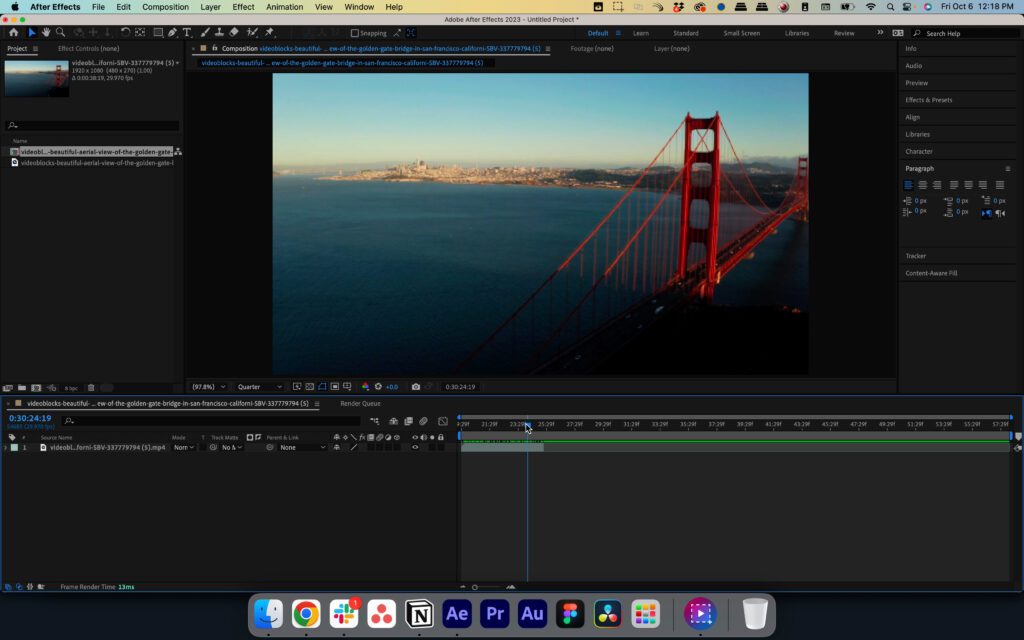
Adobe After Effects est un puissant outil principalement utilisé pour ajouter des effets visuels spéciaux à vos séquences vidéo et créer des graphismes animés immersifs pour des projets de toutes tailles et formes.
Sa large gamme de fonctionnalités et d'outils, ainsi que ses capacités d'édition étonnantes, en font un atout irremplaçable dans l'arsenal de chaque designer professionnel et monteur vidéo souhaitant créer un contenu visuellement frappant et de qualité supérieure à partager en ligne. De plus, After Effects permet de couper et de diviser des clips, vous permettant d'extraire et d'éditer des segments spécifiques de la vidéo originale séparément. Voyons plus en détail les meilleures façons de découper une vidéo dans After Effects.
Dans cet article
Les différentes méthodes pour couper des clips dans After Effects
After Effects propose différentes méthodes pour couper des vidéos, utiles lorsque vous souhaitez supprimer des segments indésirables de votre séquence ou réduire la longueur de la vidéo originale. Comme Adobe After Effects ne possède pas de fonctionnalité de découpe traditionnelle, vous pouvez découper des vidéos en divisant les couches, en dupliquant les couches, en découpant des segments vidéo, et bien plus encore.
Grâce à cela, vous pouvez éditer chaque couche, ajuster le rythme et le timing, appliquer différents effets à des segments de séquences spécifiques, etc. Voici les 5 principales options pour couper un clip dans After Effects.
Méthode 1 : Utilisez la fonctionnalité Diviser la couche
La fonctionnalité Diviser la couche dans After Effects vous permet de transformer votre vidéo en deux clips séparés, chacun placé dans une couche éditable.
Étape 1 : Lancez d'abord After Effects et sélectionnez Nouvelle composition dans le menu pour ouvrir un nouveau projet. Allez dans la fenêtre des paramètres de composition, donnez un nom à votre projet, ajustez la largeur/hauteur, sélectionnez le ratio d’aspect, choisissez votre fréquence d'images, puis cliquez sur OK pour créer un nouveau projet.
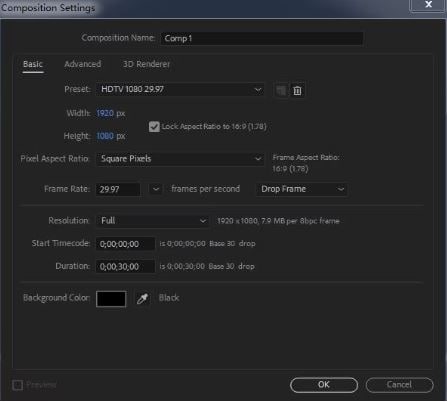
Étape 2 : Ensuite, allez dans Fichier - Importer - Fichier et téléchargez votre vidéo. Faites-la glisser dans la timeline et zoomez sur la timeline pour rendre votre clip plus facile à éditer.
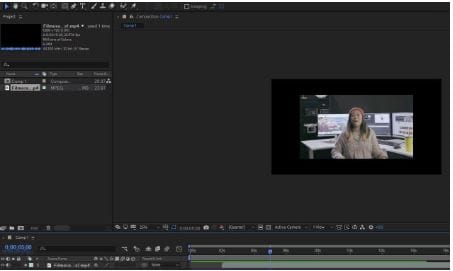
Étape 3 : Sélectionnez le clip dans la timeline, placez l'indicateur de la timeline à l'endroit où vous souhaitez couper la vidéo, puis allez dans Édition - Diviser la couche pour couper le clip.
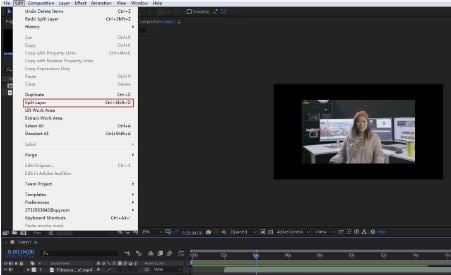
Étape 4 : Maintenant, vous avez deux clips dans des pistes éditables séparées sur la timeline. Vous pouvez éditer les deux pistes séparément et ajouter des transitions, des effets, etc.
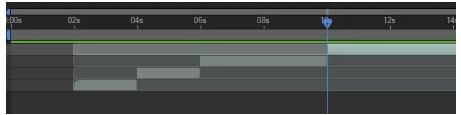
Méthode 2 : Utilisez la Duplication de couche
Étape 1 : Pour commencer, positionner l'indicateur de la timeline à l'endroit où vous voulez couper votre clip importé.
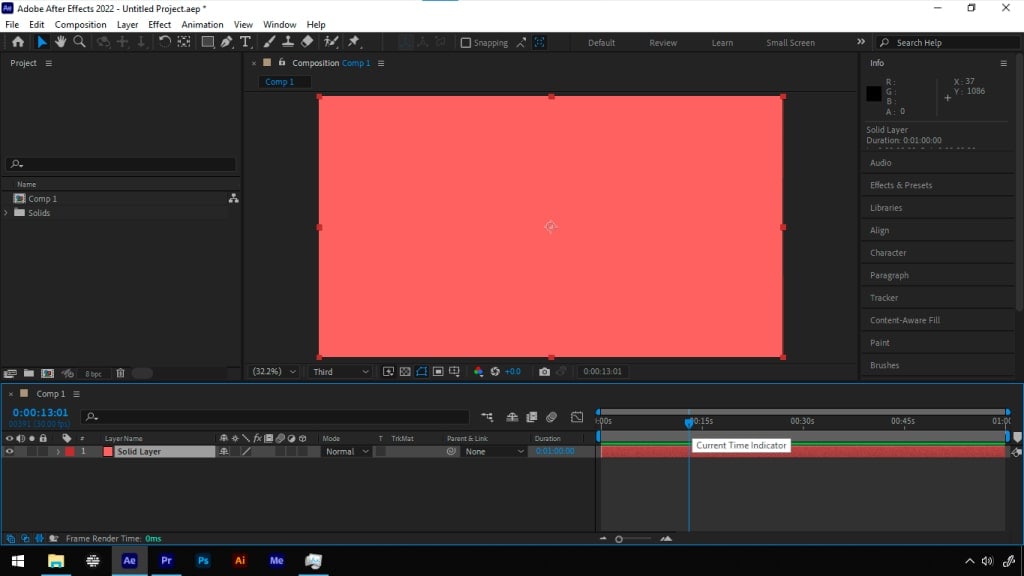
Étape 2 : Allez dans Édition - Dupliquer.
Ensuite, survolez le début ou la fin du clip pour accéder à l'icône Découpe. Faites glisser votre clip jusqu'au cadre que vous souhaitez couper.
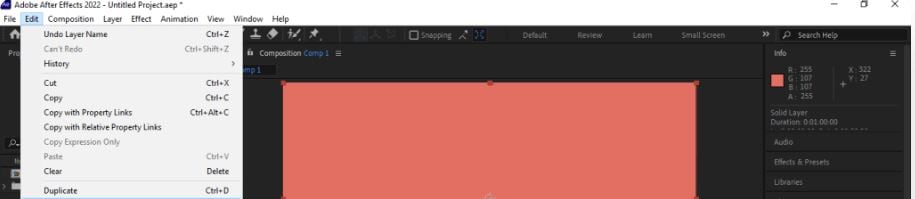
En outre, vous pouvez positionner votre timeline sur la scène exacte où vous souhaitez couper votre vidéo et maintenir la touche Shift enfoncée pendant que vous découpez le calque pour vous déplacer automatiquement vers la position de la timeline. Supprimez enfin, les parties indésirables et exportez vos images.
Méthode 3 : Utilisez les raccourcis clavier
After Effects permet de couper des vidéos plus rapidement en utilisant des raccourcis clavier. Ci-dessous, nous listons les raccourcis que vous pouvez utiliser pour découper, diviser et couper vos vidéos dans After Effects sur Windows et Mac :
- Dupliquer le clip : Commande+D (Mac) / Ctrl+D (Windows).
- Créer une couche fractionnée : Commande+Maj+D (Mac) / Ctrl+Maj+D (Windows).
- Couper le clip : Option+[ (Mac) / Alt+[ (Windows) pour couper le début ; utilisez Option+] (Mac) / Alt+] (Windows) pour couper la fin.
Étape 1 : Premièrement, positionnez le curseur à l’endroit exact où vous souhaitez couper la vidéo et cliquez sur le clip pour le sélectionner.
Étape 2 : Deuxièmement, appuyez sur Option + [ sur Mac ou Alt + [ sur Windows pour couper automatiquement le clip sélectionné depuis le début. Enfin, remplacez les crochets ouverts par des crochets fermés pour faire de même depuis la fin du clip. After Effects coupera instantanément votre vidéo originale pour créer un clip plus court.
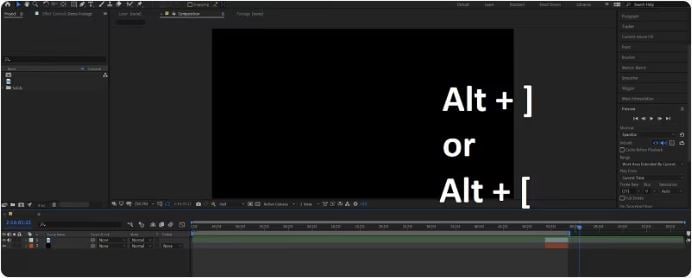
Méthode 4 : Utilisez les points In et Out
Les points In et Out sont une fonction d’After Effects qui vous permettent de rapidement découper la durée de votre vidéo et de raccourcir un clip long selon vos besoins spécifiques. Ces points indiquent à After Effects de ne lire le clip qu’entre les points spécifiés dans la timeline, appelés points In et Out. Vous pouvez y accéder en utilisant les touches B (Point In) et N (Point Out) sur votre clavier.
Étape 1 : Positionnez l’indicateur de la timeline à l’endroit où vous souhaitez définir votre point In et appuyez sur la touche B pour établir le point de départ.
Étape 2 : Par la suite, déplacez l’indicateur vers le point de fin et appuyez sur la touche N pour définir le point Out. Finissez en plaçant votre clip dans la file d'attente de rendu pour l'exporter et l'enregistrer sur votre ordinateur.
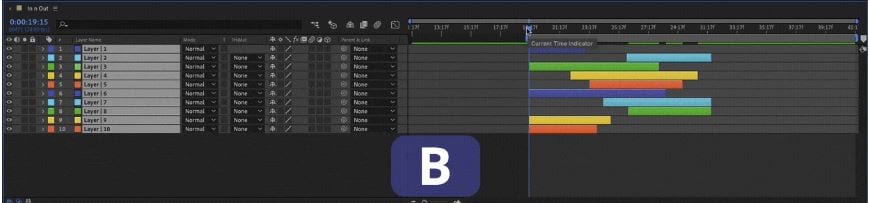
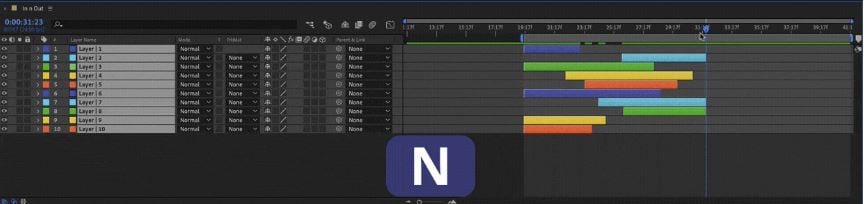
Méthode 5 : Utilisez la fonction Ajuster la composition à la zone de travail
La fonction Ajuster la composition à la zone de travail dans After Effects permet de découper plusieurs clips simultanément. En effet, au lieu de modifier chaque couche séparément, vous pouvez couper toutes les pistes vidéo en une seule opération.
Étape 1 : Pour cela, lancez After Effects et importez votre clip vidéo. Faites glisser le clip dans le panneau de Projet pour créer une nouvelle composition.
Étape 2 : Faites glisser les indicateurs vers les positions de début et de fin de la zone de travail où vous souhaitez apporter des modifications.
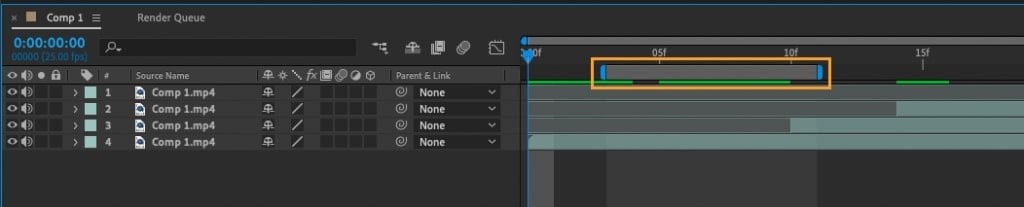
Étape 3 : Allez dans Composition - Ajuster la composition à la zone de travail pour couper la composition aux points de début et de fin de la zone de travail spécifiée. Prévisualisez enfin, vos modifications et exportez votre clip.
Les 3 étapes simples pour diviser un clip dans Filmora
After Effects est un puissant logiciel d'animation qui permet aux utilisateurs d’améliorer, modifier et ajuster leurs séquences selon leurs préférences. Cependant, ce n’est pas la meilleure option pour une édition rapide et un découpage vidéo.
En effet, Wondershare Filmora est un studio de montage vidéo et audio professionnel alimenté par IA, que vous pouvez utiliser pour couper, découper et fractionnner des clips rapidement et facilement. Il offre plusieurs modes de découpe de clips, comme le mode de Fractionnement Rapide, qui vous permet de diviser de grandes vidéos en plusieurs clips plus courts pour une édition plus rapide et plus facile. Vous pouvez même couper le début et la fin de chaque clip vidéo pour supprimer les parties indésirables et modifier la durée du clip pour le partager sur des plateformes de streaming et de réseaux sociaux Plus important encore, diviser ou couper votre vidéo dans Filmora n'affecte ni ne modifie le média source de quelque manière que ce soit. La qualité vidéo originale ne sera donc pas réduite.
- Une excellente stabilisation vidéo avec peu de distorsion.
- De nombreux effets vidéo/audio et ressources créatives.
- Une puissante IA pour une création de contenu sans effort.
- Intuitif, professionnel, mais facile à utiliser pour les débutants.
- Fonctionne sur Mac, Windows, iOS et Android.

Téléchargez et installez Filmora sur votre Mac ou PC Windows, puis suivez les étapes ci-dessous pour diviser et couper votre vidéo.
Étape 1 : Lancez Filmora et trouvez le bouton Diviser.
Tout d'abord, lancez Filmora, naviguez vers le menu principal et sélectionnez Créer un projet - Nouveau projet. Téléchargez ensuite votre vidéo et faites-la glisser sur la timeline. Cliquez pour sélectionner le clip dans la timeline et déplacez l'indicateur de lecture à l'endroit où vous souhaitez diviser la vidéo en deux clips séparés. Cliquez sur le bouton Diviser pour créer la séparation.
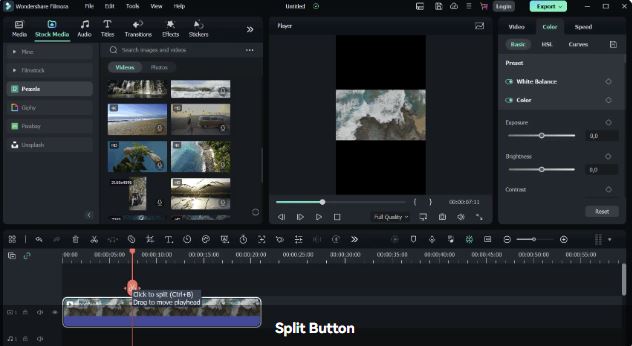
Alternativement, vous pouvez faire la même chose en sélectionnant l'icône des Ciseaux juste au-dessus de la timeline.
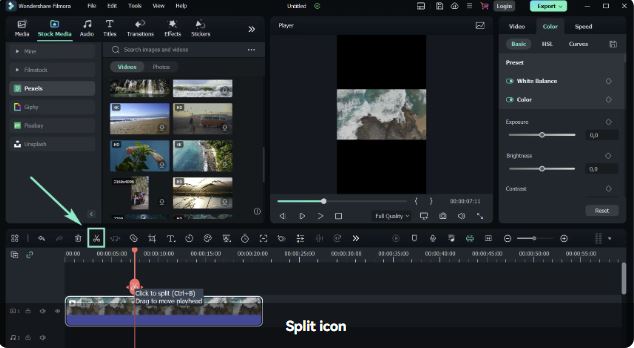
Étape 2 : Supprimez les clips indésirables
Supprimez par la suite, les segments indésirables au début ou à la fin de votre clip à l'aide de la fonction de Découpe. Pour cela, cliquez sur la vidéo dans la timeline pour la sélectionner, puis survolez les bords du clip pour accéder à l'outil de découpe. Cliquez et faites glisser l'un des bords du clip vers l'avant ou l'arrière pour supprimer la partie indésirable de la vidéo.
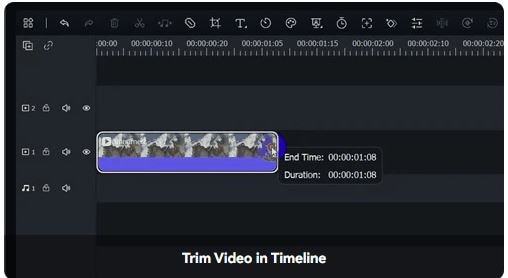
Étape 3 : Une fois que vous avez coupé et découpé votre vidéo, cliquez sur Exporter pour enfin, enregistrer le clip modifié sur votre ordinateur dans le format, la qualité vidéo et la résolution de votre choix.
Revitalisez votre flux de travail de découpe avec les fonctionnalités avancées d'édition de Filmora
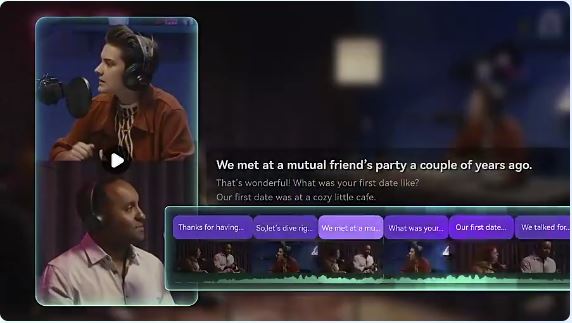
Filmora offre une large gamme de fonctionnalités avancées d'édition audio et vidéo, y compris des outils alimentés par IA, que vous pouvez utiliser pour rationaliser votre flux de travail de découpe et d'édition. Nous allons les partager pour vous aider à accélérer le processus de découpe et de division.
Le mode de Fractionnement Rapide
Le mode de Fractionnement Rapide est une fonctionnalité pratique d'édition vidéo dans Filmora qui vous permet d'augmenter votre efficacité en découpant plusieurs clips vidéo. Ce mode définit une nouvelle piste d'édition pour chaque clip dans la timeline, ce qui vous permet de séparer les découpes de la source média d'origine. Vous obtenez ainsi, plusieurs clips dans différentes pistes éditables, ce qui vous permet de créer un flux de travail d'édition fluide pour effectuer des opérations de découpe vidéo plus précises.
Voici comment activer le mode de Fractionnement Rapide dans Filmora :
Étape 1 : Lancez Filmora, téléchargez votre vidéo et faites-la glisser dans la timeline. Activez le mode de Fractionnement Rapide et cliquez sur la vidéo dans la timeline pour la sélectionner.
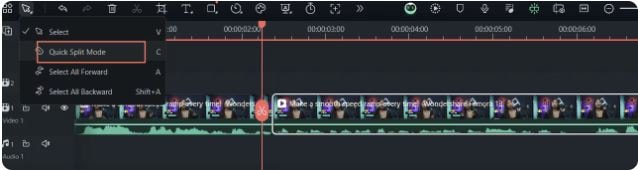
Étape 2 : Choisissez les portions spécifiques de votre vidéo que vous souhaitez diviser et cliquez pour découper une longue vidéo en clips plus courts.
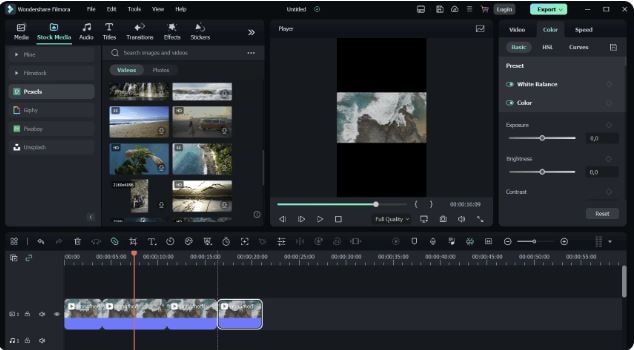
La détection de scène
La détection de scène automatique est un outil avancé d'édition vidéo qui peut diviser une longue vidéo en scènes plus petites, plus courtes, éditables et exportables. La fonctionnalité détecte automatiquement les transitions entre les plans dans votre séquence et extrait des segments temporels de base. Au lieu de perdre du temps et de l'énergie avec un montage image par image, vous pouvez rapidement découper une grande vidéo en clips plus courts, ce qui rend l'édition de votre séquence plus facile et plus rapide.
Étape 1 : Lancez d'abord Filmora et importez votre vidéo dans la timeline. Cliquez sur le clip dans la timeline et sélectionnez Détection de scène.
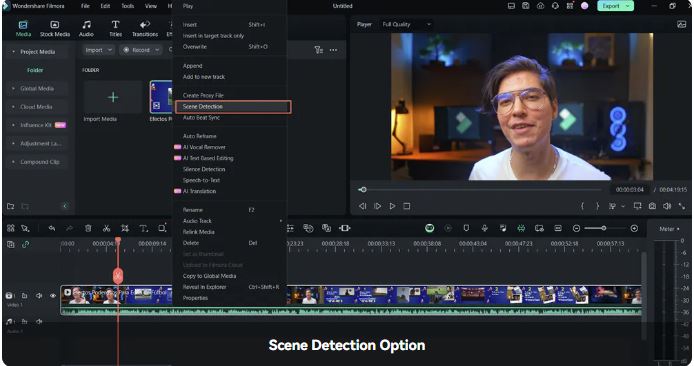
Étape 2 : Ensuite, dans la fenêtre de détection de scène, cliquez sur Détecter pour découper la vidéo d'origine en clips plus petits (scènes). Pour finir, double-cliquez sur le clip pour le prévisualiser. Si la scène séparée répond à vos attentes, sélectionnez Ajouter à la timeline pour déplacer le clip dans la timeline.
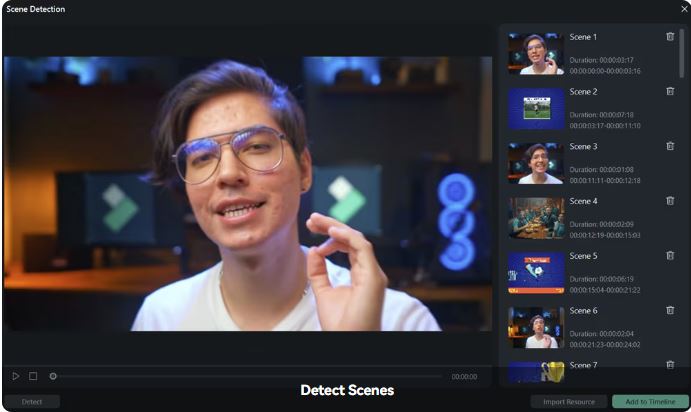
Smart Short Clips
Smart Short Clips est une fonctionnalité d'édition vidéo alimentée par IA dans Filmora qui peut rapidement transformer des séquences vidéo longues en clips éditables, téléchargeables et partageables pour les réseaux sociaux et les plateformes de streaming. En fait, Filmora utilise des algorithmes IA pour détecter automatiquement les moments forts dans votre contenu vidéo et les transformer en courts-métrages visuellement impressionnants et partageables.
Une fois que la vidéo longue est transformée en clips plus courts, vous pouvez éditer vos courts-métrages, expérimenter avec différents agencements et modèles, extraire des moments forts, ajuster le format, ajouter de la musique de fond, insérer des sous-titres générés par IA et améliorer vos clips avec des effets visuels, des transitions, des autocollants, etc.
Étape 1 : Lancez Filmora et sélectionnez Créer un projet. Cliquez sur Smart Short Clips juste en dessous de Nouveau projet.
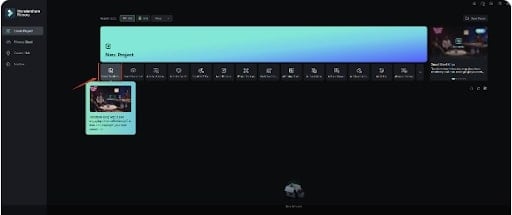
Étape 2 : Importez votre vidéo dans Filmora, sélectionnez la durée souhaitée et choisissez le thème.
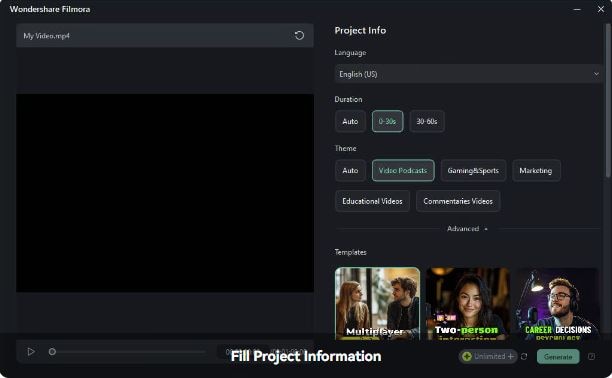
Étape 3 : À présent, cliquez sur Avancé pour ajuster le format de votre vidéo. Vous pouvez également activer l'option Génération intelligente de musique de fond pour ajouter de la musique de fond à votre séquence.
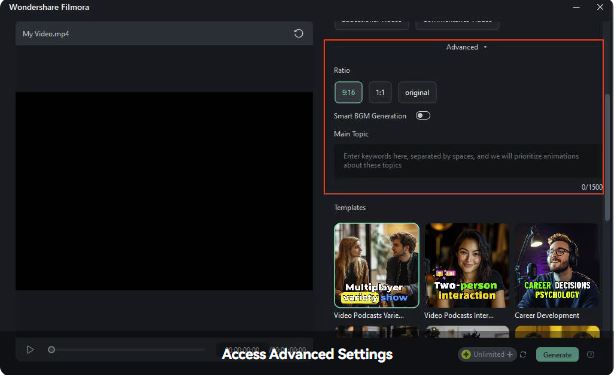
Étape 4 : Laissez Filmora télécharger et traiter votre séquence vidéo. Une fois le processus terminé, Filmora générera plusieurs courts-métrages. Sélectionnez celui ou ceux qui répondent à vos besoins et cliquez sur Éditer pour améliorer votre contenu en utilisant les fonctionnalités d'édition disponibles.
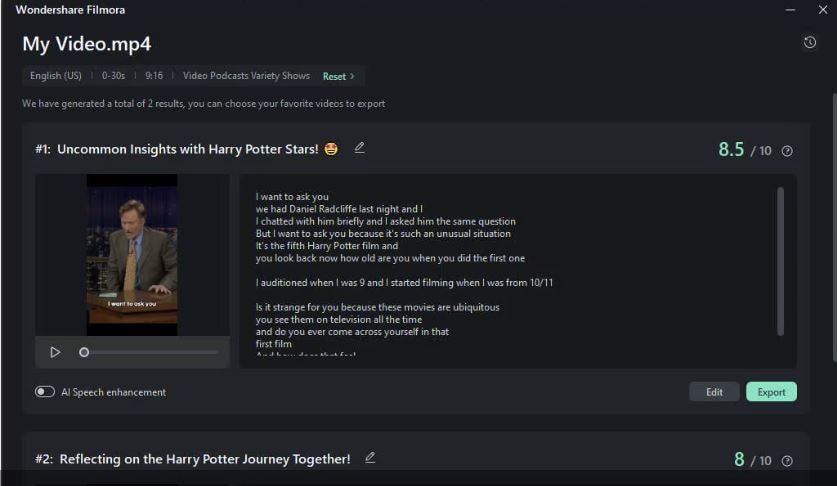
Étape 5 : Une fois que vous avez édité votre contenu, cliquez sur Exporter et choisissez ce que vous souhaitez faire ensuite. Cliquez sur Réseaux sociaux pour partager votre clip directement sur YouTube, Vimeo ou TikTok Vous pouvez même personnaliser davantage votre clip en sélectionnant le titre, la description, la catégorie, les tags, la résolution, la fréquence d'images, etc. Pour finir, cliquez sur Exporter pour finaliser le processus.
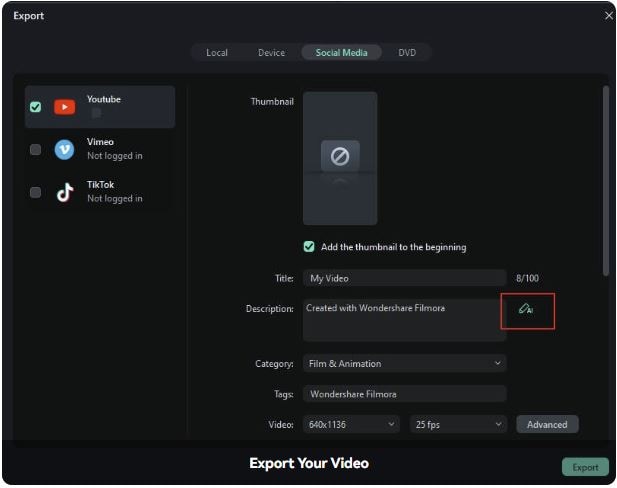
Conclusion
Cet article vise à vous aider à surmonter ces obstacles en apprenant les méthodes les plus efficaces pour diviser des clips rapidement et efficacement. En effet, en quelques clics, vous pouvez facilement découper de grandes vidéos en clips plus petits et plus courts pour les intégrer à vos projets.
Par ailleurs, si vous trouvez qu'After Effects est trop complexe pour vos compétences en montage vidéo, envisagez d’utiliser un logiciel alternatif comme Wondershare Filmora. Grâce à sa navigation simplifiée et à ses outils d'édition audio/vidéo avancés, vous pouvez découper et diviser des vidéos, réaliser des découpes fluides sur les images, joindre plusieurs clips en une seule vidéo, détecter et extraire des scènes clés de longues séquences vidéo, et bien plus encore.



 Sécurité 100 % vérifiée | Aucun abonnement requis | Aucun logiciel malveillant
Sécurité 100 % vérifiée | Aucun abonnement requis | Aucun logiciel malveillant

