L'appareil photo de l'iPhone est capable de capturer des vidéos au ralenti, ce qui permet de faire facilement des prises de vue au ralenti de toute beauté. Mais que faire si vous enregistrez une vidéo à vitesse normale et que vous pensez ensuite qu'elle serait plus belle au ralenti ?
Aucun problème, votre iPhone possède des outils d'édition incorporés permettant de ralentir une vidéo sur votre iPhone après l'avoir enregistrée. Toutefois, vous avez également la possibilité d'utiliser des applications tierces proposant des contrôles encore plus avancés afin de créer des effets de ralenti fluides et professionnels.
Dans cet article
Partie 1. Comment enregistrer une vidéo au ralenti sur l'iPhone Comment enregistrer une vidéo au ralenti sur l'iPhone
Il devient simple d’enregistrer une vidéo au ralenti sur votre iPhone, lorsqu’on dispose du mode Slo-Mo intégré à l’application Appareil photo. Respectez juste les étapes suivantes pour capturer votre vidéo au ralenti :
- Lancez l'application Appareil photo sur votre iPhone. Faire glisser les modes de l'appareil photo vers la gauche ou la droite et arrêtez vous sur le mode Slo-Mo.
- Vous pouvez réglez la fréquence d'images selon vos convenances (facultatif). Par la suite, pour lancer l'enregistrement, vous devez appuyez sur le bouton rouge d'enregistrement, appuyez sur un bouton de volume ou cliquez sur Contrôles de la caméra.
- Pour stopper l’enregistrement, Appuyez à nouveau sur le bouton rouge. Votre vidéo sera automatiquement enregistrée dans l'application Photos.
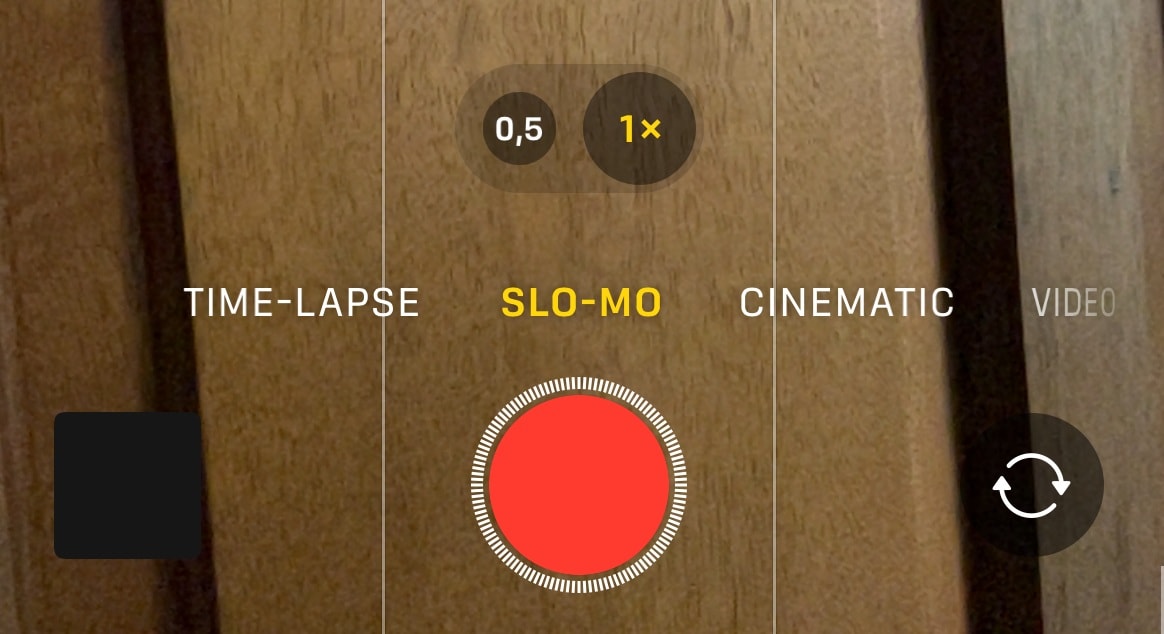
Une fois que vous savez comment enregistrer une vidéo au ralenti, il est tant de vous faire découvrir comment ralentir une vidéo sur votre iPhone après l'enregistrement si vous n'avez pas utilisé le mode Slo-Mo lors l’enregistrement de base.
Partie 2. Comment ralentir une vidéo sur votre iPhone après l'enregistrement
Pour ralentir une vidéo sur un iPhone après son enregistrement, vous avez le choix entre utiliser l'application Photos intégrée ou faire recours à des applications tierces proposant un meilleur contrôle de la vitesse de lecture et des fonctions d'édition avancée. Parmi les applications tierces, l’une des plus recommandées pour réaliser une vidéo au ralenti est Wondershare Filmora pour mobile, qui dispose d’outils performants permettant un contrôle précis de la vitesse de lecture des vidéos.
Comparaison entre l'application Photos iPhone et Filmora
| Photos iPhone | Filmora | |
| Vitesse maximale Vitesse de ralenti | Maximum 0,5x | Maximum 0,1x (ou vitesse personnalisée) |
| Fonctionnalités avancées | Découpage de base | Effets, filtres et transitions avancés |
| Réglage du son | Pas disponible | Disponible (réglage de la hauteur, fondu entrant/sortant) |
| Rampe de vitesse | Pas disponible | Disponible |
| Qualité de sortie | Standard | Exportation de haute qualité avec des paramètres personnalisables |
1. Comment ralentir une vidéo sur iPhone après l'enregistrement
Processus détaillé, sur la démarche à suivre pour ralentir une vidéo enregistrée sur l'iPhone en utilisant l'application Photos intégrée :
- Ouvrez l'application Photos sur votre iPhone. Lancez ensuite la vidéo que vous voulez ralentir.
- Appuyez sur Modifier pour avoir accès aux outils d'édition.
- Modifiez la vitesse. Dans le cas où la vidéo serait enregistrée en mode Slo-Mo, vous verrez des marqueurs de vitesse en bas. Faites glisser les marqueurs de plage de ralenti pour modifier la partie de la vidéo lue au ralenti.
- Tapez sur Terminé pour enregistrer les modifications que vous avez faites. Vous venez d’ajuster votre vidéo au ralenti !
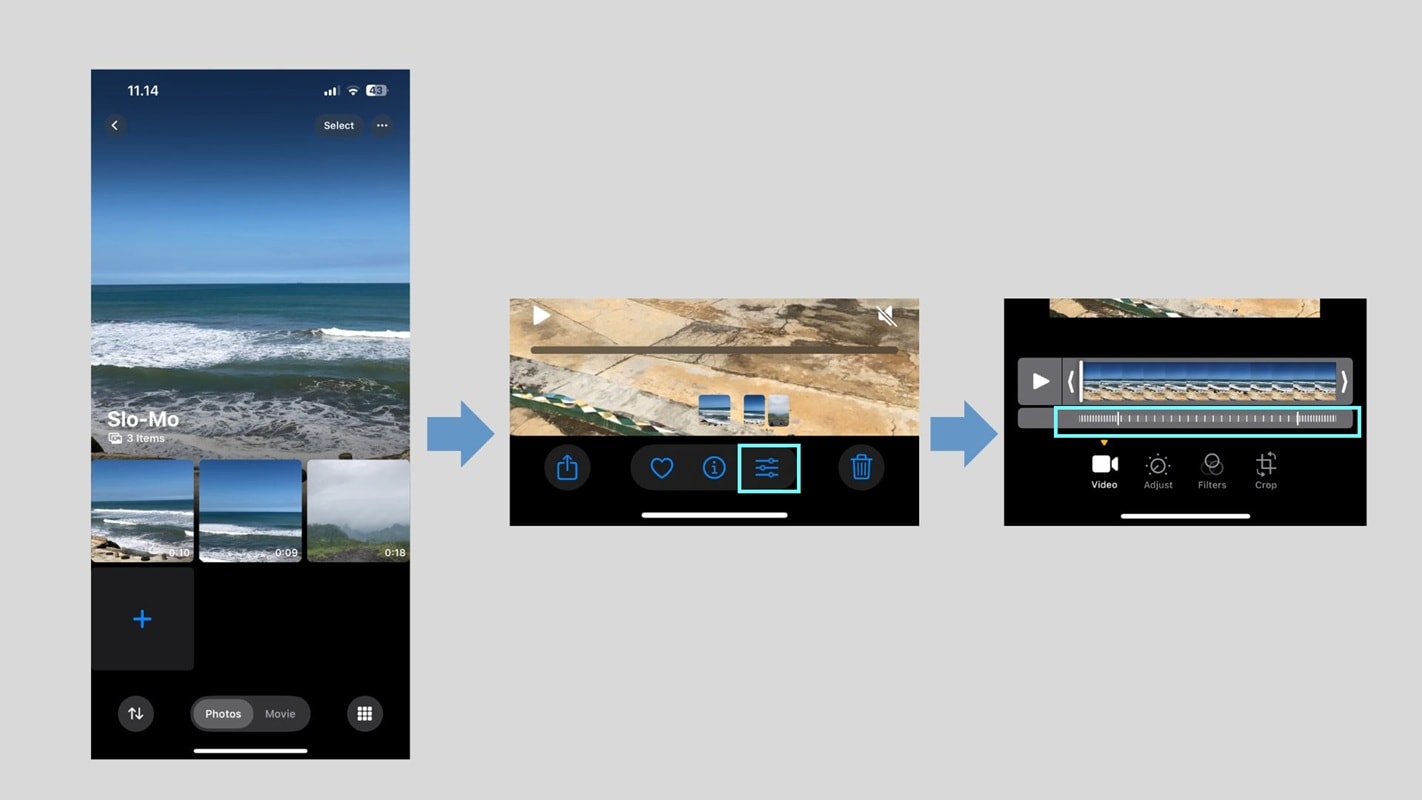
Par contre, elle ne pourra pas être parfaite:
- Vous n’avez la possibilité de régler la vitesse que dans le cas où la vidéo a été enregistrée en mode Slo-Mo.
- Ne dispose pas d'effets de ralenti affinés.
- Ne permet pas l'augmentation avancée de la vitesse.
2. Comment ralentir une vidéo enregistrée sur iPhone à l'aide de Filmora
Si vous recherchez une solution plus efficace, Filmora mobile est une option qui permet de personnaliser les vitesses de ralenti, d'augmenter la vitesse (courbe) et de régler facilement le son.
Faire une vidéo en utilisant la caméra Filmora (pour une meilleure qualité)
Filmora Mobile dispose d’une caméra intégrée qui permettant l’enregistrement des vidéos de haute qualité avec des fréquences d'images et une résolution ajustable:
Étape 1: Installer et lancer Filmora
Ouvrez en premier l'application mobile Filmora sur votre iPhone. Choisissez l'icône Appareil photo dans le menu Filmora.
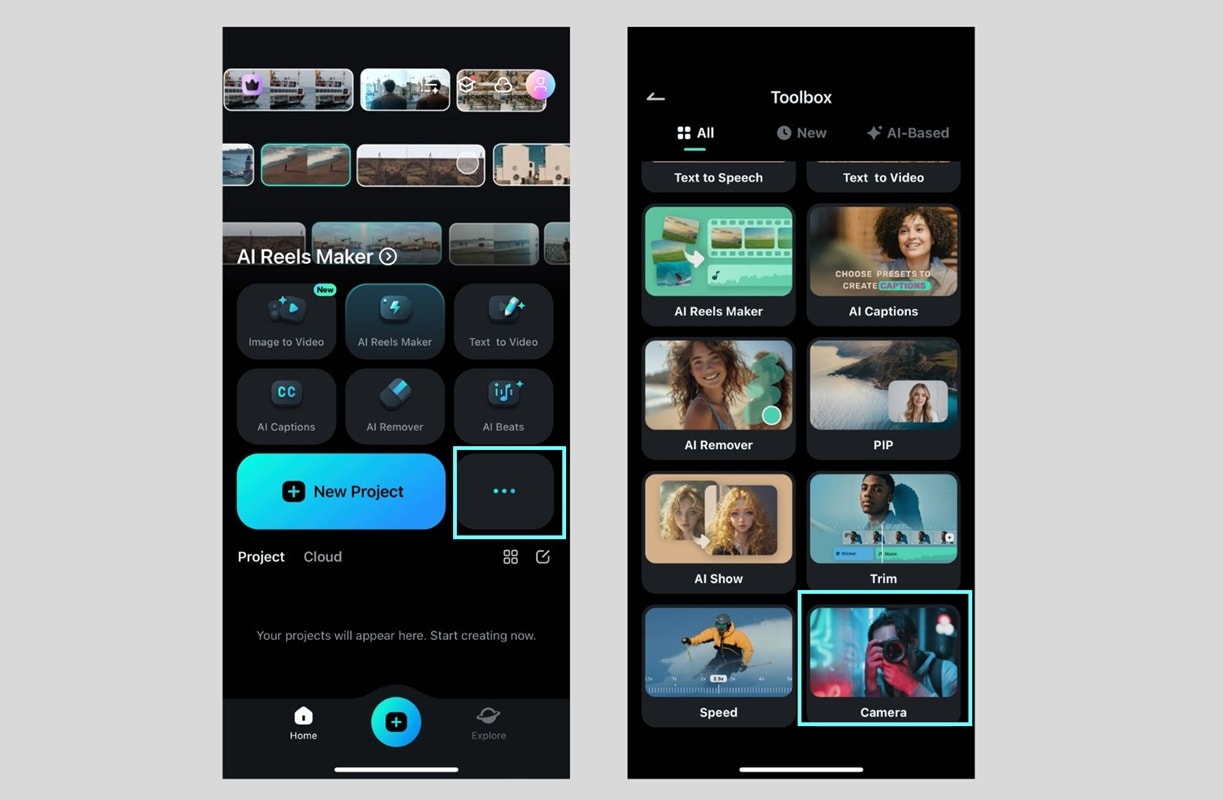
Étape 2: Choisir le style de caméra
Choisissez d'enregistrer avec SingleCam ou MultiCam. Sélectionnez maintenant le ratio que vous souhaitez (par exemple 9:16).
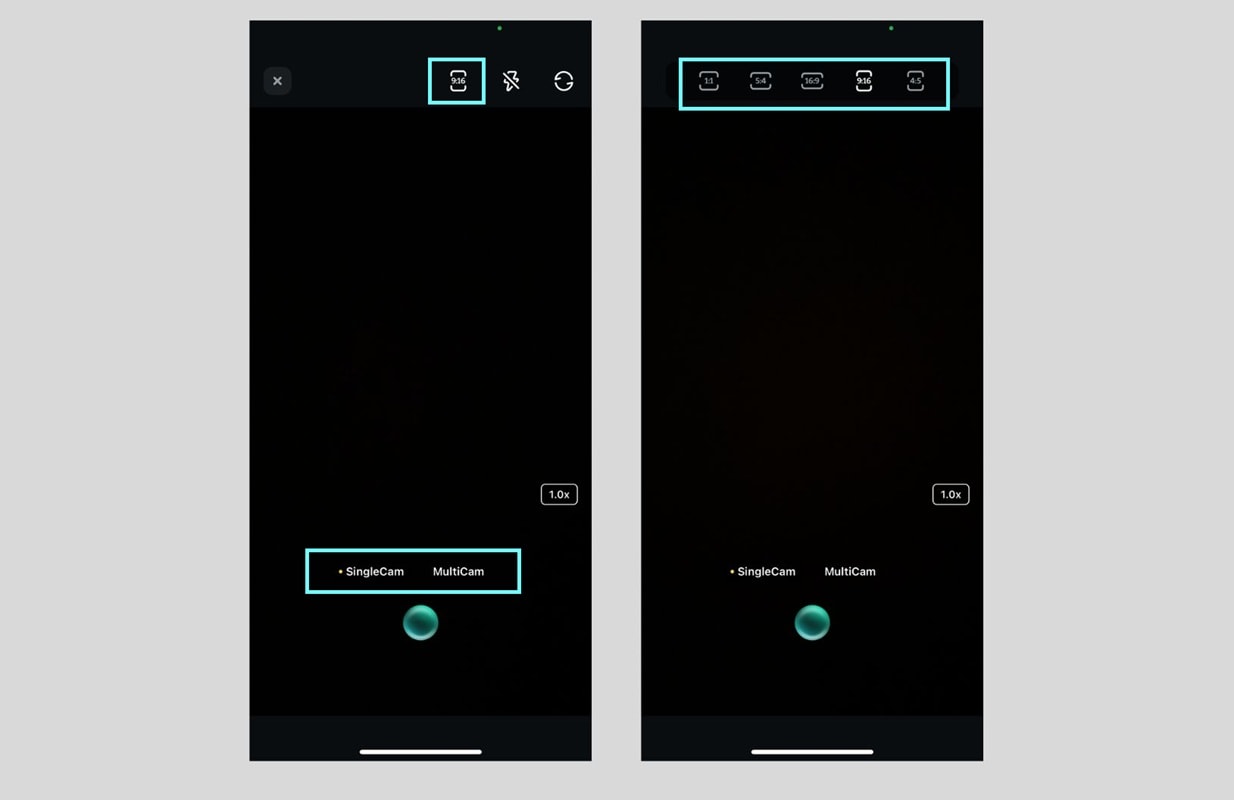
Étape 3 : Tapez sur le bouton d'enregistrement pour lancer et stopper l'enregistrement.
La vidéo sera automatiquement enregistrée dans la bibliothèque de projets Filmora ou vous pouvez également l'enregistrer dans la galerie de votre téléphone.
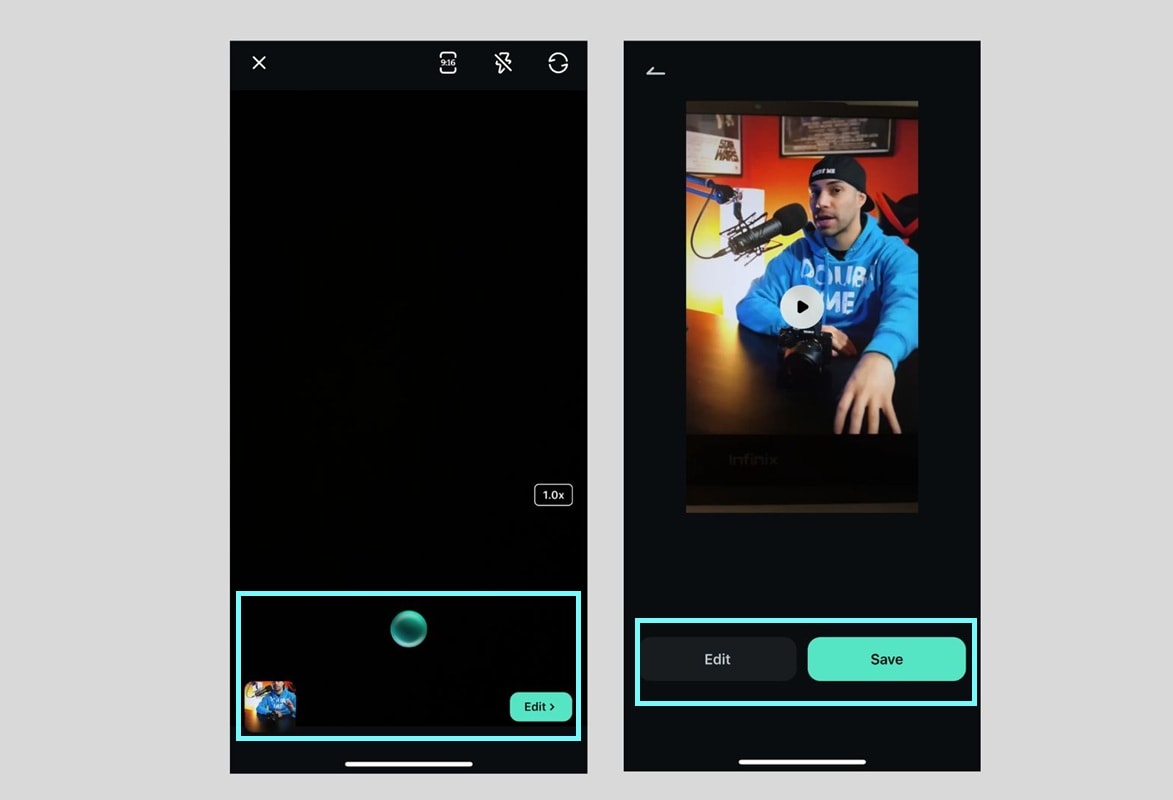
Procédez au ralentissement de la vidéo enregistrée avec Filmora
Pour procéder au ralentissement de la vidéo dans Filmora, appuyez sur le clip vidéo dans la timeline d'édition. Ensuite, choisissez l’option Vitesse > Normal dans la barre d'outils d'édition et servez vous du curseur pour ralentir votre vidéo. Regardez la vidéo pour avoir un aperçu de l'effet.
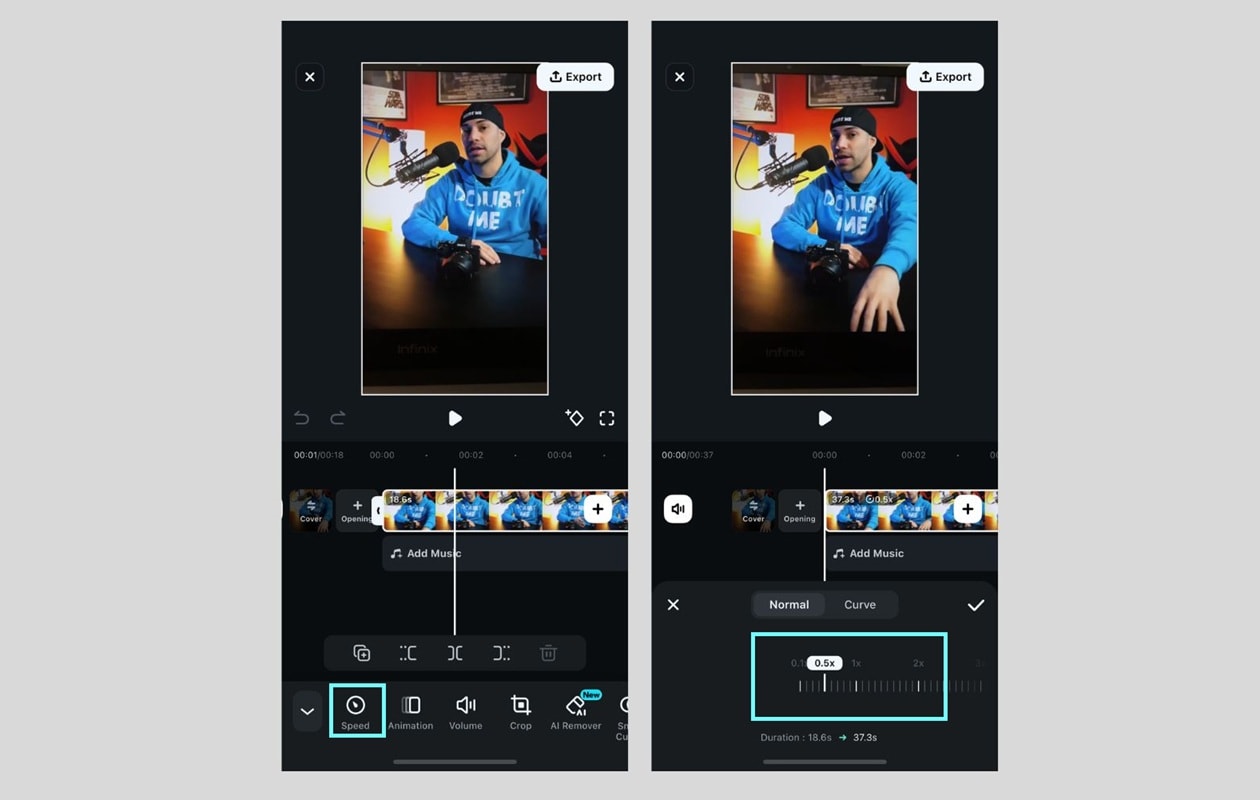
Si le son de la vidéo ralentie est déformé, vous avez la possibilité de couper ou extraire d’abord l'audio. Ensuite, vous pourrez ajouter une musique de fond à votre vidéo si vous le voulez.
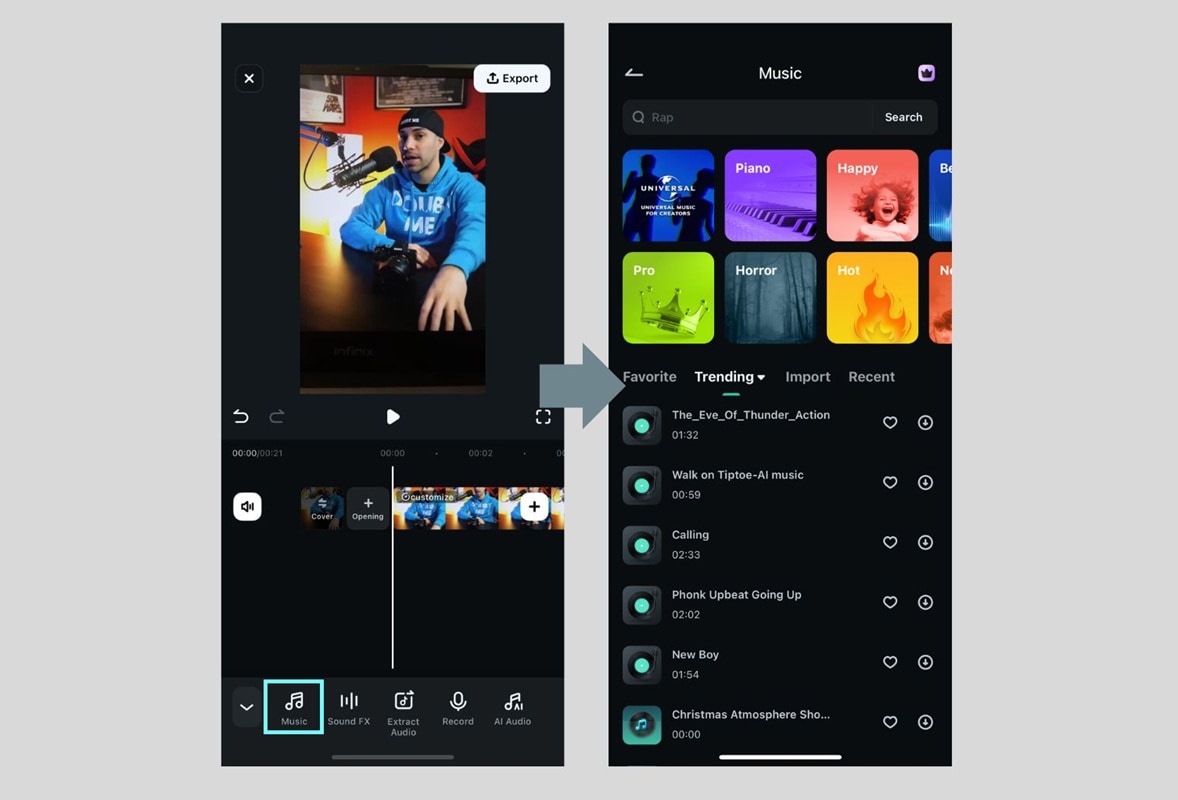
Si le résultat vous convient, enregistrez la vidéo en appuyant sur Exporter et choisissez la résolution et la fréquence d'images de votre choix. Il vous suffit ensuite d’enregistrer la vidéo dans votre galerie ou de faire un partage directe sur les médias sociaux.
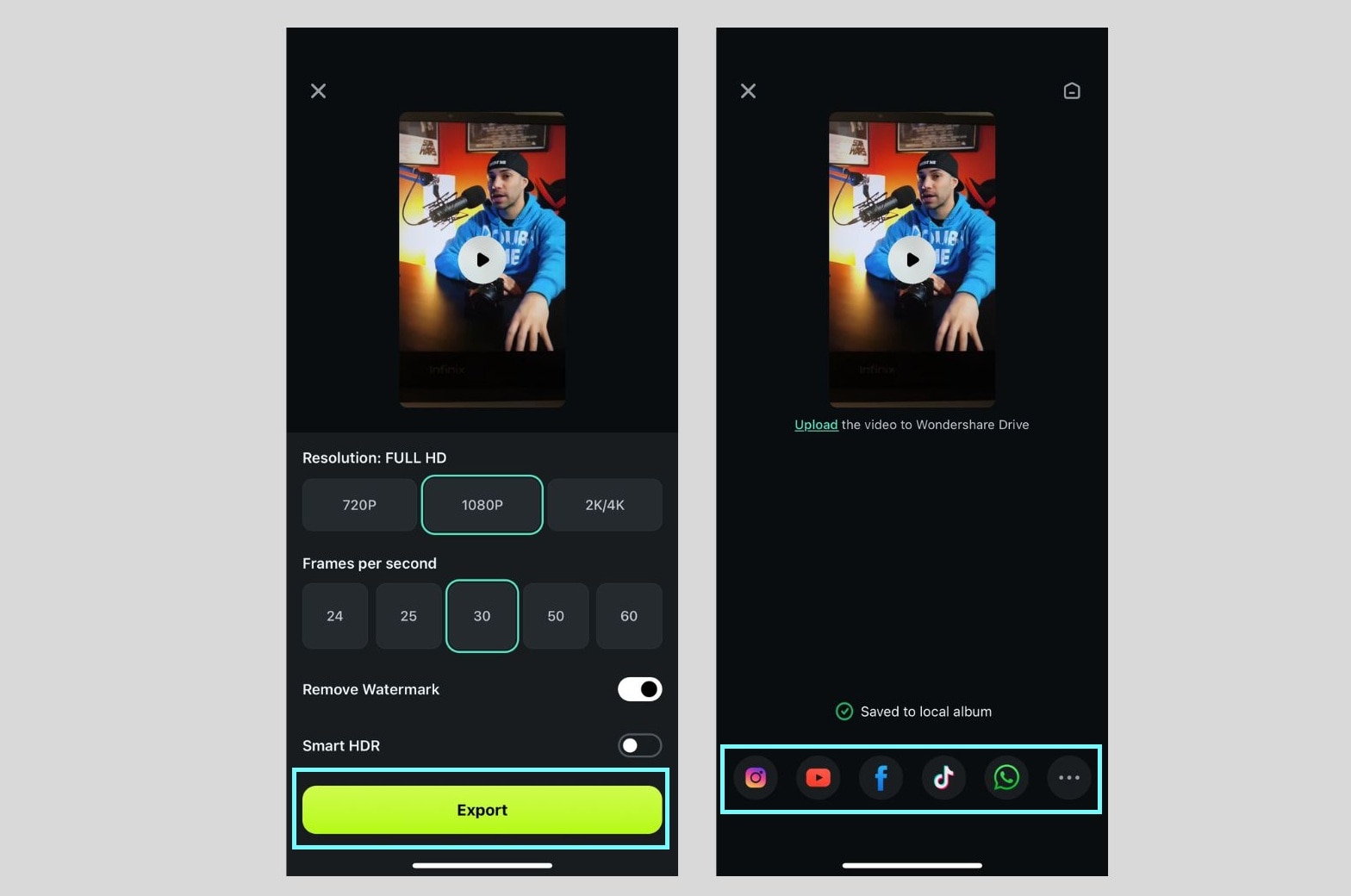
Pourquoi utiliser Filmora Camera + Filmora Editor ?
- Meilleure qualité : Permet enregistrement avec une résolution et un nombre d'images par seconde plus élevés pour des ralentis plus fluides.
- Contrôle personnalisé de la vitesse : Modification du ralenti avec précision (Maximum 0,1x la vitesse).
- Ajustement audio : Rectifier les distorsions sonores ou les remplacer par une musique de fond.
- Effets lisses : Rendre le ralenti cinématique en utilisant la courbe de vitesse.
Partie 3. Comment modifier de façon interactive la vitesse d'une vidéo sur l'iPhone
Mis à part l’effet de ralenti d'une vidéo sur votre iPhone après l'enregistrement, il est possible de faire des modifications dynamiques de la vitesse - une technique appelée "montée en vitesse (courbe)". Grâce à ce procédé, vous pouvez modifier progressivement la vitesse du clip au fil du temps, avec une transition transparente entre le ralenti et la vitesse normale.
Même si l'application Photos intégrée à l'iPhone ne permet pas l'accélération de la vitesse, Filmora propose un moyen simple de créer cet effet. Voici comment appliquer la courbe de vitesse dans Filmora :
- Allez dans l'outil Ajustement de la vitesse : Commencez par appuyez sur votre clip vidéo dans la timeline. Choisissez Vitesse dans la barre d'outils d'édition et sélectionnez Courbe pour accéder aux options de vitesse dynamique.
- Choisissez un préréglage de courbe de vitesse ou Personnaliser : Filmora vous présentera plusieurs préréglages de courbe de vitesse avec des images clés ajustables. Il vous suffit de sélectionner l'un des préréglages ou choisir " Personnaliser " pour créer votre propre courbe.
- Ajustez la façon dont votre vidéo accélère et décélère : Adaptez maintenant la courbe de vitesse. Balancez les points de vitesse vers le haut ou vers le bas pour determiner l'accélération et la décélération. Vous n'aurez ensuite qu'à rapprochez ou éloignez les images clés pour modifier la vitesse de transition.
- Prévisualisez et ajustez : Regardez votre vidéo pour voir si les transitions de vitesse se déroulent comme vous le souhaitez. Si nécessaire, vous pouvez ajustez la courbe de façon à obtenir un effet de montée en puissance plus fluide et plus naturel.
- Améliorez l'audio (facultatif) : Dans le cas où la modification de vitesse déteint sur la qualité audio, vous n’aurez qu’à couper le son original et ajouter une musique de fond, comme dans la section précédente.
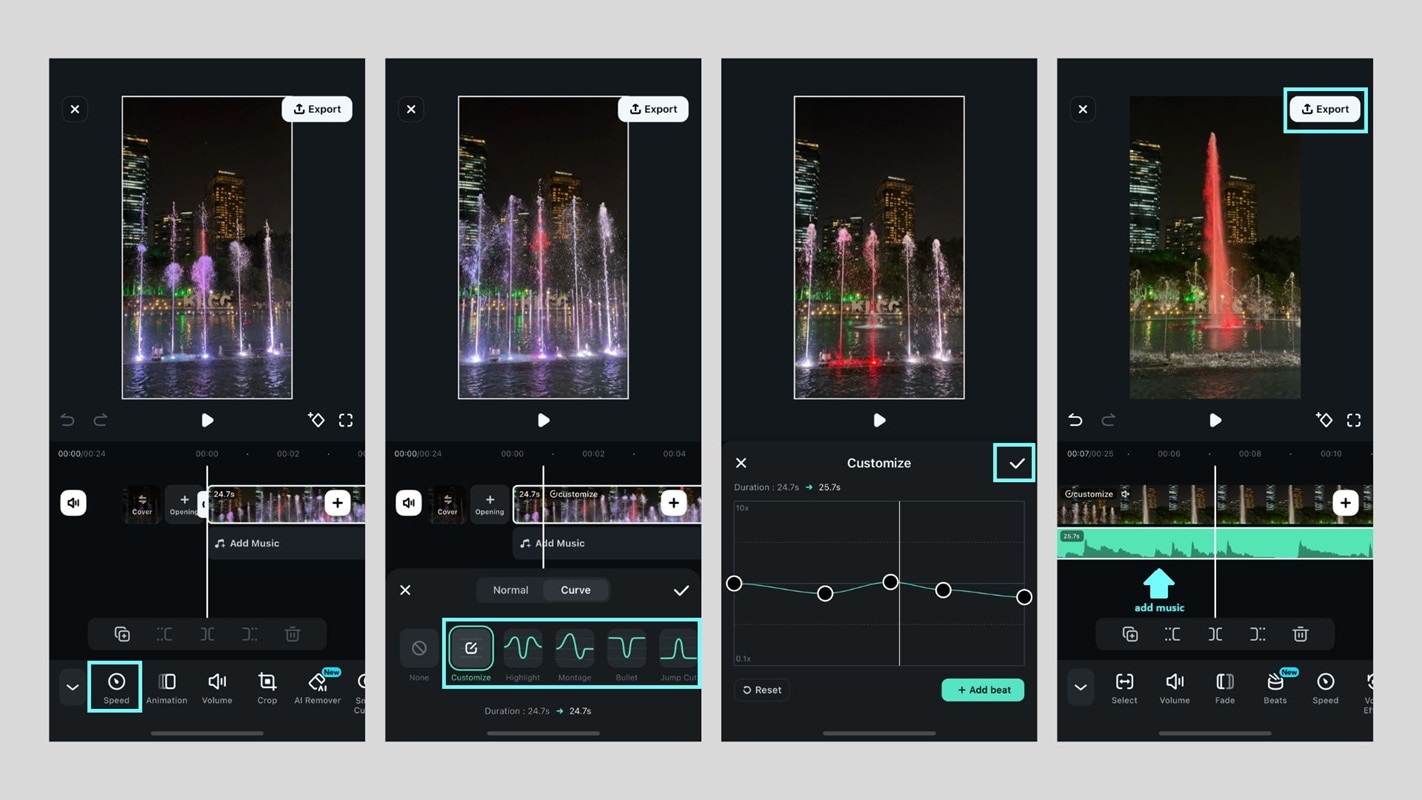
Conseils pour un effet de rampe fluide
- Privilégiez des vidéos à haute résolution : L'enregistrement à 60 FPS ou plus vous assure des transitions au ralenti plus fluides.
- Évitez les sauts de vitesse soudains : Introduisez et retirez progressivement la vitesse pour que des changements ne soient pas brusques.
- Combinez avec des effets : En ajoutant un flou de mouvement ou de filtres cinématographiques, vous renforcez l'effet dramatique.
- Adaptation au tempo de la musique : adaptez les changements de vitesse pour qu’ils soient en parfaite symbiose avec les rythmes de la musique de fond afin d'obtenir une vidéo plus attrayante.
Partie 4. Meilleures pratiques pour réaliser des vidéos au ralenti sur iPhone
On peut parfois assister à des vidéos au ralenti avec un aspect bancal après l'enregistrement, en étant soient hachées ou moins fluides que prévu. Les facteurs qui le causent peuvent être un mauvais éclairage, des fréquences d'images incorrectes ou la qualité de la vidéo.
Pour favoriser des vidéos au ralenti de qualité professionnelle lorsque vous enregistrez au ralenti sur un iPhone, suivez ces bonnes pratiques :
1. Faites vos enregistrements à une fréquence d'images élevée (FPS)
Avec un réglage de l'appareil photo de votre iPhone sur 120 FPS ou 240 FPS, vos ralentis seront plus fluides. Pour ce faire, allez dans Réglages > Appareil photo > Enregistrer Slo-mo et sélectionnez la fréquence d'images la plus élevée possible. En optant pour un taux d'images par seconde plus élevé vous pourrez capturer plus d'images par seconde, ce qui garantit des mouvements plus fluides lors du ralentissement.

2. Utilisez un bon éclairage pour des images plus claires
Lors de la prise d’une vidéos au ralenti il est conseillé de mettre plus de lumière car la caméra capture plus d'images par seconde. Voici donc ce que vous pouvez faire :
- Capturez vos images sous une lumière claire et naturelle pour éviter les flous de bougé.
- Si vous êtes dans une pièce, servez-vous des boîtes à lumière ou des éclairages annulaires pour obtenir une luminosité homogène.
- Évitez le contre-jour, car il peut rendre les séquences sombres et floues.

3. Gardez votre appareil photo stable
Lors de la prise, le ralenti accentue les mouvements de la caméra, donc les petites secousses sont plus perceptibles. Pour contrôler les tremblements, utilisez un trépied. Dans le cas où vous filmez à main levée, activez la stabilisation cinématique dans les paramètres de l'appareil photo.

4. Choisissez le bon sujet et le bon mouvement
Avec des actions rapides vous aurez les meilleurs effets dramatiques au ralenti. Enregistrez des sujets aux mouvements rapides (par exemple, des sauts, des éclaboussures d'eau ou des photos d'action). Ne faites pas les scènes à mouvements lents, car elles pourraient paraître peu naturelles lorsqu'elles sont ralenties.

5. Montez votre film à l'aide d'une application professionnelle comme Filmora
Pour avoir une maitrise totale, il est conseillé de vous servir du contrôleur de vitesse de Filmora pour obtenir des effets de ralenti personnalisés. Filmora vous propose un contrôle précis de la vitesse, du son et des effets, donnant ainsi à votre vidéo au ralenti un aspect cinématographique. Appliquez la fonction Speed Ramping pour des transitions fluides entre la vitesse lente et la vitesse normale. Modifiez la hauteur du son pour garantir la clarté audio après avoir ralenti la vidéo.

6. Maintenir une qualité vidéo élevée lors de l'exportation
Pour exporter, choisissez toujours là résolution 1080p ou 4K pour une qualité professionnelle. Privilégiez des débits binaires élevés pour éviter les artefacts de compression. En utilisant des résolutions inférieures vous pourrez rendre votre vidéo au ralenti floue.

Si vous mettez en pratique ces conseils, vous pourrez garantir des vidéos au ralenti fluides et de haute qualité sur votre iPhone.
Conclusion
Avec la création de vidéos au ralenti sur l'iPhone vous pouvez donner une touche cinématographique à votre contenu, tant qu'il s'agisse de scènes d'action, de moments dramatiques ou d'effets créatifs. En utilisant votre photo de l'iPhone vous pouvez enregistrer des vidéos au ralenti, cependant vous pouvez également ralentir vos vidéos sur l'iPhone après l'enregistrement en vous servant d'outils d'édition intégrés ou d'applications tierces telles que Filmora Mobile pour un meilleur contrôle.
Si vous souhaitez les meilleurs résultats, il vous suffit d’utiliser plusieurs astuces que nous avons rassemblées dans cet article. Enregistrez à une fréquence d'images élevée (120 FPS ou 240 FPS), assurez-vous de bénéficier d’un bon éclairage et gardez votre appareil photo stable pour éviter les séquences saccadées. Pour des modifications plus poussées, la fonction Speed Ramping de Filmora vous aide à modifier dynamiquement la vitesse pour un effet plus fluide et plus professionnel.



 Sécurité 100 % vérifiée | Aucun abonnement requis | Aucun logiciel malveillant
Sécurité 100 % vérifiée | Aucun abonnement requis | Aucun logiciel malveillant

