Ne vous êtes-vous jamais demandé s'il était possible de créer une vidéo au ralenti sur Android sans pour autant en perdre la qualité ? Le fait de ralentir une vidéo peut donner un effet théâtral ou mettre en valeur des moments clés. Ce type d'effet convient parfaitement aux plans d'action, aux didacticiels ou aux clips amusants. Il confère à vos vidéos un aspect visuel plus attrayant.
Par chance, bon nombre d'appareils Android sont dotés de fonctionnalités internes pour la création de vidéos au ralenti. Toutefois, lorsque vous recherchez un meilleur contrôle, des applications tierces telles que Filmora pour Android permettent d'effectuer des montages au ralenti de manière sophistiquée. Vous apprendrez dans ce guide comment ralentir une vidéo sur Android en utilisant à la fois les outils intégrés et Filmora. Allons-y et transformons nos vidéos de vitesse normale en vidéos au ralenti !

Dans cet article
Partie 1. Apprendre à faire une vidéo au ralenti sur Android
Désireux de créer une vidéo au ralenti sur Android, mais ne sachant pas par où débuter ? Plusieurs appareils Android offrent des options intégrées permettant l’enregistrement des séquences au ralenti ou la modification des vidéos existantes pour les ralentir. Nous verrons ci-dessous deux méthodes pour produire un effet de ralenti fluide en utilisant les outils intégrés à votre téléphone.
Méthode 1 : utiliser le mode ralenti intégré
Pour parvenir à ralentir une vidéo sur Android, la méthode la plus simple serait d’utiliser le mode ralenti intégré à votre appareil. Dans la majorité des cas, les appareils Android modernes - y compris Samsung, Google Pixel et OnePlus - possèdent une fonction de ralenti intégrée à leur application appareil photo.
La procédure suivante vous aidera à enregistrer une vidéo au ralenti sur Android :
- Étape 1. Lancez l'application Appareil photo sur votre téléphone Android.
- Étape 2. Faites glissez ou sélectionnez Plus et recherchez l'option Slow Motion ou Slow-Mo.
- Sur Samsung, vous pourrez lire Super Slow-Mo ou Slow Motion.
- Sur Google Pixel et OnePlus, cette option est généralement marquée Slow Motion.
- Étape 3. Sélectionnez la fréquence d'images (si disponible). Sur certains appareils vous avez la possibilité de choisir différentes vitesses de ralenti, comme 120 images par seconde ou 240 images par seconde.
- Étape 4. Appuyez sur le bouton Enregistrer et lancez le tournage.
- Étape 5. Dès que vous aurez fini d’enregistrer, allez dans votre application Galerie pour prévisualiser la vidéo au ralenti.
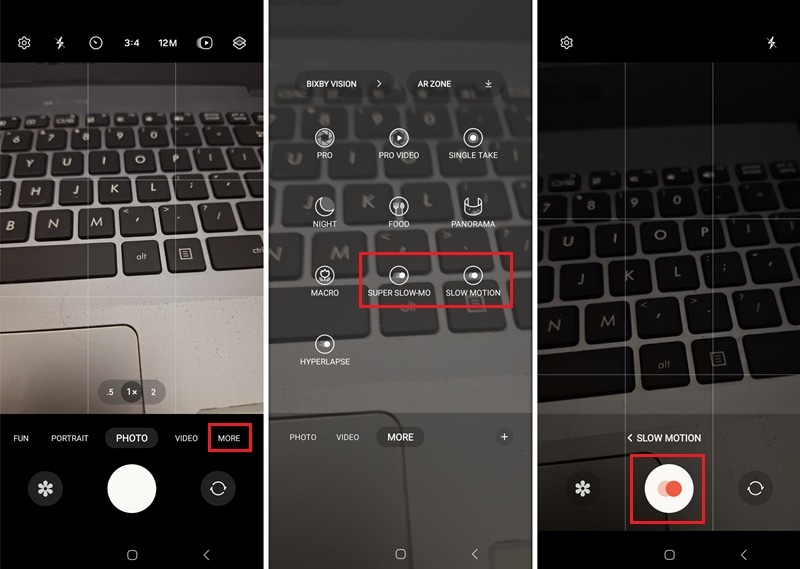
Limites de l'utilisation du mode ralenti intégré :
- Les options de fréquence d'images disponibles ne sont pas les mêmes sur tous les appareils, la qualité de l'effet de ralenti peut donc en être affectée.
- Le mode ralenti peut ne pas être disponible sur l’appareil photo de certains modèles Android plus anciens ou bon marché peuvent.
Méthode 2 : Ralentir une vidéo à vitesse normale à l'aide de la fonction d'édition intégrée
Dans le cas où vous utilisez un appareil qui ne dispose pas d'une fonction de ralenti intégrée, ne soyez pas inquiet ! Il est toujours possible d’obtenir cet effet en ralentissant une vidéo existante grâce à l'éditeur vidéo interne de votre appareil. Ainsi, vous pouvez l’utiliser pour toute vidéo que vous avez déjà enregistrée.
En suivant ces étapes, vous pourrez ralentir une vidéo sur Android à l'aide de l'outil d'édition intégré :
- Étape 1. Lancez l'application Galerie sur votre téléphone Android.
- Étape 2. Sélectionnez la Vidéo à modifier.
- Étape 3. Appuyez ensuite sur l'option Modifier (qui peut apparaître sous la forme d'une icône de crayon).
- Étape 4. Retrouvez l'option Vitesse ou Vitesse de lecture.
- Étape 5. Réduisez la vitesse - normale , vous devrez retrouver des options d'ajustement de la vitesse comme 0,5x ou 0,25x.
- Étape 6. Regardez à nouveau la vidéo pour s’assurer de sa convenance et Enregistrez la vidéo au ralenti pour votre galerie.
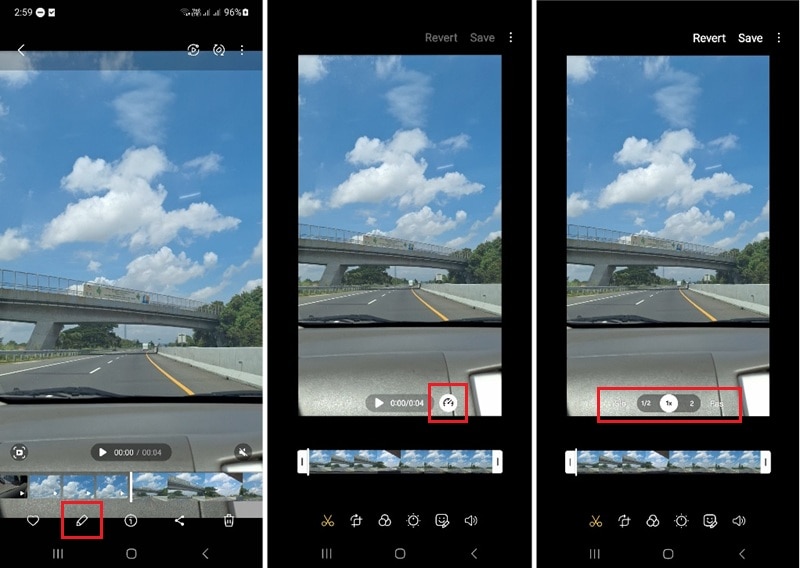
Limites des fonctions d'édition intégrées :
- Avec une fréquence d'images originale trop faible l’effet de ralenti réduire la fluidité de la vidéo.
- Au niveau de certains appareils Android vous n’aurez pas d'outil de réglage de la vitesse dans l'éditeur vidéo par défaut. Donc vous ne pourrez pas convertir une vidéo au ralenti sur Android.
Dans le cas où le téléphone Android que vous utilisez ne dispose pas de la fonction interne permettant de créer une vidéo au ralenti, pas d’inquiétude ! Il vous suffit de faire recours à des applications d'édition vidéo tierces capables de produire facilement des vidéos au ralenti pendant vos déplacements. Dans à la section suivante vous apprendrez à créer des vidéos au ralenti grâce à d'une application de montage vidéo tierce.
Partie 2. Apprendre à ralentir une vidéo sur Android à l'aide d'une application tierce - Filmora pour Android
Dans le cas où votre téléphone ne prend pas en charge les fonctions de montage au ralenti, la meilleure solution est d’utiliser une application tierce. AvecFilmora pour Android, vous bénéficiez d’un montage au ralenti de qualité professionnelle avec des rendus assez fluides. Ainsi, ce programme vous permet de réaliser des vidéos au ralenti avec précision sur Android.
Pourquoi utiliser Filmora pour Android pour les vidéos au ralenti ?
- Contrôle précis de la vitesse : Modifiez la vitesse avec plus de précision que les éditeurs internes.
- Rendu fluide : Garantir une lecture au ralenti de qualité optimale sans images hachées.
- Effets supplémentaires : Insérer du texte, de la musique, des transitions et des filtres pour rendre votre vidéo plus intéressante.
Comment ralentir une vidéo avec Filmora pour Android
Procédure à suivre pour créer une vidéo au ralenti sur Android à l'aide de Filmora et obtenir des effets de ralenti fluides :
Étape 1: Lancez Filmora et démarrez un nouveau projet
Ouvrez Filmora pour Mobile sur votre appareil Android. Ensuite, sélectionnez le bouton Nouveau projet dans le panneau d'accès rapide.
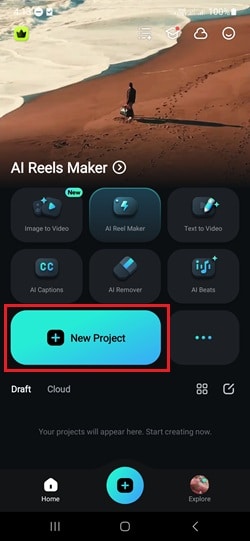
Étape 2: Importer votre vidéo
Consulter les dossiers de la galerie de votre téléphone afin de sélectionner la vidéo que vous voulez modifier. Choisissez la vidéo et tapez sur Importer pour l'ajouter à la timeline.
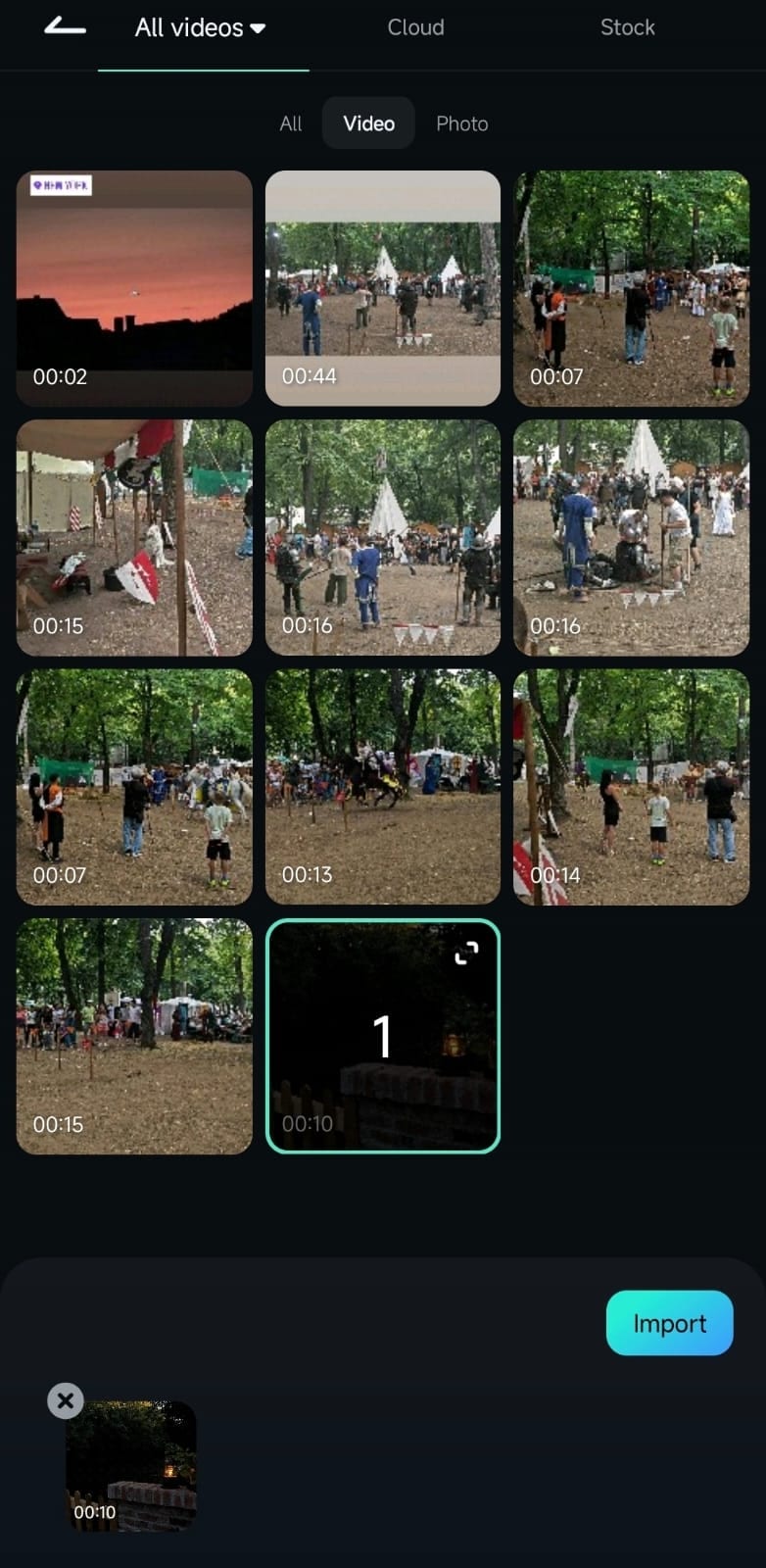
Étape 3: Accéder aux commandes de vitesse
Dès que la vidéo sera dans la zone de travail, appuyez sur elle dans la timeline pour la sélectionner. Depuis la barre d'outils d'édition, tapez sur la fonction Découpage.
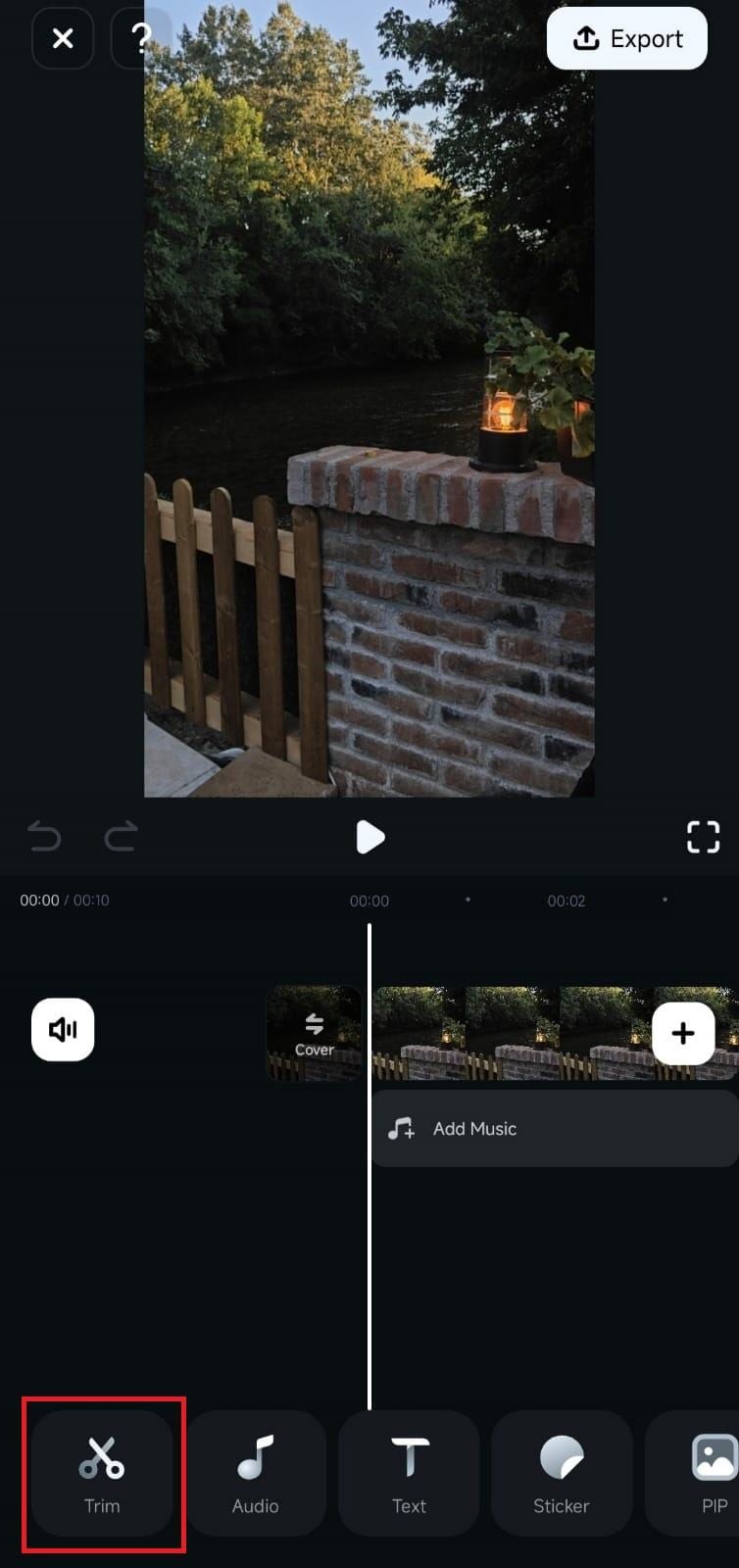
Trouvez et sélectionnez l'outil Vitesse dans le menu au bas de l'écran.
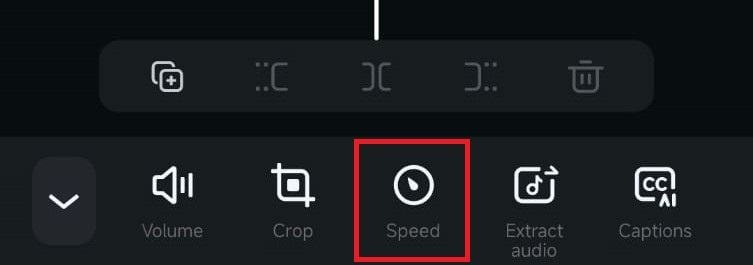
Étape 4: Régler la vitesse de lecture
Le panneau de réglage de la vitesse s'ouvre, avec l'onglet Normal sélectionné par défaut. Balayer le curseur de vitesse de 1x au niveau que vous souhaitez pour obtenir l’effet de ralenti préféré (vous pouvez réduire la vitesse jusqu'à 0,1x). En même temps que vos réglages changent, vous verrez la nouvelle durée de votre vidéo se mettre à jour au fur et à mesure.
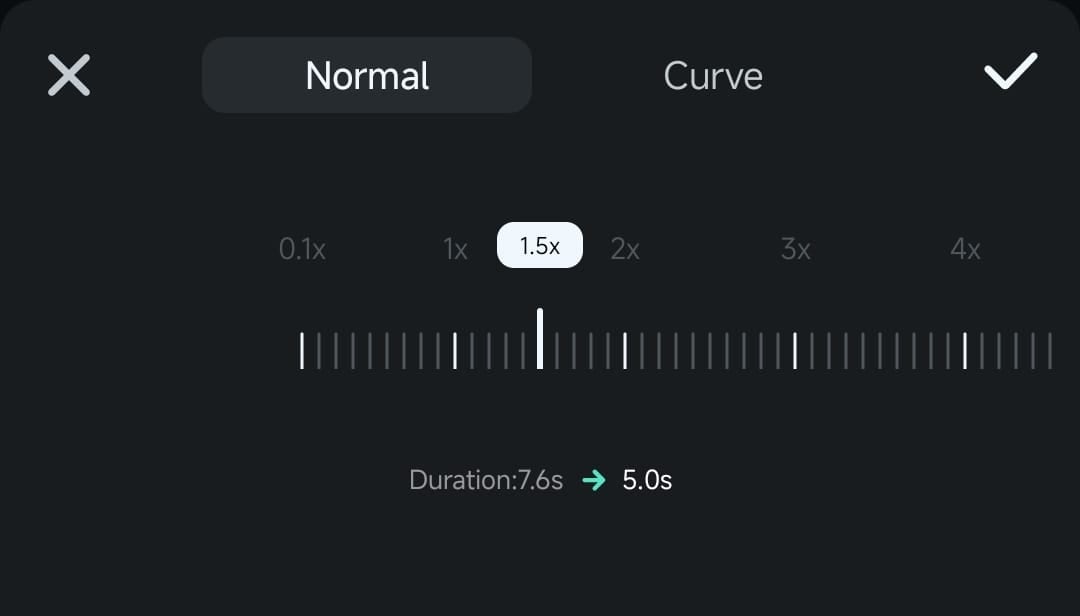
Étape 5 : Appliquer et enregistrer votre vidéo au ralenti
Lorsque l'effet de ralenti vous conviendra, appuyez sur le bouton Coche pour appliquer les modifications. Il vous suffit ensuite d’Exporter la vidéo pour l'enregistrer dans votre galerie.
Avec Filmora pour Android, vous avez la possibilité de créer des vidéos au ralenti sur Android sans trop de difficulté. Ce qui vous permet de maintenir une haute qualité et une lecture fluide des vidéos. En utilisant Filmora pour Android, vous pouvez modifier la vidéo pour l'améliorer et la rendre plus intéressante. Dans la section suivante nous apprendrons à améliorer votre vidéo au ralenti !
Partie 3. Améliorez vos vidéos ralenties
À présent, vous êtes capable de créer une vidéo au ralenti sur Android, pourquoi vous arrêter là ? Pour améliorer votre vidéo au ralenti, vous pouvez ajouter des effets supplémentaires ou une musique de fond. Filmora offre un bon nombre de fonctions d'édition pour affiner vos vidéos au ralenti. Ce qui les rendra plus passionnantes et visuellement séduisantes.
Quelques fonctionnalités supplémentaires de Filmora pour mobile pour améliorer les vidéos au ralenti
- Musique et effets sonores - Insérez de la musique de fond ou des effets sonores pour embellir l'ambiance du ralenti.
- Filtres et effets - Utilisez des filtres cinématographiques, une correction des couleurs ou des effets de flou au ralenti afin de donner une dimension plus spectaculaire au résultat.
- Texte et autocollants - Mettez des légendes, des sous-titres ou des autocollants amusants pour que la vidéo soit plus intrigante.
Procédure à suivre : comment améliorer votre vidéo au ralenti dans Filmora
Lorsque vous avez déjà la vidéo ralenti, suivez ce processus simple pour ajouter des améliorations :
Étape 1: Ouvrez votre projet de ralenti dans Filmora
Allez à Filmora sur votre téléphone et lancez le projet que vous avez créé dans la partie 2.
Étape 2: Ajouter de la musique de fond
Appuyez sur Ajouter de la musique dans la timeline.
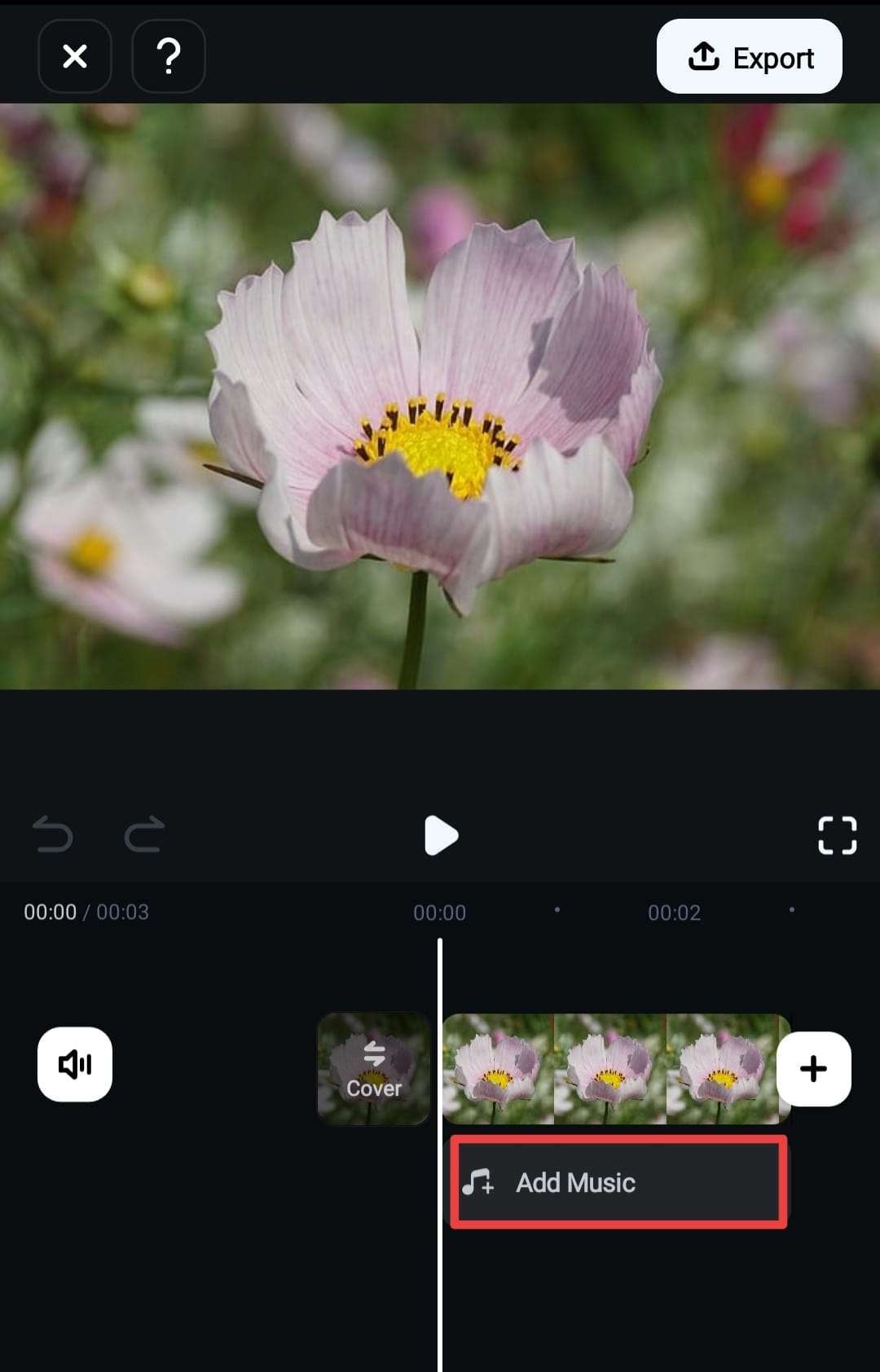
À ce niveau, il vous suffit de sélectionner n'importe quelle musique dans la bibliothèque Filmora ou d’entrer les mots-clés dans la barre de recherche. Vous pouvez appuyez sur chaque musique pour la prévisualiser et sélectionner l'icône Plus pour l'ajouter à la timeline.
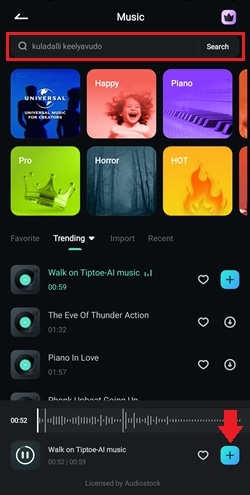
Étape 3: Appliquer des effets à votre vidéo
Sélectionnez Effets dans la barre d'outils.
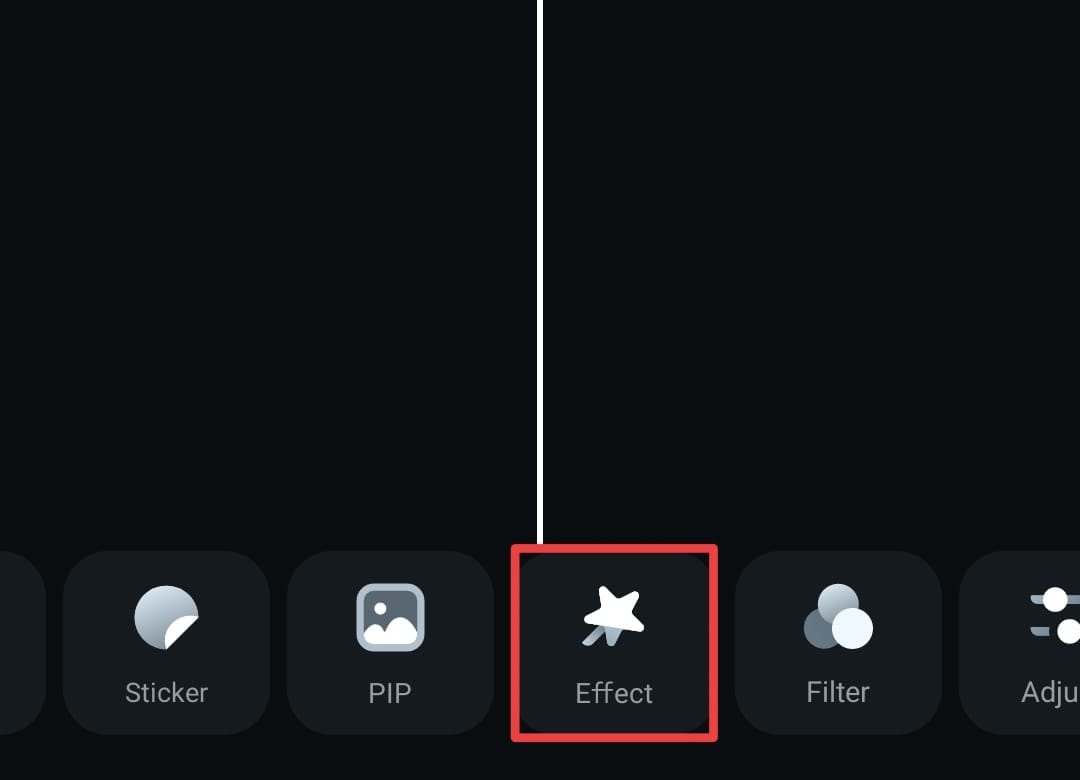
Consultez les effets visuels accessibles. Vous pouvez également taper dans le champ de recherche pour trouver des effets spécifiques.

Appuyez sur l'effet recherché pour le prévisualiser. Puis, tapez sur Coche pour l'appliquer à votre clip.
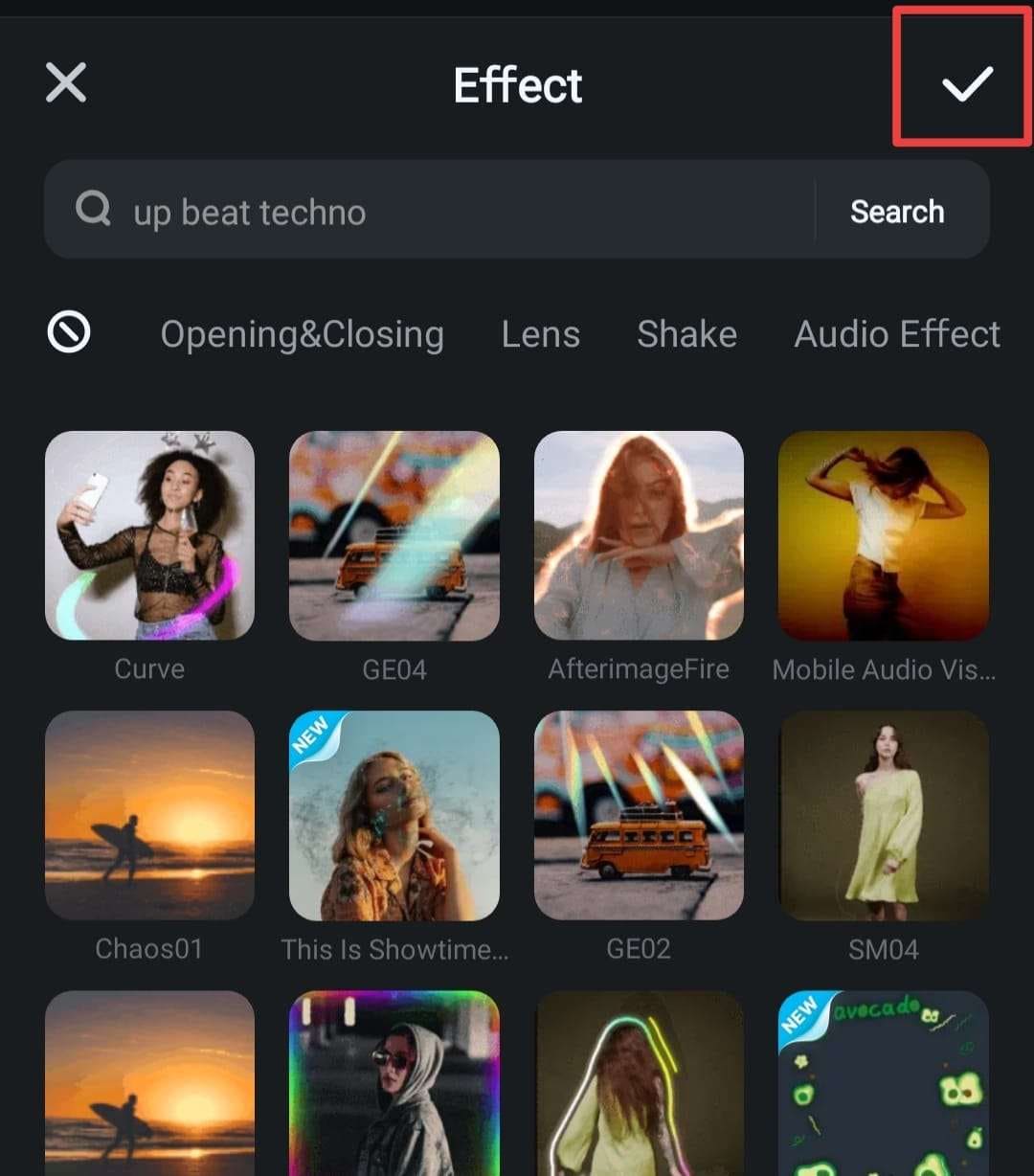
Étape 4: Ajouter du texte à votre vidéo
Allez maintenant dans la barre d'outils, sélectionnez Texte > Ajouter.

Tapez le texte que vous souhaitez insérer dans la case prévue à cet effet.
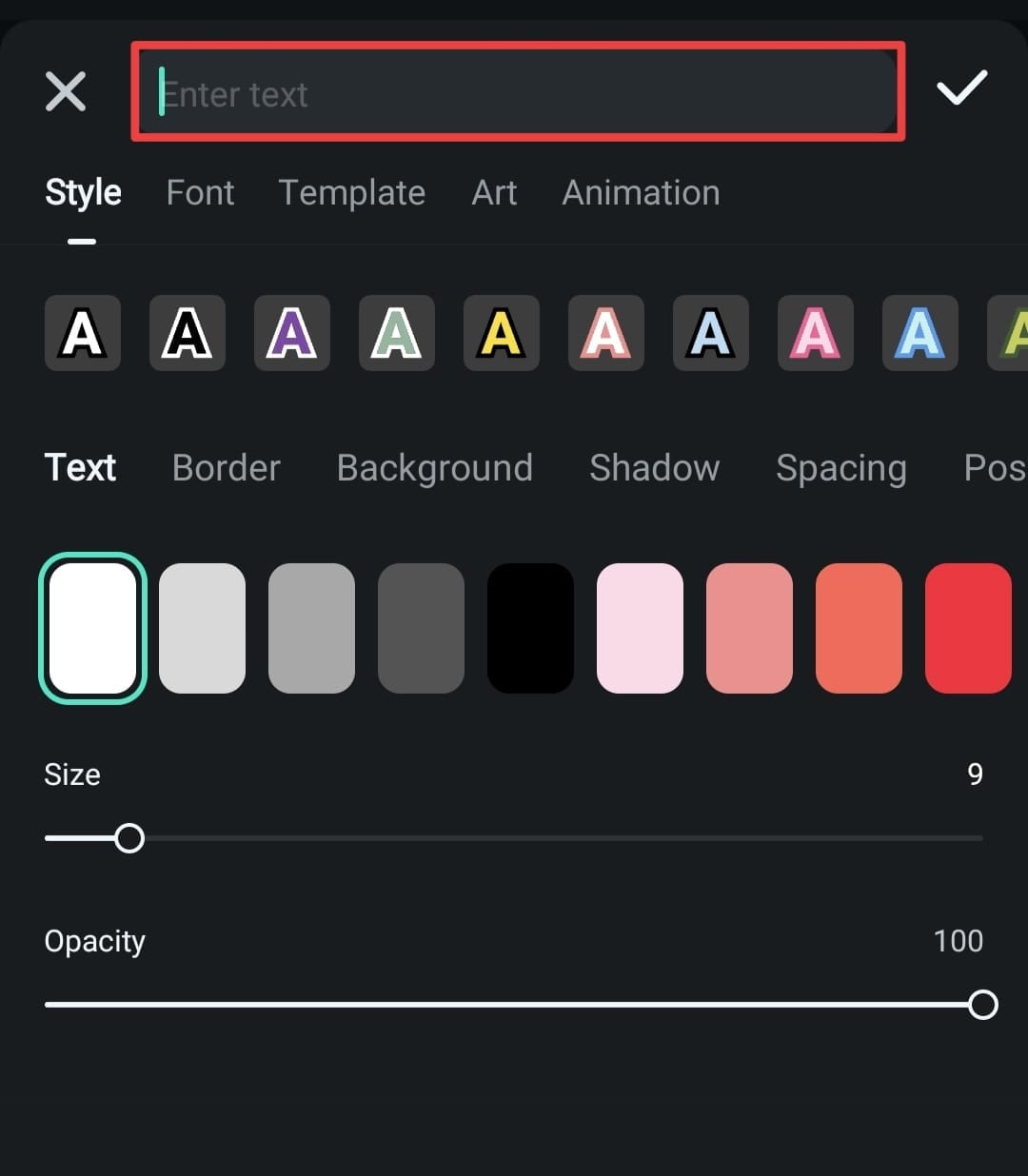
Vous avez également la possibilité de personnaliser le texte dans l'onglet Style. À ce niveau, il est possible de modifier le style, la couleur, l'espacement, la taille, l'opacité, etc. du texte.

Vous pouvez également choisir l'option Modèle afin d’effectuer des réglages rapides. Validez ensuite sur Cocher pour enregistrer vos paramètres de texte.

Étape 5: Exporter et partager votre vidéo
Une fois que vous aurez les améliorations voulues, sélectionnez Exporter dans le coin droit de votre écran.
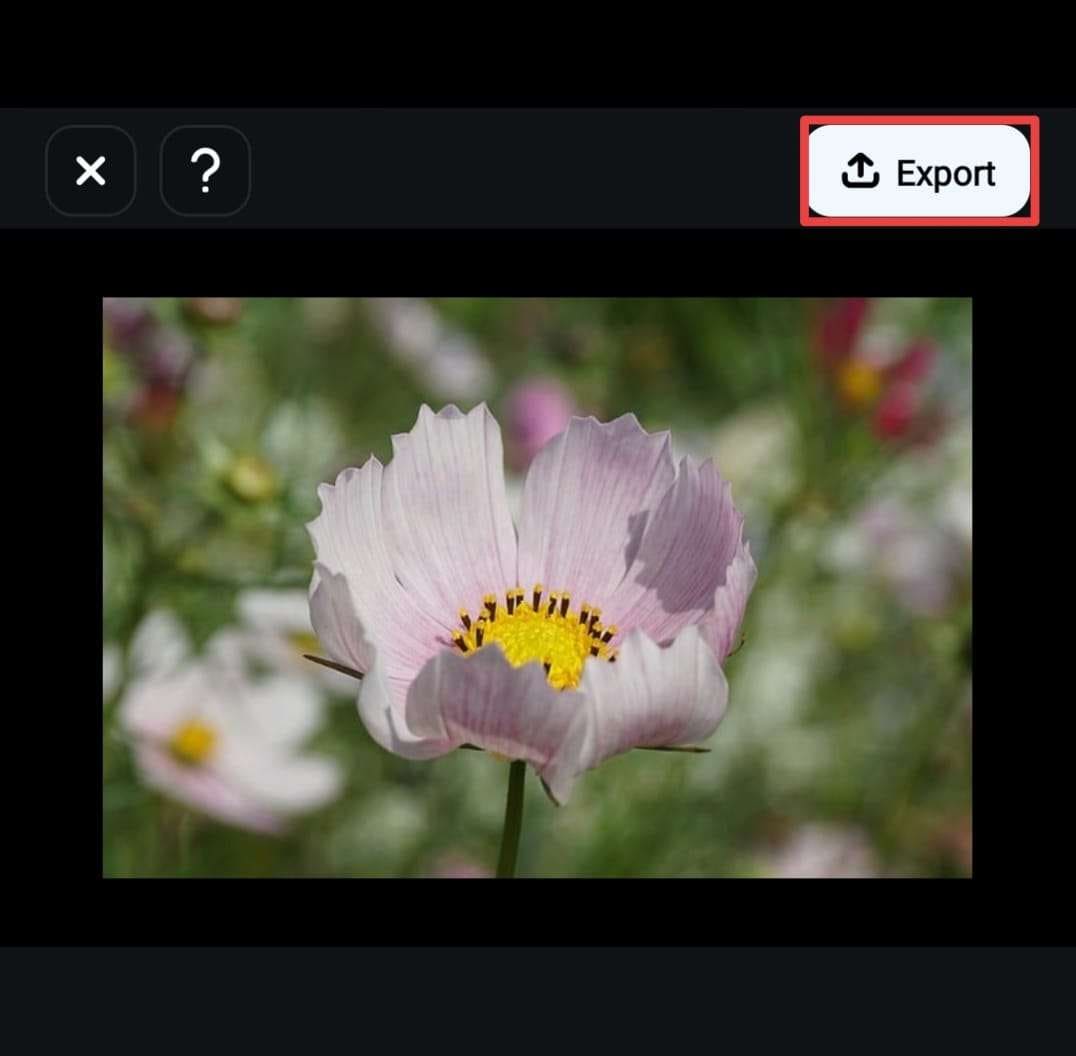
Définissez votre résolution préférée et appuyez sur Exporter pour enregistrer la vidéo dans votre galerie.
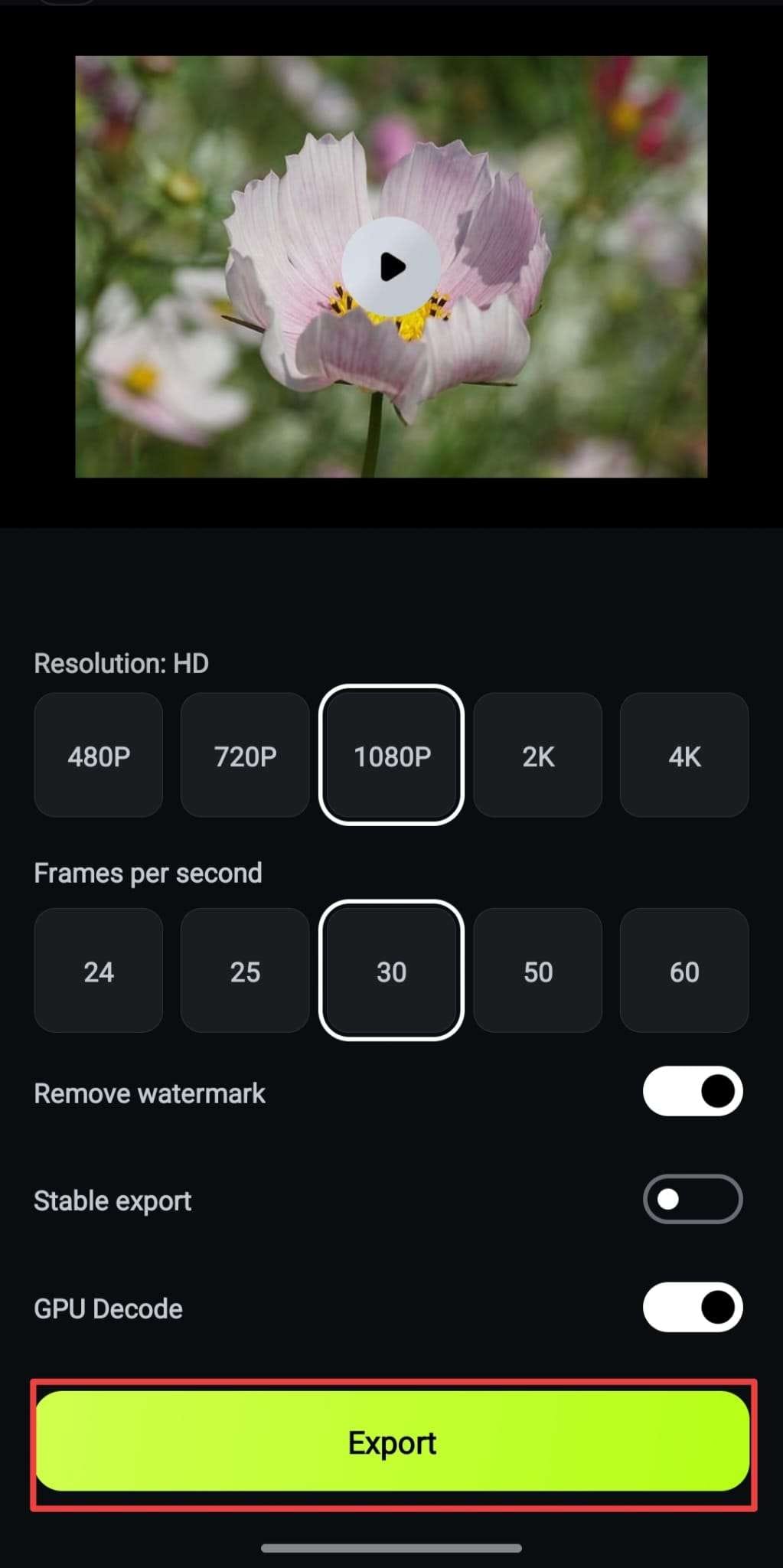
Si vous le souhaitez également, vous pouvez partager la vidéo directement sur vos médias sociaux.
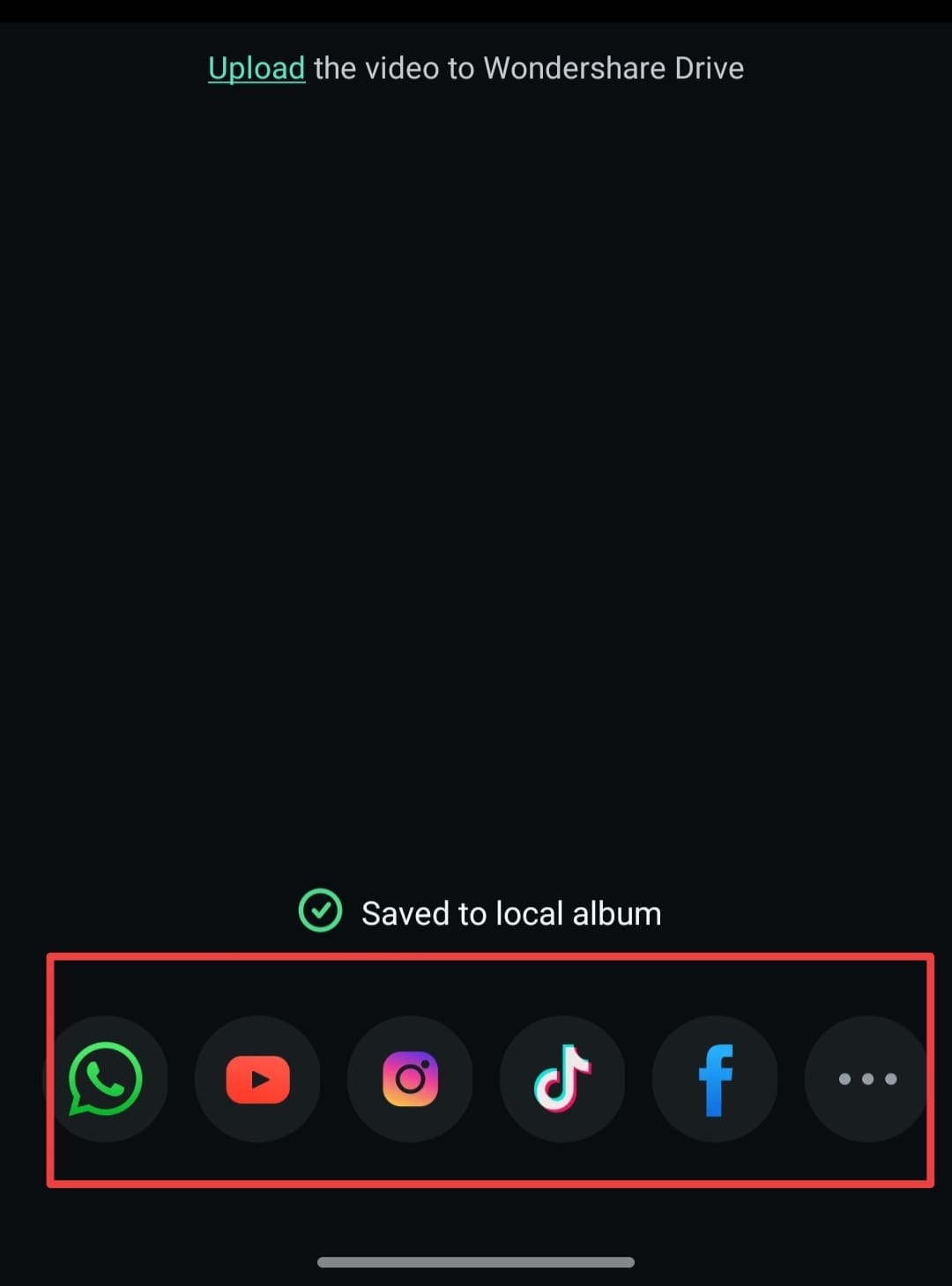
Conclusion
Dans la majorité des cas, les appareils Android possèdent désormais un mode ralenti intégré dans l'application appareil photo. Ce programme incorporé vous permet de réaliser une vidéo au ralenti sur Android à tout moment et en tout lieu. Un bon nombre d'entre eux intègrent aussi un éditeur vidéo de base permettant d'ajuster la vitesse. Cependant, il peut arriver que votre appareil ne dispose pas de ces fonctionnalités,et vous ne devez pas vous en inquiéter: Filmora pour Android est là pour vous !
Afin d’effectuer des modifications précises de la vitesse et des effets de ralenti de haute qualité, Filmora pour Android est l'outil idéal. Deux trois mouvements, vous pouvez ralentir des vidéos, appliquer des effets cinématographiques et améliorer vos clips.
Désormais vous savez comment ralentir une vidéo sur Android, n’est-ce pas donc le moment de l’essayer vous-même ? Téléchargez Filmora, débuter l’édition et transformation de vos vidéos à vitesse normale en slow motion !



 Sécurité 100 % vérifiée | Aucun abonnement requis | Aucun logiciel malveillant
Sécurité 100 % vérifiée | Aucun abonnement requis | Aucun logiciel malveillant

