La création de vidéos « Picture in Picture » est une fonction pratique qui vous permet de regarder une vidéo dans une fenêtre redimensionnable tout en faisant d'autres choses sur votre appareil. Né à l'ère du storytelling visuel dynamique, le montage vidéo Picture in Picture (PIP) est rapidement devenu un élément essentiel de l'arsenal des créateurs. Le montage vidéo de type « picture-in-picture » peut faire passer votre contenu d'un niveau moyen à un niveau avancé en l'espace de quelques minutes. Nous verrons comment fonctionne le PiP sur Android, iOS, Windows et Mac, et ce guide vous apprendra à activer le PiP et à éditer des vidéos PiP.
Dans cet article
Partie 1 : Qu'est-ce que la vidéo d'incrustation d'image (PiP) et ses avantages ?
L'effet d'édition vidéo de Picture in picture (PIP) est l'affichage d'une vidéo par-dessus une autre dans un cadre plus petit. En général, la vidéo principale est affichée tandis que la vidéo plus petite (superposition) qui lui est associée est diffusée simultanément dans un coin de l'écran. Il est principalement utilisé dans les tutoriels, les vidéos de jeux, les réactions, les interviews ou toute autre situation où le contenu principal est de fonctionner. En revanche, la vidéo plus petite apporte des commentaires ou des images supplémentaires.
Avantages :
- Amélioration de l'engagement : Avec le PIP, les spectateurs ne sont pas distraits par un deuxième élément visuel, les deux constituant une seule et même image.
- Multitâche : Les téléspectateurs peuvent diffuser différents types de contenus simultanément. Par exemple, ils peuvent avoir la vidéo en arrière-plan avec un tutoriel ou une présentation en superposition.
- Amélioration de la communication : Le pipe, ou PIP, fonctionne bien pour les tutoriels, les présentations et les réunions en ligne, car il montre le contenu principal et le visage de l'orateur, ce qui facilite la transmission des messages.
- Esthétique professionnelle : Le PIP est utilisé pour améliorer les vidéos lors d'interviews, de démos de produits et de nombreuses émissions d'information en ajoutant des angles ou des contextes supplémentaires.
- Utilisation efficace de l'espace de l'écran : La fonction PIP (Picture in Picture) permet de superposer des vidéos et d'optimiser l'espace disponible sur l'écran, en particulier pour les documents multi-informations qui ne nécessitent pas un affichage sur deux écrans.
Les avantages sont tels que le PIP est un outil formidable pour fournir un contenu vidéo dynamique et attrayant. Nous utiliserons Filmora comme outil d'exemple pour des guides détaillés sur la manière de réaliser des vidéos picture in picture sur tous les appareils.
Filmora pour mobile Filmora pour mobile Filmora pour mobile Filmora pour mobile Filmora pour mobile
Montez des vidéos sur votre téléphone portable en un seul clic !
- Puissante et nouvelle fonctionnalité IA.
- Montage vidéo convivial pour les débutants.
- Montage vidéo complet pour les professionnels.

 4.5/5 Excellent
4.5/5 ExcellentPartie 2 : Vidéo de type « Picture-in-Picture » sur mobile (Guide étape par étape)
Comment créer une vidéo PIP sur Android
Wondershare Filmora pour mobile vous permet de créer facilement une vidéo Picture in Picture (PIP) sur votre appareil Android. Dans ce guide, vous apprendrez à superposer une vidéo ou une image sur une autre en utilisant l'interface utilisateur de Filmora.
Étape 1 Installer l'application Filmora
Vous pouvez télécharger l'application Filmora sur le Google Play Store. Une fois installée sur votre appareil Android, ouvrez l'application.
Étape 2 Démarrer un nouveau projet
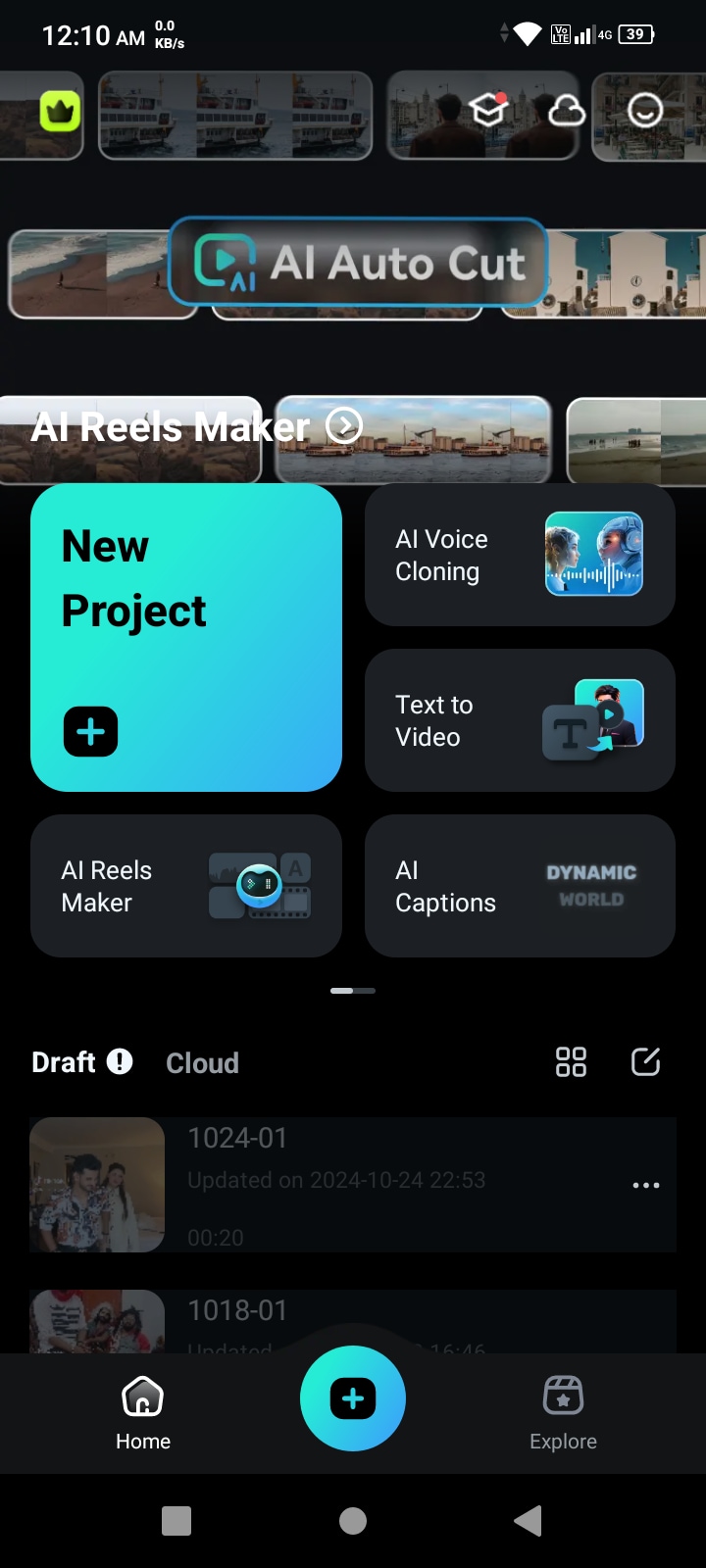
Accédez à l'application et cliquez sur Créer une nouvelle vidéo. Choisissez la vidéo principale de votre galerie ou d'autres sources multimédias pour l'utiliser comme arrière-plan.
Étape 3 Ajouter un média
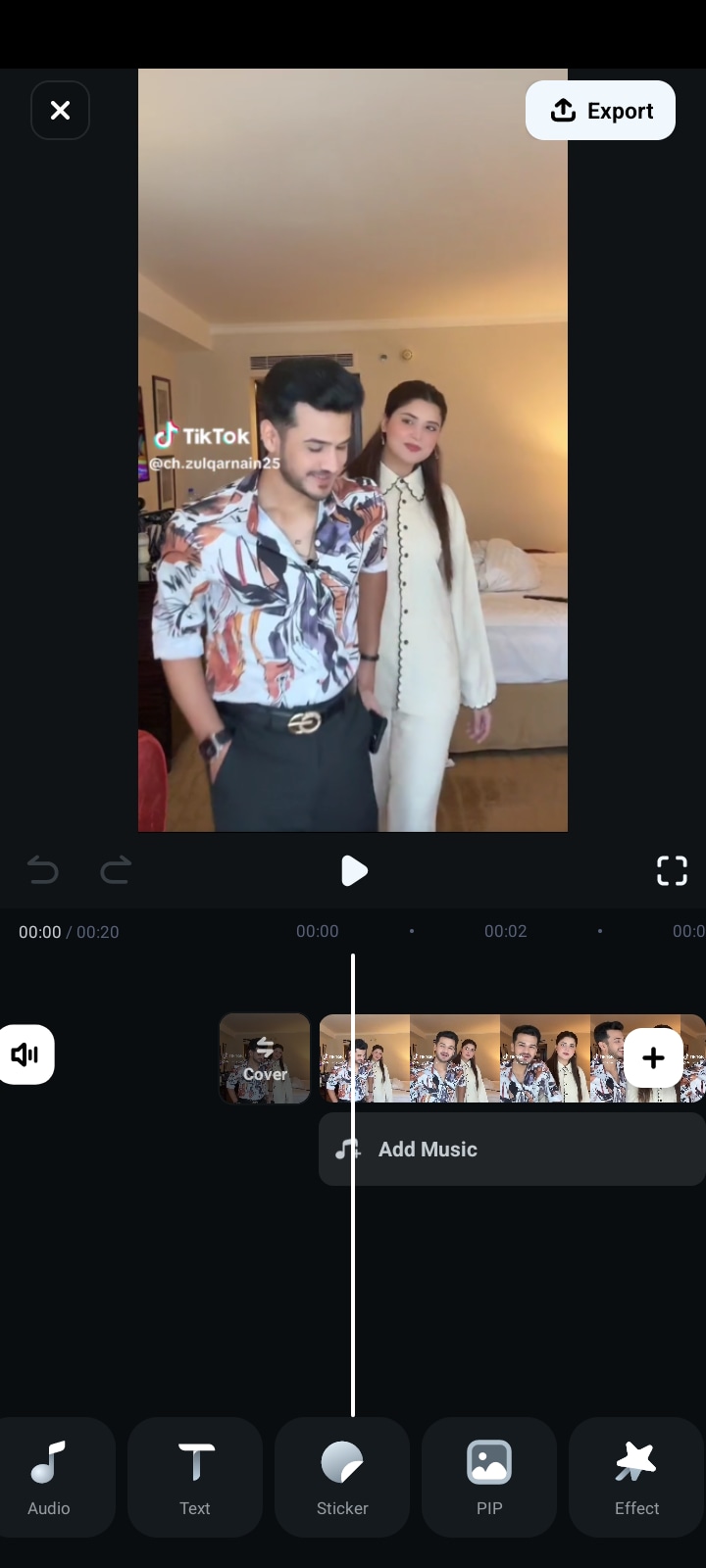
Une fois que votre vidéo principale est chargée, appuyez sur Incrustation ou PIP dans le menu d'édition.
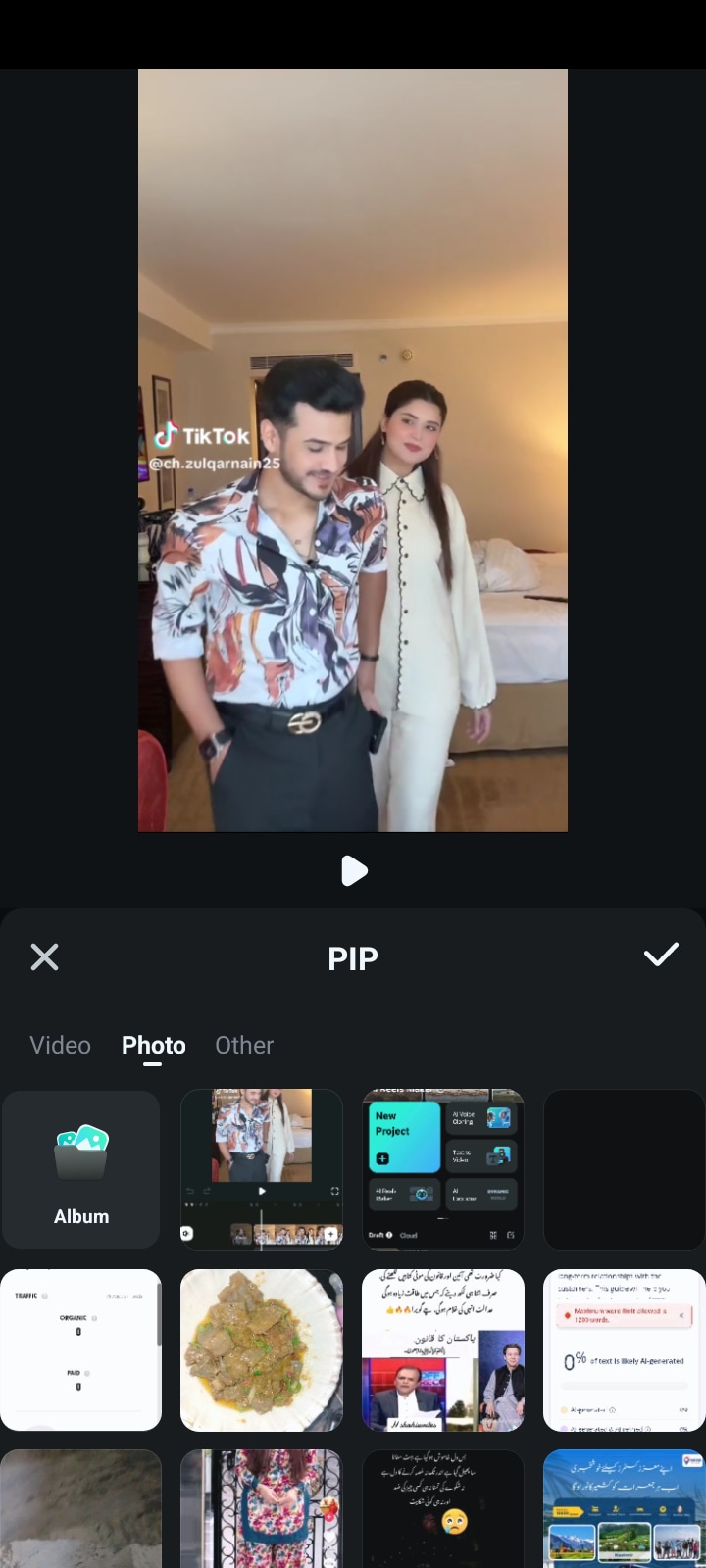
Choisissez ensuite la vidéo ou l'image secondaire que vous souhaitez superposer (petite, dans une fenêtre, au-dessus de la vidéo principale).
Étape 4 Ajuster la fenêtre PIP
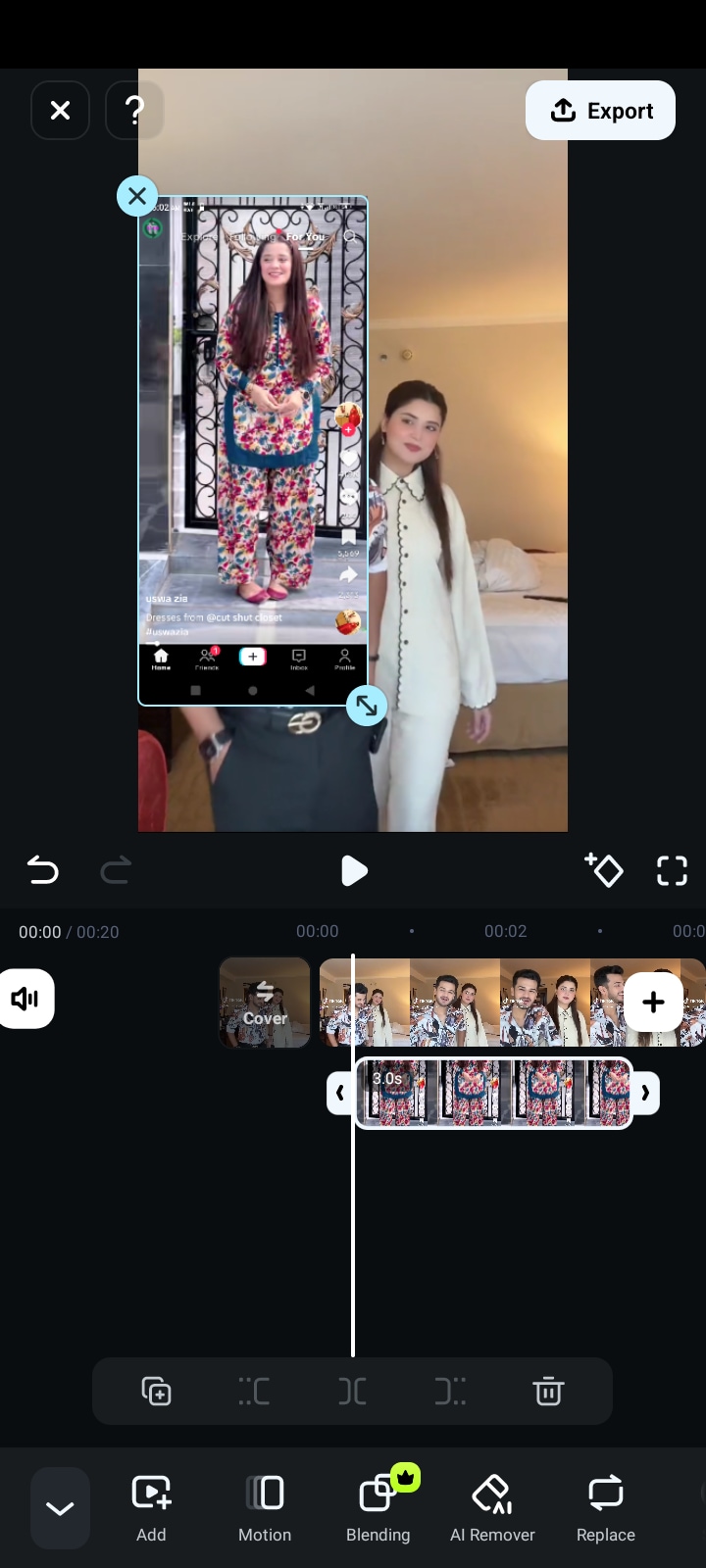
Lors de l'ajout du support secondaire, vous pouvez redimensionner, positionner et modifier la longueur de la fenêtre PIP. Des gestes de pincement vous aideront à la redimensionner et à la placer au meilleur endroit de l'écran sans perturber avec le contenu principal de la vidéo.
Étape 5 Personnaliser les effets PIP
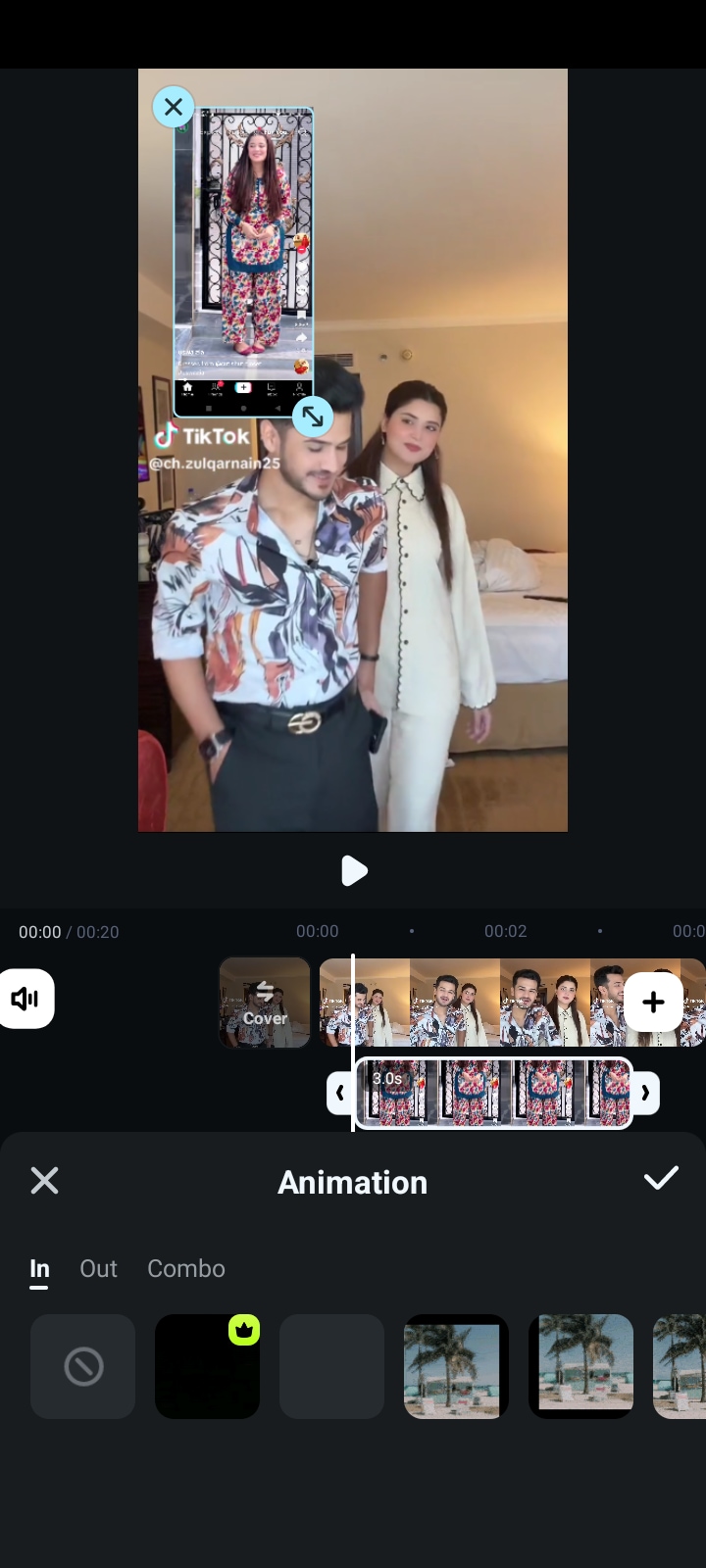
Avec Filmora, vous pouvez également personnaliser davantage votre fenêtre PIP. Vous pouvez lui donner une bordure ou modifier sa forme, ajouter des animations pour qu'elle se déplace en douceur pendant les transitions, ou modifier la transparence ou les filtres pour que la fenêtre PIP se fonde dans la vidéo principale comme si elle n'était pas là.
Étape 6 Affichez un aperçu de votre vidéo PIP
Lorsque tout est ajusté, cliquez sur Aperçu pour voir votre vidéo. Si la position et les effets de la fenêtre PIP ne vous conviennent pas, vous pouvez les ajuster manuellement en revenant aux outils d'édition.
Étape 7 Exporter et enregistrer votre vidéo PIP
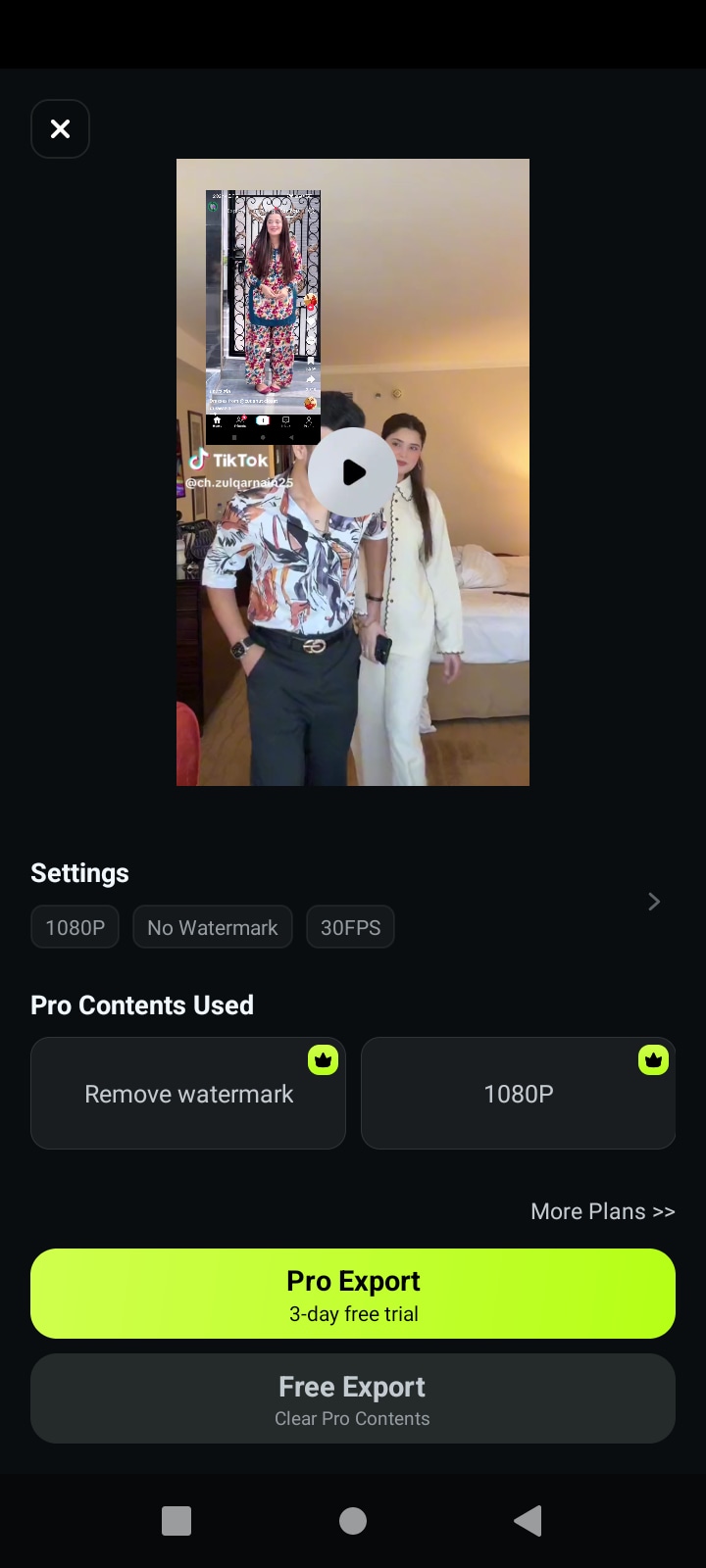
Une fois que vous avez terminé, appuyez sur Exporter. Sélectionnez la résolution et les images par seconde souhaitées pour la vidéo, puis enregistrez-la sur votre appareil ou partagez-la directement sur vos canaux de médias sociaux, tels que YouTube ou Instagram.
Comment créer une vidéo PIP sur iOS (iPhone/iPad)
Etape 1 : Télécharger l'application mobile Filmora pour iPhone
La première étape consiste à télécharger l'application Filmora sur l'Apple Store, si vous ne l'avez pas encore fait, et à l'installer sur votre appareil.
Étape 2 Importer votre vidéo
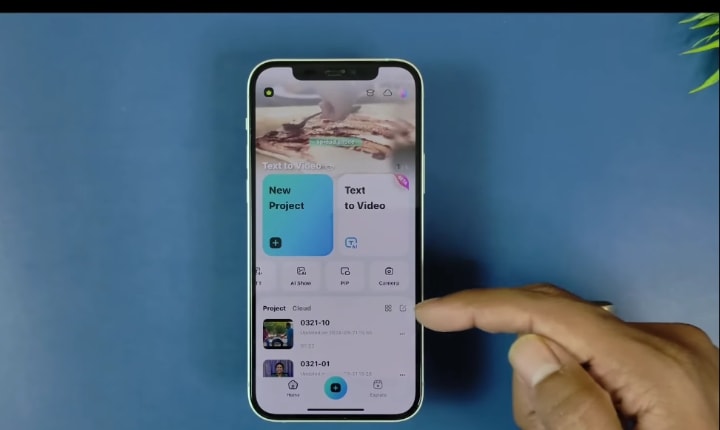
Ensuite, démarrez le programme et sélectionnez l'option « Nouveau projet ».
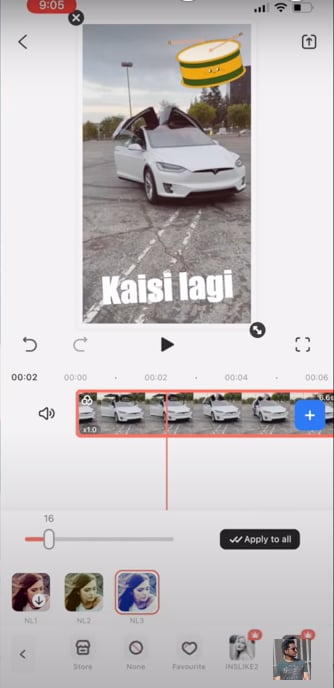
Étape 3 Ajouter des superpositions
L'option PIP vous permet d'obtenir une superposition, c'est-à-dire d'importer une vidéo qui s'affichera au-dessus de la vidéo originale.
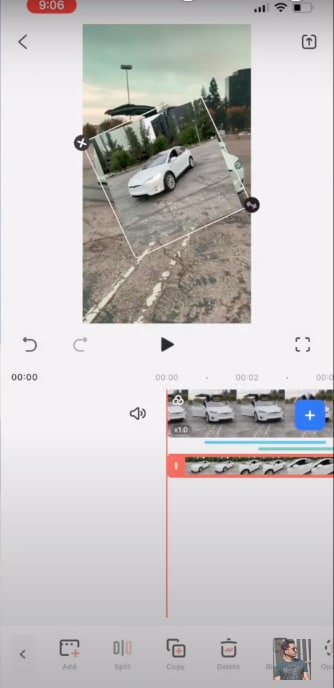
La vidéo superposée peut être réglée pour être plus ou moins masquée, de sorte que la vidéo principale reste visible.
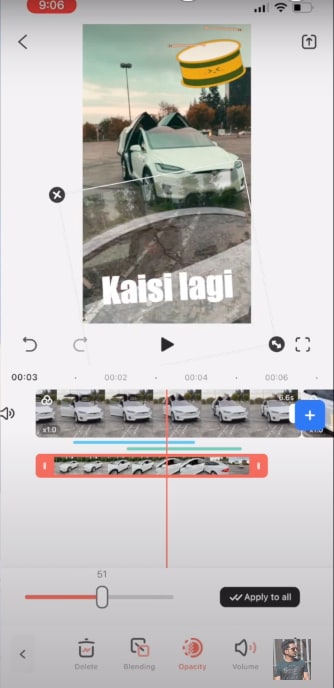
Étape 4 Exporter et partager
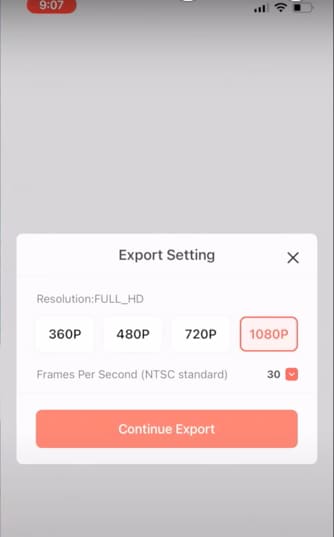
Une fois le montage terminé, vous exportez la vidéo PIP avec la fréquence d'images et la résolution de votre choix. Vous pouvez ensuite exporter la vidéo PIP et la partager sur les réseaux sociaux comme Instagram ou TikTok.
- Stabilisation vidéo remarquable avec une faible déformation.
- Nombreux effets vidéo/audio et ressources créatives.
- Une IA puissante pour une création de contenu sans effort.
- Intuitif, professionnel et pourtant facile à utiliser pour les débutants.
- Fonctionne sur Mac, Windows, iOS et Android.

Partie 3 : Picture-in-Picture (PiP) sur un ordinateur de bureau (guide étape par étape)
Comment créer l'effet picture in picture sur l'ordinateur Windows
Pour créer des vidéos PiP sur la plateforme Windows, vous devez envisager d'utiliser un outil d'édition vidéo tel que Wondershare Filmora qui simplifie le processus grâce à une fonctionnalité de glisser-déposer. Voici comment créer une vidéo PiP dans Filmora :
Étape 1 Ouvrir Filmora et créer un nouveau projet
Démarrez Filmora sur votre PC. Cliquez sur le lien Nouveau projet sur la page d'accueil du logiciel. Vous pouvez définir le format d'image et les paramètres de diffusion en fonction de vos besoins.
Étape 2 Importer des fichiers multimédias
Sélectionnez et importez des fichiers à partir de l'ordinateur, de l'appareil photo ou de tout autre périphérique connecté. Cliquez toujours sur les vidéos ou les images que vous souhaitez ajouter à la médiathèque et faites-les glisser.
Étape 3 Intégrer la vidéo d'arrière-plan dans la Timeline
En bas de l'écran, vous trouverez la bibliothèque multimédia dans laquelle vous pouvez faire glisser une vidéo d'arrière-plan principale vers la Timeline La vidéo de base pour l'effet PIP sera celle-ci.
Étape 4 Superposition (PIP) d'une vidéo ou d'une image
Choisissez la petite vidéo superposée que vous souhaitez lire avec le média. Faites glisser cette vidéo ou cette image de la bibliothèque multimédia vers n'importe quelle autre piste vidéo et placez-la au-dessus de la vidéo d'arrière-plan dans la chronologie.
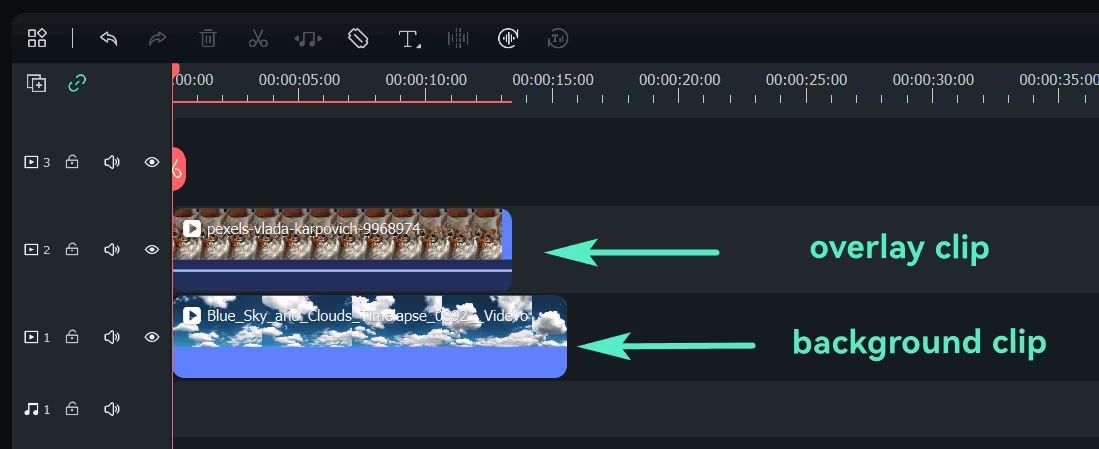
Étape 5 Ajuster la taille et la position de la superposition PIP
Cliquez sur la vidéo de superposition sur la timeline pour la sélectionner. Dans la fenêtre de prévisualisation, redimensionnez la superposition en faisant glisser ses coins et déplacez-la à la position souhaitée sur l'écran (par exemple, dans le coin supérieur droit).
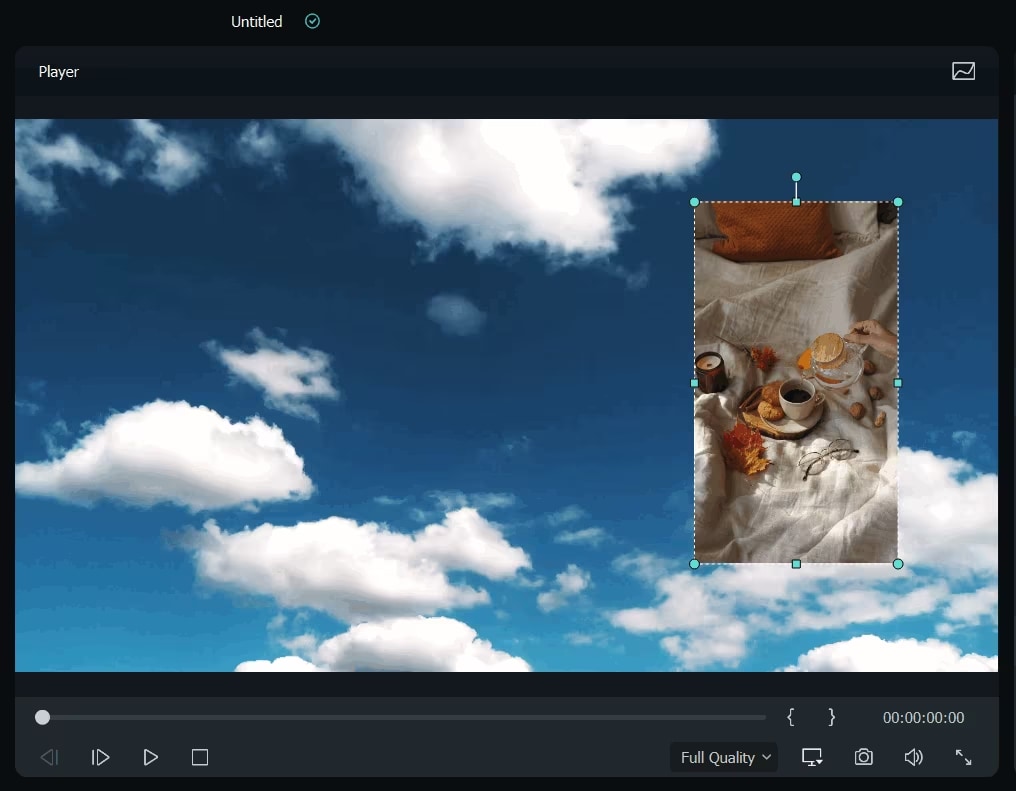
Étape 6 Ajuster le mode de mélange
Pour des effets avancés, sélectionnez la vidéo PIP, allez dans l'onglet Basique du panneau d'édition vidéo et descendez jusqu'au champ Composition. Choisissez un mode de fusion (par exemple, multiplier, écran) et ajustez l'opacité pour obtenir l'effet désiré.
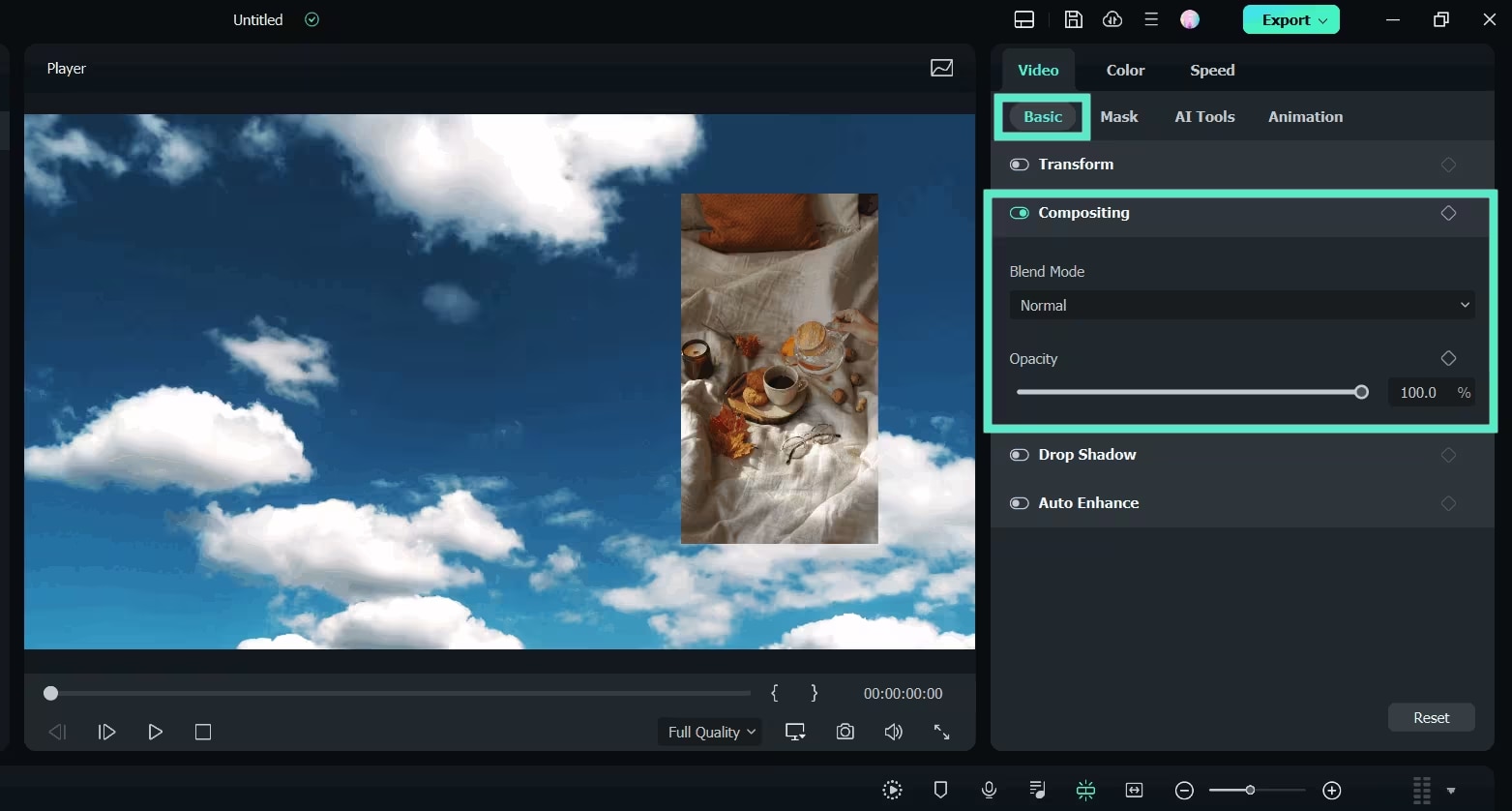
Étape 7 Modifier la forme de l'interface utilisateur avec le masque
Pour modifier la forme de la vidéo PIP, allez dans l'onglet Masque et appliquez un masque prédéfini. Vous pouvez également importer des masques personnalisés ou ajouter des images clés pour des effets de masque dynamiques.
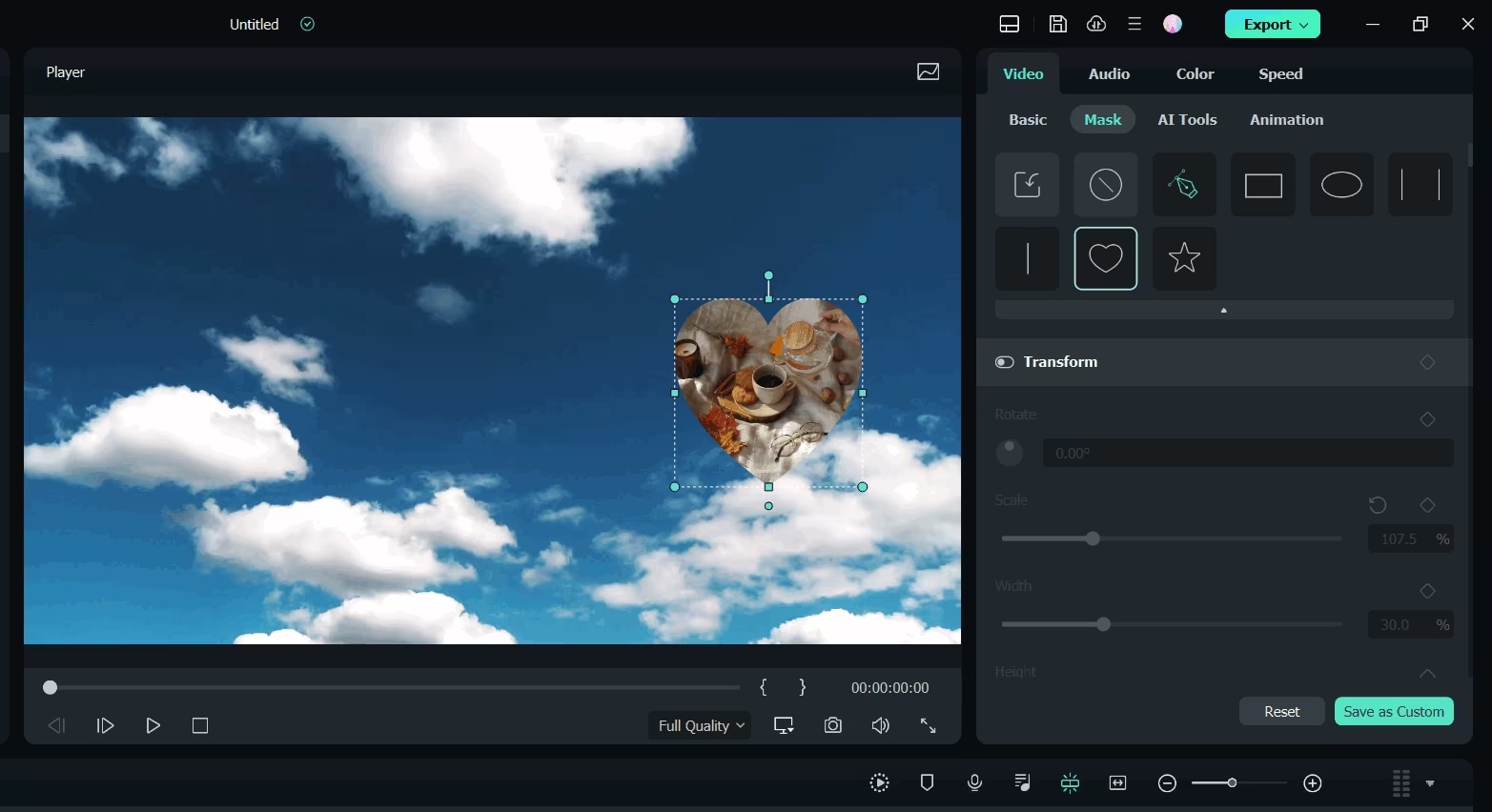
Étape 8 Ajouter l'animation et le mouvement
Double-cliquez sur la vidéo PIP dans la Timeline et passez à l'onglet Animation. Choisissez parmi les préréglages de mouvement ou les animations de Filmora et appliquez-les en double-cliquant ou en faisant un clic droit sur l'effet souhaité.
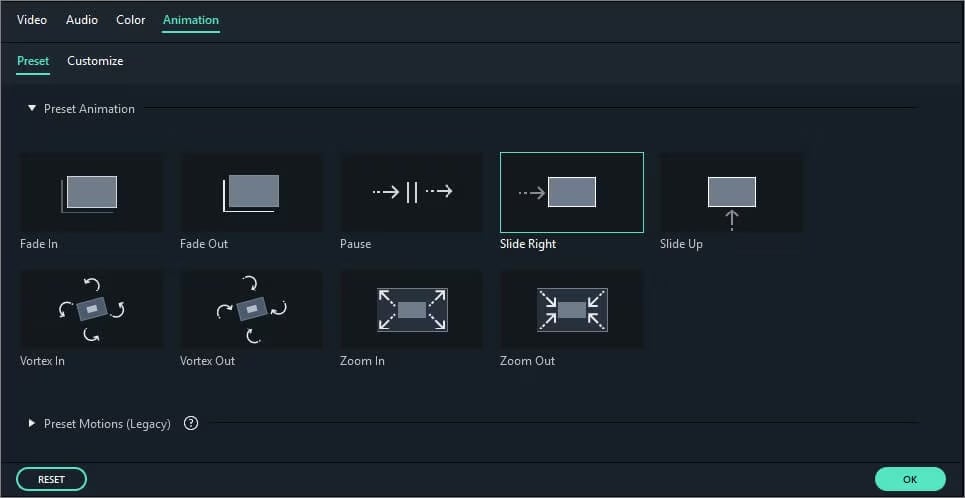
Étape 9 Prévisualisation de la vidéo PIP
Appuyez sur le bouton Play dans la fenêtre de prévisualisation pour voir à quoi ressemble l'effet PIP. Apportez les modifications nécessaires à la taille, à la position ou à la synchronisation de la superposition.
Étape 10 Exportation de la vidéo PIP
Lorsque vous êtes satisfait du résultat, cliquez sur le bouton Exporter dans la barre d'outils supérieure. Choisissez le format, réglez la résolution et enregistrez la vidéo à l'emplacement de votre choix sur votre ordinateur.
Vous avez réussi à créer un effet PIP en utilisant Filmora sur votre PC.
Filmora simplifie l'édition de vidéos PiP, permettant aux utilisateurs de créer des effets PiP professionnels avec un minimum d'effort.
Comment créer l'effet picture in picture sur l'ordinateur Mac
Étape 1 Démarrer Filmora et importer des vidéos
Launch Filmora software into your Mac and create a new project.
Démarrez le logiciel Filmora sur votre Mac et créez un nouveau projet. Prenez les deux clips et faites-les glisser dans la bibliothèque multimédia pour qu'ils soient prêts à être modifiés.
Étape 2 Ajouter des vidéos à la Timeline
Vous souhaitez placer votre vidéo principale dans la première piste vidéo de votre programme de montage vidéo sur votre timeline. Faites ensuite glisser la vidéo principale au-dessus de la vidéo superposée (la vidéo qui sera affichée en haut), en plaçant la vidéo superposée dans la deuxième piste vidéo.
Étape 3 Repositionner et redimensionner dynamiquement la vidéo superposée
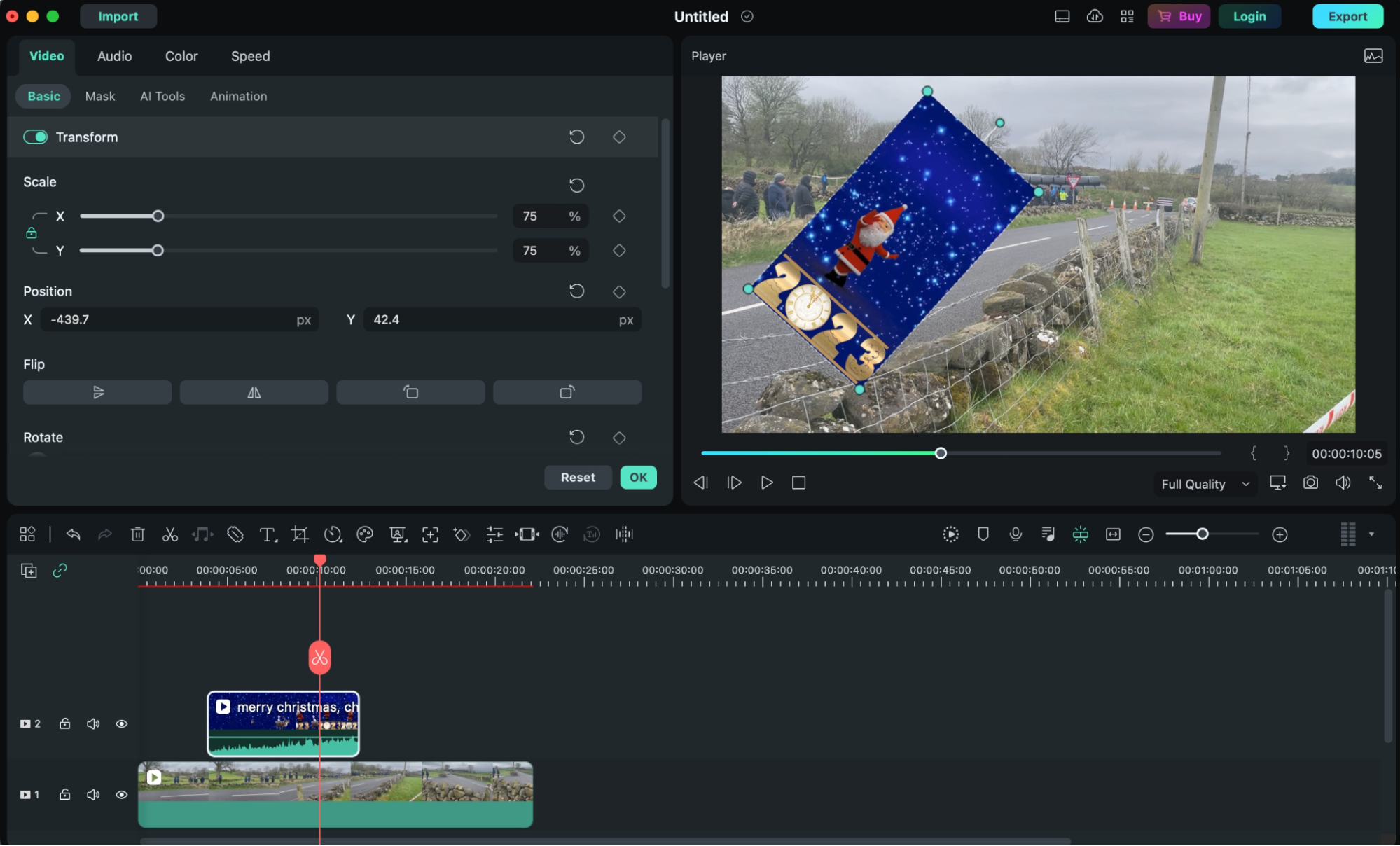
Cliquez deux fois sur la vidéo superposée dans la Timeline et accédez-y. Sélectionnez la vidéo superposée dans la fenêtre d'aperçu, lisez-la et déplacez-la ou redimensionnez-la. Vous pouvez la redimensionner ou l'afficher où vous le souhaitez dans la fenêtre de visualisation en cliquant sur sa bordure et en la déplaçant.
Étape 4 Personnaliser la vidéo de fond
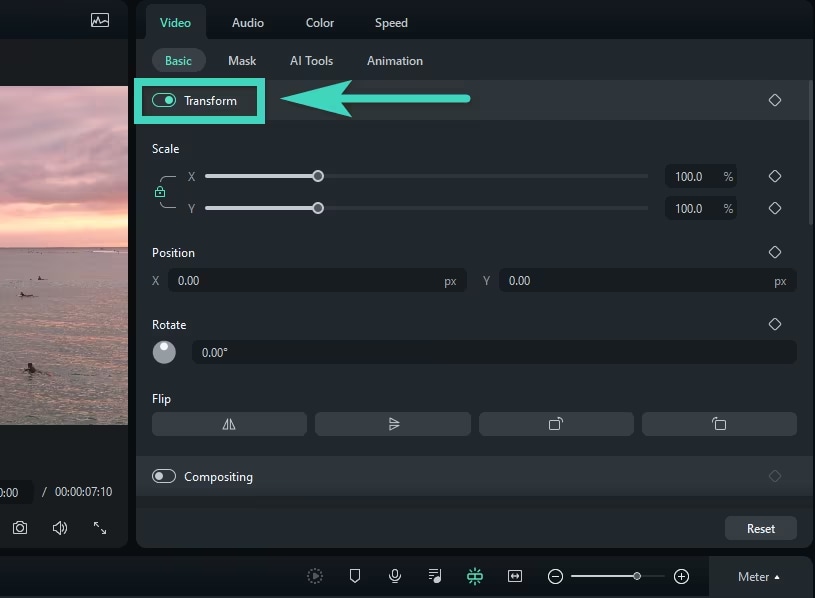
La bande d'options à gauche contient tout ce que vous pouvez modifier. Dans Transform, vous pouvez effectuer une rotation, un effet miroir, un zoom avant ou arrière, ou même déplacer votre vidéo superposée.
Enfin, dans la partie Compositing, mélangez le mode et la piste alpha pour obtenir un mélange entre la vidéo et sa partie superposée. En outre, vous pouvez ajouter à la vidéo superposée une ombre portée dont vous pouvez contrôler la distance, le flou, l'opacité et la direction.
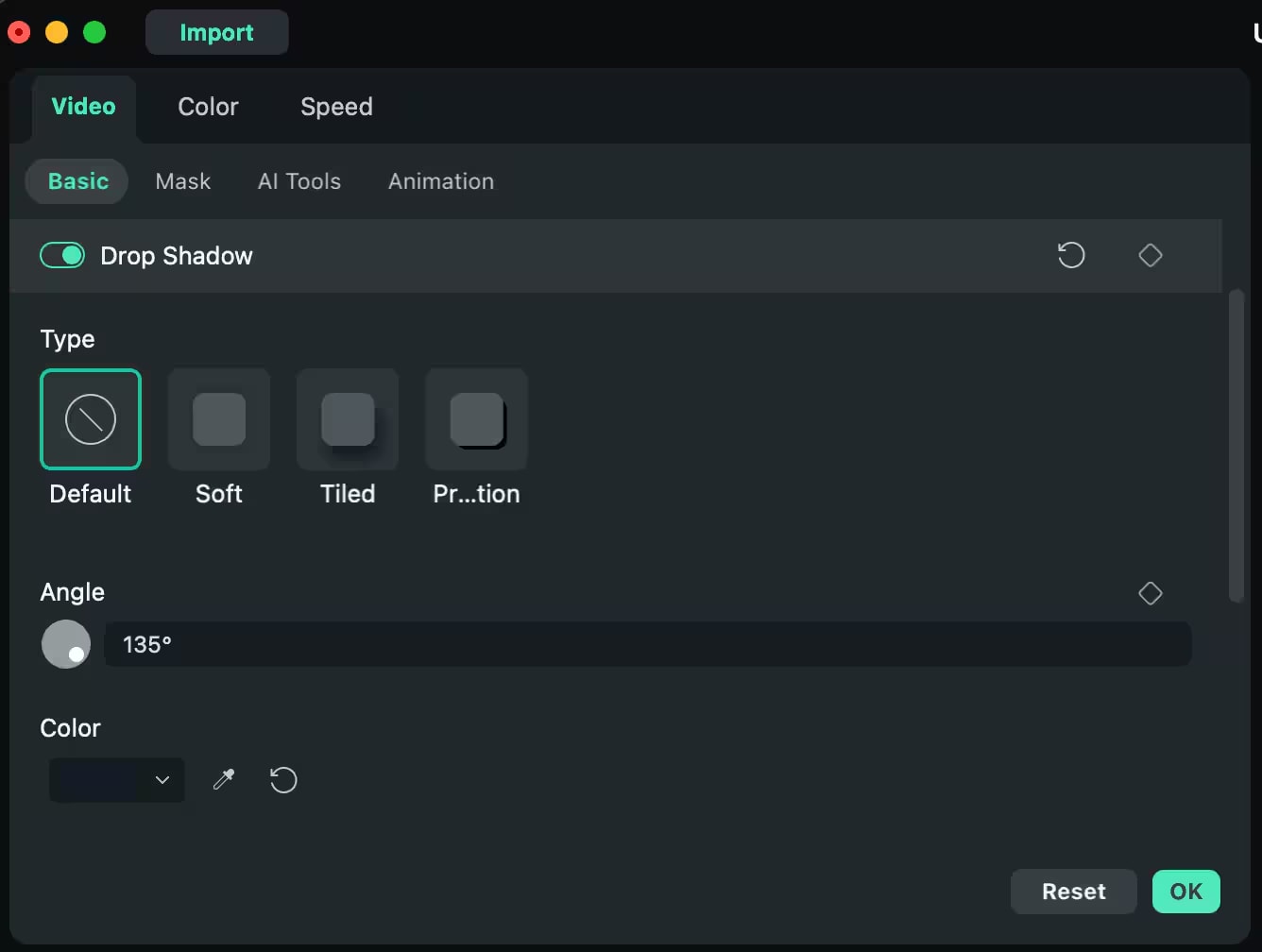
Étape 5 Appliquer l'écran vert ( facultatif)
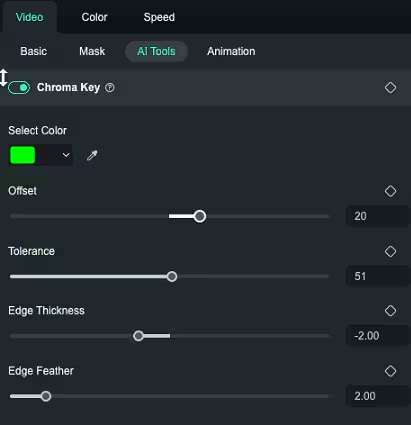
L'idée est que si vous avez un fond vert et votre vidéo d'incrustation également, vous pouvez définir ceci comme Écran vert pour obtenir maintenant le fond vert de votre vidéo. Modifiez la couleur, augmentez la tolérance, réduisez l'épaisseur des bords et modifiez le contenu du canal alpha jusqu'à ce que la vidéo superposée ne soit plus recouverte d'un écran vert et qu'elle se fonde parfaitement dans la vidéo principale.
Étape 6 Ajouter le suivi de mouvement (facultatif)
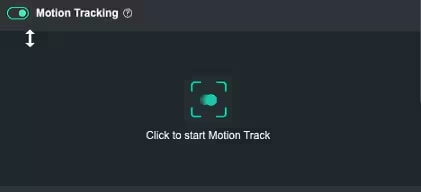
Sur le côté droit, allez dans Outils IA et activez « Suivi de mouvement ». Filmora vous permet desuivre le mouvement d'un certain objet de la vidéo principale, de sorte que vous pouvez superposer la vidéo et la laisser suivre cet objet. Si vous souhaitez simplement que l'incrustation soit active dans la partie cadre et qu'elle glisse à l'intérieur de cette partie, c'est une option intéressante.
Étape 7 Prévisualisation et exportation
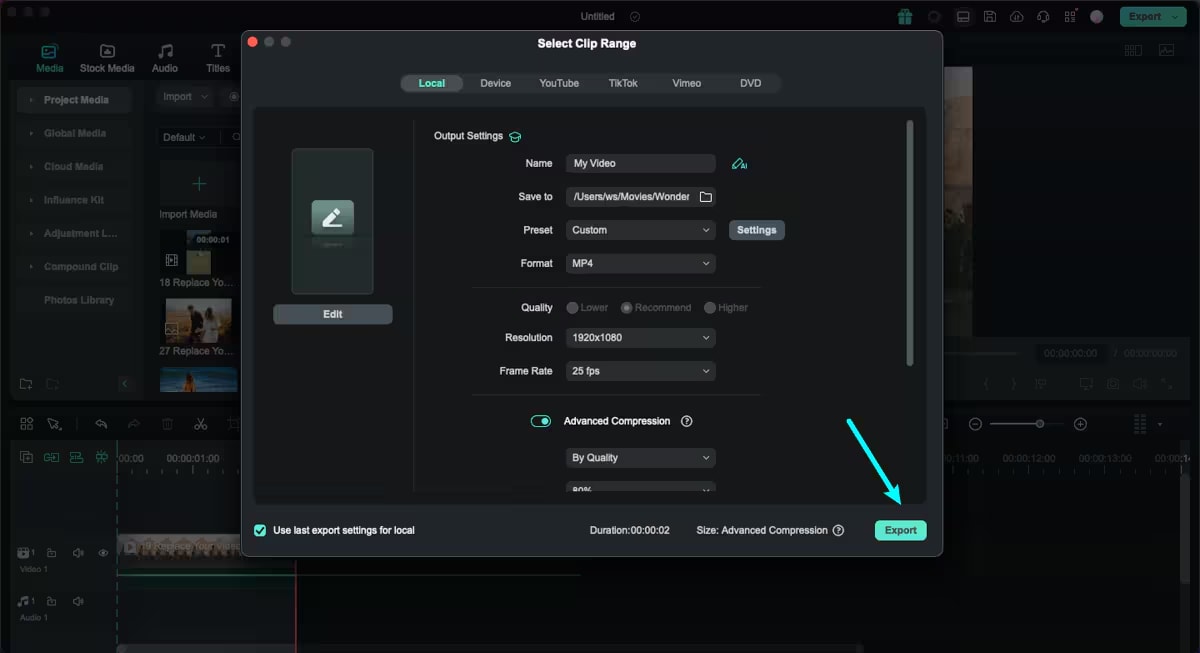
Une fois que tout cela a été fait, regardez à nouveau la vidéo pour vous assurer que tout est en ordre. Ensuite, vous pouvez sélectionner le format de la vidéo avant de cliquer sur le bouton Exporter.
Cependant, si vous suivez ces étapes, vous pouvez relativement facilement créer une vidéo PIP de haute qualité avec Filmora sur votre Mac.
Pourquoi recommander Filmora pour la création de vidéos PIP ?
Filmora pour mobile et PC possède de nombreuses fonctionnalités grâce auxquelles nous vous recommandons de l'utiliser pour la création d'effets PIP. Certaines d'entre elles sont présentées ci-dessous :
- Couches PiP multiples : Filmora vous permet d'empiler plusieurs vidéos PiP afin de créer des effets complexes à couches multiples sans avoir à quitter l'application.
- Modèles intégrés : Choisissez parmi une gamme de modèles PiP et créez un style professionnel en quelques minutes.
- Animation instantanée par images clés : La transition de vos fenêtres PiP vers les contrôles d'images clés de Filmora est un jeu d'enfant.
- Effets de mouvement dynamiques : Combinés à votre contenu, les effets de mouvement PiP de Filmora créent des transitions très fluides dans votre vidéo.
- Options d'exportation de haute qualité : Vidéos PiP HD et 4K exportables pour YouTube et les médias sociaux.
- Outils de synchronisation et d'équilibrage audio : Il synchronise l'audio PiP avec les niveaux de volume de l'audio PiP avec la synchronisation du contenu principal.
- Ajustements de la couleur et de la luminosité : Les couleurs et la luminosité sont indépendantes de la vidéo principale sur les couches PiP.
- Positionnement flexible de l'écran : Si vous préférez joindre une vidéo de style, la taille et l'emplacement de la fenêtre PiP sont très faciles à ajuster.
Conclusion
Que ce soit sur Android, iOS, Windows ou Mac, l'incrustation d'image vous permet de faire du multidiffusion tout en regardant des vidéos. Les appareils mobiles intègrent la fonction PiP pour des applications telles que YouTube ; pour les utilisateurs d'ordinateurs de bureau, Filmora est un excellent moyen de créer des fonctions PIP personnalisées ; profitez du contenu où que vous soyez sans avoir à quitter vos tâches grâce à la fonction PIP !



 Sécurité 100 % vérifiée | Aucun abonnement requis | Aucun logiciel malveillant
Sécurité 100 % vérifiée | Aucun abonnement requis | Aucun logiciel malveillant



