Vous avez enregistré une vidéo à l'envers et souhaitez la remettre à l'endroit ? L'avez-vous filmée sur votre iPhone avec une caméra frontale en miroir avant de vous rendre compte qu'elle inversait l'imprimé de votre t-shirt ou le texte en arrière-plan ? Vous souhaitez retourner une vidéo pour lui donner une perspective inhabituelle et un effet accrocheur ?
Vous pouvez essayer iMovie sur votre Mac ou votre iPhone. iMovie peut-il retourner des vidéos (mise en miroir) ? Cela dépend de la version de l'application. iMovie pour macOS possède plus de fonctionnalités que son homologue iOS, notamment le retournement ou la mise en miroir. Cependant, les deux peuvent faire pivoter vos clips.
Voyons comment retourner des vidéos dans iMovie sur un Mac, les faire pivoter dans iMovie sur votre Mac et votre iPhone, et faire les deux dans une excellente alternative logicielle.
Dans cet article
Partie 1 : Comment faire pivoter et retourner un clip dans iMovie sur un Mac
iMovie pour macOS vous permet de faire pivoter et retournez les vidéos. Les faire pivoter est évident : vous pouvez les faire pivoter de 90° dans le sens des aiguilles d'une montre et dans le sens inverse, en échangeant les axes X et Y. Cependant, vous ne pouvez les retourner que verticalement, pas horizontalement. Cela signifie créer un effet miroir en les faisant pivoter de 180° sur l'axe Y.
Voici comment faire pivoter et retourner une vidéo dans iMovie sur votre Mac :
Étape 1Lancez iMovie et cliquez sur Créer un nouveau.

Étape 2Choisissez l'option Film.

Étape 3Cliquez sur Importer un média et sélectionnez votre clip.

Étape 4Faites glisser et déposez la vidéo sur la timeline.

Étape 5Sélectionnez-la et appuyez sur l'outil Recadrer.
Cliquez sur la vidéo sur la timeline pour la sélectionner et appuyez sur l'outil Recadrer dans le panneau Aperçu. Ensuite, utilisez les boutons Rotation dans le sens des aiguilles d'une montre et Rotation dans le sens inverse des aiguilles d'une montre. Une fois que vous avez obtenu le résultat souhaité, cliquez sur le bouton Appliquer (la coche bleue).

Étape 6Cliquez sur le bouton Filtre de clip et effets audio.

Étape 7Choisissez le filtre Inversé pour refléter votre vidéo.

Étape 8Exportez les fichiers
Appuyez sur le bouton Exporter dans le coin supérieur droit et choisissez une option. Vous pouvez envoyer la vidéo par e-mail, la partager sur YouTube ou Facebook, ou l'enregistrer sur votre Mac.

Partie 2 : Comment faire pivoter une vidéo dans iMovie sur iOS
iMovie ne peut pas mettre en miroir des vidéos sur iOS ; il ne peut les faire pivoter que de 90° dans le sens des aiguilles d'une montre et dans le sens inverse. C'est un inconvénient notable, mais vous pouvez retourner des vidéos dans l'application Photos, ce n'est donc pas un problème.
Voici comment faire pivoter une vidéo dans iMovie sur votre iPhone :
Étape 1Lancez iMovie et appuyez sur Créer un projet.

Étape 2Choisissez l'option Film.

Étape 3Appuyez sur Créer un film.

Étape 4Appuyez sur le panneau Aperçu vide pour ajouter un vidéo.

Étape 5Ouvrez le dossier Vidéo.

Étape 6Choisissez le dossier souhaité.

Étape 7Sélectionnez votre vidéo et appuyez sur le bouton Ajouter (plus) pour l'importer dans iMovie.

Étape 8Faites pivoter la vidéo
Faites pivoter la vidéo dans le panneau Aperçu en effectuant un mouvement de rotation dans le sens des aiguilles d'une montre ou dans le sens inverse des aiguilles d'une montre à l'aide de deux doigts. iMovie affiche une flèche et fait pivoter le clip de 90° dans la direction spécifiée à chaque rotation. Appuyez sur Terminé une fois que vous avez atteint l'objectif.

Étape 9Appuyez sur le bouton Exporter.

Étape 10Partagez votre vidéo
Appuyez sur Partager la vidéo pour l'envoyer par e-mail, messages ou une application de messagerie instantanée (par exemple, Messenger) ou la publier sur les réseaux sociaux. Vous pouvez également appuyer sur Exporter le projet pour l'enregistrer sur votre iPhone, l'envoyer vers un autre appareil à l'aide d'AirDrop, l'exporter vers votre iCloud Drive ou l'ajouter à un album partagé.

Choisissez l'option souhaitée. Appuyez sur Enregistrer la vidéo pour l'exporter vers votre application Photos.

Partie 3 : La meilleure alternative pour faire pivoter et retourner une vidéo sur un Mac
Comme vous pouvez le constater, l'application iMovie présente des limites. Elle ne peut pas retourner les vidéos horizontalement sur un Mac, alors qu'elle ne peut pas du tout les retourner sur un iPhone. Ses autres options de montage vidéo sont également limitées.
Wondershare Filmora n'a pas de telles limitations. Cet éditeur vidéo intuitif peut faire pivoter et retourner les clips horizontalement et verticalement (mise en miroir), vous aidant à les ajuster à votre guise. Il vous permet également de diviser, couper, rogner, déplacer, zoomer, recadrer, inverser les vidéos et d'utiliser de nombreuses autres fonctionnalités comme la rampe de vitesse.
La meilleure partie ? Filmora dispose de nombreuses fonctionnalités alimentées par l'IA pour un montage simplifié. Certaines incluent l'édition basée sur du texte, le recadrage automatique, les découpes de portraits, le suivi de mouvement, la stabilisation vidéo, l'interpolation d'images et la suppression d'objets. Vous pouvez également peaufiner l'audio, corriger les couleurs, ajouter des légendes et des sous-titres, créer une voix off et transformer la parole en texte.
N'oublions pas la vaste bibliothèque de ressources créatives, notamment des modèles, des titres, des effets sonores, de la musique libre de droits, des effets vidéo, des filtres, des LUT, des transitions, des animations et des autocollants dynamiques. Il s'agit d'un éditeur vidéo tout-en-un pour les débutants et les semi-professionnels à la recherche d'une plus grande liberté créative.
Par conséquent, téléchargez Filmora sur votre Mac et expérimentez toutes les fonctionnalités pour ouvrir un nouveau monde de possibilités.
En attendant, découvrez comment faire pivoter et retourner une vidéo dans Filmora :
Étape 1 : lancez Filmora et cliquez sur Créer un projet > Nouveau projet.
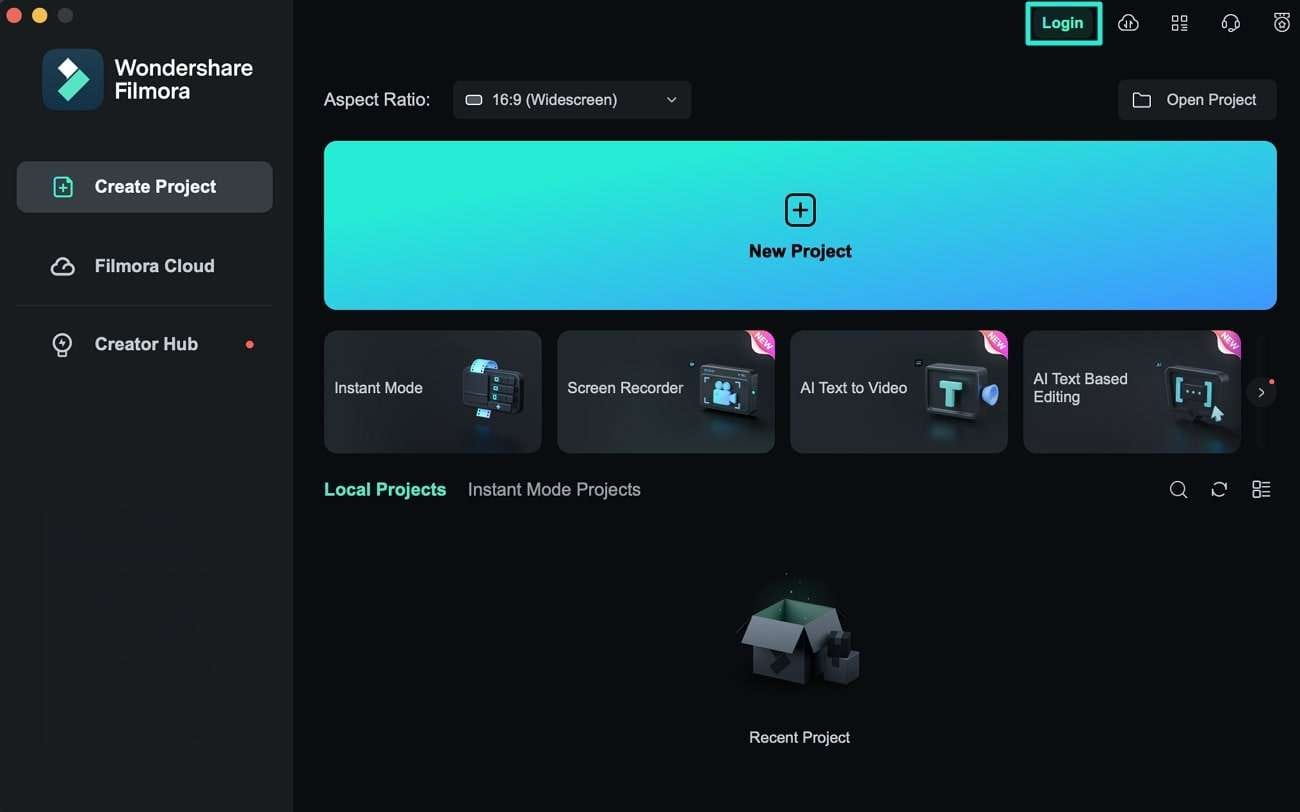
Étape 2 : déposez votre vidéo sur le panneau Média et faites-la glisser vers la timeline.
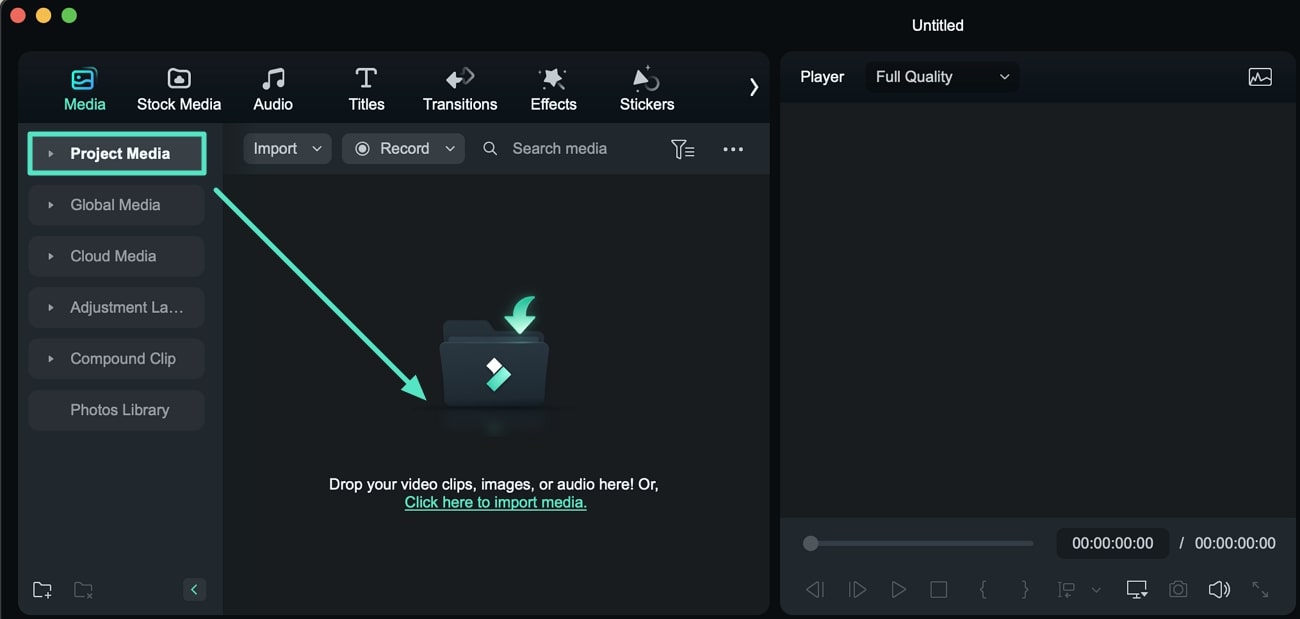
Étape 3 : cliquez sur la vidéo sur la timeline pour la sélectionner et accédez à Vidéo > Basic dans le panneau Properties. Ensuite, basculez le commutateur Transform.
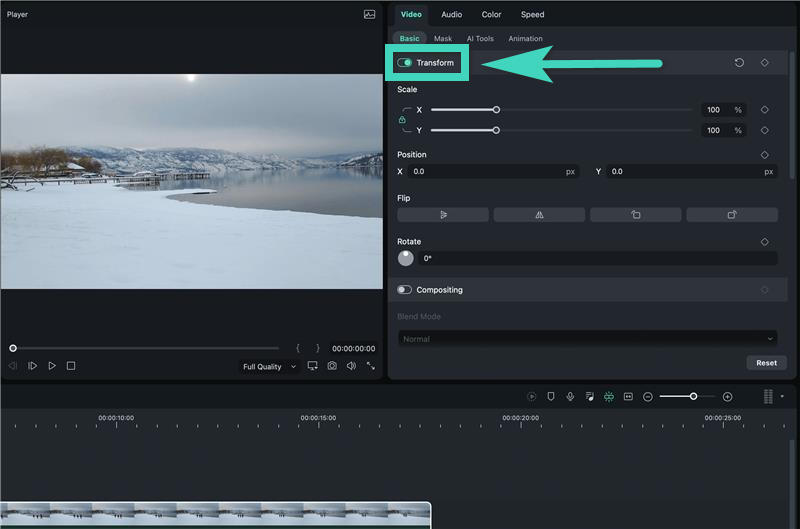
Étape 4 : Cliquez sur les boutons Flip Horizontally ou Flip Vertically (les deux premiers sous Flip) pour retourner la vidéo à l'envers ou la mettre en miroir (respectivement). Vous pouvez également utiliser les boutons Rotate Clockwise et Rotate Counterclockwise (les deux autres de la ligne). Vous pouvez également spécifier une valeur de pourcentage sous Rotate ou faire glisser le point blanc dans le cercle gris pour ajuster l'angle.
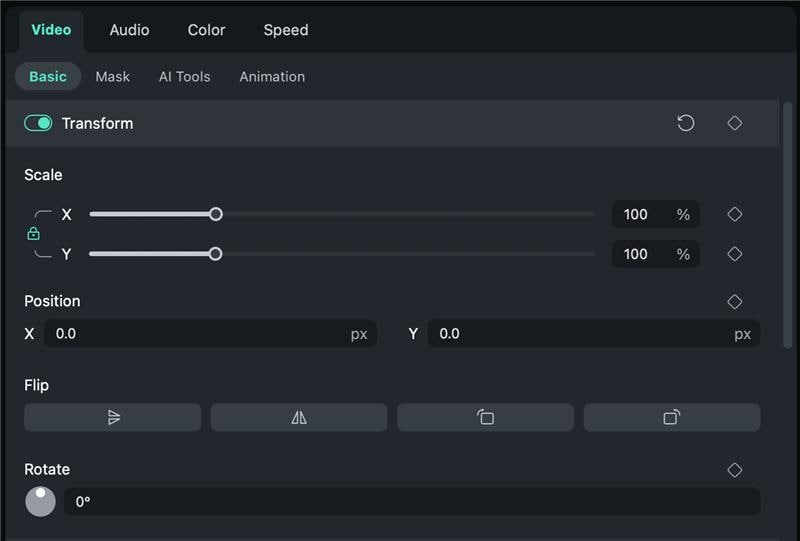
Étape 5 : Pour faire pivoter, mettre à l'échelle, repositionner ou retourner votre vidéo à un point spécifique, déplacez la tête de lecture vers l'image souhaitée et effectuez le réglage souhaité. Cliquez ensuite sur le bouton Image clé correspondant (en forme de losange) à droite. Répétez l'étape pour l'image où la modification prendra fin. Vous pouvez ajouter autant d'images clés que vous le souhaitez.
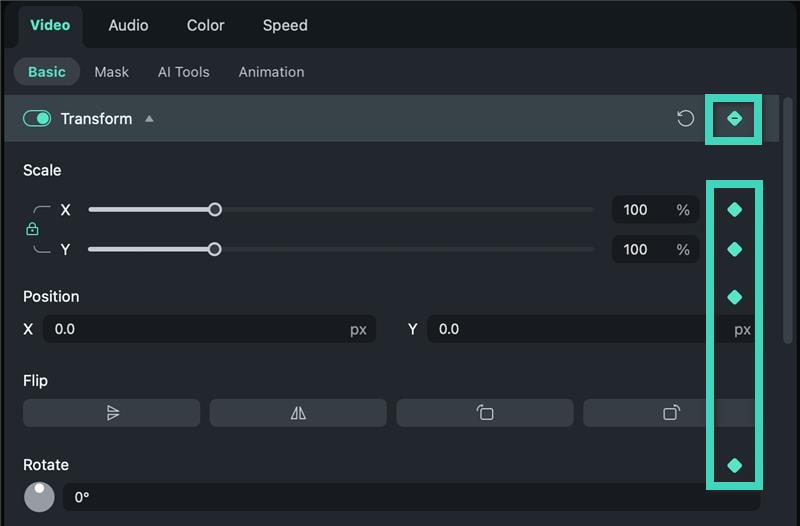
Étape 6 : Après l'édition, cliquez sur Exporter dans le coin supérieur droit et personnalisez les paramètres de sortie. Choisissez un emplacement, un format, une résolution, une fréquence d'images et d'autres paramètres, puis cliquez sur Exporter. Vous pouvez enregistrer la vidéo sur votre Mac ou un autre appareil ou la partager directement sur YouTube, TikTok ou Vimeo.
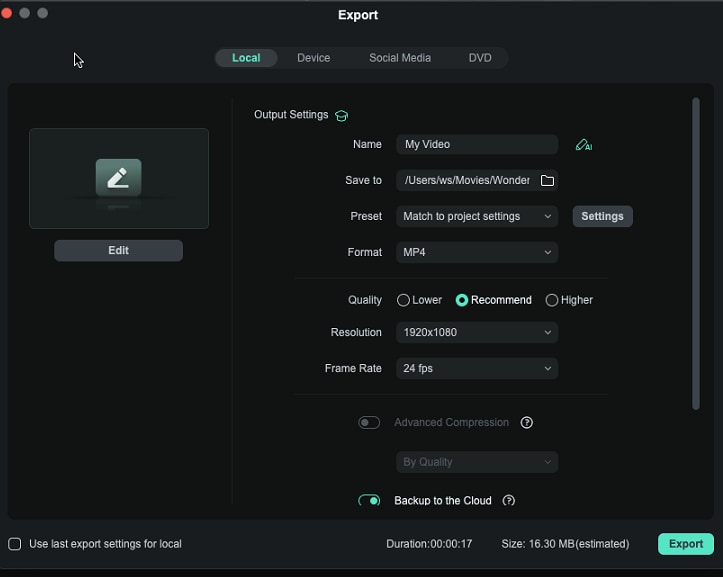
Conclusion
Maintenant que vous savez comment retourner un clip dans iMovie sur votre Mac ou le faire pivoter sur votre iPhone, il est temps d'essayer les fonctionnalités et de créer des vidéos plus accrocheuses.
Cependant, Filmora est votre logiciel de référence pour aller bien au-delà des limites d'iMovie. Il donnera à vos vidéos un élan créatif comme aucun autre. Il ne vous limitera pas au format MOV et à plusieurs fonctionnalités. Il vous ouvrira un univers vaste et en constante expansion de montage vidéo révolutionnaire, vous emmenant dans une odyssée palpitante vers une narration inoubliable.



 Sécurité 100 % vérifiée | Aucun abonnement requis | Aucun logiciel malveillant
Sécurité 100 % vérifiée | Aucun abonnement requis | Aucun logiciel malveillant

