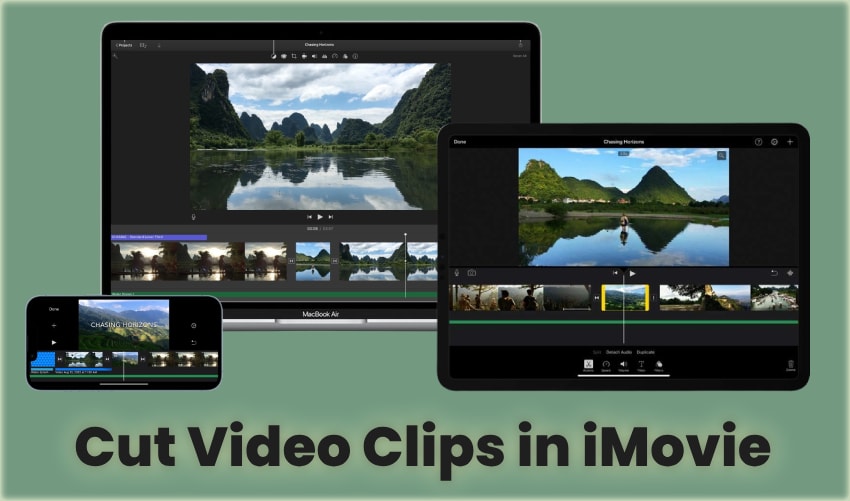
Êtes-vous demandé comment couper un clip vidéo dans iMovie ? Souhaitez-vous diviser votre vidéo pour ajouter des transitions ou des effets à une section spécifique ? Ou peut-être souhaitez-vous simplement diviser le début et la fin pour affiner votre montage ? Ce guide vous expliquera toutes les méthodes existantes pour atteindre vos objectifs.
Nous vous montrerons comment diviser, couper et découper des vidéos dans iMovie, ainsi qu'une excellente alternative offrant encore plus de fonctionnalités. Passons directement aux étapes.
Dans cet article
Comment diviser des clips dans iMovie sur iPhone ou iPad ?
Le guide suivant présente le flux de travail sur iPad pour iMovie. Cependant, l'interface d’iMovie est identique sur iOS et iPadOS, alors prenez votre appareil préféré et suivez les étapes. Voici comment diviser des clips dans iMovie :
Étape 1 : Lancez d'abord iMovie et importez votre vidéo.
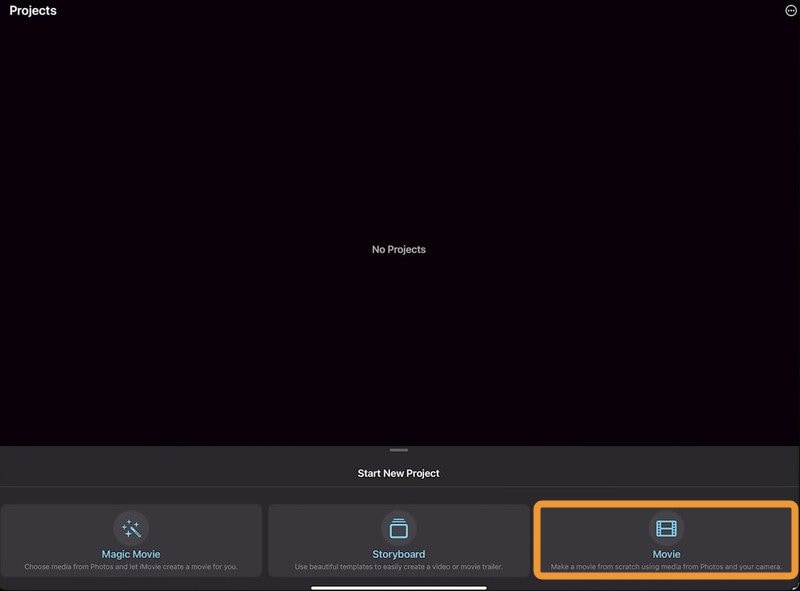
Choisissez une vidéo et appuyez sur Créer un film.
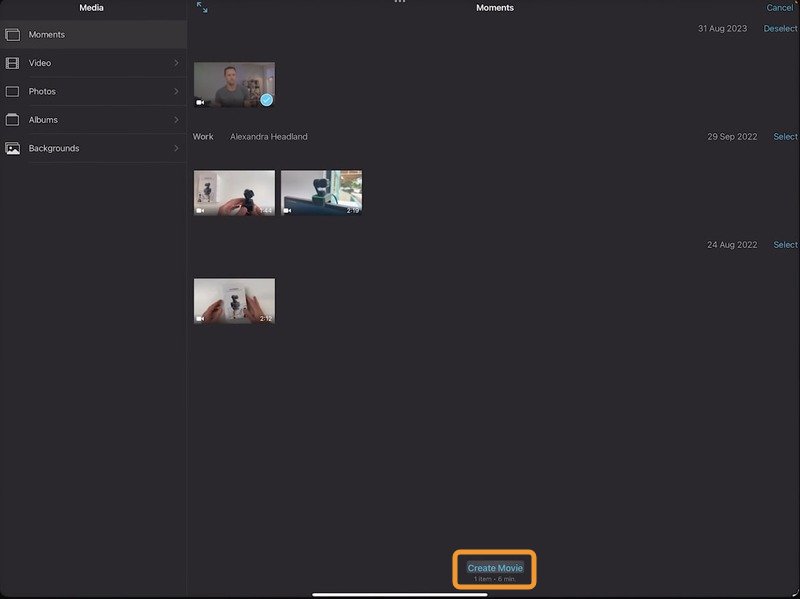
Étape 2 : Ensuite, sélectionnez et découpez la vidéo
Sélectionnez la vidéo dans la timeline. Appuyez et maintenez la poignée jaune, puis faites-la glisser pour découper le début. Vous pouvez faire la même chose pour la fin.
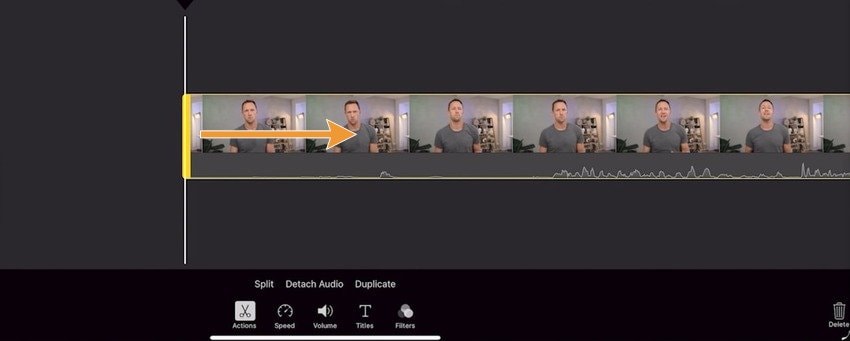
Étape 3 : À présent, divisez le clip vidéo
Pour cela, déplacez-la afin de positionner la tête de lecture sur l’image souhaitée et appuyez sur Actions - Diviser.
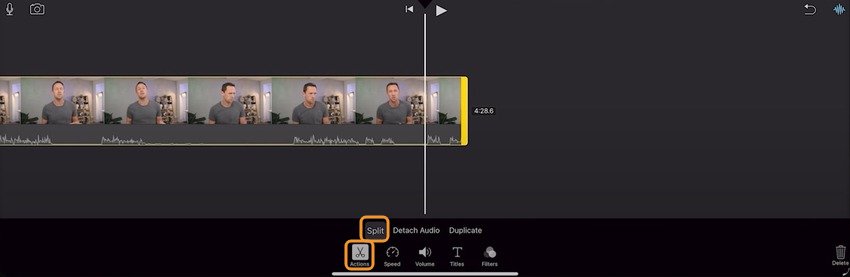
Étape 4 : À ce niveau, sélectionnez le clip et appuyez sur Supprimer pour l’enlever.
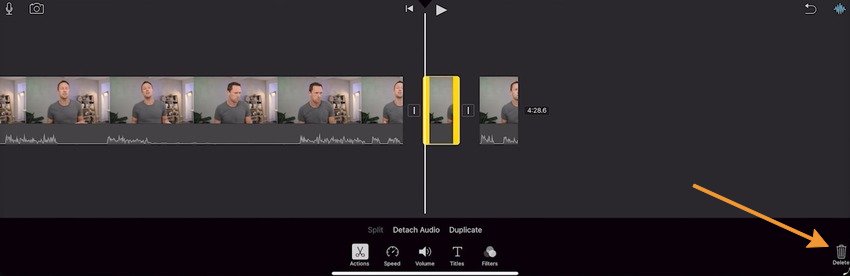
Étape 5 : Modifiez votre clip après la division
Vous pouvez en effet, changer la vitesse, ajuster le volume, insérer du texte, appliquer des filtres et détacher l’audio. Vous pouvez également ajouter une transition entre les clips.
Vous avez donc le choix d'ajouter une transition entre les clips ou de laisser la vidéo telle quelle si vous voulez une coupure nette.
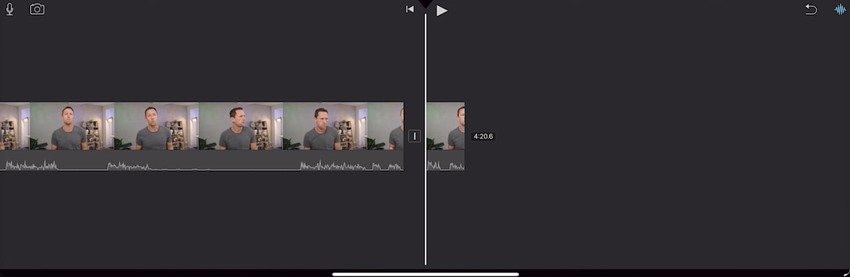
Étape 6 : Enfin, appuyez sur Terminé pour sauvegarder les modifications.
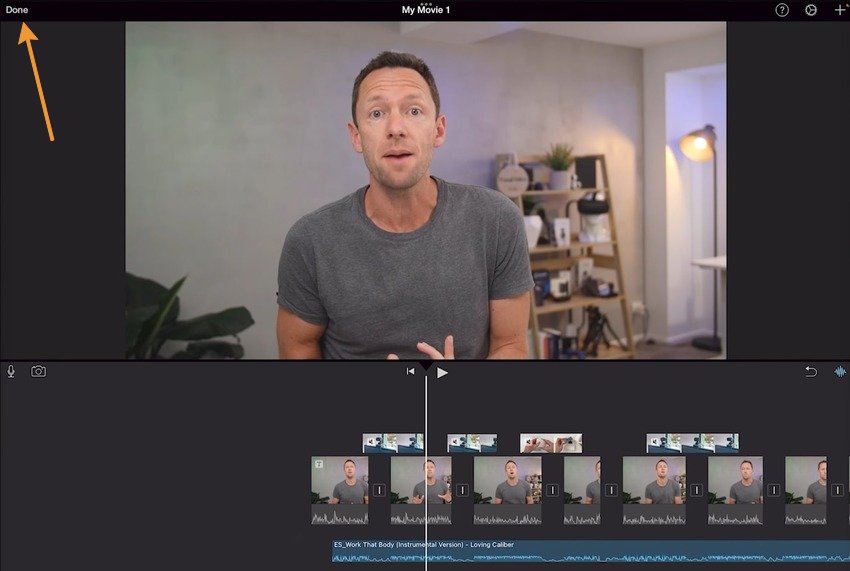
Comment couper des vidéos dans iMovie sur Mac ?
iMovie pour macOS offre plus de fonctionnalités d’édition, y compris des options supplémentaires pour découper et diviser les vidéos. Voici comment découper un clip vidéo dans iMovie sur un Mac :
Étape 1 : Commencez par lancer iMovie et cliquez sur Créer un nouveau projet sous Projets.
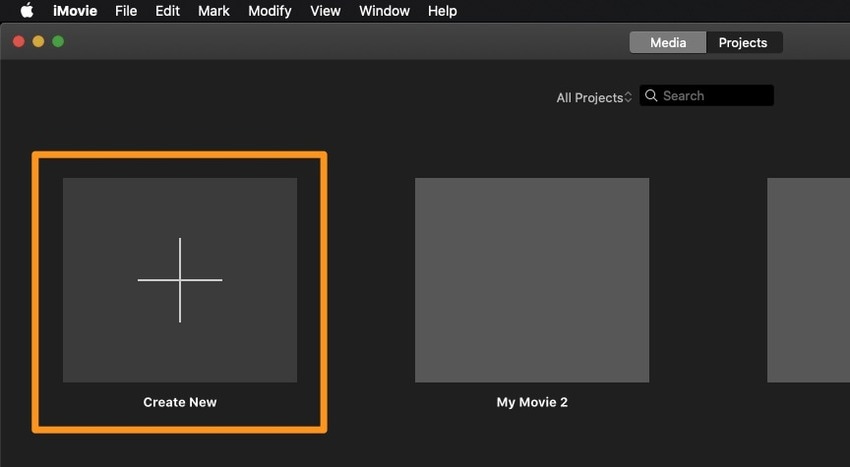
Sélectionnez l’option Film.
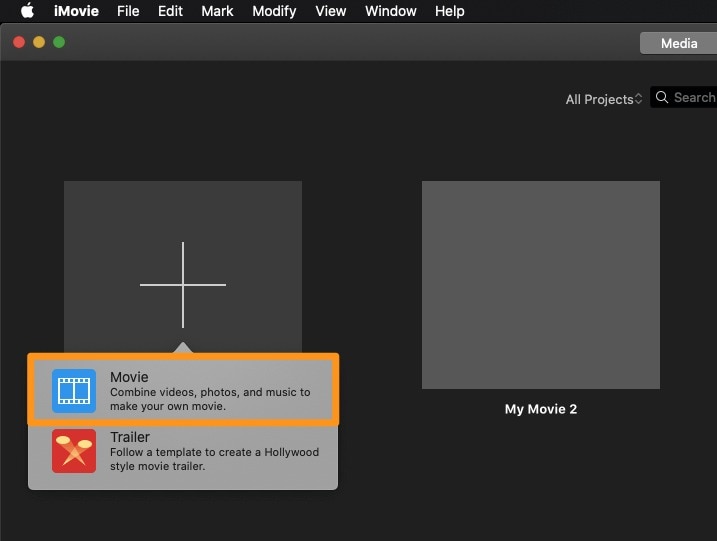
Cliquez ensuite sur Importer des médias pour choisir une vidéo et faites-la glisser dans la timeline.
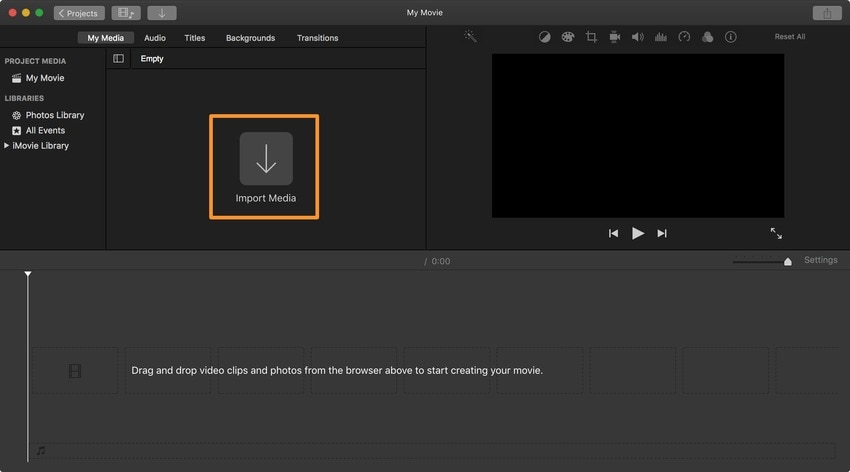
Étape 2 : Commencez à découper le clip vidéo
À ce niveau, sélectionnez une plage d’images à découper dans iMovie. Placez la tête de lecture sur l’image où la vidéo doit commencer, puis maintenez la touche R sur votre clavier.
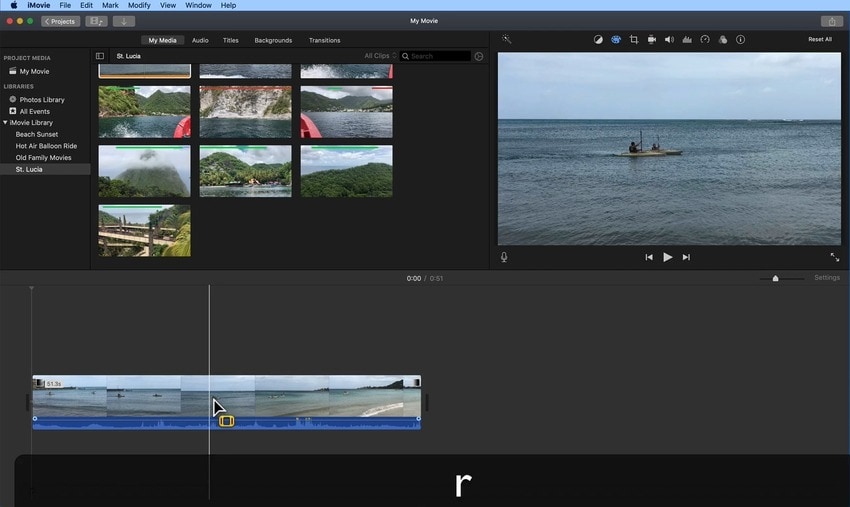
Après, faites glisser la poignée jusqu’à l’endroit où la vidéo doit se terminer tout en maintenant la touche R. Appuyez sur Option + / pour découper la vidéo.
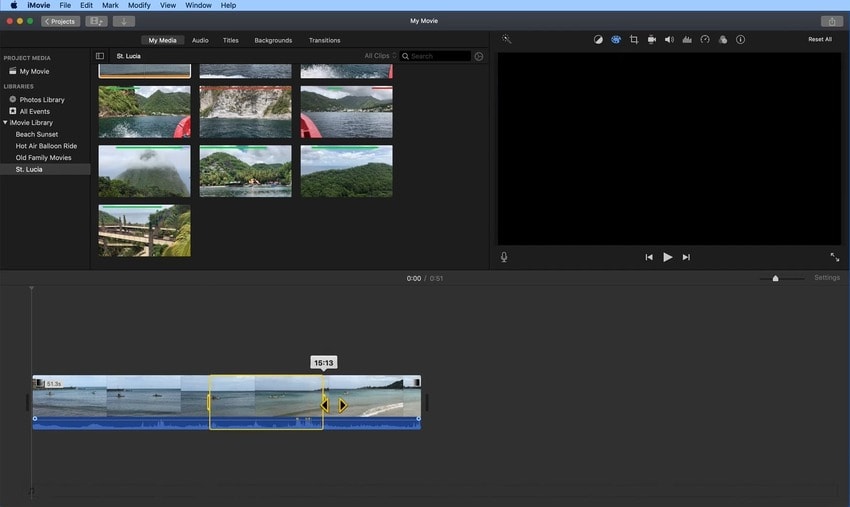
Étape 3 : Appuyez donc sur Option + / pour découper la vidéo.
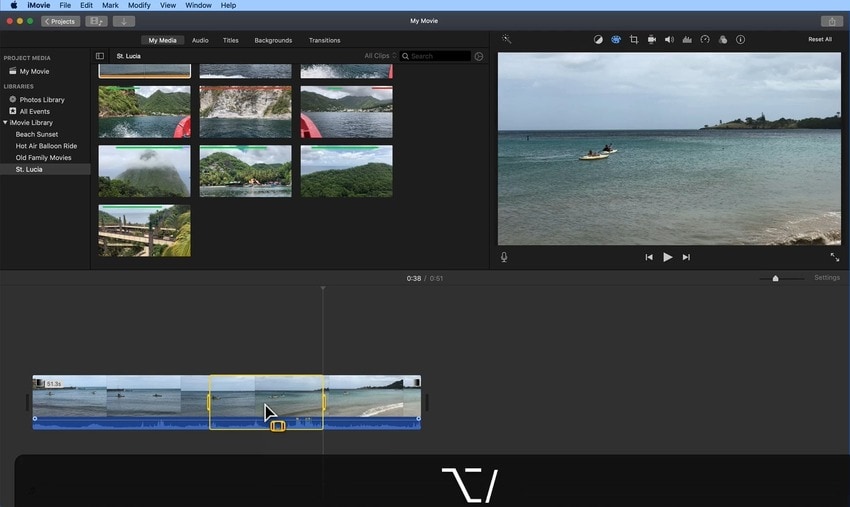
Étape 4 : Par ailleurs, vous n’avez pas besoin de faire glisser le bord pour découper la dernière partie de la vidéo. Utilisez plutôt la tête de lecture pour plus de précision. Placez-la sur l’image où la vidéo doit se terminer.
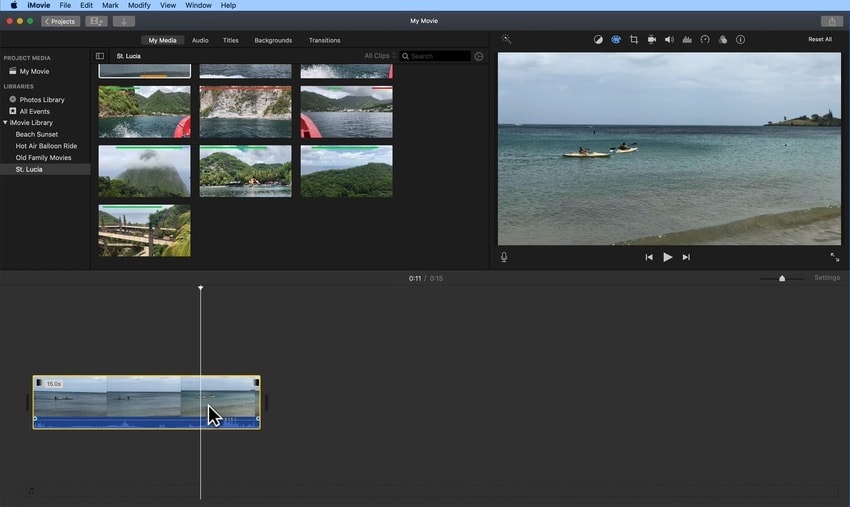
Étape 5 : Par la suite, faites un clic droit sur la vidéo et sélectionnez Découper jusqu’à la tête de lecture (ou appuyez sur Option + /).
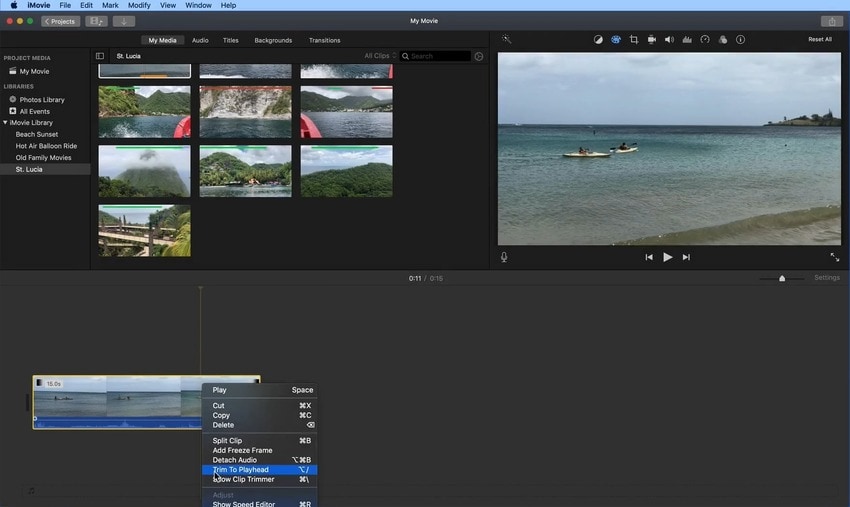
Étape 6 : Faites un clic droit sur le nouveau clip et sélectionnez Couper ou Supprimer. Vous pouvez également, utiliser le raccourci Commande + X ou la touche Supprimer de votre clavier.
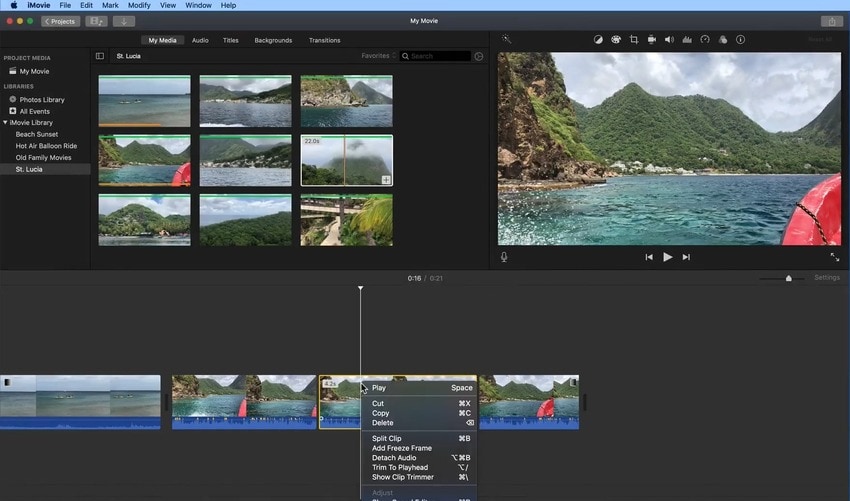
Étape 7 : Enfin, cliquez sur le bouton Exporter et sélectionnez Exporter le fichier.
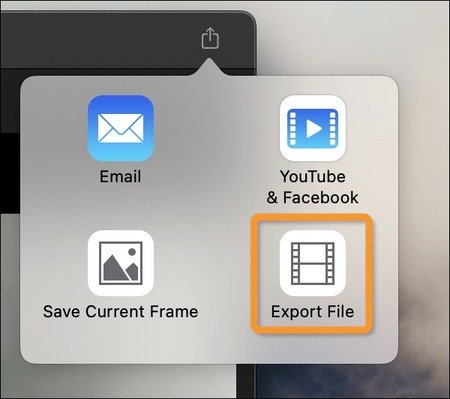
Découper facilement des clips vidéo avec une alternative à iMovie : Filmora
iMovie est excellent pour l’édition vidéo de base. Cependant, il laisse à désirer lorsqu’il s’agit de créer des vidéos de qualité professionnelle car il offre peu de fonctionnalités avancées. Contrairement à lui, Wondershare Filmora est un éditeur vidéo de pointe avec une interface facile à utiliser, idéale pour les débutants.
En plus des outils classiques (comme découper, diviser et couper), Filmora propose les dernières innovations en matière d’édition vidéo, y compris une multitude de fonctionnalités alimentées par IA. Les plus notables sont l’édition basée sur le texte IA, le suivi de mouvement, l’édition multi-caméra, l’amélioration vidéo IA, le débruiteur vidéo IA et l’interpolation d'images IA. Téléchargez donc Filmora sur votre Mac pour explorer son univers toujours croissant de fonctionnalités et d’actifs créatifs (plus de 2,3 millions et ça continue). Vous pouvez aussi l’installer sur votre iPhone ou iPad pour faire du montage sur mobile.
- Une excellente stabilisation vidéo avec peu de distorsion.
- De nombreux effets vidéo/audio et ressources créatives.
- Une puissante IA pour une création de contenu sans effort.
- Intuitif, professionnel, mais facile à utiliser pour les débutants.
- Fonctionne sur Mac, Windows, iOS et Android.

Comment couper un clip vidéo dans Filmora ?
Vous pouvez découper des clips vidéo dans Filmora de plusieurs façons. Voici les étapes à suivre :
Étape 1 : Déplacez la tête de lecture sur l’image souhaitée pour une coupe nette, une transition ou un autre extrait vidéo. Cliquez sur le bouton Diviser dans la barre d'outils de la timeline ou sur la tête de lecture (les ciseaux). Vous pouvez aussi utiliser le raccourci Commande + B.
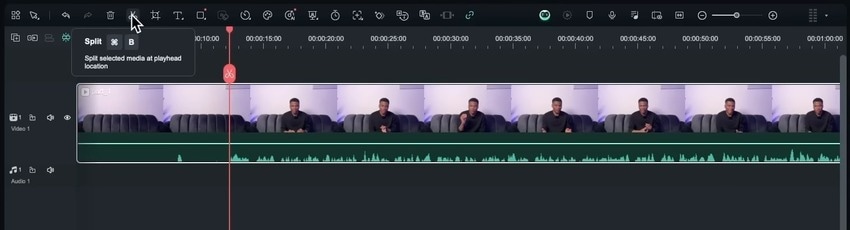
En outre, pour découper une section spécifique du milieu, divisez l'extrait deux fois (sur deux images) en utilisant la tête de lecture et l'outil Diviser.
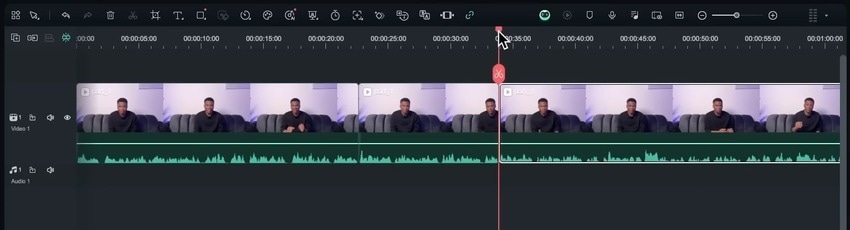
Étape 2 : Maintenant, modifiez ou coupez le clip en utilisant la touche Supprimer de votre clavier.
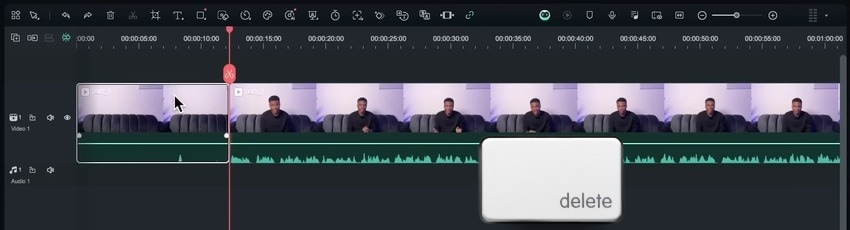
Conseils professionnels : La méthode la plus rapide pour réaliser plusieurs découpes est d'utiliser le Mode de fractionnement rapide.
Étape 1 : D'abord, cliquez sur le bouton Sélectionner dans la barre d'outils de la timeline et choisissez le dit mode. Vous pouvez également utiliser la touche C pour l'activer.
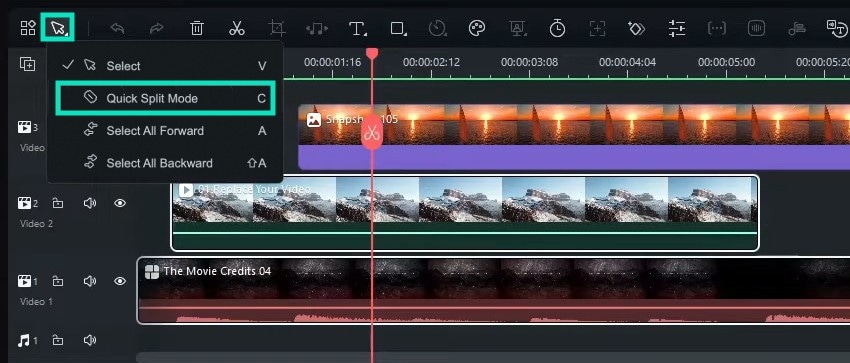
Étape 2 : Le pointeur de votre souris se transformera ensuite en rasoir et une écumoire (une ligne verticale en pointillés) vous aidera à couper des images spécifiques. Cliquez simplement où vous voulez découper la vidéo. Notez que vous pouvez faire cela pour toutes les pistes de la timeline.
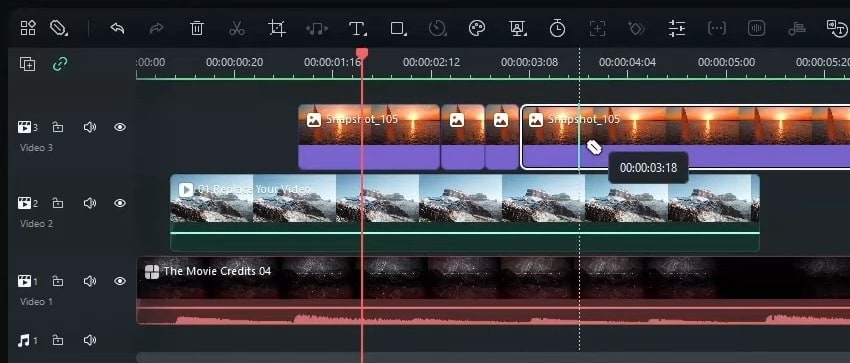
Étape 3 : Appuyez sur la touche C pour activer le Mode de fractionnement rapide et déplacez votre pointeur sur le premier marqueur. L'écumoire s’ajustera automatiquement au marqueur, alors cliquez pour diviser la vidéo. Maintenant, répétez ce processus pour d’autres images marquées.
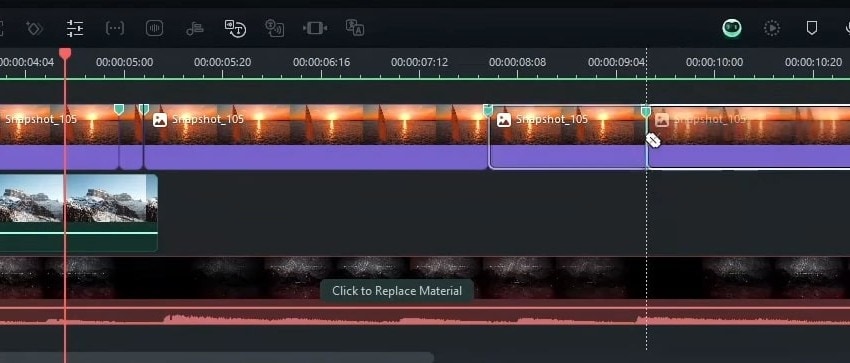
Étape 4 : Après, sélectionnez n’importe quel clip que vous souhaitez couper et appuyez sur Supprimerpour l'effacer.
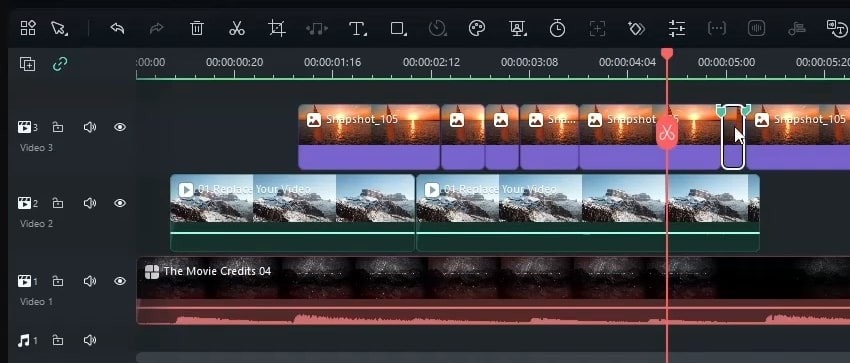
Étape 5 : Pour finir, cliquez sur Exporter pour enregistrer votre vidéo localement, l’envoyer vers un autre appareil, ou la partager sur YouTube, Vimeo ou TikTok. Choisissez les paramètres de sortie et appuyez sur Exporter.
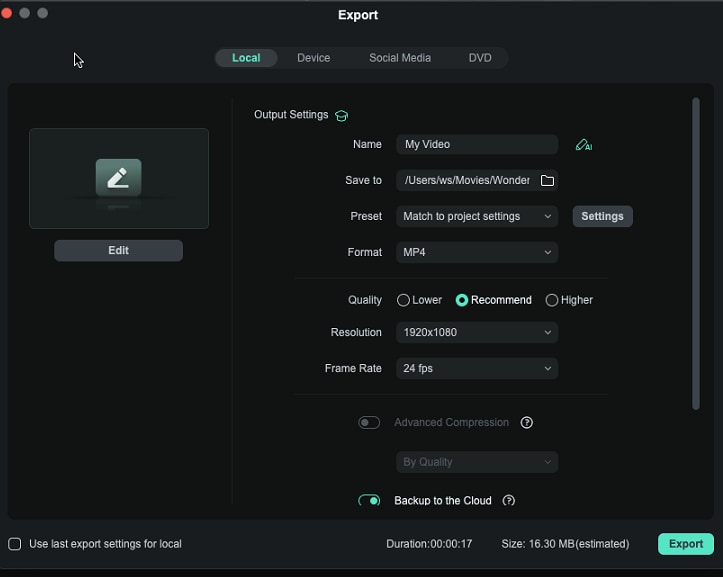
Bonus : La méthode la plus rapide pour diviser des clips en utilisant les fonctionnalités IA
Filmora ne manque pas de fonctionnalités alimentées par IA pour maximiser l'efficacité de ses montages. En effet, ces fonctionnalités vous aident à créer rapidement des vidéos accrocheuses pour augmenter l’engagement de votre audience.
Parmi elles, l'une des plus notables pour diviser les clips est la Détection de scènes. En effet, elle identifie les transitions entre les plans et sépare votre vidéo en plusieurs clips pour un montage fluide. Une autre est la fonctionnalité Clips courts intelligents, utile pour réutiliser de longues vidéos. Celle-ci analyse le contenu vidéo pour identifier les moments les plus captivants, extrayant les moments forts pour créer des clips dynamiques. De plus, elle génère automatiquement des sous-titres animés, des transitions, des émojis et des stickers. Elle peut aussi améliorer le son, ajouter une musique de fond adaptée et reformater vos vidéos pour YouTube Shorts, Instagram Reels ou TikTok.
Le meilleur dans tout ça ? Vous obtenez plusieurs variations et pouvez choisir celle qui a le plus grand potentiel de viralité. Vous pouvez ensuite modifier chaque élément de votre clip, y compris la transcription, le schéma de couleurs, la miniature, la mise en page, le style de police, etc.
Comment utiliser les clips courts intelligents dans Filmora ?
Étape 1 : Sélectionnez tout d'abord, la fonctionnalité Clips courts intelligents sur le panneau de démarrage ou dans la boîte à outils.
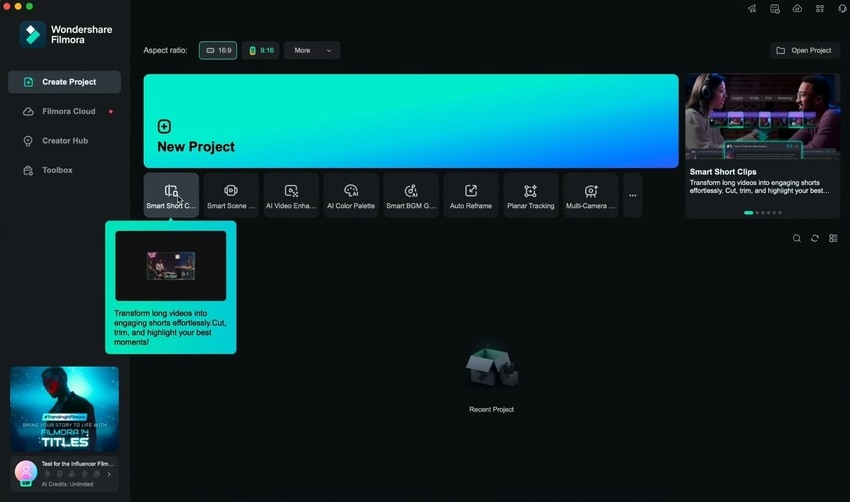
Étape 2 : Par la suite, faites glisser votre vidéo locale vers la boîte désignée ou fournissez l'URL d'une vidéo YouTube. Dans ce dernier cas, il est nécessaire de connecter votre chaîne YouTube, car la vidéo doit vous appartenir.
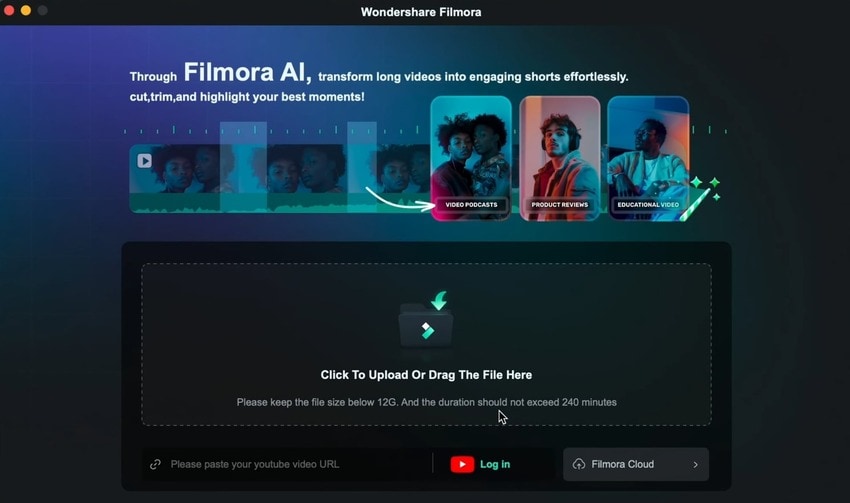
Étape 3 :N'oubliez pas de spécifier la langue d'origine, puis choisissez la durée et le thème.
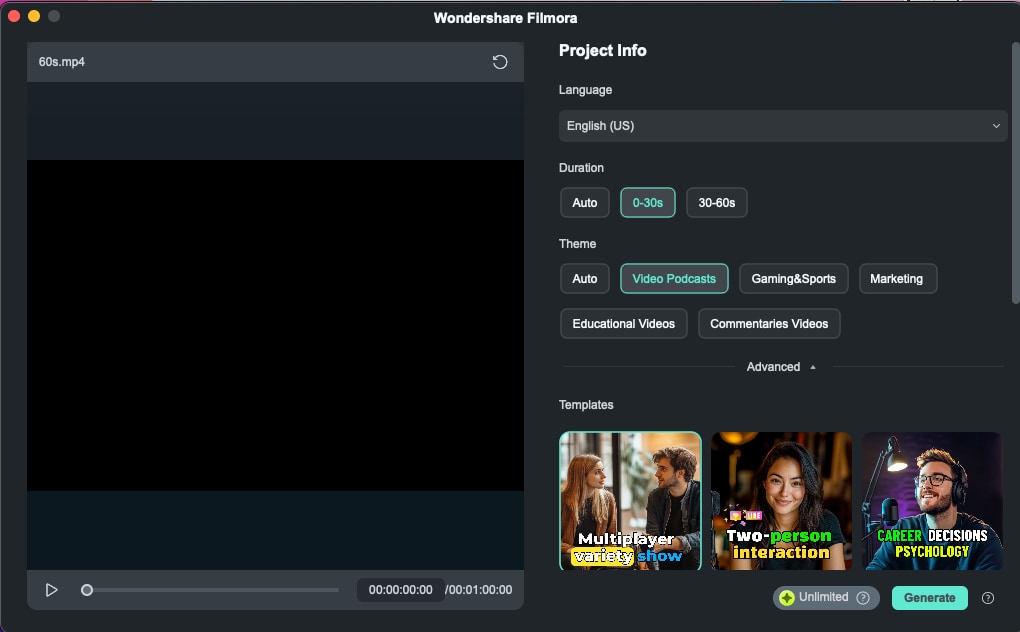
Étape 4 : À présent, cliquez sur Avancé pour sélectionner un ratio d'aspect et activez l'option Génération intelligente de musique d'arrière-plan pour ajouter de la musique de fond. Vous pouvez également ajouter des mots-clés liés au sujet afin que Filmora puisse personnaliser les animations en conséquence.
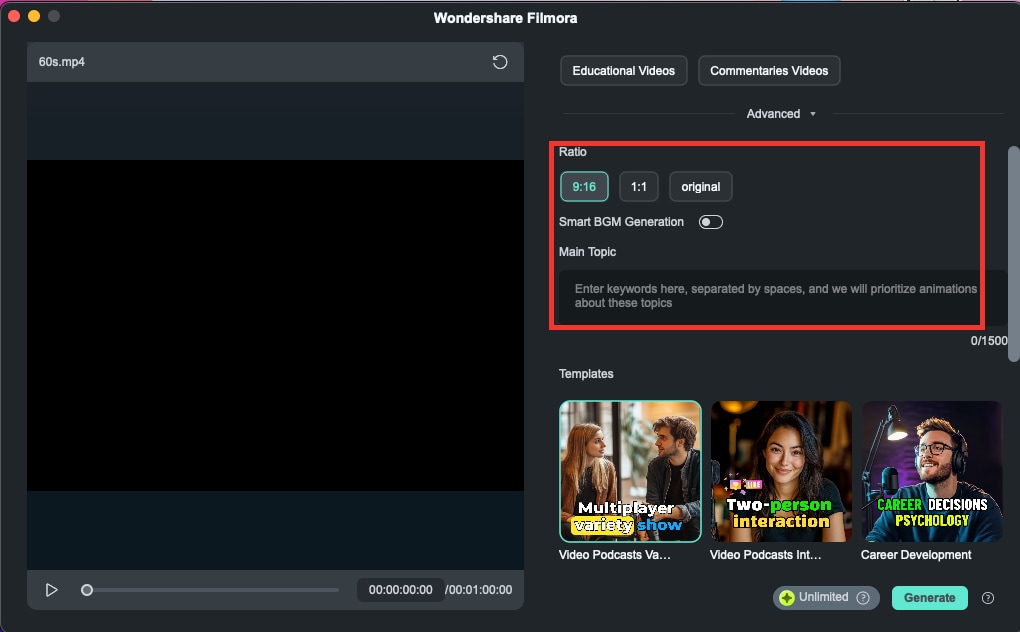
Étape 5 : Ensuite, choisissez un modèle que vous appréciez et cliquez sur Générer.
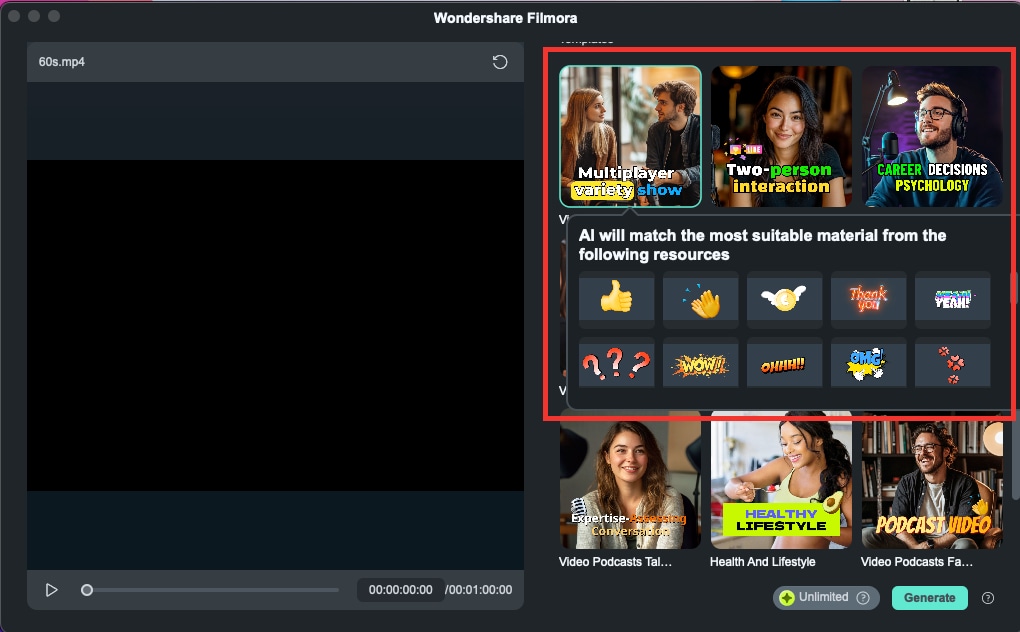
Étape 6 : Cliquez sur Retour pour éditer une autre vidéo pendant que Filmora crée vos clips courts. Vous recevrez un email lorsque votre vidéo sera prête.
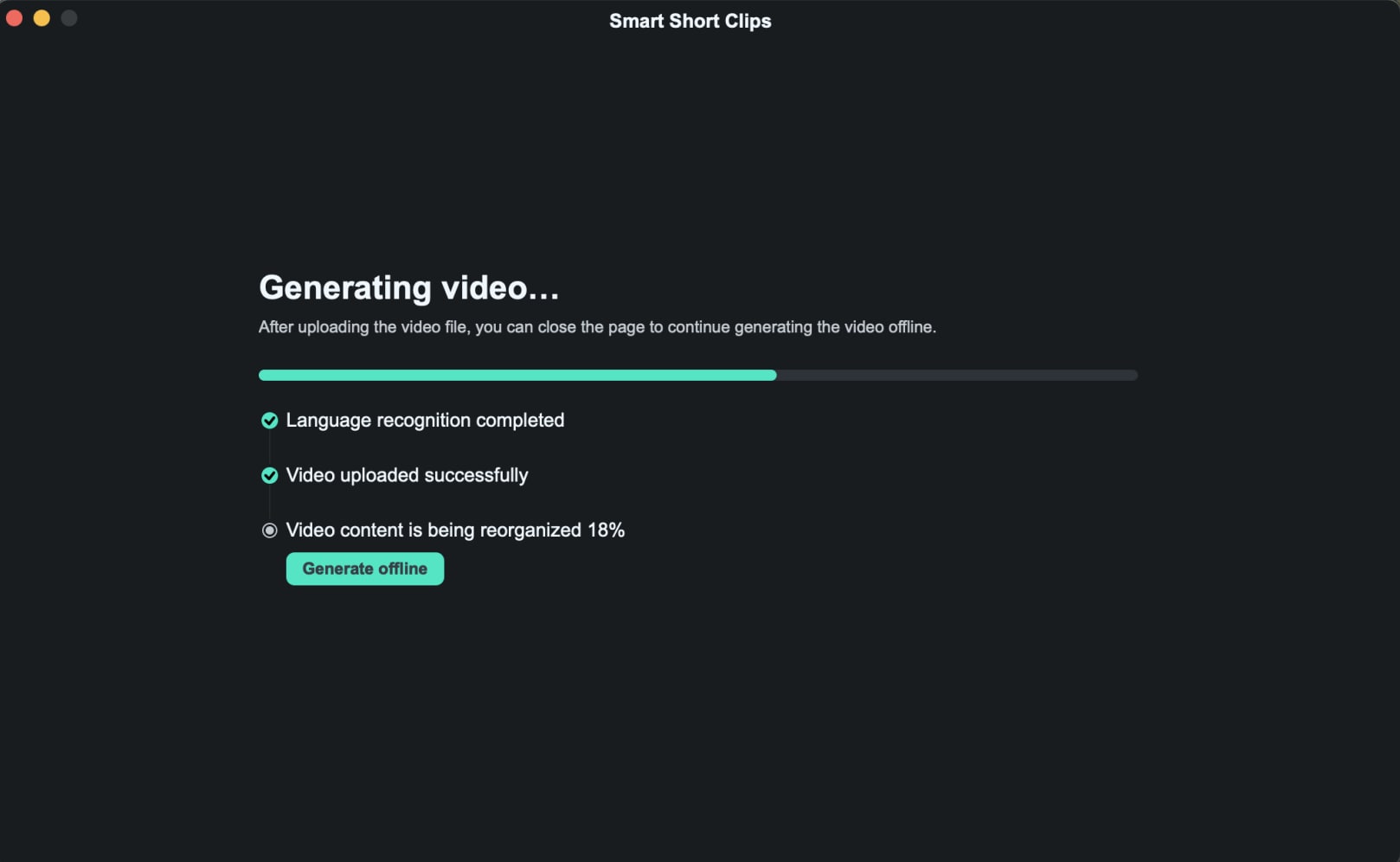
Étape 7 : Lisez les vidéos pour choisir votre préférée et cliquez sur Éditer pour la peaufiner. Vous pouvez également activer l'Amélioration de la voix par IA pour réduire le bruit de fond et améliorer la clarté de la voix, cliquer sur Exporter pour un partage direct, ou appuyer sur Réinitialiser pour générer des résultats différents.
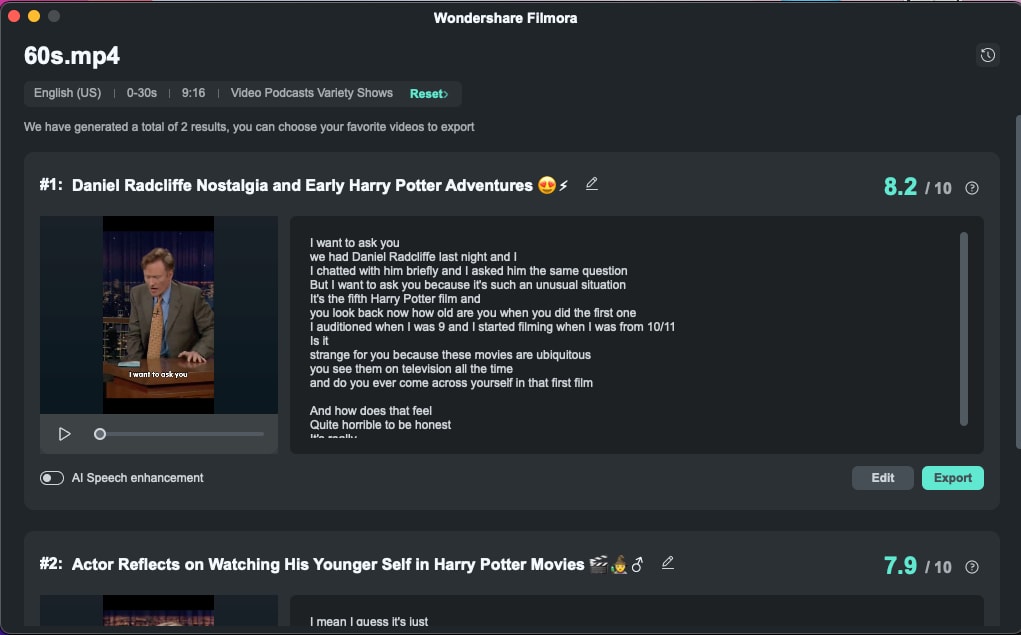
Étape 8 : Enfin, cliquez sur Exporter. Choisissez un répertoire local, un autre appareil ou un réseau social pour un partage direct. Après vous être connecté à votre compte YouTube, Vimeo ou TikTok, modifiez le titre, la description et les autres paramètres de la vidéo, puis cliquez sur Exporter ou faites défiler vers le bas pour programmer votre publication.
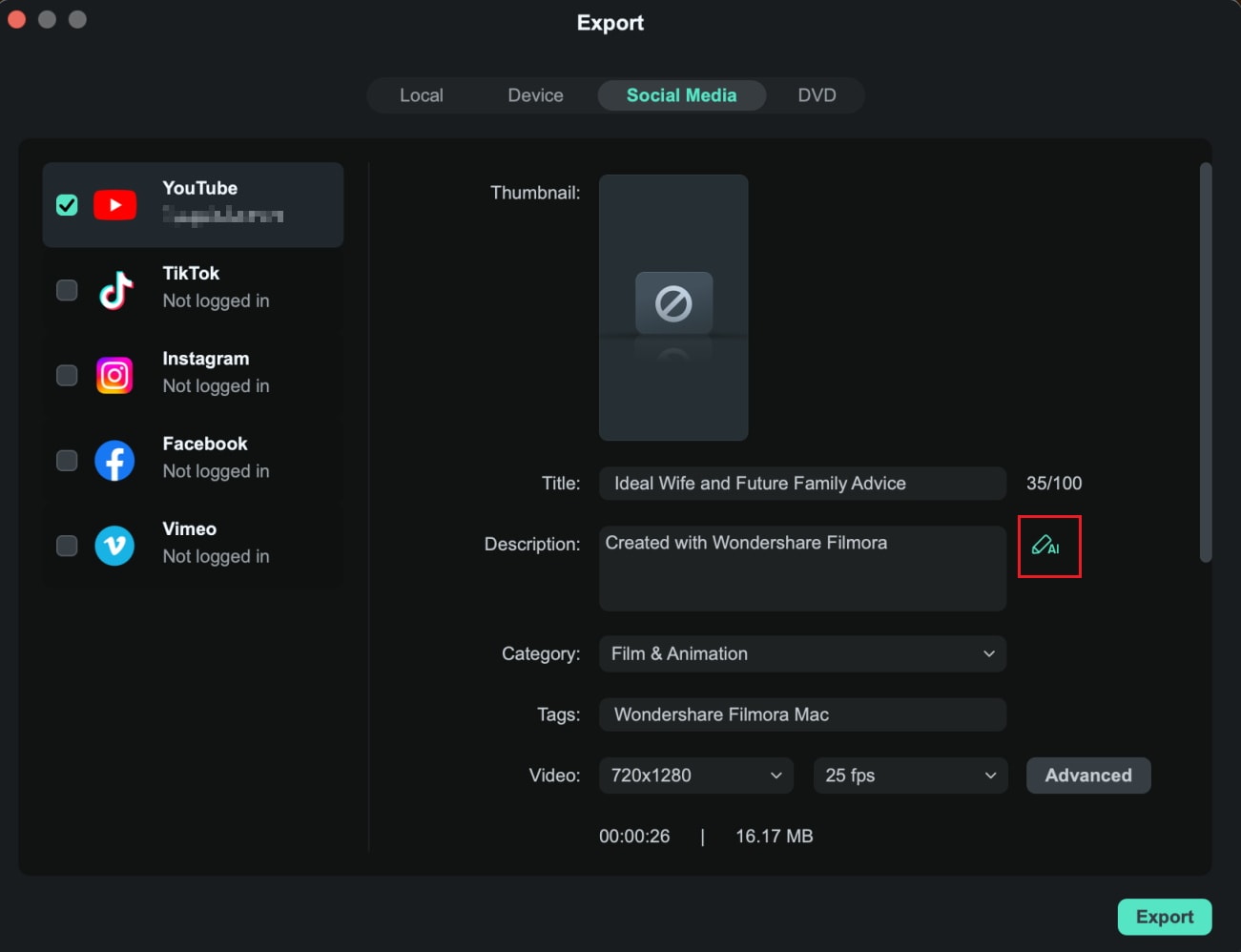
Comment utiliser la détection de scènes dans Filmora ?
Étape 1 : Au prime abord, importez une vidéo, faites un clic droit dessus, puis allez dans Outil de montage intelligent - Détection de scènes.
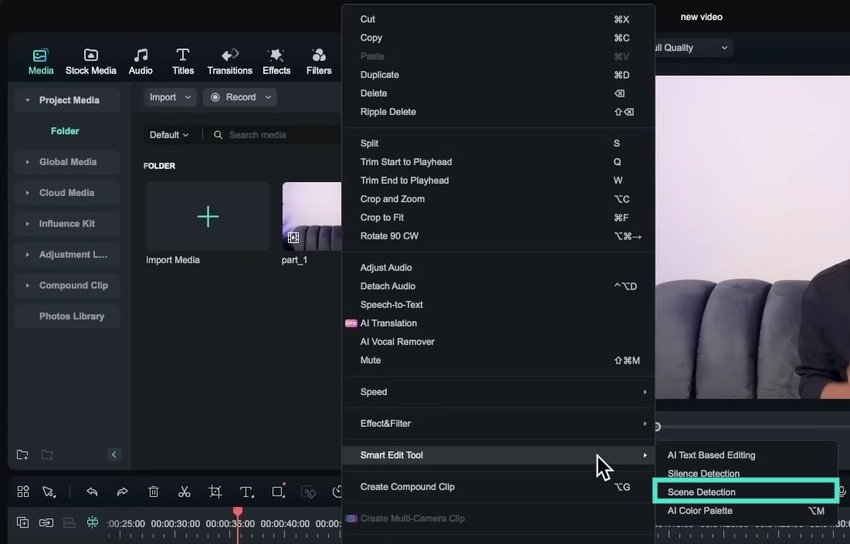
Étape 2 : Ensuite, prévisualisez les scènes et cliquez sur Ajouter à la timeline. Vous pouvez également supprimer les scènes indésirables.
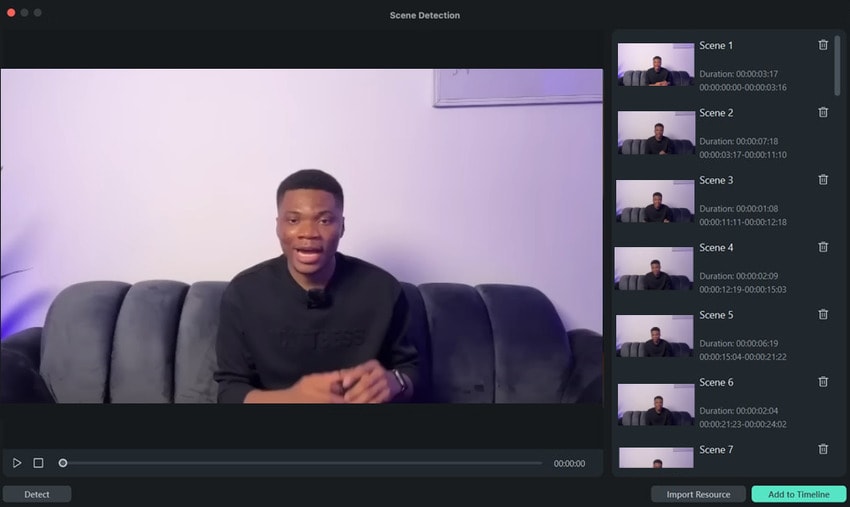
Étape 3 : Pour finir, modifiez les clips séparément, réorganisez-les ou supprimez-les, et enrichissez votre vidéo avec des transitions, des filtres, des effets, de la musique, etc. Cliquez sur Exporter pour partager ou enregistrer votre vidéo sur votre appareil.
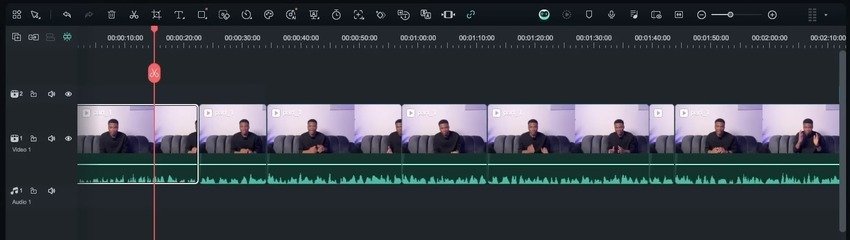
Conclusion
Maintenant que vous savez comment découper, diviser et couper une vidéo dans iMovie et Filmora, il est temps de mettre ces connaissances en pratique et de monter vos vidéos comme un professionnel.
Toutefois, comme vous pouvez le constater, Filmora offre bien plus de fonctionnalités qu’iMovie et constitue une solution idéale pour créer des vidéos percutantes sur les réseaux sociaux. Téléchargez-le sur votre Mac ou appareil mobile et découvrez comment il peut transformer votre expérience de montage vidéo.



 Sécurité 100 % vérifiée | Aucun abonnement requis | Aucun logiciel malveillant
Sécurité 100 % vérifiée | Aucun abonnement requis | Aucun logiciel malveillant

