iMovie devient souvent l’application de montage vidéo incontournable pour les utilisateurs d’Apple, car elle est préinstallée sur leurs appareils. Que vous assembliez des séquences de vacances, créiez un court métrage ou réalisiez un montage d’aspect professionnel, la fonctionnalité de fusion de clips d’iMovie offre un moyen simple et efficace de combiner des vidéos de manière transparente.
Dans cet article, nous allons vous guider dans l’utilisation des clips de fusion iMovie sur iPhone et Mac. De plus, nous présenterons une solution alternative pour ceux qui recherchent des fonctionnalités d’édition plus avancées qui offrent une plus grande flexibilité et un meilleur contrôle créatif.
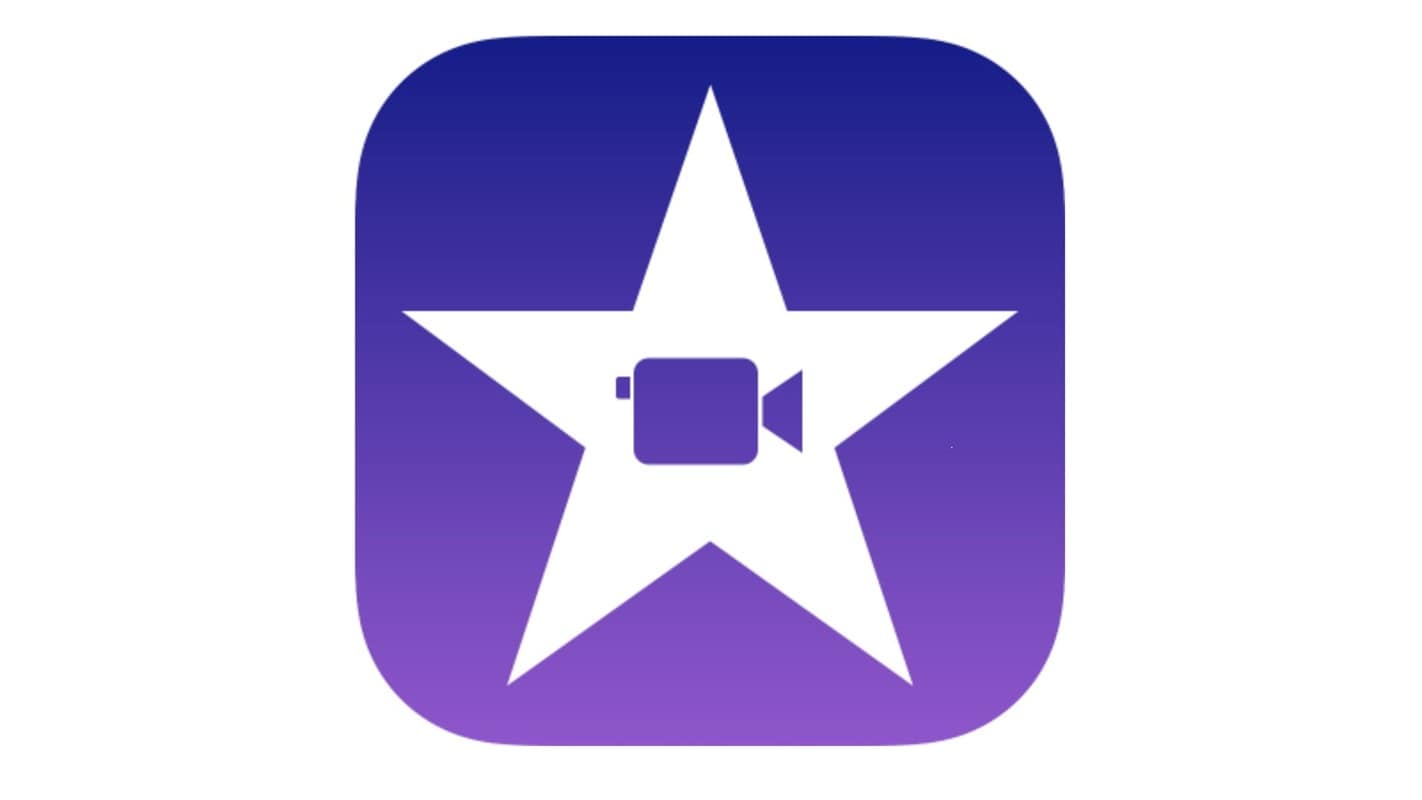
Dans cet article
Partie 1. Comment fusionner des clips dans iMovie sur iPhone
La fusion de plans dans iMovie sur iPhone vous permet de créer des vidéos fluides et continues en combinant plusieurs plans en une seule séquence. Que vous éditiez des vlogs de voyage, du contenu de médias sociaux ou des projets personnels, iMovie fournit une interface conviviale avec des outils essentiels tels que les transitions, le découpage et la musique de fond pour améliorer votre vidéo.
Si vous vous demandez comment fusionner des clips dans iMovie, le processus est simple et peut être effectué en quelques clics. En suivant les bonnes étapes, vous pouvez combiner sans effort des séquences et créer une vidéo finale améliorée.
Comment fusionner des clips dans iMovie sur iPhone
01sur 08Ouvrez iMovie
Lancez l’application iMovie sur votre iPhone. Si vous ne l’avez pas installé, vous pouvez le télécharger depuis l’App Store.
02sur 08Créer un nouveau projet
Robinet Créer un projet et sélectionnez Film dans les options.
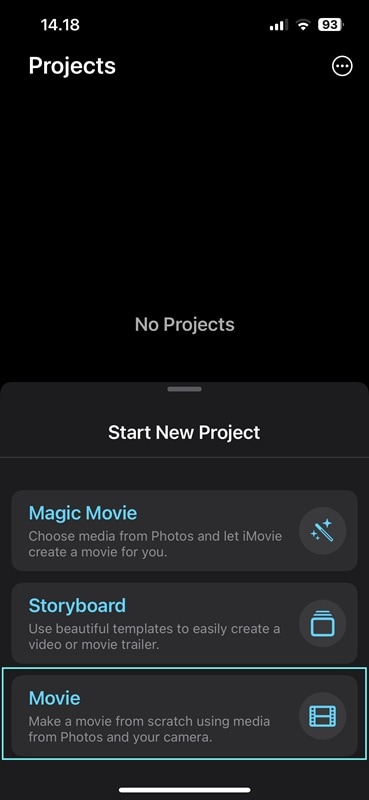
03sur 08Importer des clips vidéo
Robinet Média, accédez à votre bibliothèque de vidéos et sélectionnez les clips que vous souhaitez fusionner. Une fois sélectionné, appuyez sur Créer un film pour les ajouter à la chronologie.
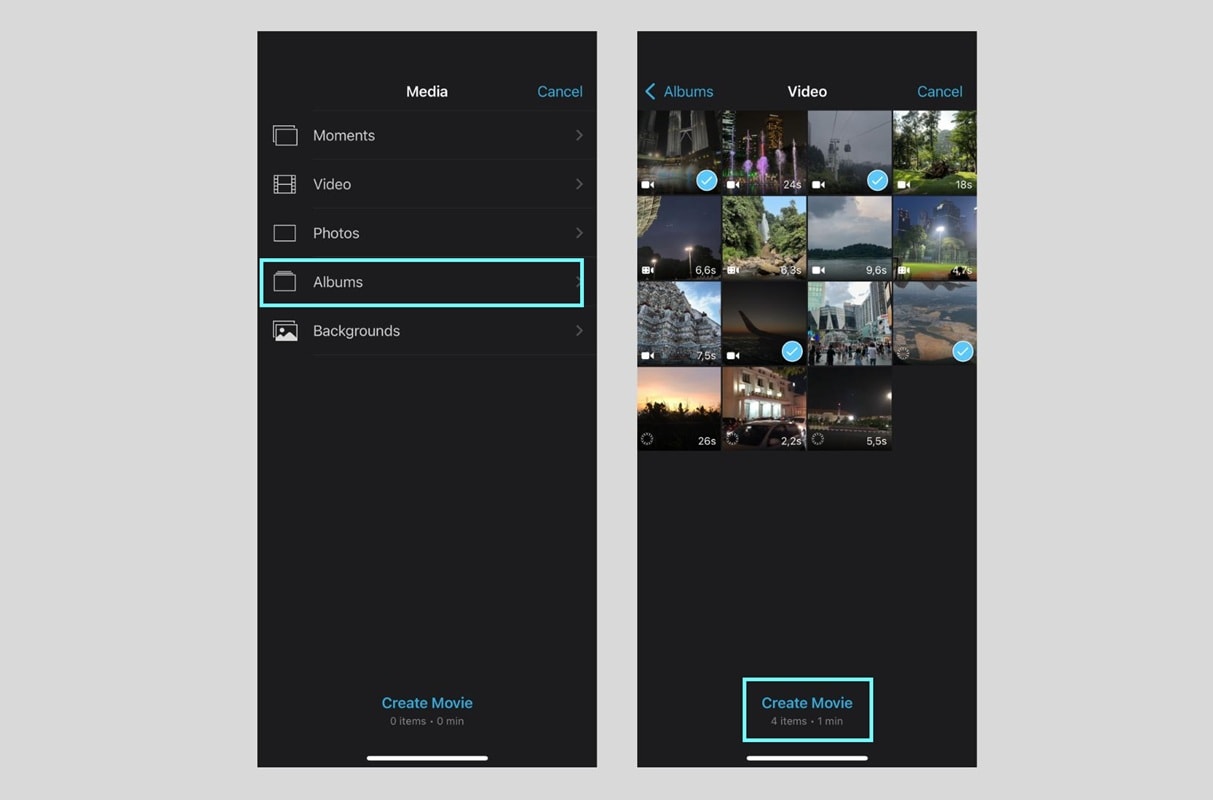
04sur 08Organiser les clips
Faites glisser et déposez les clips dans la timeline pour les organiser dans l’ordre souhaité.
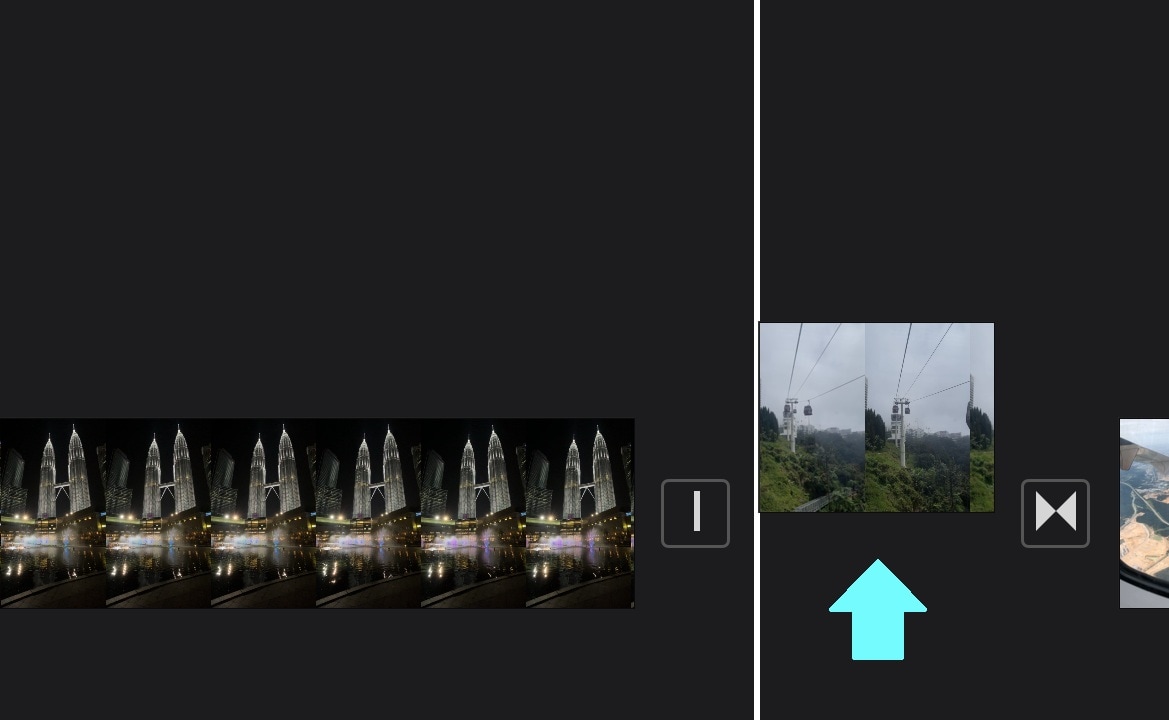
05sur 08Découper ou modifier des clips
Appuyez sur un clip pour découper, diviser ou ajuster sa longueur à l’aide des outils d’édition.
06sur 08Ajouter des transitions
iMovie ajoute automatiquement des transitions entre les plans. Appuyez sur l’icône de transition entre les clips pour le modifier ou le supprimer.
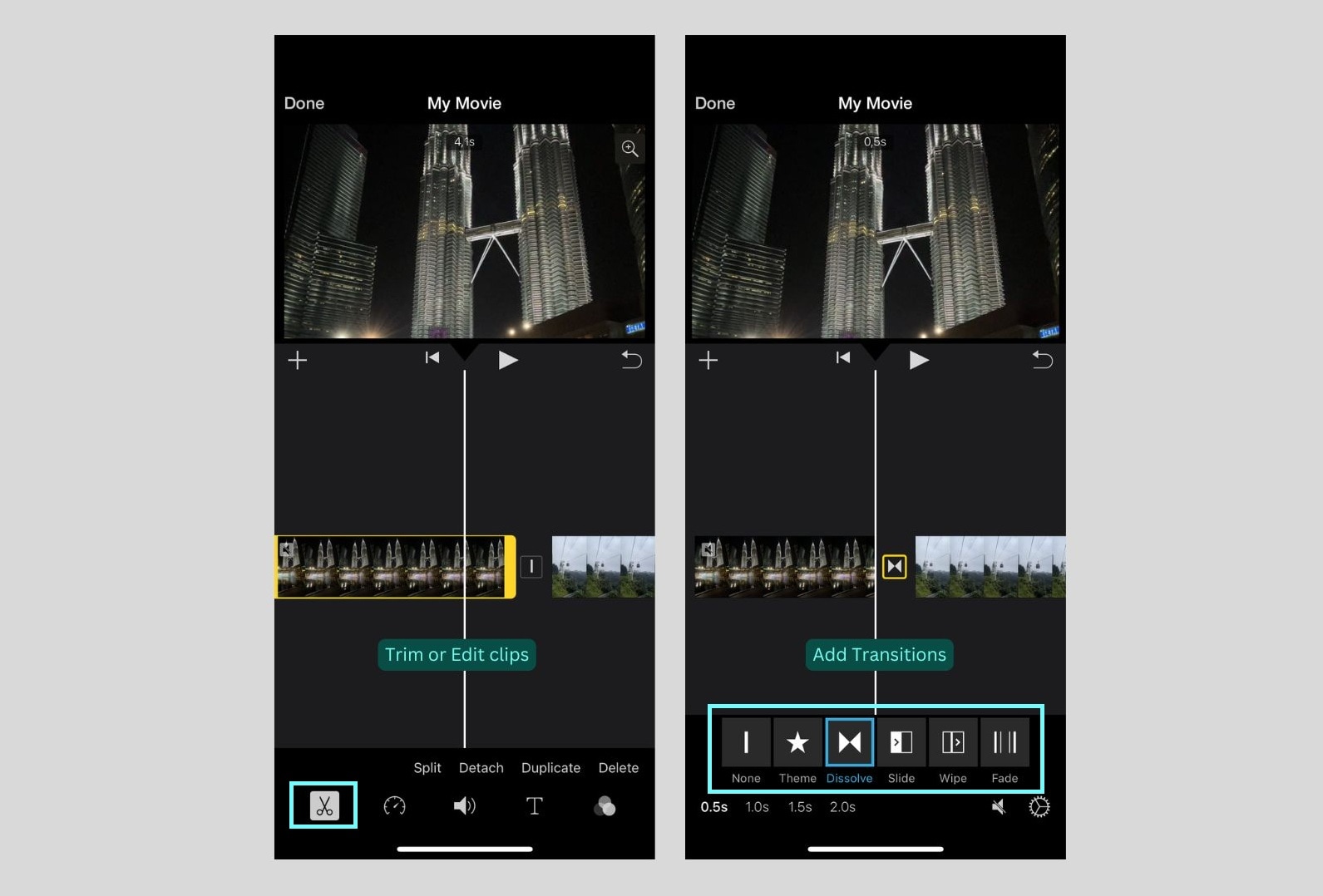
07sur 08Prévisualisez votre vidéo
Appuyez sur le bouton de lecture pour prévisualiser votre vidéo fusionnée et effectuer les ajustements nécessaires.
08sur 08Exporter la vidéo fusionnée
Appuyez sur OK dans le coin supérieur gauche. Appuyez sur l’icône de partage, puis choisissez Enregistrer la vidéo pour l’exporter vers votre application Photos.
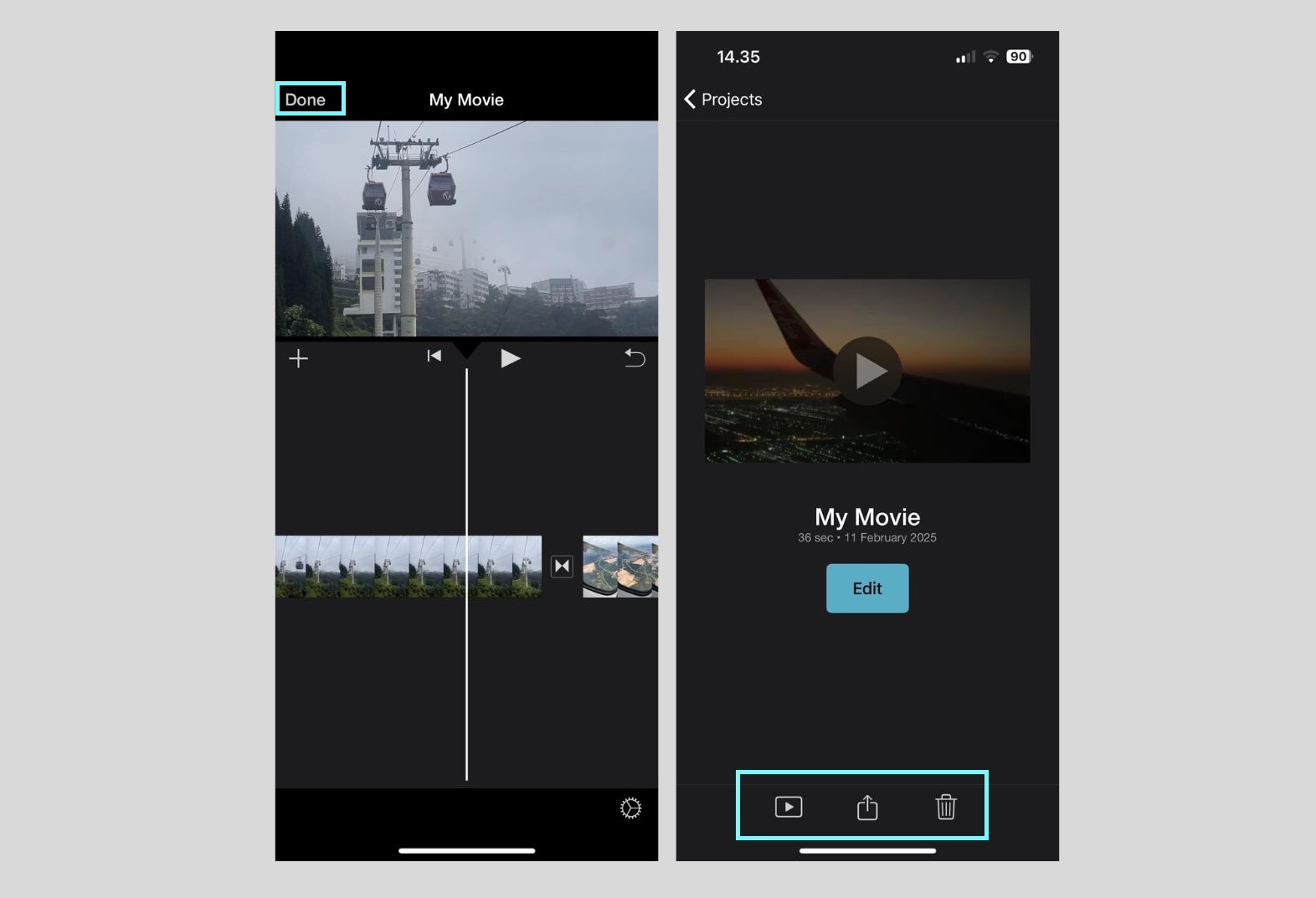
Vos clips sont maintenant fusionnés en une seule vidéo ! Ce processus simple fait d’iMovie un excellent outil pour des modifications rapides en déplacement. Si vous êtes à la recherche de fonctionnalités plus avancées, restez à l’écoute pour le montage à l’aide d’iMovie sur Mac et des solutions de montage alternatives dans la section suivante.
Partie 2. Comment fusionner des clips dans iMovie sur Mac
Bien qu’iMovie sur Mac partage de nombreuses similitudes avec la version iPhone, il offre une expérience d’édition plus avancée avec un espace de travail plus grand, un contrôle précis de la chronologie et des fonctionnalités supplémentaires telles que les superpositions vidéo et l’édition audio avancée.
Si vous cherchez comment fusionner des clips dans iMovie sur Mac, le processus est légèrement différent mais toujours facile à suivre. Grâce à l’écran plus grand et aux outils étendus, les utilisateurs de Mac peuvent affiner leurs modifications avec plus de précision.
Comment fusionner des clips dans iMovie sur Mac
- Étape 1. Ouvrez iMovie sur votre Mac. Vous pouvez le télécharger depuis le Mac App Store s’il n’est pas installé.
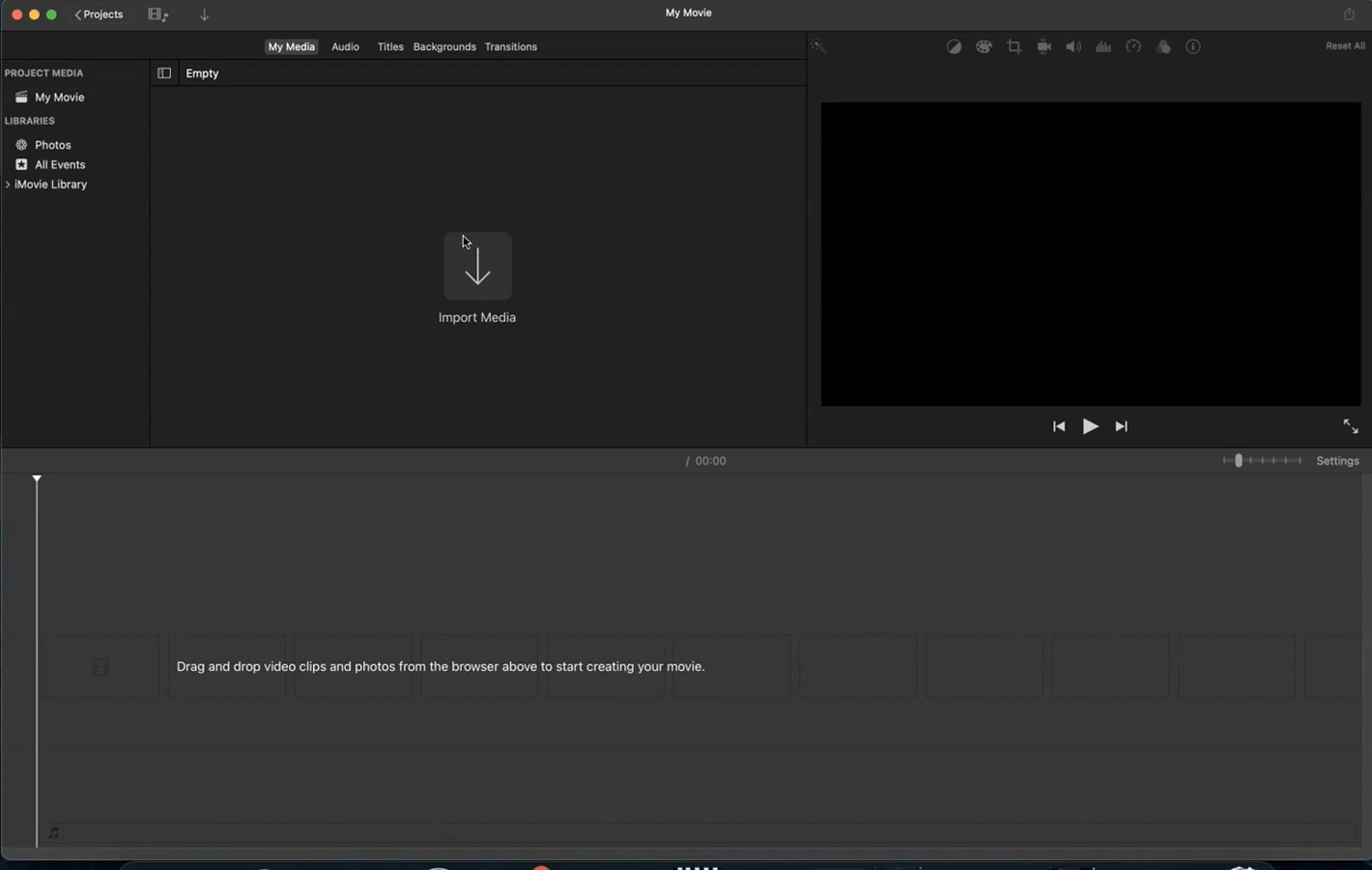
- Étape 2. Cliquez sur Importer des médias et sélectionnez les clips que vous souhaitez fusionner à partir de votre ordinateur. Une fois importés, faites-les glisser et déposez-les dans la chronologie.
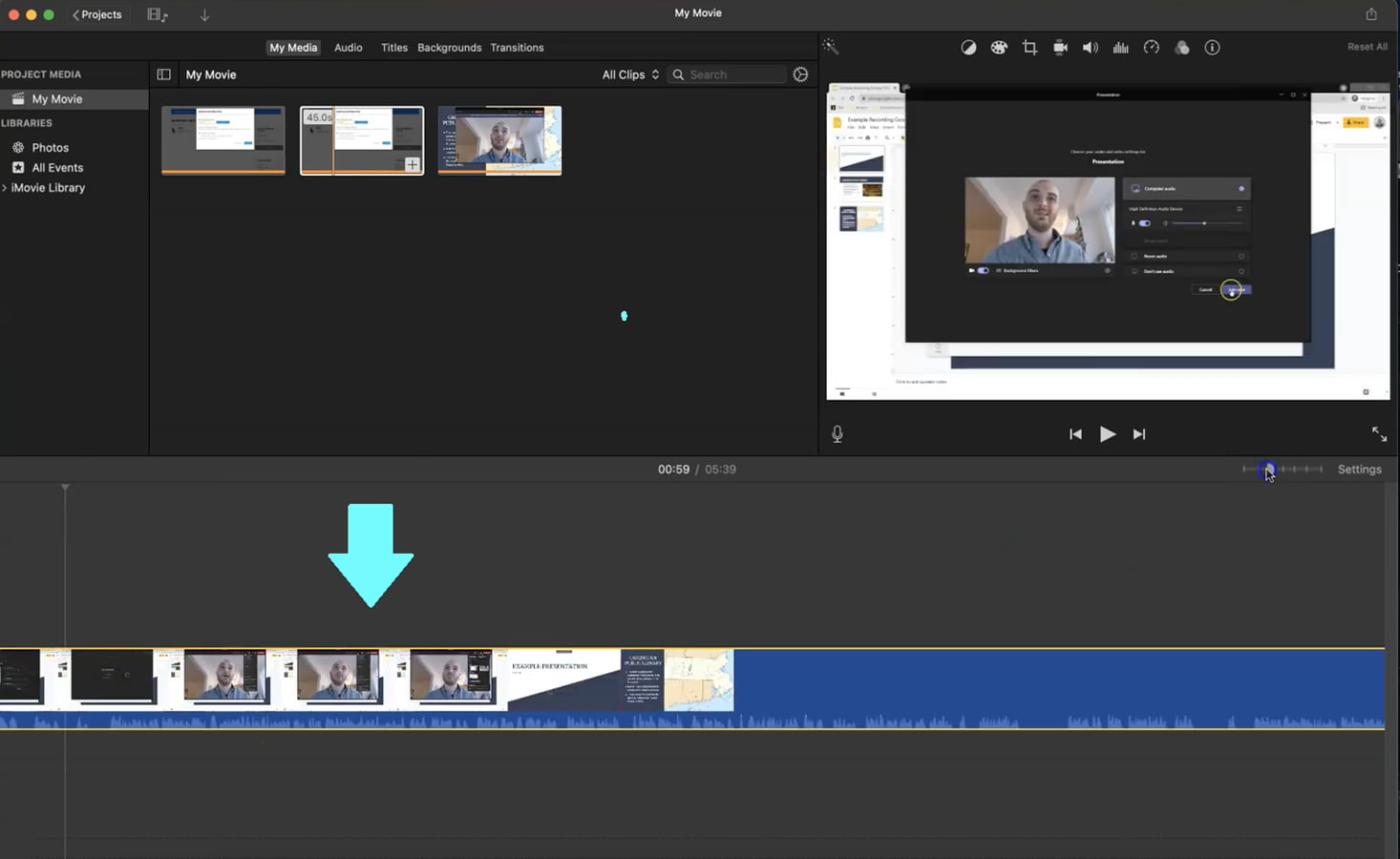
- Étape 3. Faites glisser les clips dans la timeline pour les organiser dans l’ordre de votre choix.
- Étape 4. Sélectionnez un clip à découper, diviser ou modifier sa durée à l’aide des outils de montage.
- Étape 5. iMovie applique automatiquement les transitions de base, mais vous pouvez les personnaliser en sélectionnant la tansition entre les plans et en choisissant un style différent.
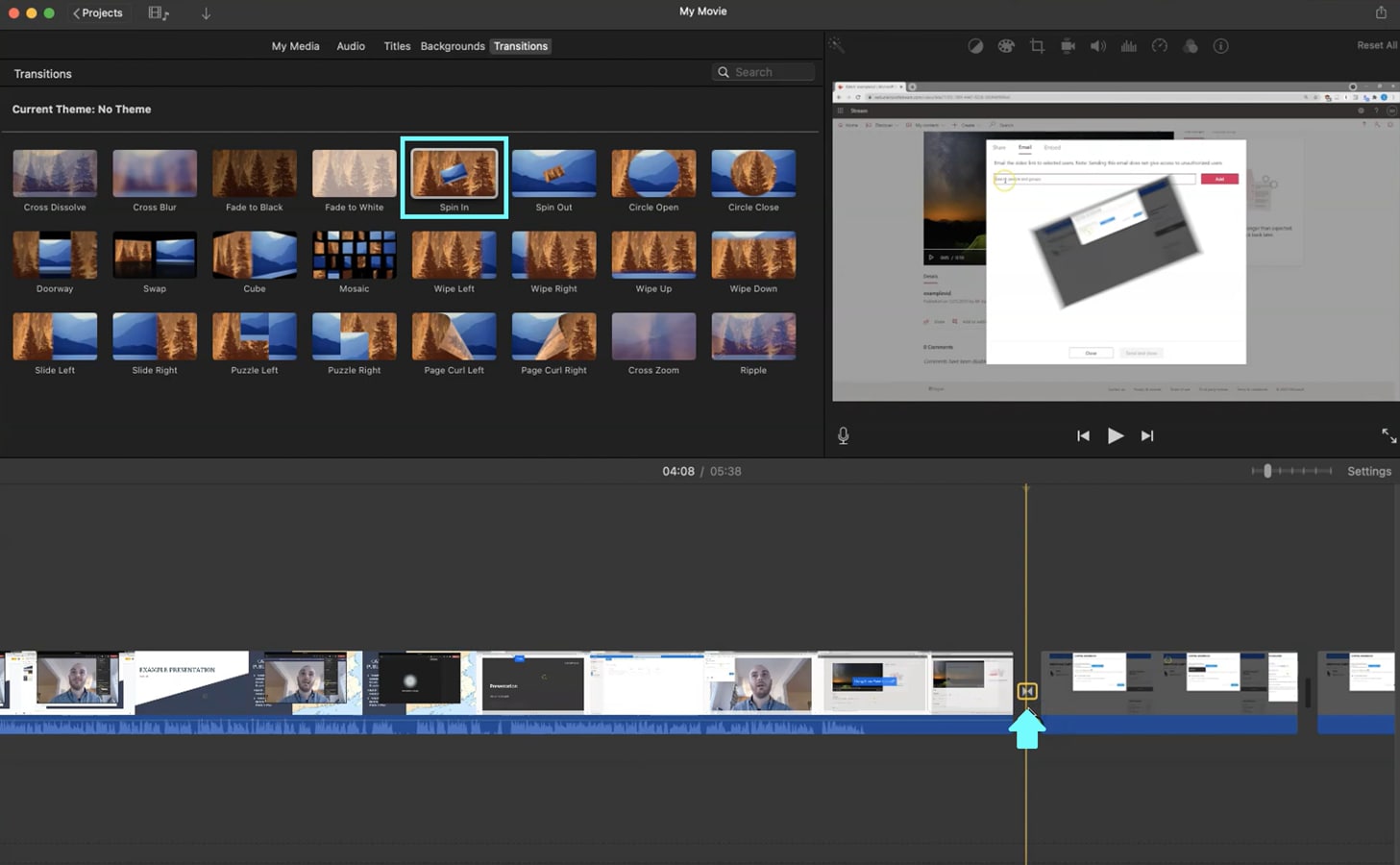
- Étape 6. Appuyez sur le bouton de lecture pour prévisualiser vos clips fusionnés et effectuer les ajustements nécessaires.
- Étape 7. Accédez à Fichier > Partager > fichier, puis choisissez votre résolution et votre format. Cliquez sur Suivant, nommez votre fichier, choisissez un emplacement, puis cliquez sur Enregistrer pour l’exporter.
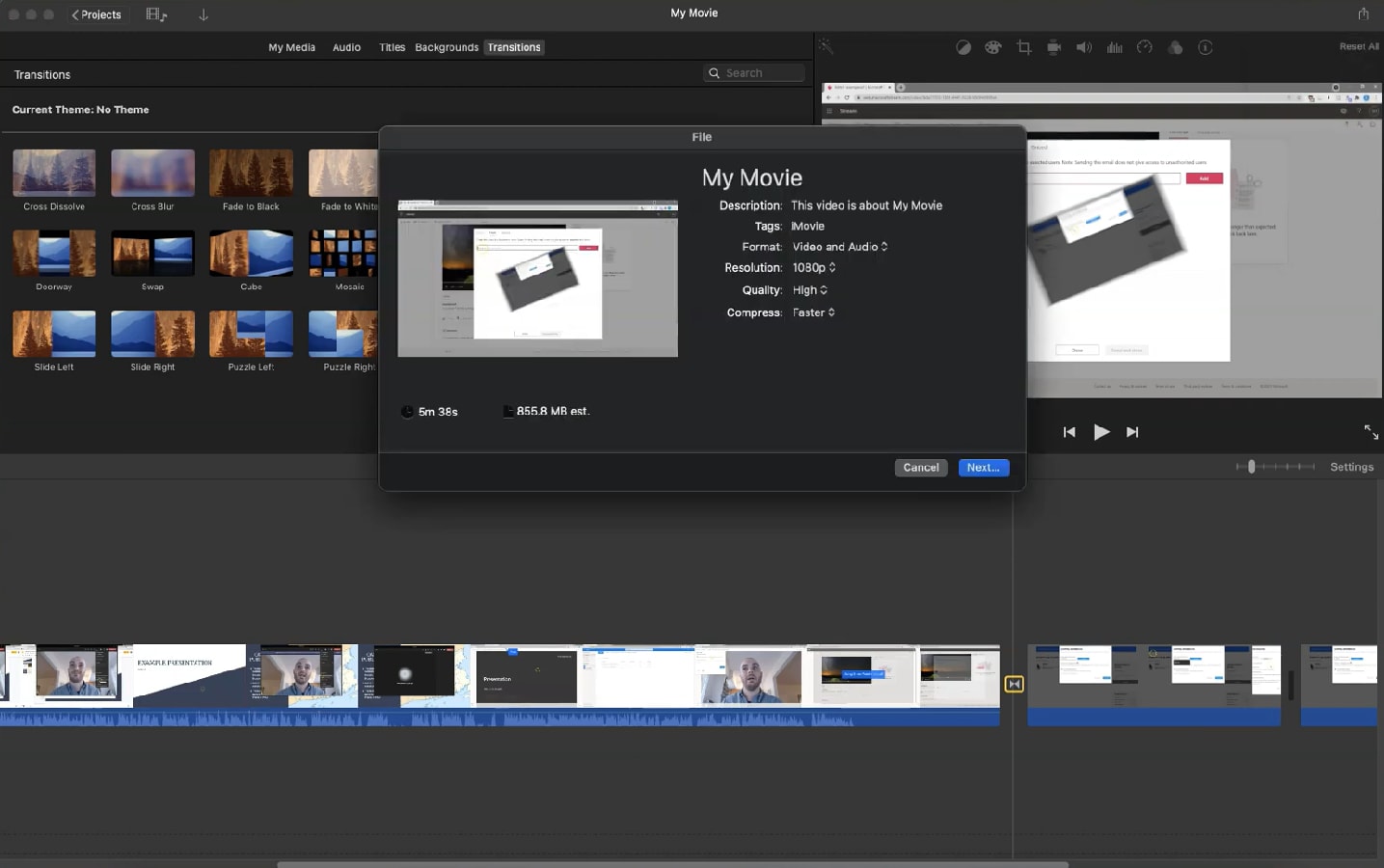
iMovie sur Mac offre plus de flexibilité que la version iPhone, ce qui vous permet une expérience de montage plus fluide grâce à des commandes avancées. Si vous recherchez des fonctionnalités d’édition encore plus puissantes, nous explorerons plus en détail d’autres solutions utilisant des alternatives à iMovie dans la section suivante.
Partie 3. Comment fusionner des clips à l’aide d’une alternative à iMovie
iMovie est un outil de montage vidéo pratique et intuitif, mais certains utilisateurs peuvent rechercher des fonctionnalités plus avancées, des options de personnalisation ou une flexibilité qu’il n’offre pas. Si vous êtes à la recherche d’un éditeur vidéo qui permet un meilleur contrôle créatif, un meilleur montage audio et une gamme plus large d’effets, la fonctionnalité de fusion de clips iMovie peut sembler limitée.
Dans ce cas, Wondershare Filmora est l’alternative parfaite. Avec une interface conviviale et des outils d’édition puissants, Filmora peut tout gérer, de la fusion de clips de base à la production vidéo de qualité professionnelle.
Pourquoi Filmora est une meilleure alternative à iMovie
- Compatibilité multiplateforme : Contrairement à iMovie, qui n’est disponible que sur iOS et macOS, Filmora fonctionne sur Windows, macOS, iOS et Android, ce qui donne aux utilisateurs plus de flexibilité pour modifier sur différents appareils.
- Outils d’édition avancés : Filmora comprend des fonctionnalités puissantes telles que l’édition multipiste, l’animation vidéo, l’accélération de la vitesse, le suivi de mouvement et des outils alimentés par l’IA, par rapport à l’ensemble d’outils limité d’iMovie.
- Plus d’effets et de transitions : Filmora propose une vaste bibliothèque de transitions, de filtres, de superpositions et d’effets de texte animés prédéfinis, ce qui facilite la création de vidéos d’aspect professionnel sans avoir besoin de plugins externes.
- Meilleure édition audio : Alors qu’iMovie dispose d’outils audio de base, Filmora fournit l’atténuation audio, la réduction du bruit, les ajustements de l’égaliseur et les améliorations vocales alimentées par l’IA pour vous permettre un meilleur contrôle de la qualité du son.
- Fonctionnalités alimentées par l’IA : Filmora comprend des outils pilotés par l’IA tels que AI Copywriting, AI Music, AI Image Generator et AI Smart Cut, rendant la production vidéo plus rapide et plus efficace.
Comparaison entre iMovie et Filmora
| iMovie | Filmora | |
| Plateforme | iOS, macOS | Windows, macOS, Android, iOS, iPad |
| Outils d’édition | Outils d’édition de base | Outils avancés tels que le multipiste, le suivi de mouvement et la rampe de vitesse |
| Effets et transitions | Une sélection limitée d’effets de base | Grande bibliothèque d’effets, de transitions et de modèles personnalisables |
| Édition audio | Outils audio de base | Fonctions audio avancées, notamment la réduction du bruit, l’atténuation audio, etc. |
| Options d’exportation | Options d’exportation de base | Plusieurs formats d’exportation, y compris 4K, et exportation directe vers des plates-formes |
Comment fusionner et éditer des clips à l’aide de Filmora sur iPhone
- Étape 1. Lancez Filmora et appuyez sur Nouveau projet.
- Étape 2 : Sélectionnez les clips vidéo que vous souhaitez fusionner. Ensuite, appuyez sur Importer pour les ajouter à la chronologie. Organisez les plans dans la timeline dans l’ordre de votre choix.
- Étape 3. Appuyez sur le bouton Transition, parcourez les effets disponibles et sélectionnez une transition à appliquer entre les clips. Ajustez la durée de la transition si nécessaire.
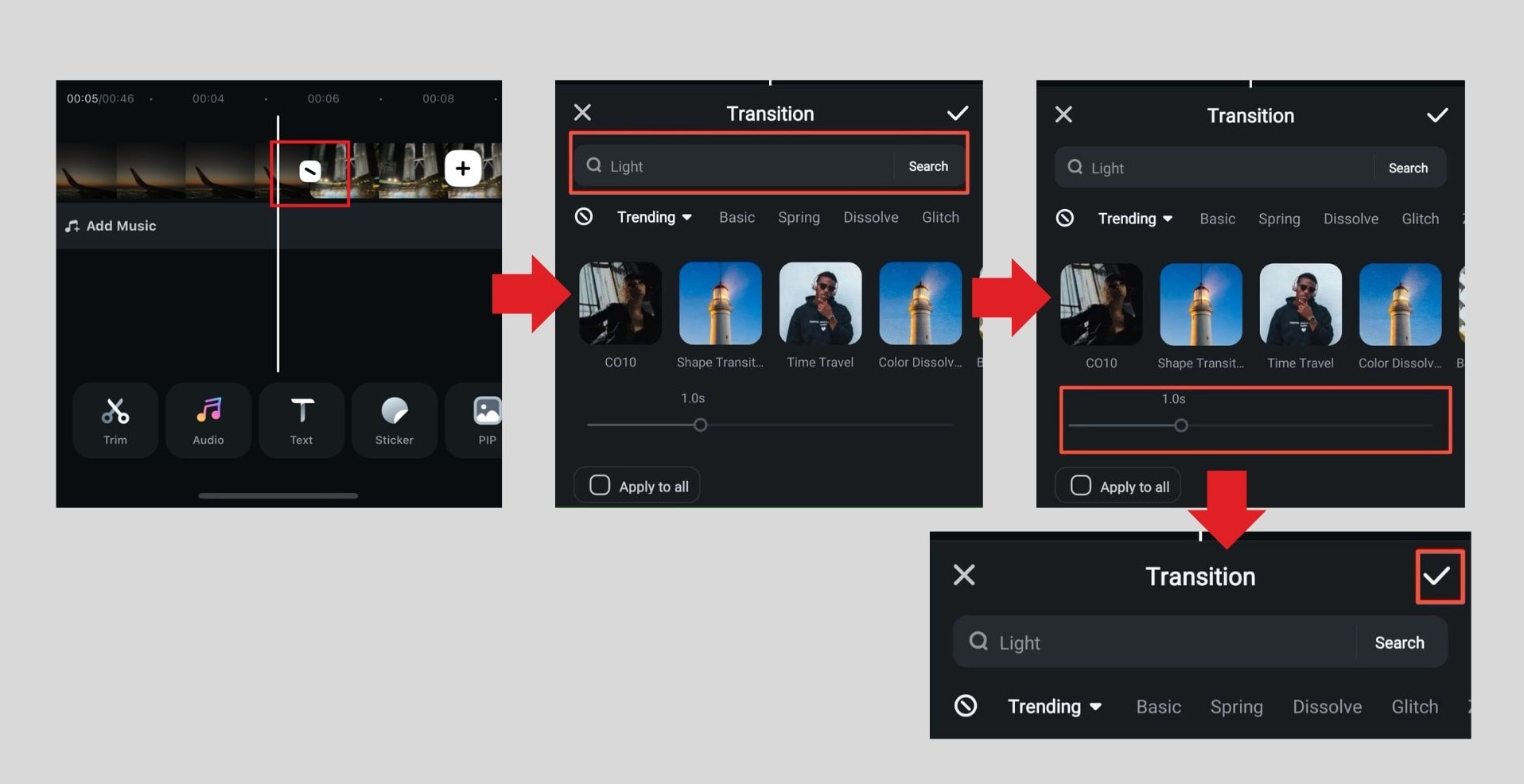
- Étape 4. Appuyez sur Filtrer et choisissez parmi divers effets pour améliorer l’attrait visuel de votre vidéo. Ajustez l’intensité du filtre si nécessaire.
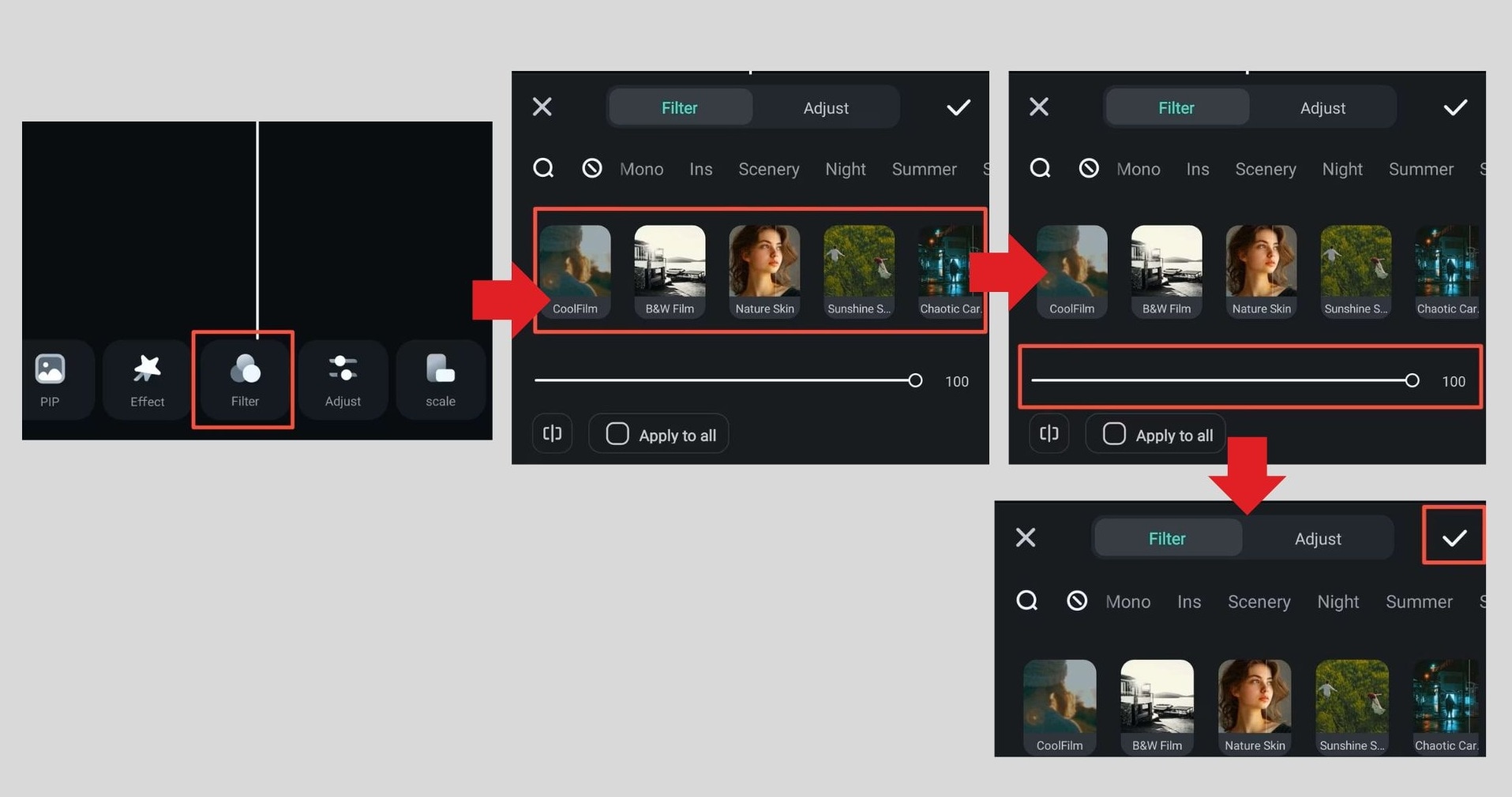
- Étape 5. Appuyez sur le bouton Lecture pour prévisualiser votre vidéo modifiée et effectuer les derniers ajustements.
- Étape 6. Appuyez sur le bouton Exporter et choisissez la résolution et le format de votre vidéo. Ensuite, enregistrez-le sur votre appareil ou partagez-le directement sur les plateformes de médias sociaux.
Comment fusionner et éditer des clips à l’aide de Filmora sur Mac
- Étape 1. Ouvrez Filmora sur votre Mac. Téléchargez-le depuis le site officiel de Filmora si vous ne l’avez pas installé.
- Étape 2. Cliquez sur Nouveau projet pour démarrer une nouvelle session de montage vidéo.
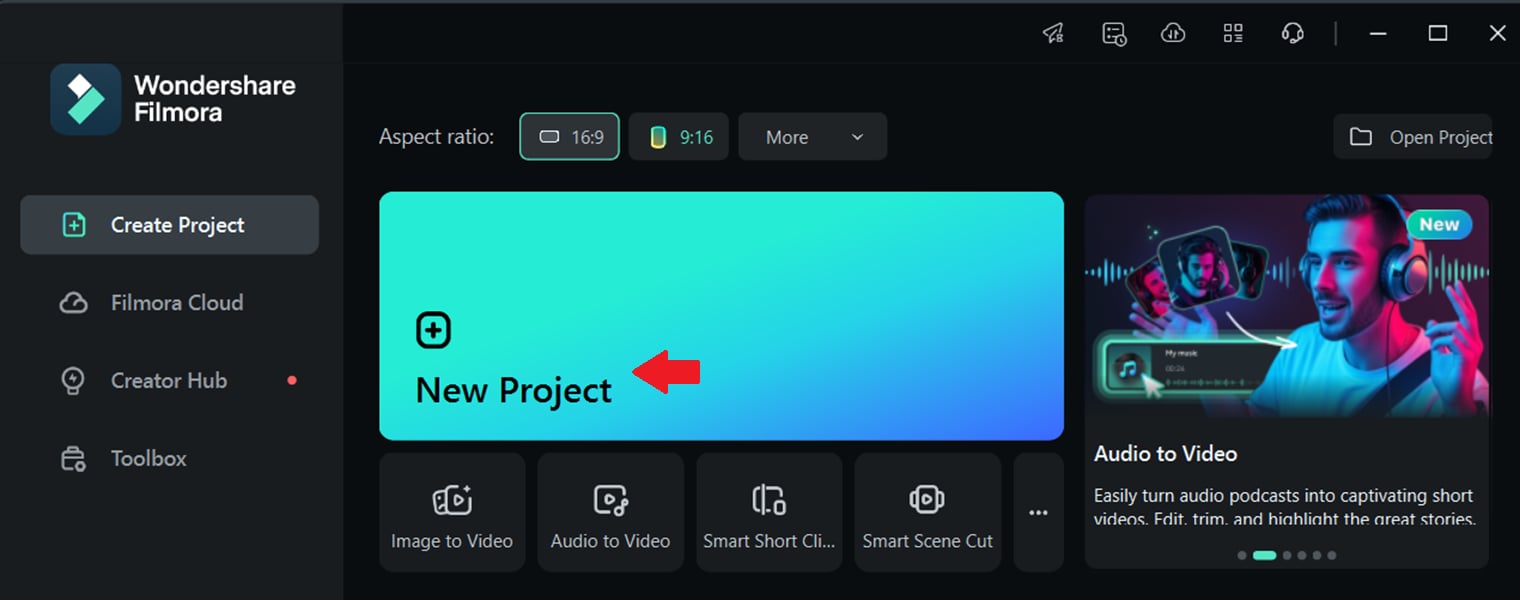
- Étape 3. Cliquez sur Importer des médias et sélectionnez les clips vidéo que vous souhaitez fusionner. Ensuite, faites-les glisser sur la chronologie pour commencer l’édition.
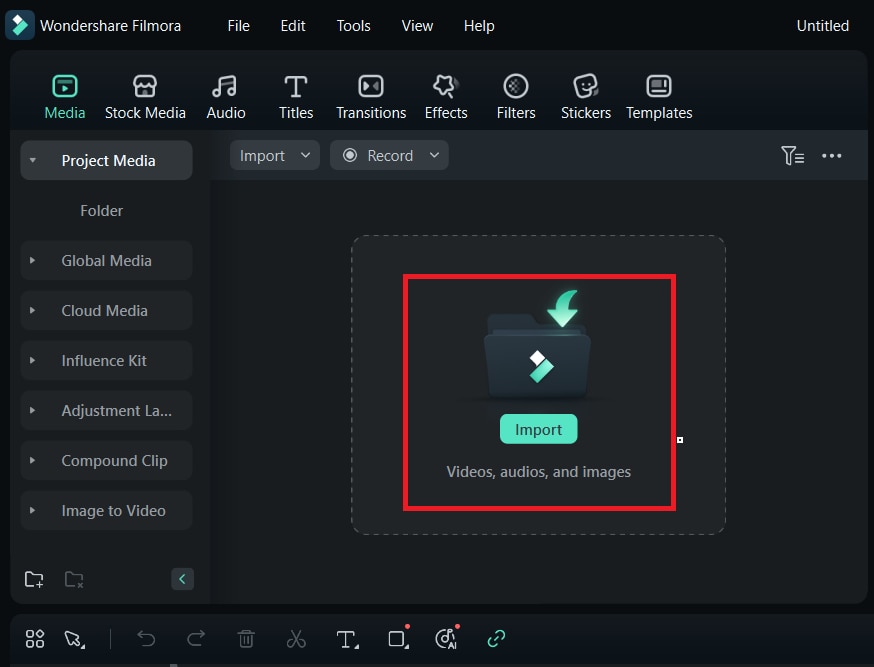
- Étape 4. Faites glisser les clips pour les réorganiser dans l’ordre approprié. Utilisez les outils Ajuster et Diviser pour découper les sections indésirables.
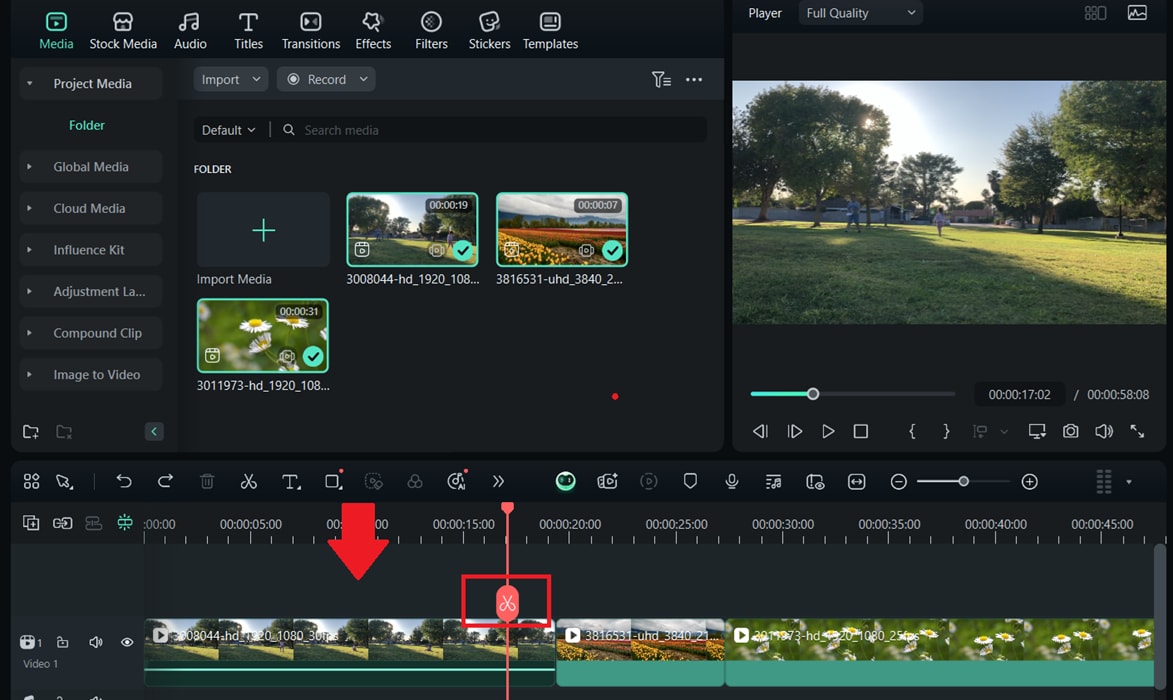
- Étape 5. Cliquez sur l’onglet Transitions, parcourez les effets disponibles et faites glisser une transition entre deux clips. Ajustez la durée en double-cliquant sur la transition.
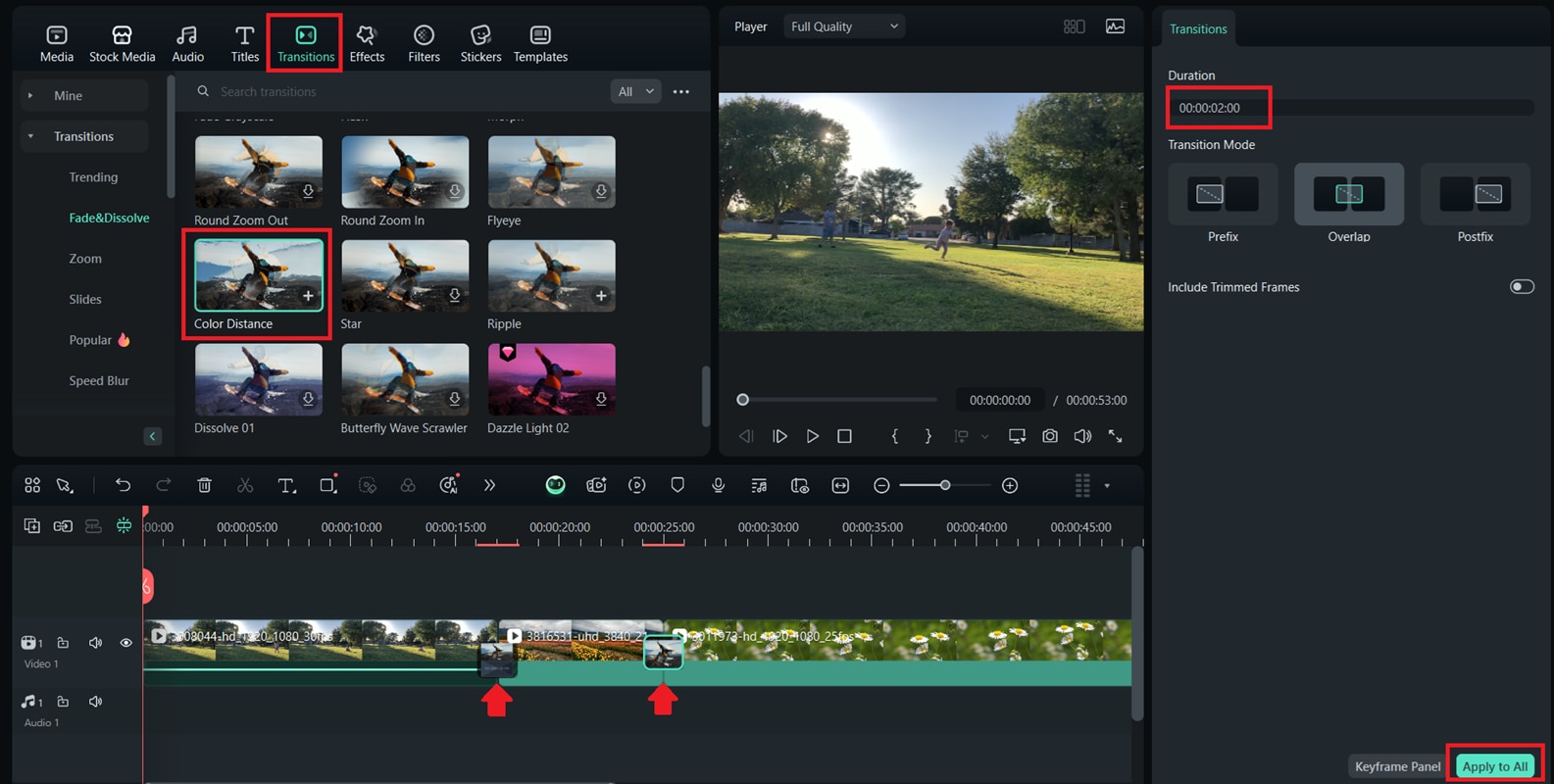
- Étape 6. Accédez à l’onglet Filtres et choisissez un filtre pour améliorer l’apparence de la vidéo. Ensuite, faites glisser et déposez le filtre sur les clips souhaités.
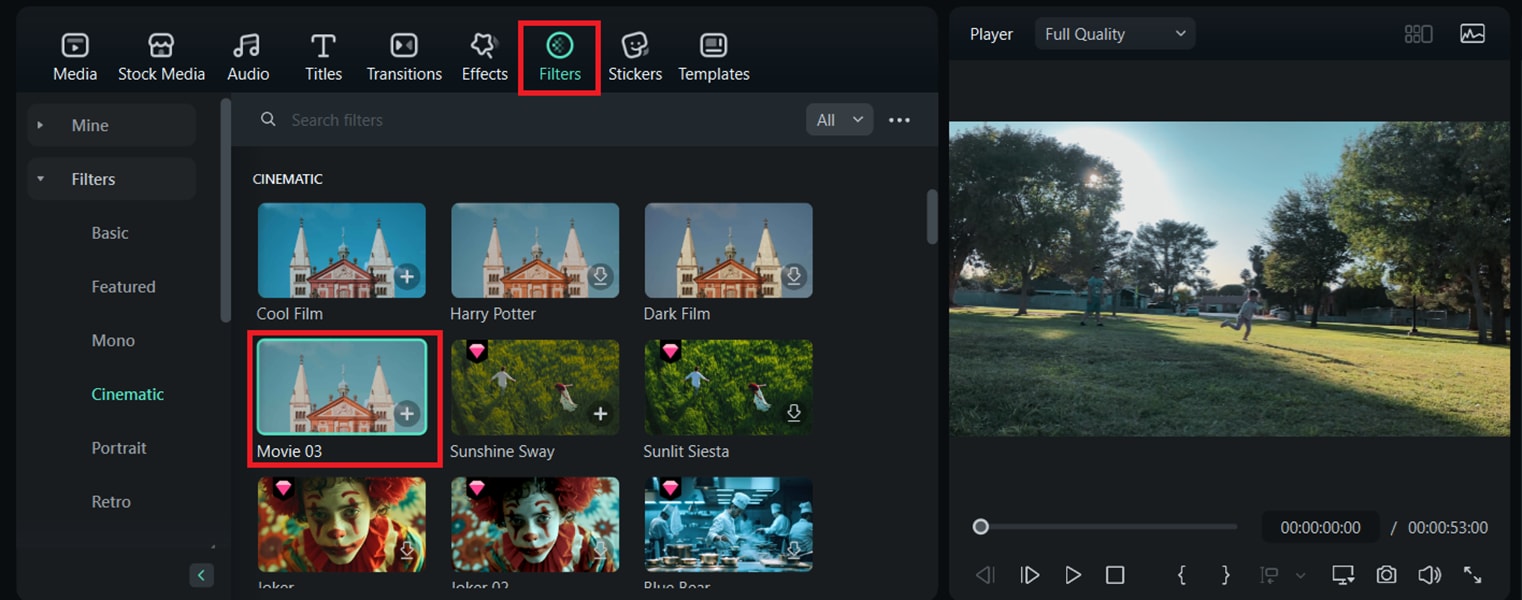
- Étape 7. Cliquez sur le bouton Lecture pour prévisualiser vos modifications et ajuster les éléments si nécessaire. Une fois que vous êtes satisfait, cliquez sur Exporter. Choisissez la résolution, le format et la destination de votre vidéo. Enregistrez-le sur votre ordinateur ou téléchargez-le directement sur des plateformes comme YouTube et Vimeo.
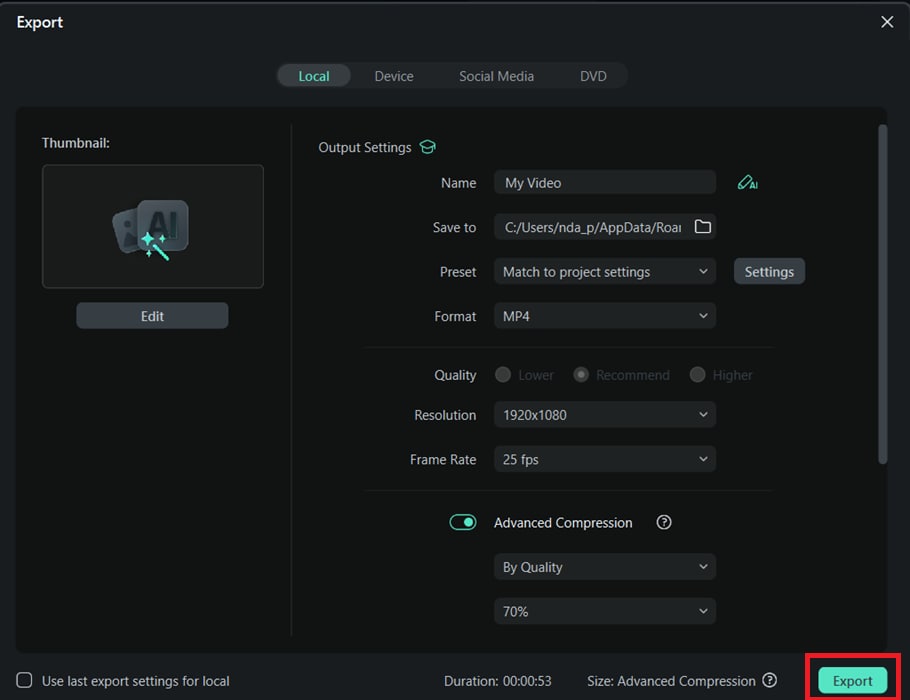
Conclusion
iMovie et Filmora offrent tous deux d’excellentes solutions pour fusionner et éditer des clips vidéo. Mais Filmora se distingue comme le meilleur choix pour les utilisateurs qui souhaitent plus de flexibilité, des outils d’édition avancés et une gamme plus large d’effets. Alors que la fonctionnalité de fusion de clips iMovie est simple et efficace, Filmora offre davantage d’options de personnalisation, y compris des outils alimentés par l’IA, des transitions, des filtres et une prise en charge multiplateforme sur Windows, Mac, iOS et Android.
Si vous êtes à la recherche d’une solution simple mais puissante de fusion de clips et de montage vidéo, Filmora est l’alternative parfaite à iMovie. Que vous fusionniez des clips pour une publication sur les réseaux sociaux, un vlog ou un projet professionnel, Filmora s’assure que votre vidéo finale est fluide et attrayante. Découvrez Filmora et faites passer votre montage vidéo au niveau supérieur !



 Sécurité 100 % vérifiée | Aucun abonnement requis | Aucun logiciel malveillant
Sécurité 100 % vérifiée | Aucun abonnement requis | Aucun logiciel malveillant

