Vous souhaitez pimenter vos vidéos avec du texte ?
Ce guide vous montrera comment ajouter du texte dans iMovie iPhone/iPad/Mac, donnant à vos projets vidéo une touche unique avec des titres, des sous-titres et plus encore.
iMovie permet d'améliorer facilement même les vidéos les plus simples, qu'il s'agisse d'ajouter une touche personnelle ou de mettre à niveau une œuvre professionnelle.
Mais si vous avez besoin de fonctionnalités plus avancées, ne manquez pas Wondershare Filmora. C'est une alternative fantastique qui offre de nombreuses options de personnalisation pour améliorer votre jeu de montage vidéo.
Prêt à commencer à faire ressortir vos vidéos avec personnalité et professionnalisme ?
Dans cet article
Comment ajouter du texte à l'aide d'iMovie sur iPhone et iPad ?
Téléchargez l'application iMovie depuis l'App Store d'Apple sur votre iPhone. Une fois l'application ouverte, suivez les étapes ci-dessous pour ajouter rapidement du texte à une vidéo.
- Ajoutez une vidéo que vous souhaitez modifier à l'interface.
- Une fois que vous avez ajouté le clip vidéo à la chronologie, cliquez sur l'icône « T ».

- Choisissez le style de texte ou la police de votre choix dans la bibliothèque.
- Ensuite, ajoutez le texte à la vidéo et appuyez sur Terminé pour enregistrer votre vidéo.
Voilà tout sur la façon d'ajouter du texte à une vidéo dans iMovie sur iPhone et iPad. Et si vous êtes un utilisateur Mac ? Ne vous inquiétez pas ! Dans la section suivante, nous verrons comment ajouter du texte dans imovie sur Mac.
Comment ajouter du texte avec iMovie sur Mac ?
Vous souhaitez donner à votre vidéo une touche cinématographique ? iMovie est la solution. Il est disponible pour les utilisateurs iOS et macOS. Il prend en charge le montage fluide de vidéos 4K à 60 images par seconde.
iMovie vous permet d'ajouter du texte, d'ajuster la vitesse de lecture, d'importer des effets sonores et de gérer les arrière-plans des vidéos. Cette section explique comment ajouter du texte à une vidéo sur iMovie sur Mac.
Vous pouvez télécharger iMovie depuis le site officiel d'Apple. Installez-le sur votre Mac. Ensuite, suivez les étapes ci-dessous pour apprendre à ajouter du texte à une vidéo.
- Tout d'abord, lancez le programme iMovie sur votre ordinateur Mac.
- Cliquez sur le bouton Importer la vidéo et téléchargez le fichier sur l'interface.

- Faites maintenant glisser votre vidéo vers la partie Chronologie d'iMovie.
- Cliquez sur l'onglet Titres pour ajouter du texte à la vidéo. Cela vous mènera à une fenêtre séparée dans laquelle vous pourrez choisir n'importe quel modèle pour le texte. Sélectionnez votre modèle préféré.

- Personnalisez le texte en l'ajoutant aux différentes sections ou parties de la vidéo.
- Prévisualisez le clip vidéo, puis exportez-le sur votre Mac.

C'est tout ! Continuons sur notre lancée et passons à la partie suivante.
Puis-je ajuster précisément la position du texte dans iMovie ?
Le positionnement précis du texte dans iMovie est assez limité par rapport à d'autres logiciels de montage vidéo.
Dans iMovie pour Mac, vous ne pouvez ajuster que lorsque le texte apparaît dans la timeline en faisant glisser le clip de texte. Cependant, vous ne pouvez pas positionner manuellement le texte dans le cadre lui-même.
Sur iMovie pour iPhone/iPad, vous pouvez faire glisser le texte dans la visionneuse pour le repositionner. Mais les options de positionnement sont encore assez limitées.
Une solution de contournement pour obtenir un contrôle plus précis du positionnement du texte dans iMovie consiste à utiliser une autre application de montage vidéo. Par exemple, Wondershare Filmora offre des capacités de positionnement de texte plus avancées.
Une autre option consiste à créer du texte à l'aide d'une autre application comme Canva. Ensuite, exportez-le sous forme d'image. Et ajoutez-le à votre projet iMovie à l'aide de la fonction d'image dans l'image.
Sans aucun doute, iMovie vous permet d'ajouter du texte aux vidéos. Mais positionner précisément ce texte à des points spécifiques du cadre est difficile. Les outils de texte intégrés sont assez basiques par rapport aux logiciels de montage vidéo professionnels.
Si vous avez besoin d'un contrôle plus précis sur le placement du texte dans vos projets, une application de retouche d'image distincte ou un autre éditeur vidéo peut être nécessaire.
Ensuite, voyons comment utiliser Wondershare Filmora pour éditer vos vidéos de manière professionnelle.
Rendez vos textes, titres et légendes plus époustouflants pour les vidéos
Vous cherchez à ajouter des titres, des sous-titres ou des effets spectaculaires impressionnants à vos vidéos ? Wondershare Filmora est la réponse. Cet outil polyvalent fonctionne sur tous les appareils et offre une gamme de fonctionnalités d'édition de texte, telles que
- Gagnez du temps sur le sous-titrage manuel avec l'IA.
- Modifiez, ajustez et stylisez le texte comme vous le souhaitez.
- Prend en charge plus de 23 langues pour les sous-titres.
- Garantit la synchronisation des sous-titres avec l'audio
- Génère des fichiers de sous-titres séparés (par exemple, .SRT) pour une utilisation flexible.

Pourquoi choisir Filmora pour ajouter des textes accrocheurs sur vos vidéos
- Modèles de texte personnalisables : Wondershare Filmora propose plusieurs modèles de texte. Vous pouvez les personnaliser facilement en fonction du thème et du style de votre vidéo.
- Génération automatique de sous-titres : Filmora peut générer automatiquement des sous-titres pour vos vidéos. Simplifie ainsi le processus d'ajout de sous-titres.
- Conversion de la parole en texte (STT) : l'outil de conversion de la parole en texte de Filmora vous permet de transcrire avec précision le contenu parlé de vos vidéos.
- Options d'exportation : choisissez parmi plusieurs options d'exportation pour enregistrer vos vidéos dans le format qui correspond le mieux à vos besoins de distribution.
- Sous-titres dynamiques : captivez votre public avec des sous-titres qui se déplacent et s'adaptent de manière dynamique pour correspondre au flux de votre vidéo.
- Effets de texte : Filmora inclut une gamme d'effets de texte pour ajouter du style et de l'intérêt visuel aux éléments de texte de votre vidéo.
Filmora VS. iMovie, quel est le meilleur choix pour ajouter du texte à vos vidéos ?
| Fonctionnalité | Filmora | iMovie |
| Personnalisation du texte | Options étendues pour les polices, les couleurs et les animations | Édition de texte de base avec certains styles |
| Effets d'animation de texte | Diverses animations de texte disponibles | Limité |
| Interface utilisateur | Intuitive et convivial |
Simple et direct |
| Préréglages et modèles | Plus de 200 modèles de texte et de titre | Plus de 40 modèles de titre disponibles |
| Intégration audio | Prend en charge les pistes audio avec sous-titres | Fonctionnalités de base de l'édition audio |
| Intégrations d'IA | Outils d'IA complets | |
| Options d'exportation | Formats multiples y compris directement sur Instagram | Formats d'exportation limités |
| Disponibilité de la plateforme | Windows, macOS, Android, iOS et iPadOS | macOS, iOS |
| Coût | Payant avec un essai gratuit | Gratuit avec les appareils Apple |
Le choix entre Filmora et iMovie pour ajouter du texte aux vidéos dépend de vos besoins spécifiques, de votre budget et de vos préférences de plateforme. Filmora est mieux adapté aux utilisateurs qui privilégient les fonctionnalités avancées d'édition de texte et la personnalisation, tandis qu'iMovie est une option viable pour ceux qui recherchent une solution gratuite et facile à utiliser sur les appareils Apple. Ensuite, voyons comment ajouter du texte à une vidéo à l'aide de Filmora.
Comment ajouter du texte à une vidéo dans Filmora ?
Voici un guide vidéo simple pour vous permettre d'ajouter automatiquement du texte sans aucune technique avancée, jetons un œil.
Décomposons la vidéo en étapes détaillées.
Tout d'abord, téléchargez et installez Filmora. Ensuite, suivez les étapes ci-dessous pour ajouter du texte à vos vidéos.
Étape 1. Lancez Wondershare Filmora sur votre Windows, Mac ou appareil mobile et sélectionnez le bouton « Nouveau projet ». Continuez à ajouter votre vidéo en utilisant l'option « Importer » et en la faisant glisser sur la timeline. Ensuite, faites un clic droit pour ouvrir un menu déroulant et sélectionnez « Speech-to-Text » dans les options.
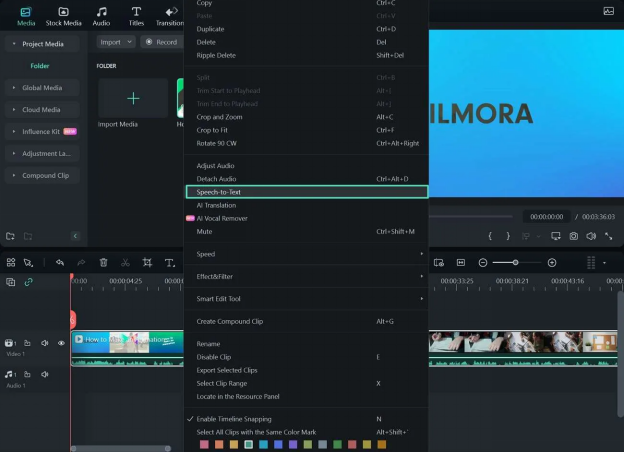
Étape 2. Dans la fenêtre suivante, assurez-vous d'activer l'option « Ajouter des mots actifs automatiques » ainsi que d'autres paramètres. Cela active la fonction de sous-titrage automatique dans STT, qui est exécutée en cliquant sur le bouton « OK » en bas.
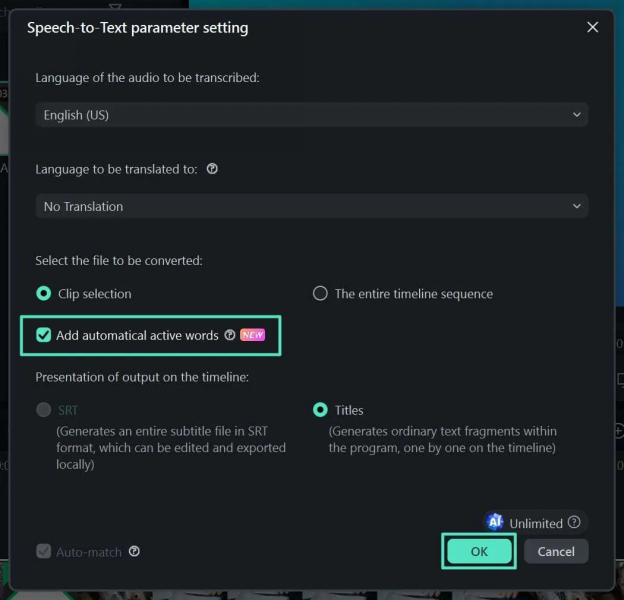
Étape 3. Une fois la vidéo transcrite, vous verrez le discours converti en texte sur la timeline. Les sous-titres dynamiques sont ajoutés en tant que légendes précises. Pour modifier le style de ces sous-titres, accédez à la section « Titres » et explorez la sous-section « Modèles ». Choisissez « Appliquer à tous » pour mettre à jour toutes les légendes de votre vidéo.
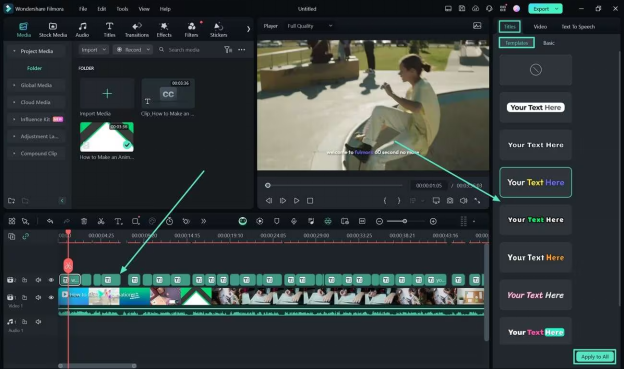
Étape 4. Accédez à la sous-section « Basique » et ajustez le style, la couleur et la taille de la police pour qu'ils correspondent à l'image de marque de votre vidéo. Si vous souhaitez que ces modifications s'appliquent à toutes les légendes, cliquez sur « Appliquer à tous ». Enfin, cliquez sur « Exporter » pour enregistrer la vidéo transcrite sur votre ordinateur.
Textes personnalisés pour créer des vidéos correspondant à votre style vidéo
Étape 1. Cliquez sur l'option Importer des médias sur l'interface de l'éditeur Filmora pour importer vos clips vidéo ou vos photos. De plus, vous pouvez glisser-déposer les fichiers directement sur l'interface.
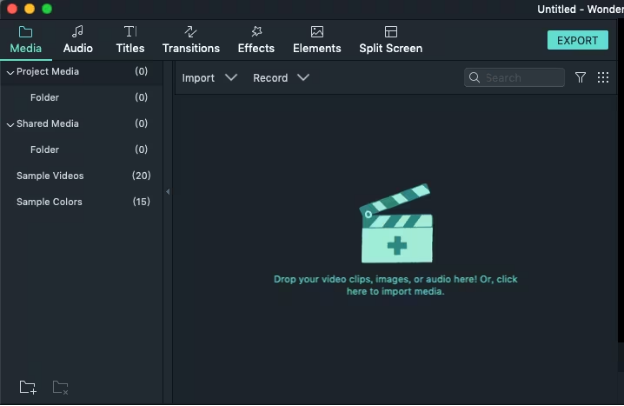
Étape 2. Cliquez sur l'onglet Titre et sélectionnez l'effet de texte approprié. Faites-le glisser et déposez-le dans la chronologie de Filmora. Ensuite, ajustez la position du texte sur la bonne scène vidéo.
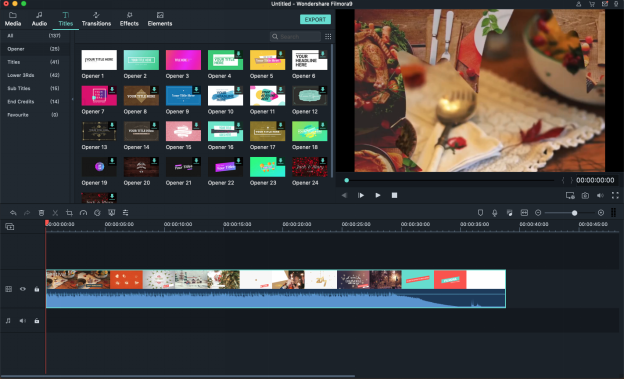
Étape 3. Double-cliquez sur le texte dans la chronologie. Ensuite, vous pouvez accéder à la fenêtre pour personnaliser la police, la couleur et le texte réel.
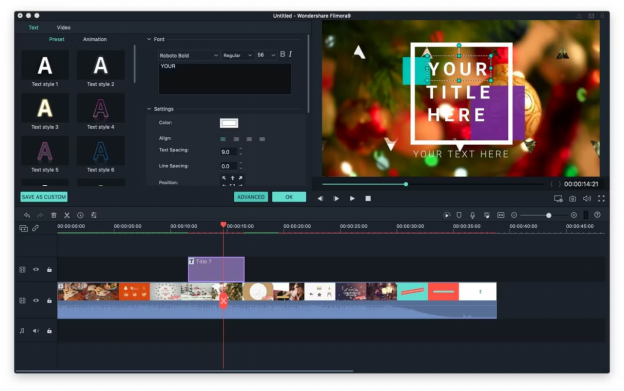
Étape 4. Cliquez sur « Exporter » lorsque vous êtes prêt à enregistrer votre vidéo avec les modifications de texte. Vous pouvez également la télécharger directement sur Vimeo ou YouTube pour la partager avec votre famille et vos amis.
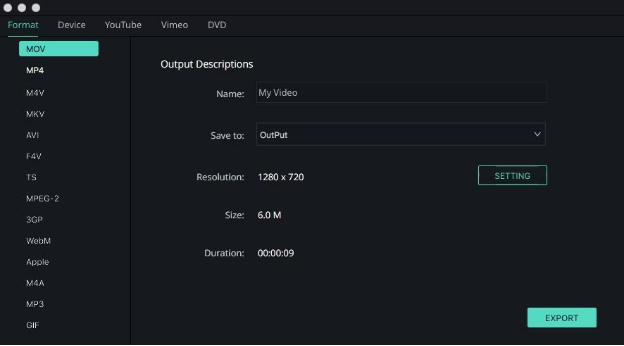
Et voilà ! Vous avez vu à quel point il est simple d'ajouter du texte à une vidéo à l'aide de Wondershare Filmora. Ensuite, voyons comment ajouter automatiquement du texte à une vidéo dans Filmora.
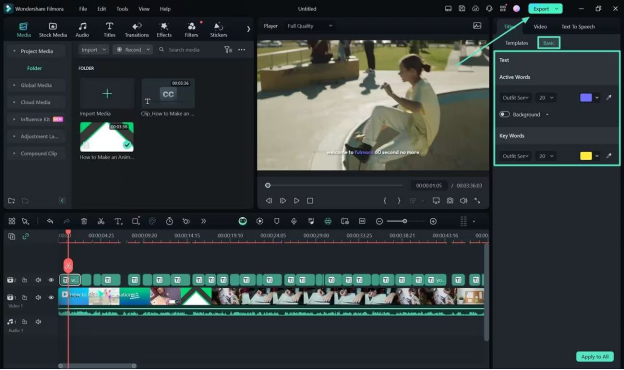
Maintenant que vous savez comment ajouter manuellement et automatiquement du texte à une vidéo à l'aide de Filmora, abordons maintenant certaines des questions les plus fréquemment posées.
Réflexions finales
Vous savez maintenant comment ajouter du texte dans iMovie iPhone/iPad/Mac. Que vous ajoutiez des sous-titres, des titres ou d'autres superpositions de texte, iMovie propose des outils simples qui fonctionnent bien.
Si vous avez besoin de fonctionnalités plus avancées comme un positionnement précis du texte ou des effets dynamiques, utilisez Wondershare Filmora.
Avec ces compétences, vous pouvez rendre vos vidéos plus attrayantes et professionnelles. Utilisez ces méthodes dès aujourd'hui et faites briller vos projets vidéo avec des ajouts de texte parfaits !



 Sécurité 100 % vérifiée | Aucun abonnement requis | Aucun logiciel malveillant
Sécurité 100 % vérifiée | Aucun abonnement requis | Aucun logiciel malveillant

