Les sous-titres rendent vos vidéos plus compréhensibles et attrayantes. Quel est le meilleur outil pour ajouter des sous-titres aux vidéos ? Comment ajouter des sous-titres aux vidéos ? Différents outils offrent différents ensembles de flexibilité de personnalisation. Nous allons discuter de deux des meilleurs outils à cet effet : iMovie et Filmora. Commençons par iMovie.
Dans cet article
Partie 1. Comment ajouter des sous-titres aux vidéos dans iMovie ?
Si vous êtes un utilisateur d'iPhone ou de Mac, iMovie est le meilleur outil pour ajouter des sous-titres aux vidéos. L'application iMovie est conçue pour convenir aux utilisateurs d'Apple. L'interface est basique. Son utilisation est simple et gratuite. Il est conçu pour être accessible aux utilisateurs n'ayant aucune expérience ou peu d'expérience en matière de montage vidéo.
Guide étape par étape pour ajouter des sous-titres dans iMovie sur Mac
Étape 1. Téléchargez et installez iMovie
- Téléchargez et installez iMovie depuis le Mac App Store.
- Lancez le logiciel après l'avoir installé.
- Pour trouver l'application installée, accédez au Finder, puis à Applications.
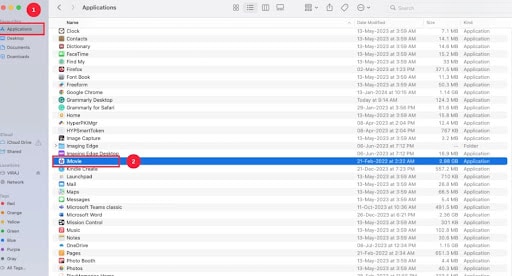
Étape 2. Créez une nouvelle application projet
- Recherchez et cliquez sur Projets.
- Sélectionnez ensuite Créer un nouveau.
- Cliquez sur l'option Film.
- Téléchargez la vidéo que vous souhaitez éditer.
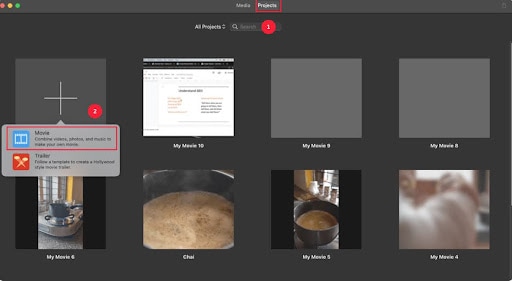
Étape 3. Ajouter des titres
- Recherchez et sélectionnez le Titre.
- Choisissez le titre parmi les types de titres tels que Fractionner, Mettre au point, Développer et Faire glisser.
- Double-cliquez ou faites glisser le titre jusqu'au point de la chronologie auquel vous souhaitez l'ajouter.
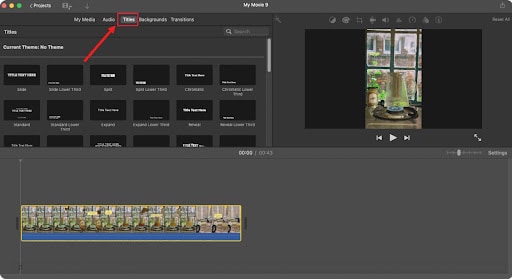
Étape 4. Tapez le texte que vous souhaitez ajouter comme légende
- Placez le titre sur la timeline au moment où vous souhaitez qu'il soit visible. .
- Cliquez dessus et commencez à y saisir du texte.
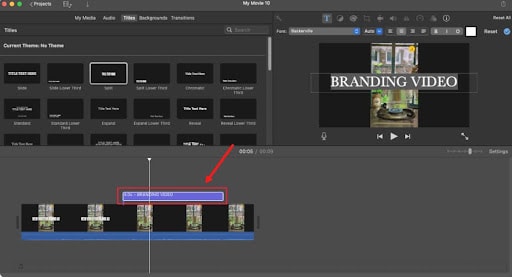
Vous pouvez personnaliser vos sous-titres à l'aide de la barre de personnalisation dans le coin supérieur droit.
Étape 5. Enregistrez le fichier vidéo
- Sélectionnez Fichiers puis Partager.
- Dans le menu Partager, choisissez Fichier.
- Nommez la vidéo et cliquez sur Enregistrer.
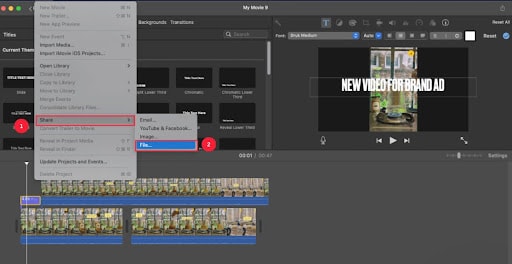
Guide étape par étape pour ajouter des sous-titres dans iMovie sur iPhone/iPad
Étape 1. Téléchargez et installez l'application iMovie
- Téléchargez l'application iMovie depuis l'App Store.
- Attendez qu'elle soit téléchargée et installée.
- Lancez l'application une fois qu'elle est téléchargée et installée.
Étape 2. Créez un nouveau projet
- Après avoir lancé l'application, appuyez sur l'option Démarrer Nouveau projet.
- Appuyez sur l'icône Film.
- Importez la vidéo à partir de Photos.
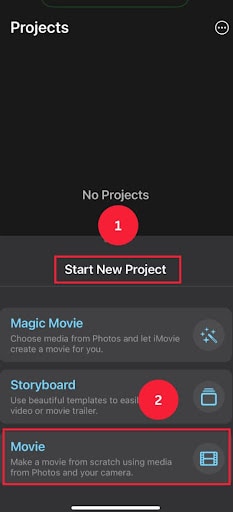
Étape 3. Ajoutez les titres
- Sélectionnez la vidéo.
- Ensuite, recherchez et appuyez sur le bouton T.
- Sélectionnez le titre dans la bibliothèque de titres.
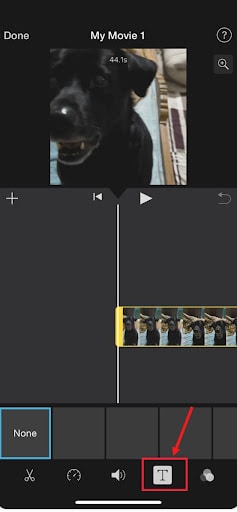
Étape 4. Enregistrez le fichier vidéo
- Appuyez sur Terminé.
- Appuyez sur Partager pour enregistrer.
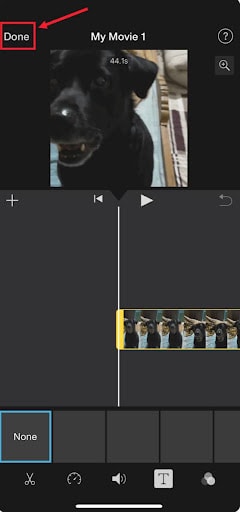
Partie 2. Limitations de l'ajout de sous-titres à une vidéo dans iMovie
iMovie est très facile à utiliser. L'interface est conviviale. Cependant, il existe certaines limites. Par exemple, vous ne pouvez pas générer de sous-titres automatiques dans iMovie.
- Les outils de personnalisation sont limités.
- Les animations et les effets sont simples, sans options avancées.
- Aucune prise en charge des plugins tiers.
- Vous ne pouvez pas importer de fichiers SRT dans iMovie.
- Pas de fonction de sous-titrage automatique.
- Pas d'intégration d'IA
Nous allons vous présenter un logiciel qui résout tous ces problèmes.
Partie 3. Filmora - La meilleure alternative à iMovie pour ajouter des sous-titres
Si vous recherchez un programme de montage qui ne pèsera pas lourd dans votre poche et vous offrira des fonctionnalités intelligentes, Wondershare Filmora est pour vous. Filmora Auto Caption est une fonctionnalité qui utilise l'IA pour générer automatiquement des sous-titres pour vos vidéos.
Il peut analyser l'audio de votre vidéo et générer des sous-titres ou des légendes précis, ce qui permet de gagner du temps sur le sous-titrage manuel. Ce qui est encore plus étonnant, c'est qu'il fonctionne sur macOS, Windows, iOS, Android et iPadOS. Puisque vous racontez toujours votre histoire deux fois - une fois lors du tournage et une fois lors du montage - Filmora est une excellente alternative. Apprenons-en plus sur les principales fonctionnalités d'édition de Filmora.
Voyons les différences entre iMovie et Filmora pour vous aider à décider ce qui vous convient le mieux.
Comment choisir le meilleur outil pour ajouter des sous-titres à une vidéo
| iMovie | Filmora | |
| Systèmes d'exploitation pris en charge | MacOS et iOS | Windows, MacOS, Android, iPadOS et iOS |
| Tarifs | Gratuit | Essai gratuit et forfaits payants |
| Texte modèles | Modèles et styles de texte de base | Vaste gamme de modèles et de styles |
| Effets et animations personnalisés | Effets de texte simples et animations prédéfinies | Plus d'effets de texte et d'animations comme des graphiques animés et des transitions dynamiques. |
| Positionnement du texte | Positionnement de base | Positionnement flexible |
| Légendes automatiques | ||
| Public cible | Utilisateurs d'appareils Apple | Options d'édition complexes pour les développeurs sur toutes les plateformes. |
Principales fonctionnalités de Wondershare Filmora liées à l'ajout de sous-titres aux vidéos
- Génération automatique de sous-titres : Filmora génère des sous-titres en fonction du discours de la vidéo. Il rend vos vidéos didactiques compréhensibles. Les sous-titres automatiques permettent d'économiser du temps et des efforts par rapport au sous-titrage manuel.
- Styles de sous-titres personnalisables : Différents styles de sous-titres, tels que les sous-titres de ligne, les sous-titres de surbrillance et les sous-titres encadrés, sont disponibles. Les styles de sous-titres personnalisés vous permettent de créer des sous-titres qui correspondent au thème de la vidéo.
- Sous-titrage dynamique : Filmora prend en charge le sous-titrage dynamique et la mise en évidence des mots-clés et des phrases. Cela améliore l'engagement et la compréhension du spectateur.
- Options d'édition de texte : Après avoir généré des sous-titres, vous pouvez modifier le texte et changer le style, la taille et la couleur de la police. Vous pouvez également ajuster le positionnement des sous-titres sur l'écran.
- Prise en charge multilingue : La fonction de sous-titrage automatique prend en charge plus de 20 langues. Vous permet de créer du contenu pour un public mondial.
- Modèles prédéfinis : Filmora propose une variété de modèles de sous-titres animés. Choisissez ce qui améliore l'attrait visuel de leurs vidéos avec un minimum d'effort.
- Sous-titrage manuel : Vous pouvez ajouter et personnaliser manuellement des sous-titres à l'aide de la section titre. Il offre une certaine flexibilité dans la façon dont les sous-titres sont présentés.
- Options d'exportation : Vous pouvez exporter les sous-titres avec la vidéo ou sous forme de fichiers de sous-titres séparés. Il offre une polyvalence en fonction de la manière dont vous souhaitez partager votre contenu.
Laissez-nous vous aider à ajouter des sous-titres automatiques à vos vidéos dans Filmora.
Guide étape par étape pour le sous-titrage automatique dans Filmora
Étape 1 - Télécharger le fichier
- Téléchargez et installez le logiciel depuis le site officiel.
- Téléchargez votre fichier.
- Recherchez et sélectionnez la fonction Speech To Text (au-dessus de la chronologie affichée sur l'image).
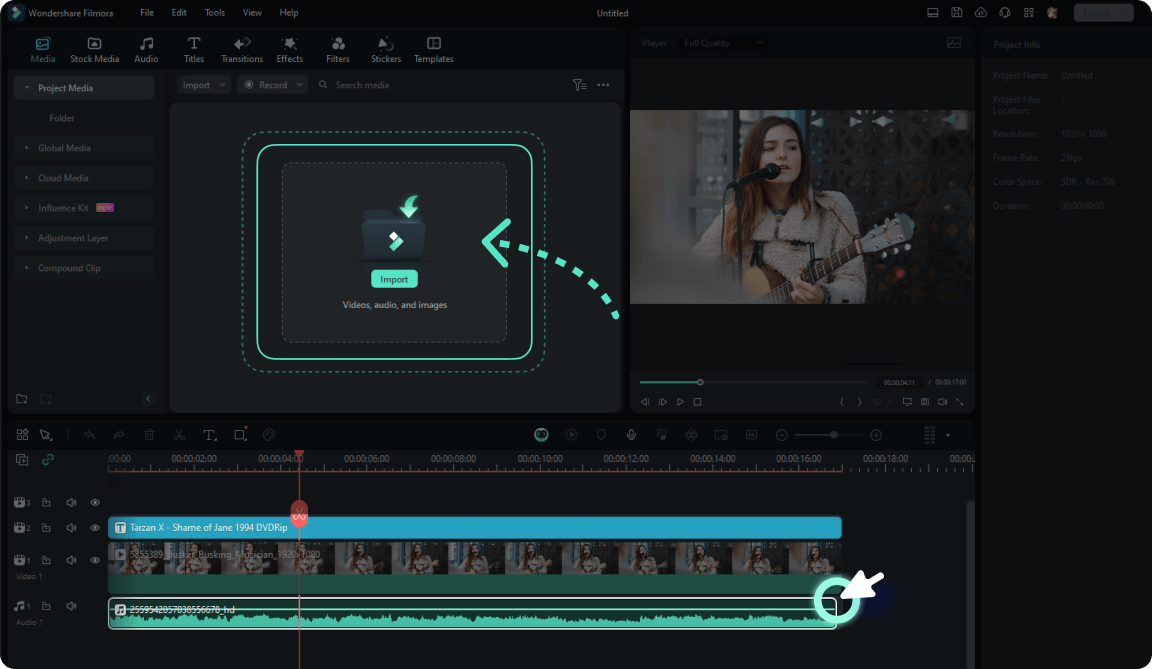
Étape 2. Pour générer des animations de légende dynamiques, activez l'option Ajouter des mots actifs automatiques dans les paramètres STT.
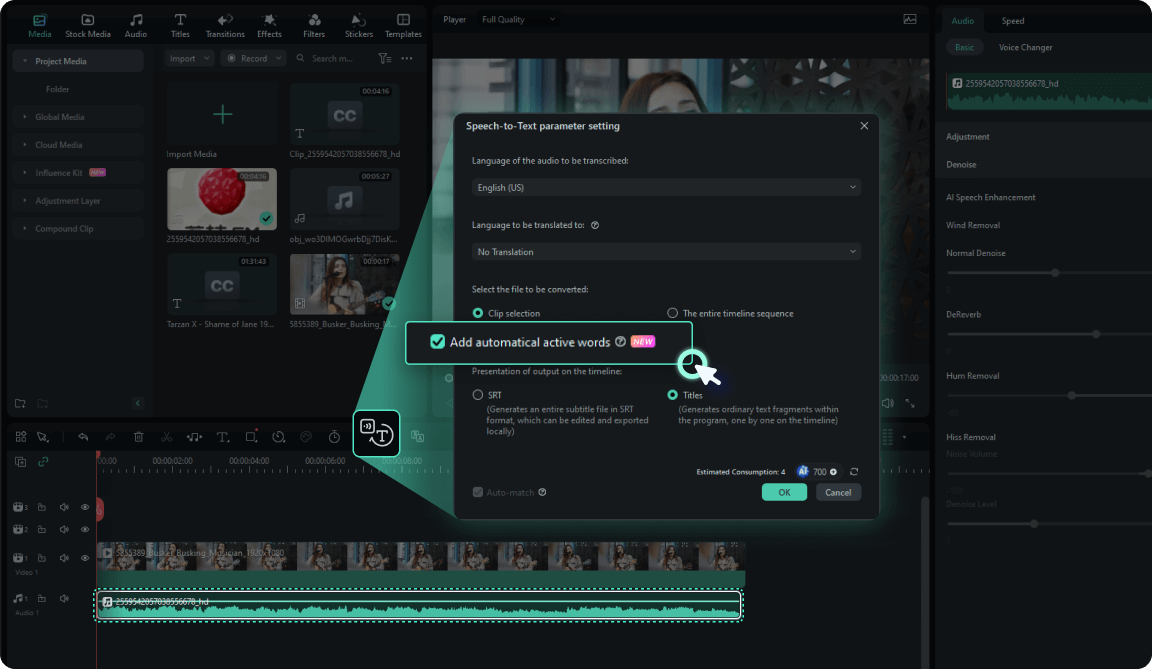
Étape 3. Sélectionnez l'un des modèles prédéfinis. De plus, personnalisez-le pour engager vos spectateurs.
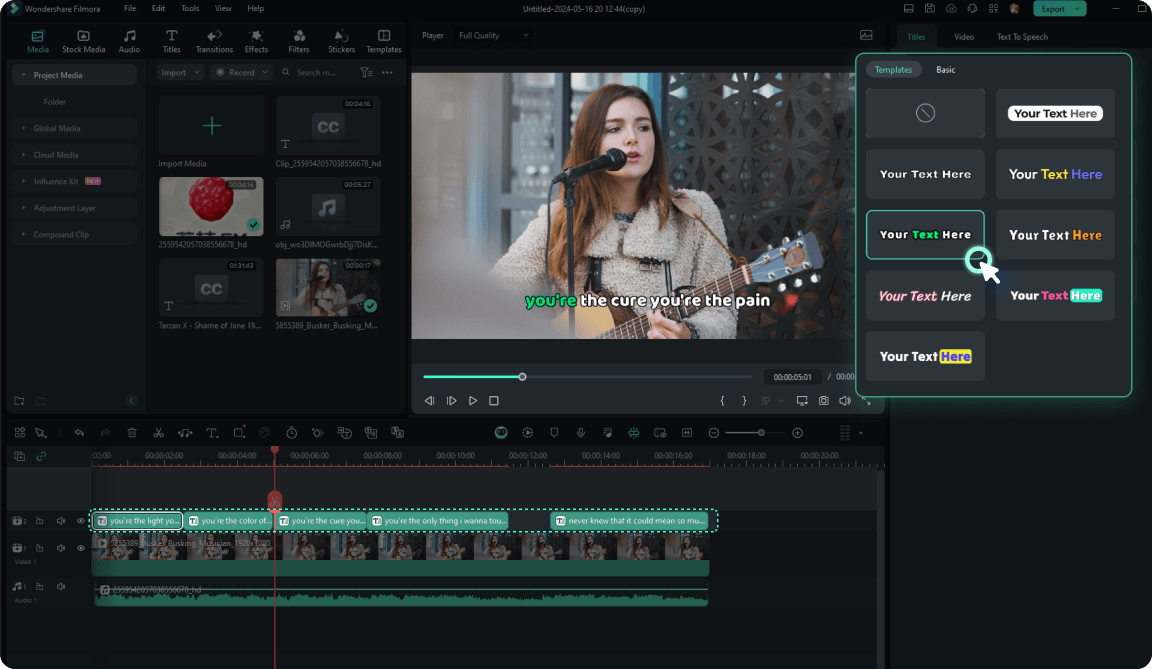
Pour ajouter manuellement des sous-titres aux vidéos, suivez le guide étape par étape ci-dessous.
Guide étape par étape pour ajouter manuellement des sous-titres dans Filmora
Étape 1. Vous pouvez obtenir l'outil à partir du site Web. Lancez l'outil.
Étape 2. Cliquez sur le Nouveau projet. Ajustez les paramètres en fonction de vos besoins. Cliquez sur le bouton Importer pour parcourir et télécharger la vidéo.

Étape 3. Faites glisser et déposez votre vidéo sur la timeline. Rognez, coupez ou supprimez votre vidéo sur la timeline.

Étape 4. Cliquez sur l'onglet Titres pour ouvrir les modèles prédéfinis. Double-cliquez sur le modèle pour le prévisualiser avant de l'ajouter définitivement.
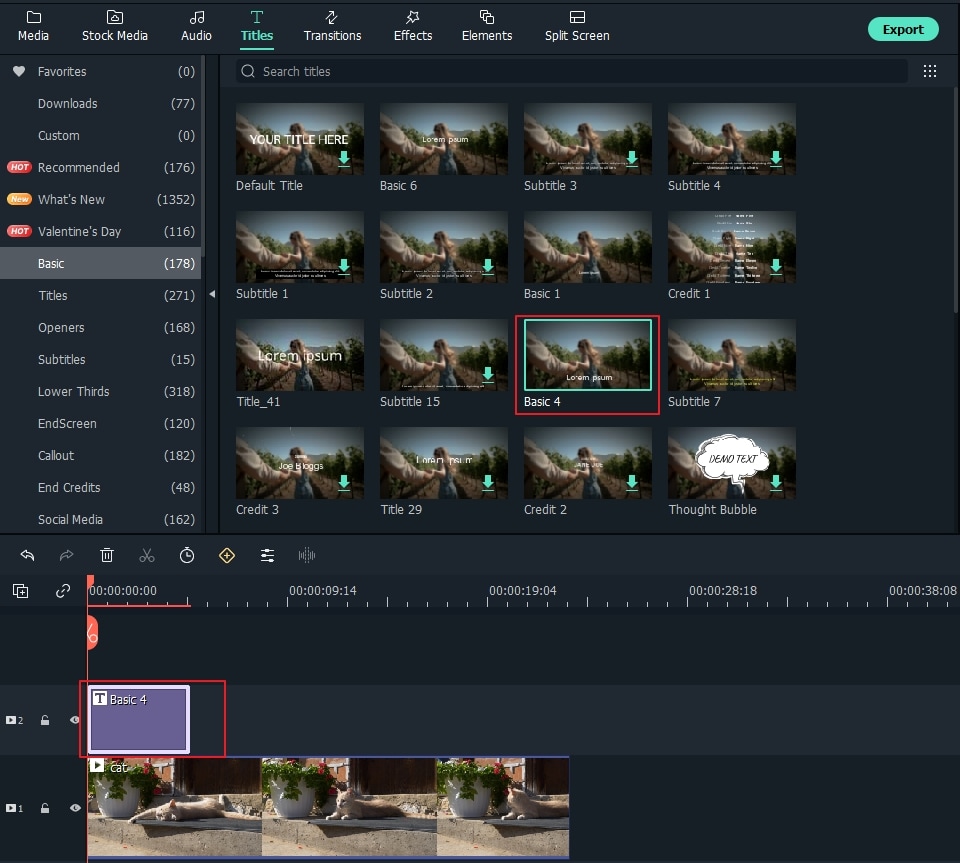
Étape 5. Positionnez le modèle au-dessus de la chronologie à la durée souhaitée.
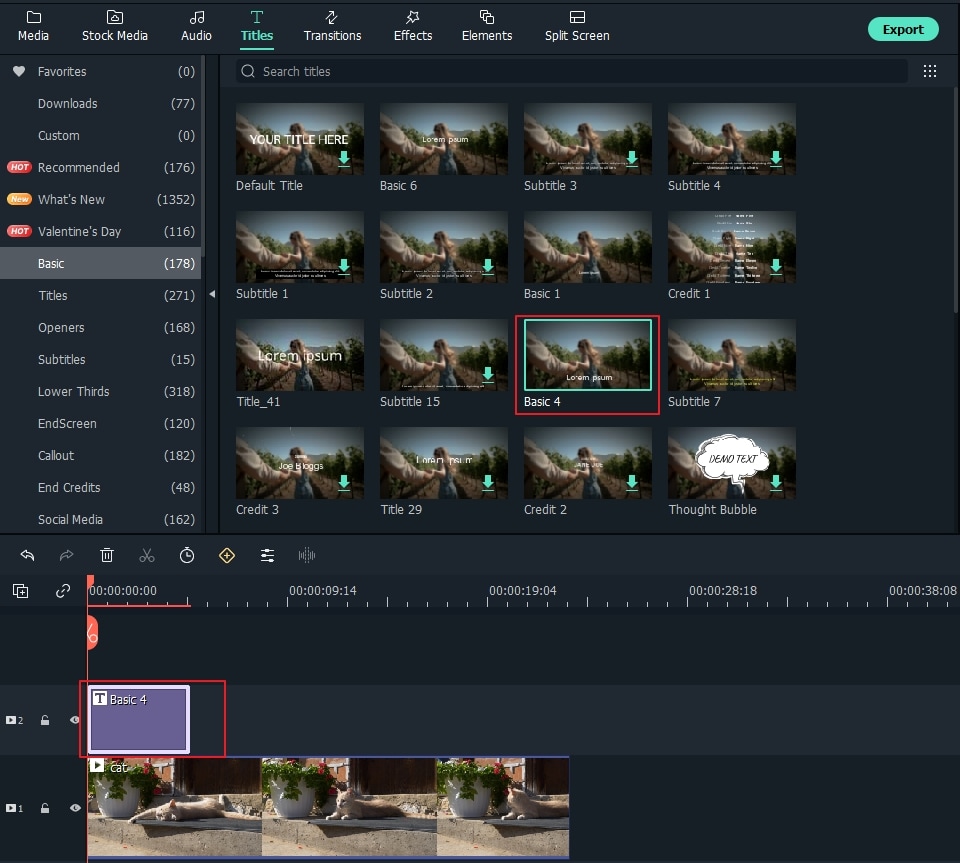
La durée par défaut du modèle est de 5 secondes. Sélectionnez d'abord la chronologie, puis cliquez sur l'icône Minuterie pour modifier la durée.
Étape 6. Double-cliquez sur le cadre du titre pour ouvrir la fenêtre d'édition. Tapez le texte et explorez les polices, tailles et couleurs du texte. Double-cliquez sur le style que vous souhaitez prévisualiser.

Étape 7. Modifiez l'animation du texte en cliquant sur l'icône Animation. Pour personnaliser davantage, cliquez sur le bouton Avancé.

Étape 8. Prévisualisez la vidéo avec le texte ajouté en cliquant sur l'icône Lecture. Cliquez sur le bouton Exporter. Une fenêtre d'exportation s'ouvre. Sélectionnez le format de sortie et d'autres paramètres avancés en fonction de vos besoins. Cliquez sur le bouton Exporter.

Conclusion
L'ajout de sous-titres permet d'engager votre public. Les sous-titres renforcent l'intérêt des spectateurs pour votre contenu. iMovie est idéal pour les utilisateurs Apple. Il est très simple à utiliser. Parfait pour le montage de base.
Wondershare Filmora est l'outil de référence pour tous les types d'utilisateurs, des débutants aux développeurs. Ajoutez des sous-titres automatiques à votre vidéo en quelques secondes. Voici comment ajouter des sous-titres aux vidéos. Nous espérons que vous trouverez les informations fournies complètes et utiles.



 Sécurité 100 % vérifiée | Aucun abonnement requis | Aucun logiciel malveillant
Sécurité 100 % vérifiée | Aucun abonnement requis | Aucun logiciel malveillant

