Souhaitez-vous améliorer vos projets vidéo avec du texte lumineux dans Premiere Pro ? Cet effet peut transformer un texte simple en un visuel étonnant qui attire l'attention. Il ne s'agit pas seulement de couleurs vives, mais aussi de créer une atmosphère unique qui mette en valeur votre histoire. Le texte lumineux est parfait pour les introductions tape-à-l'œil ou pour mettre en évidence des informations essentielles.
Imaginez que vous travaillez sur une vidéo promotionnelle et que vous avez besoin d'un texte audacieux et accrocheur pour captiver votre public. Un effet de brillance peut mettre en valeur tous les éléments mineurs, donnant à votre contenu une ambiance moderne et énergique.
Dans ce guide, vous apprendrez comment faire briller du texte dans Premiere Pro et découvrirez que Wondershare Filmora est une alternative plus accessible. Nous comparerons ces outils, explorerons les effets néon et partagerons des astuces avancées pour rendre votre texte lumineux dynamique et accrocheur.
Commençons !

Dans cet article
Partie 1 : Comment rendre le texte lumineux dans Premiere Pro
Lorsqu'il s'agit de créer un effet de texte lumineux dans Adobe Premiere Pro, il existe différentes techniques que vous pouvez suivre grâce à l'utilisation d'outils et d'effets. Ce guide explique les effets de texte lumineux fonctionnels dans Premiere Pro.
Principales fonctionnalités des effets de texte lumineux dans Premiere Pro :
- Personnalisation: Vous pouvez ajuster la couleur intérieure/extérieure et le masque de brillance pour obtenir le look parfait.
- Intégration: S'intègre parfaitement à votre film, pour une impression de naturel.
- Aucun plugin n'est requis: Premiere Pro intègre des effets de brillance, ce qui évite d'avoir recours à des plugins externes.
3 méthodes simples pour créer un effet de texte lumineux dans Premiere Pro
Pour commencer à créer un effet de texte lumineux dans Premiere Pro, suivez ces cinq étapes initiales pour configurer votre texte et le préparer à l'amélioration.
Etape 1: Créez votre texte à l'aide de « l'Outil de Saisie ». Ensuite, sur le côté droit, cliquez sur l'espace vide pour faire apparaître le curseur de texte.
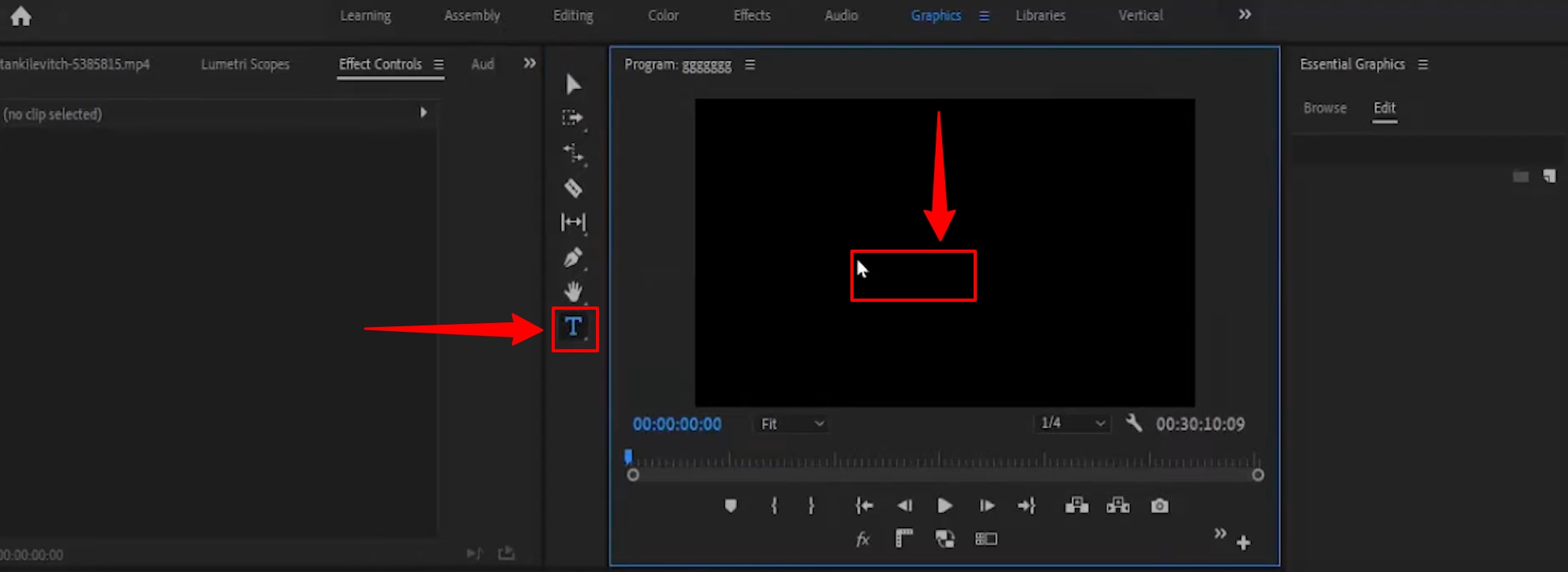
Etape 2: Saisissez votre texte.
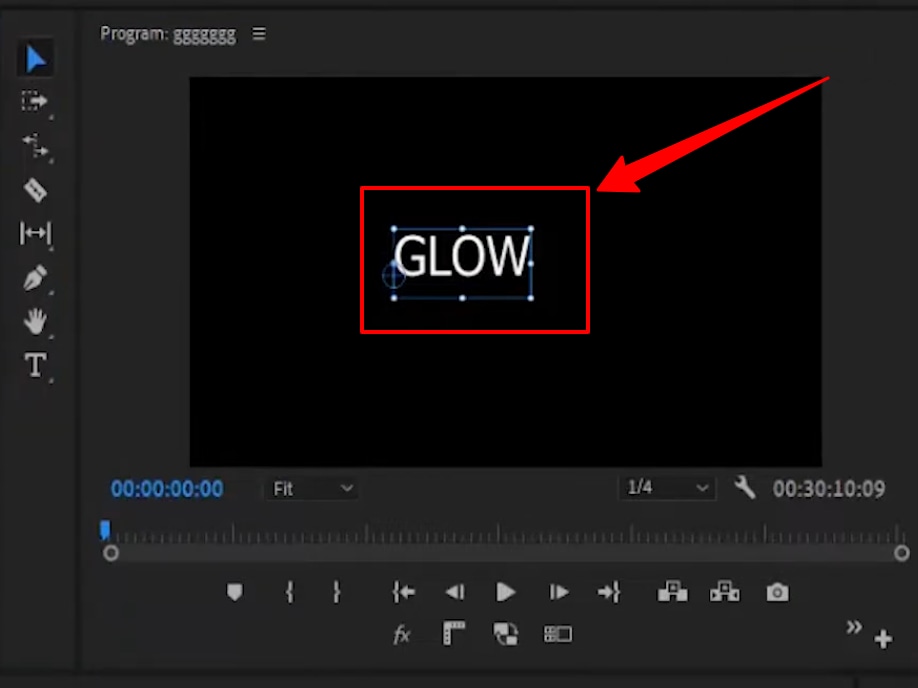
Etape 3: Dans la partie gauche, cliquez sur l'outil de sélection.
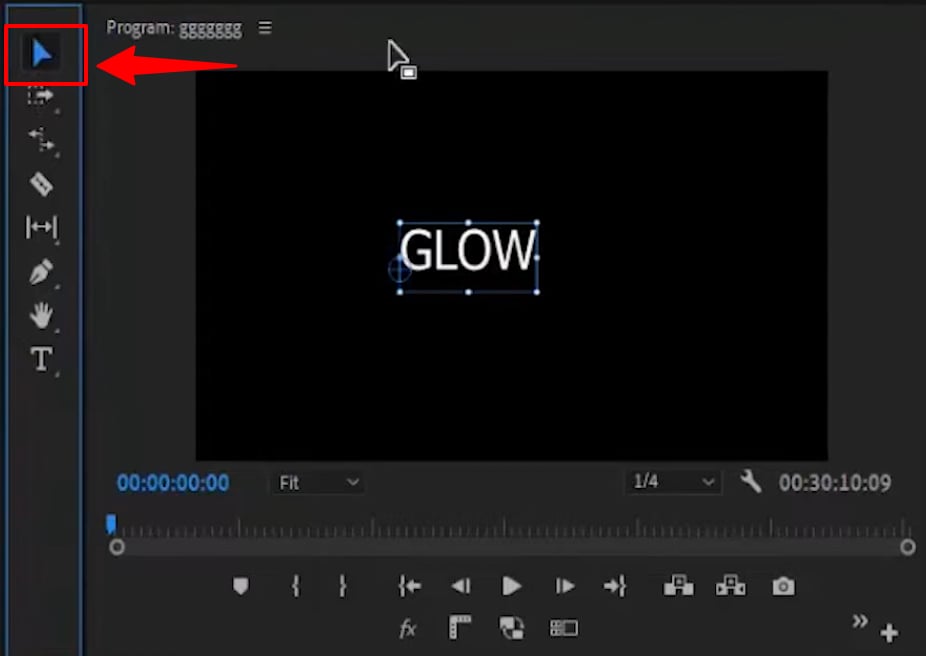
Etape 4: Cliquez sur le panneau Graphiques essentiels à droite, faites défiler vers le bas et sélectionnez Aligner et transformer.
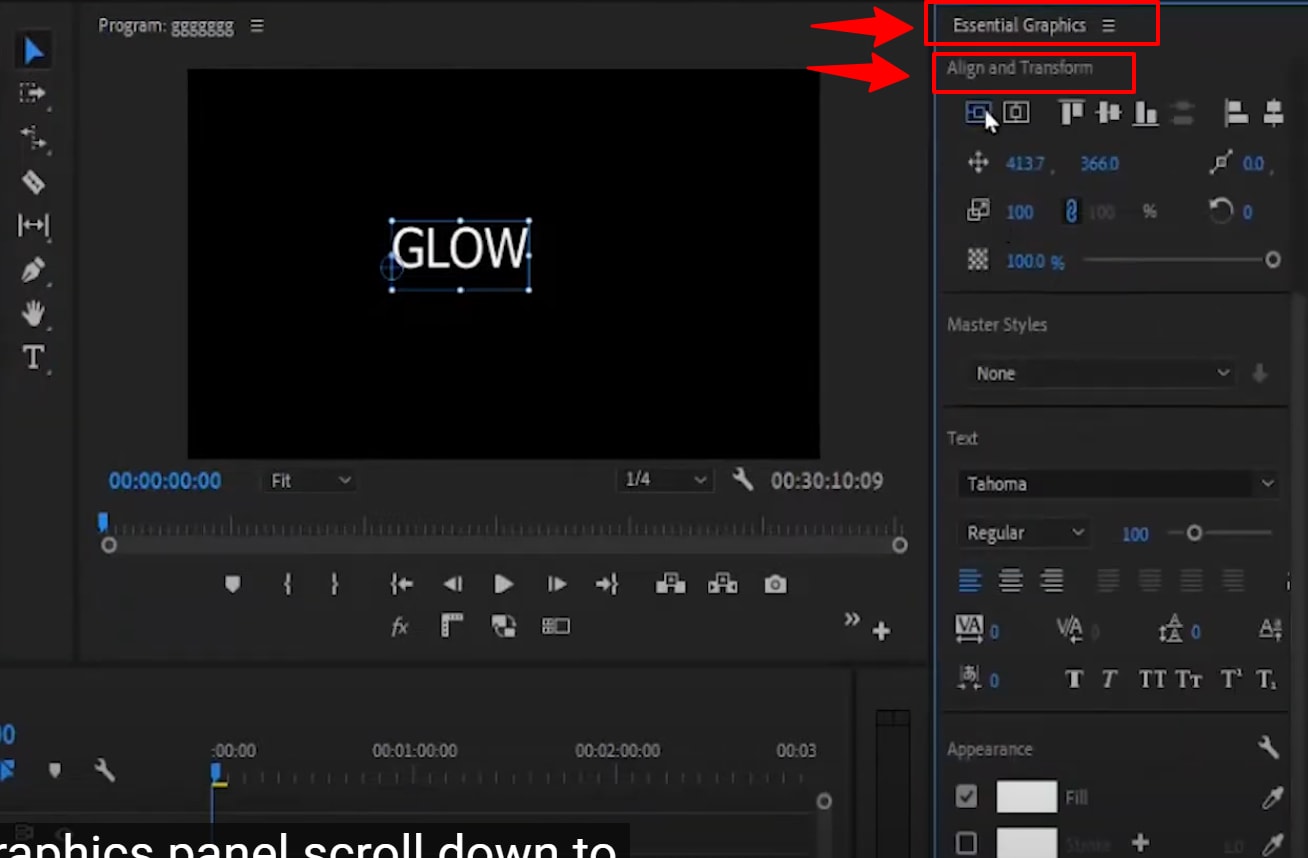
Recommendation: Définissez les axes horizontaux et verticaux de votre texte. Ajustez la couleur en modifiant la Couleur de remplissage dans le panneau Graphiques essentiels.
Etape 5: Dupliquez le texte en trois couches (chaque couche sera expliquée dans les trois méthodes suivantes). Maintenez la touche Alt enfoncée et faites glisser votre texte pour le dupliquer.
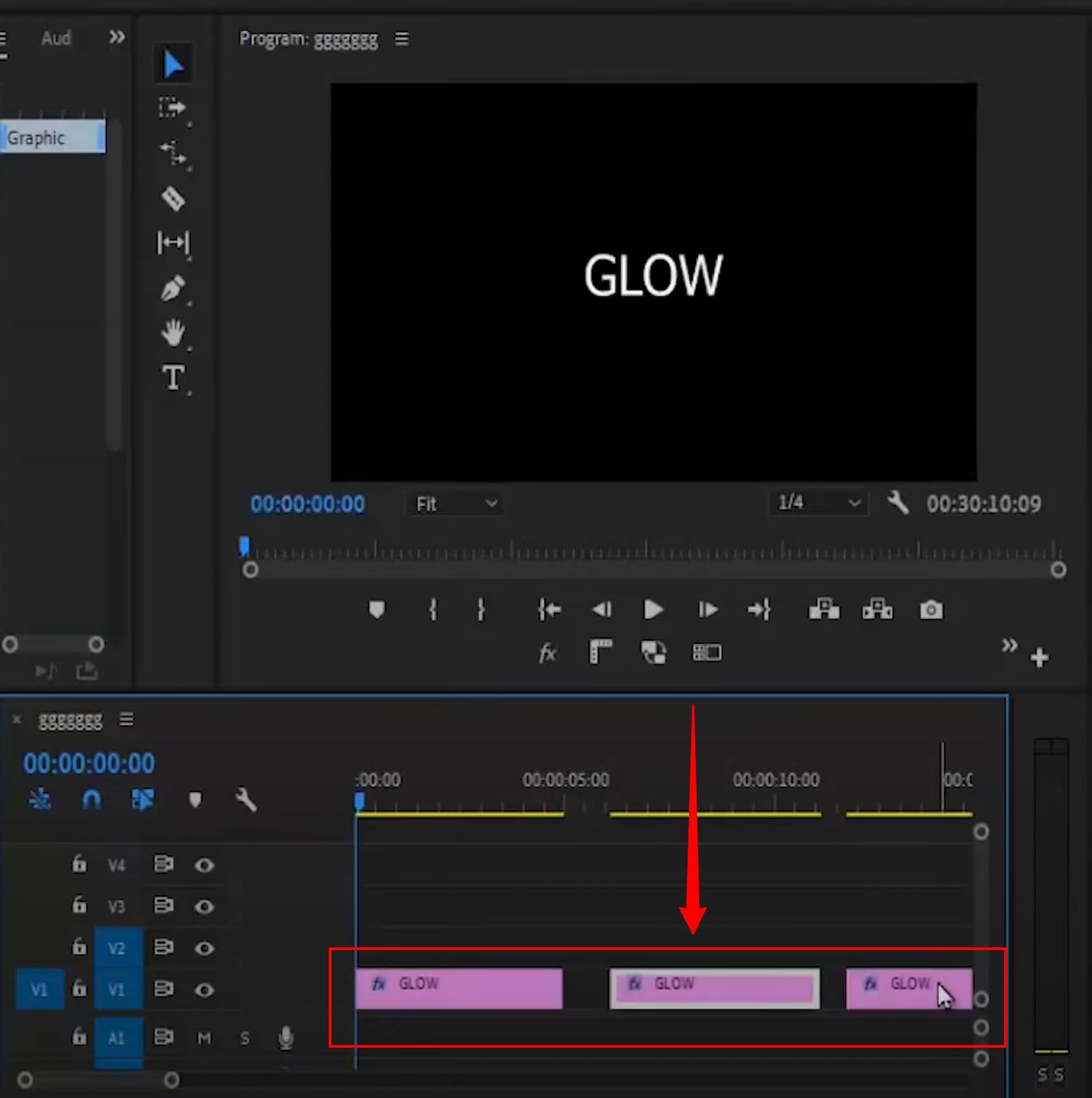
Lorsque votre texte est prêt, trois méthodes permettent d'obtenir un éclat vibrant du texte :
Méthode 1 : Utilisation du panneau graphique essentiel
Etape 1: Cliquez sur Editer sous le panneau graphique essentiel et sélectionnez votre texte.
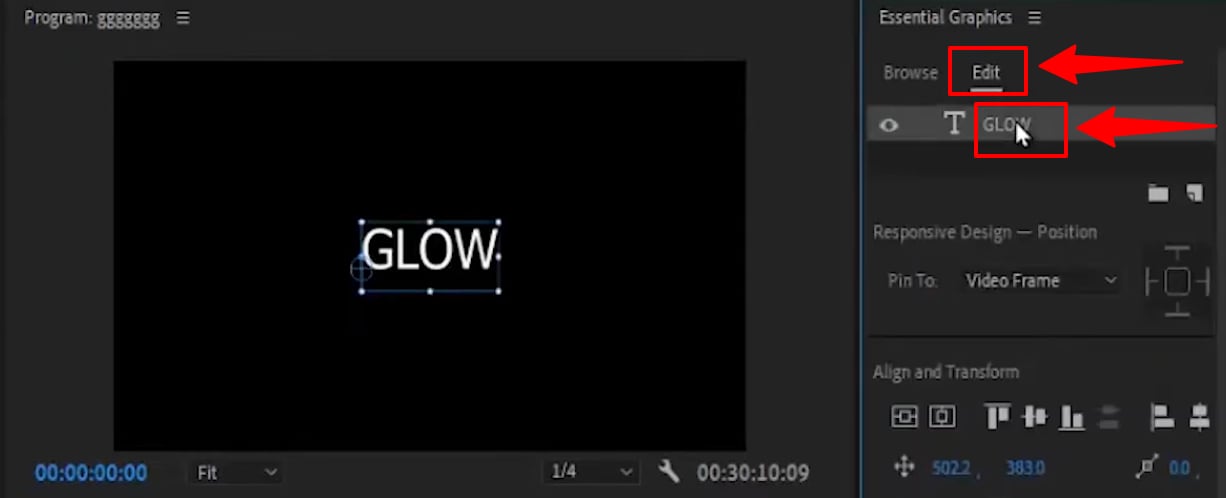
Etape 2: Faites défiler jusqu'à la section Apparence et cochez l'effet Ombre.
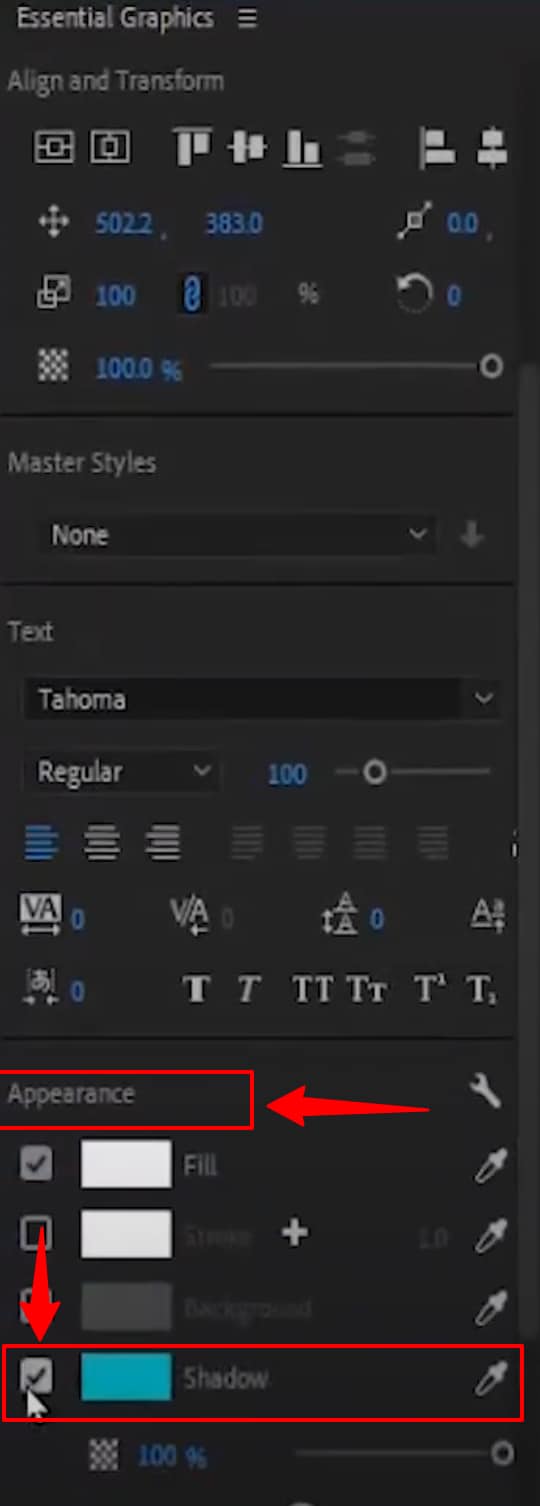
Etape 3: Augmenter l'opacité à 100%
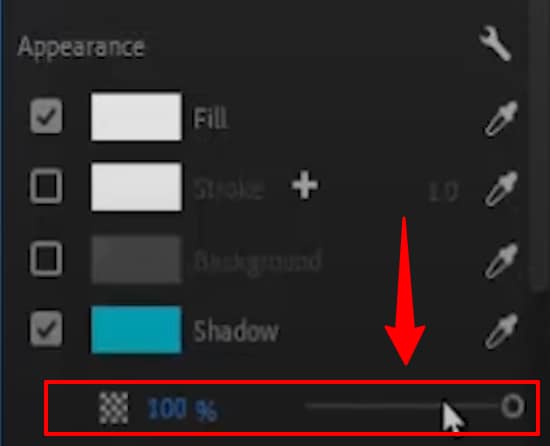
Etape 4: Augmentez la longueur et la taille du flou de l'ombre pour créer l'effet d'éclat.
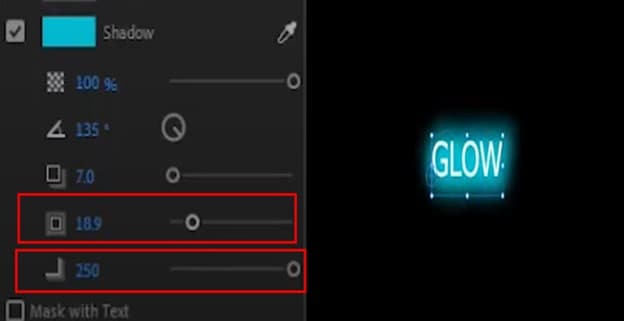
Méthode 2 : Utilisation de l'effet de flou gaussien
Etape 1: Dupliquez le deuxième calque de texte. Maintenez la touche Alt enfoncée et insérez du texte dans le calque supérieur comme indiqué.
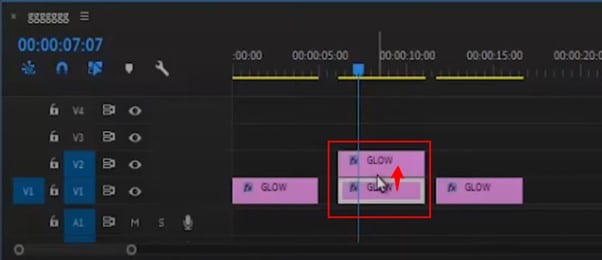
Etape 2: Appliquez l'effet Flou gaussien du panneau Effets au calque de texte inférieur.
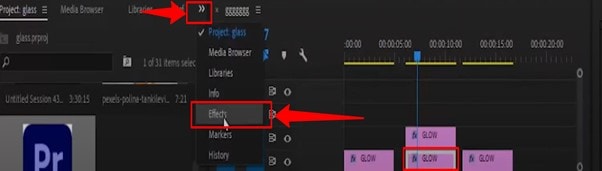
Etape 3: Dans la barre de recherche, tapez « Gaussien » et sélectionnez Flou gaussien. Et faites-le glisser dans le calque de texte inférieur.
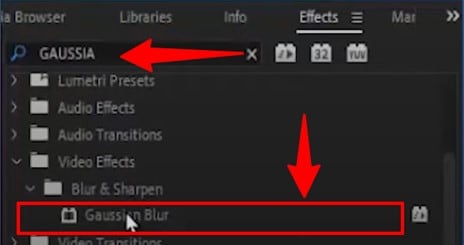
Etape 4: Augmentez l'effet de flou pour créer un éclat.
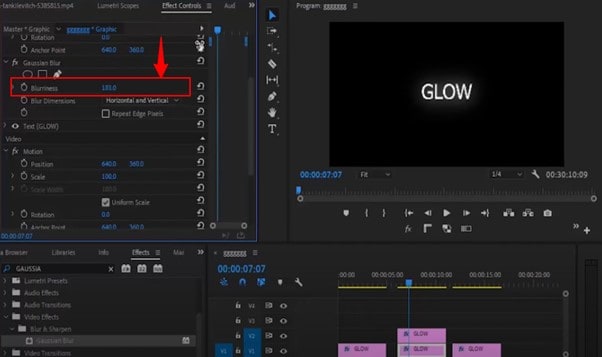
Etape 5: Animez l'éclat en ajoutant des images clés pour la propriété Flou.
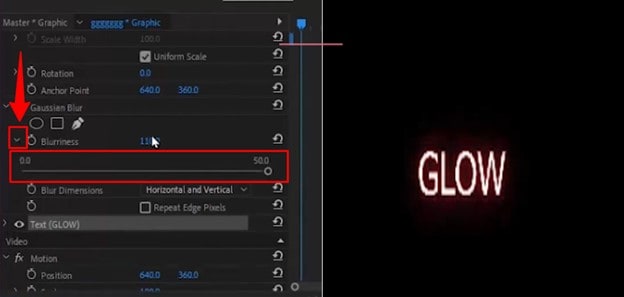
Recommandation: Augmentez la valeur de l'effet de flou lorsque vous souhaitez que l'éclat soit visible.
Méthode 3 : Utiliser l'effet VR Glow
Etape 1: Sélectionnez le troisième clip de texte.
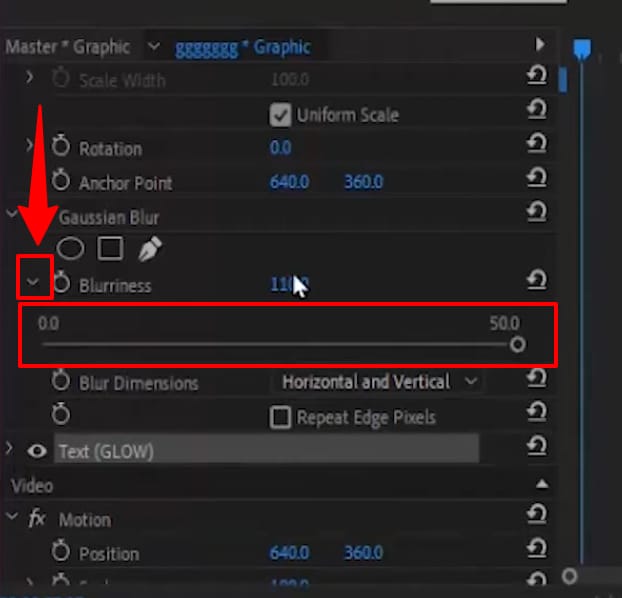
Etape 2: Recherchez « Glow » dans le panneau Effets et appliquez l'effet VR Glow.

Recommandation: Augmentez la luminosité et la saturation de l'éclat pour ajuster son apparence sous l'onglet de l'effet d'éclat en haut à droite.
Avantages des effets de texte lumineux dans Premiere Pro :
- Il donne aux titres et aux graphiques une apparence soignée et visuellement attrayante.
- Il est flexible et facilement personnalisable pour répondre aux besoins des différents projets.
- Améliore la lisibilité en faisant ressortir le texte sur des arrière-plans complexes.
- Il maintient un style visuel cohérent tout au long du projet.
Inconvénients des effets de texte lumineux dans Premiere Pro :
- Le flou peut ralentir le rendu en raison de l'impact sur les performances.
- Les effets intégrés peuvent ne pas être aussi complexes que les plugins spécialisés.
- Un usage excessif peut rendre le texte distrayant ou écrasant.
- Les effets intégrés offrent moins de possibilités de personnalisation que les plugins tiers.
Les effets intégrés offrent moins de possibilités de personnalisation que les plugins tiers. Malgré cela, l'interface simple de Filmora permet une personnalisation aisée.
Partie 2 : Wondershare Filmora : Un outil convivial pour les débutants pour créer des effets de texte lumineux
Wondershare Filmora offre un moyen facile d'ajouter des effets de texte lumineux avec un minimum d'effort. Les modèles prédéfinis de brillance permettent aux utilisateurs d'appliquer rapidement un texte lumineux aux vidéos grâce à des options adaptées telles que la couleur, l'intensité et la taille. Idéal pour les débutants, l'effet de brillance est idéal pour mettre du texte en évidence, car aucune technique d'édition avancée n'est nécessaire.
- Vaste bibliothèque de polices de caractères pour s'adapter au mieux au thème de votre vidéo.
- Personnaliser les attributs de la police tels que la taille, la couleur, etc.
- S'intègre parfaitement à diverses animations de texte.
- Effets dynamiques pouvant être appliqués aux textes.
- Enregistrer les styles de texte personnalisés en tant que préréglages.

Méthode 1 : Effet de brillance de base dans Filmora.
Voici les étapes de base pour créer un effet de texte lumineux à partir de zéro à l'aide de Filmora.
Etape 1: Créez le texte du titre en cliquant sur Titres dans la bibliothèque de médias en haut à gauche.
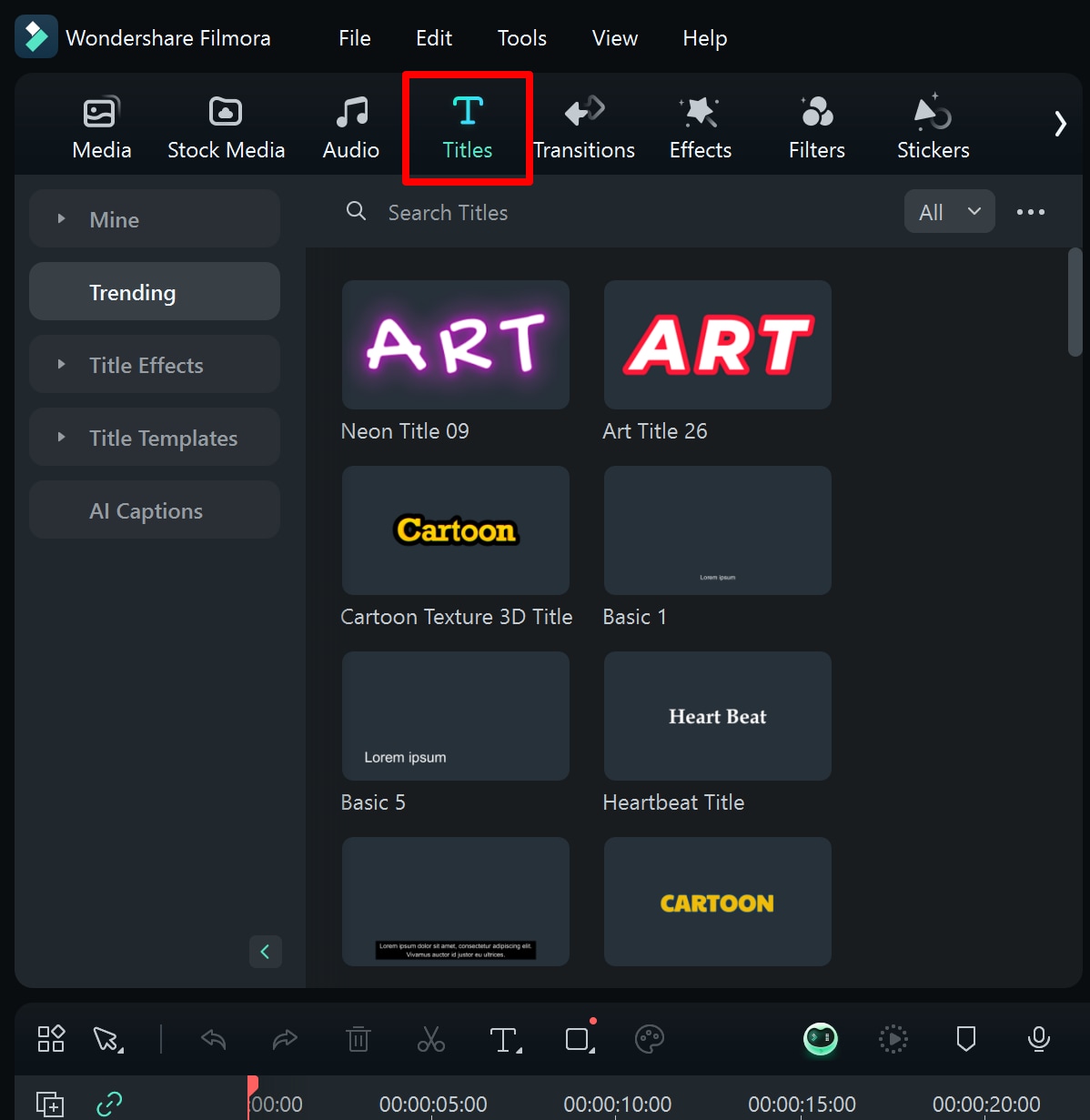
Etape 2: Faites glisser et déposez un titre de texte préféré sur la timeline.
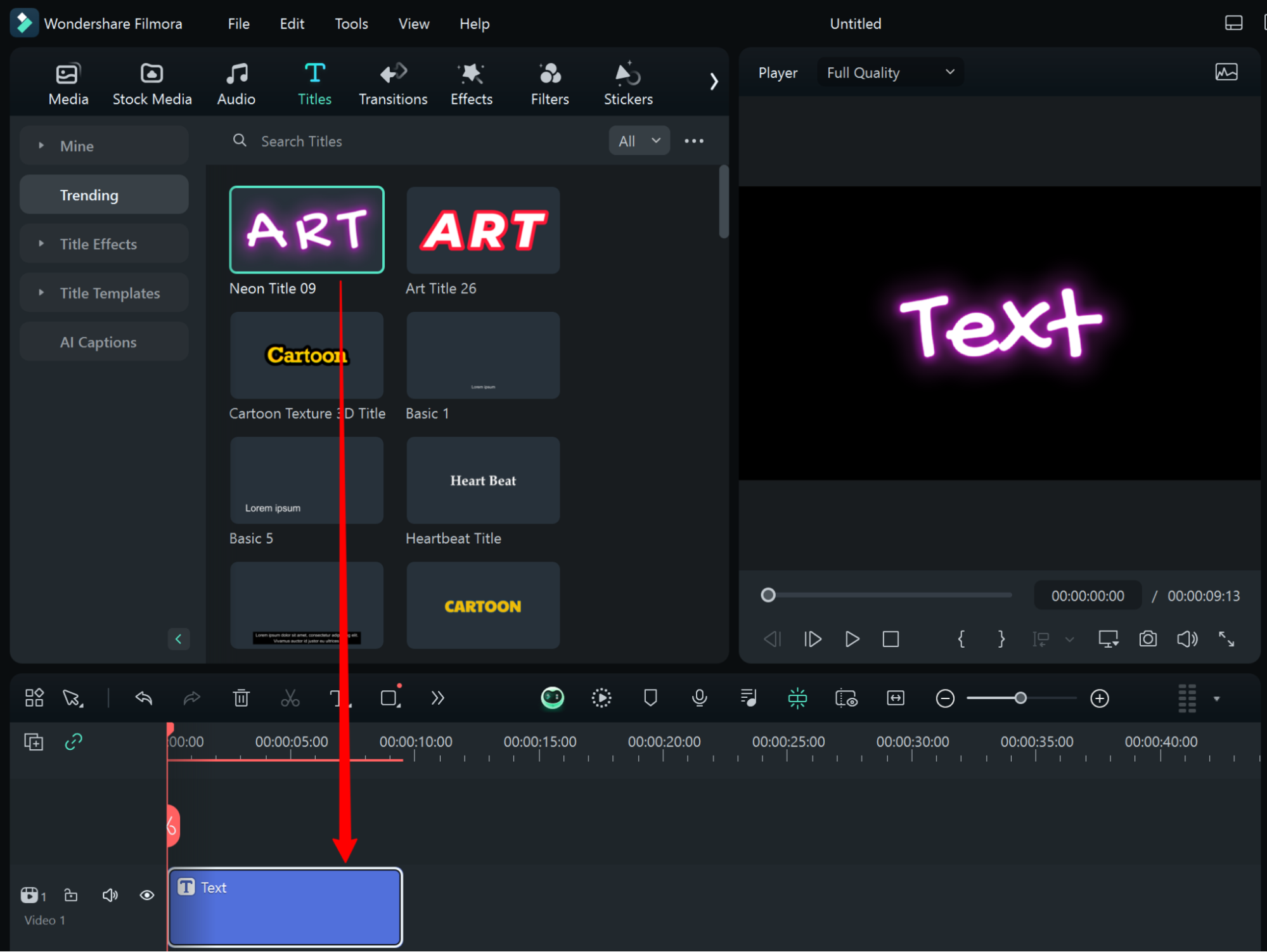
Etape 3: Dans cette étape, cliquez sur le texte « Basic » à droite pour apporter des modifications spécifiques à la couleur, à la police et au texte.
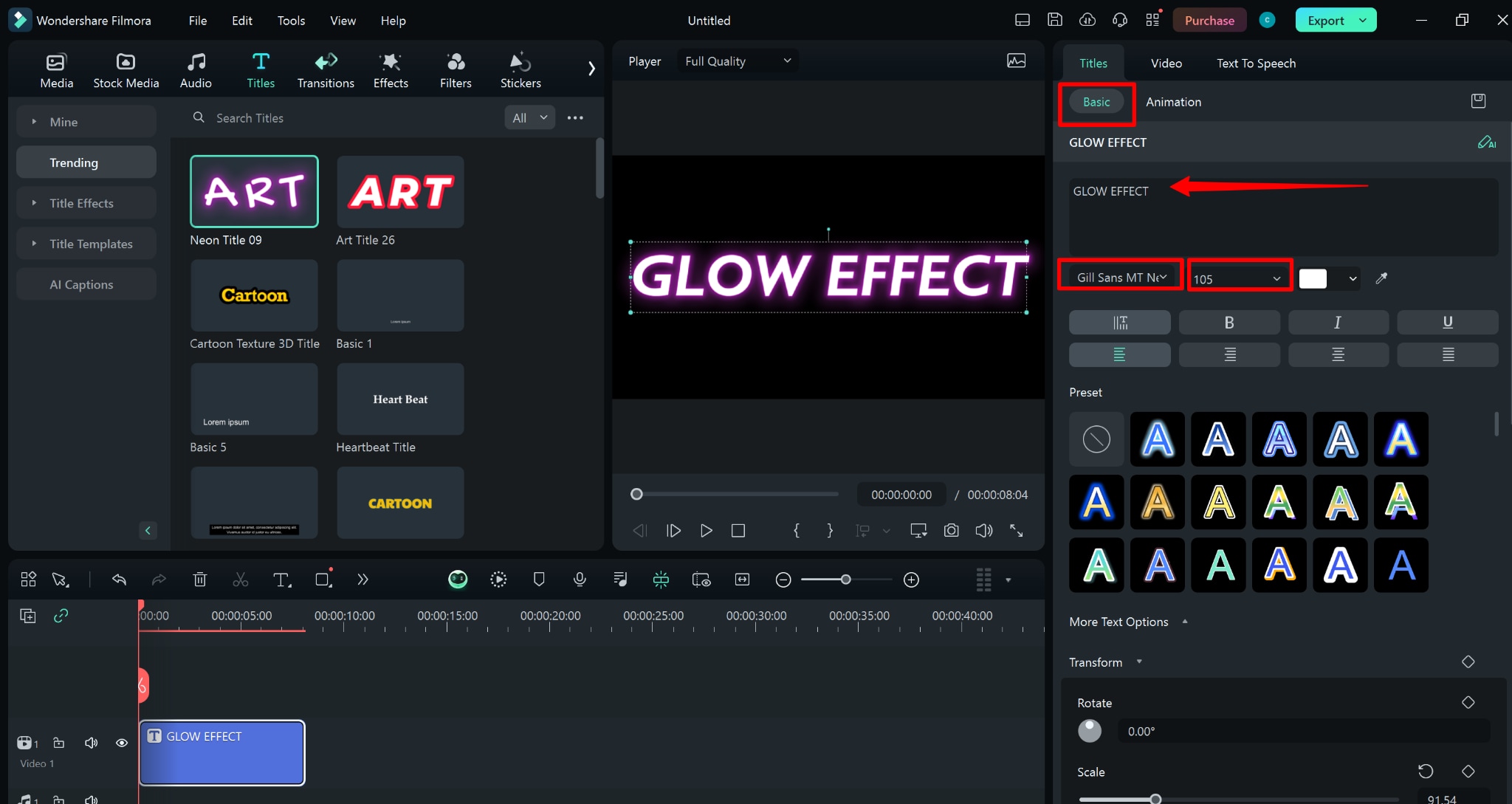
Etape 4: Accédez ensuite à l'onglet « Effets » situé en haut à gauche de la médiathèque.
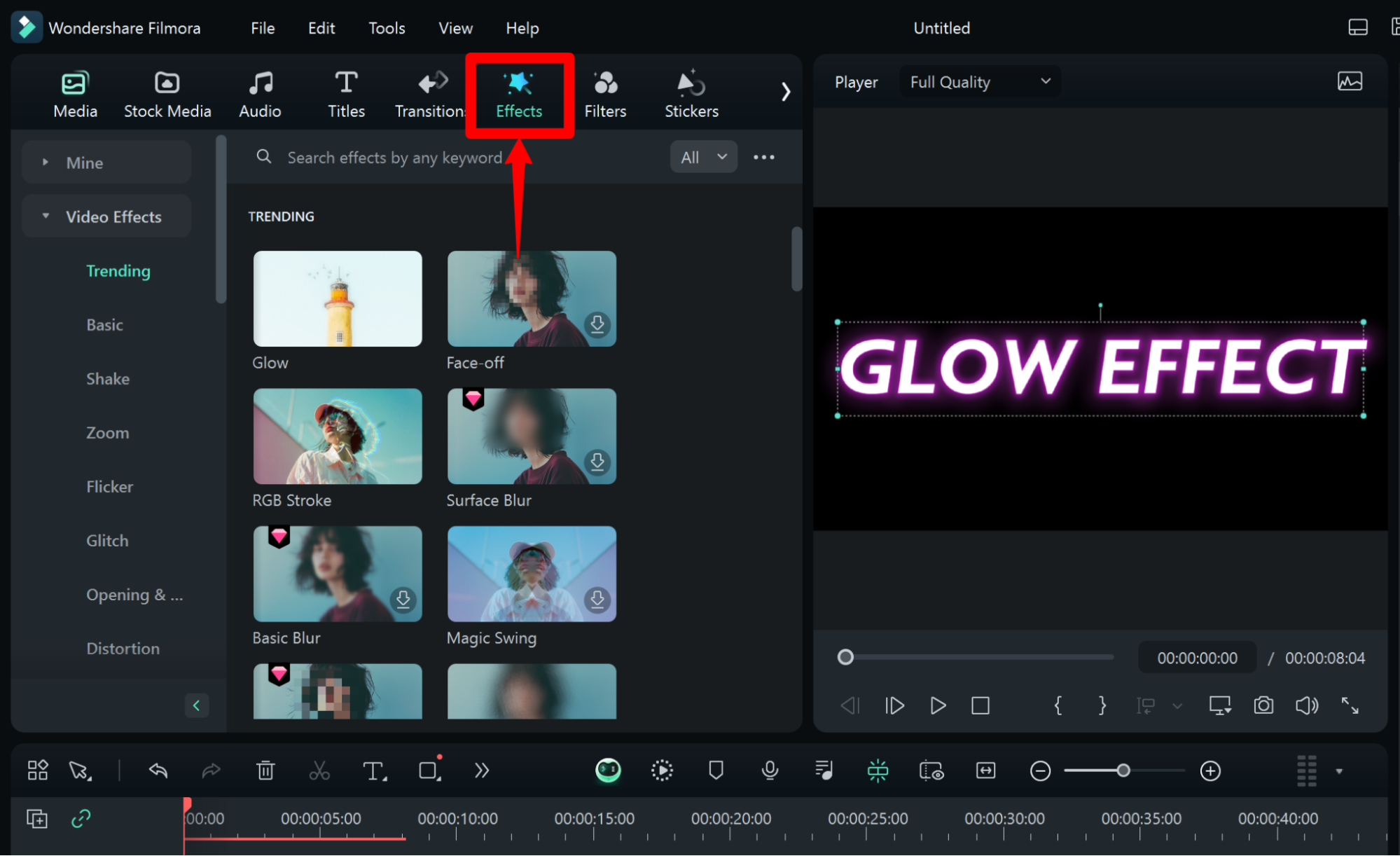
Etape 5: Tapez le mot « glow » et recherchez des modèles d'effets utilisables (par exemple, « Glow » ou « Glow Edges »).
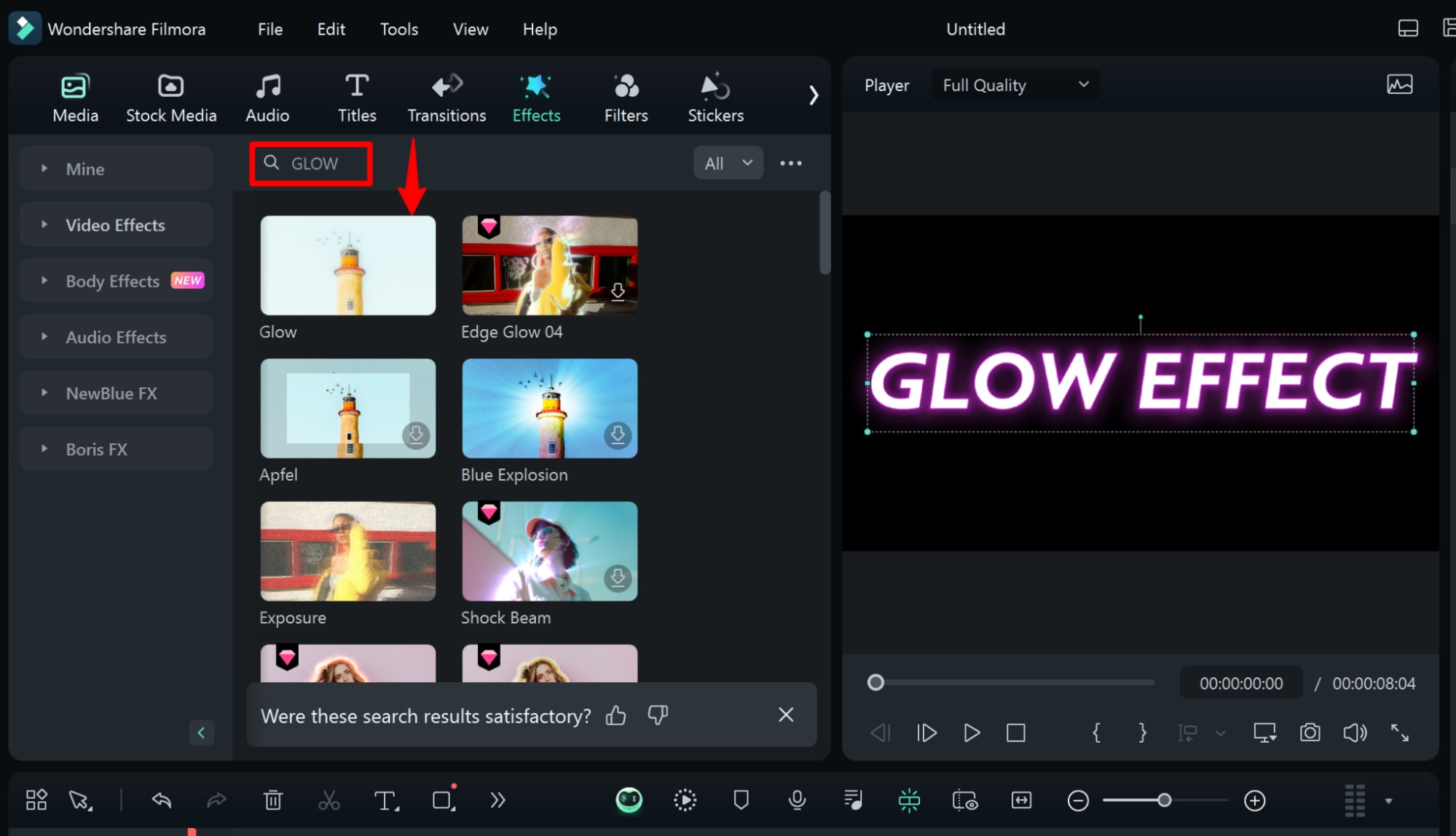
Etape 6: Le clip texte est présent dans la timeline. Faites un clic droit sur celui-ci dans la timeline pour faire apparaître les paramètres de l'effet à éditer. Modifier les propriétés de l'éclat, tel que le clip de texte est présent dans la timeline. Faites un clic droit sur le calque de texte, sélectionnez l'option déroulante d'effet, sélectionnez le calque de texte, obtenez l'option déroulante d'impact et ajoutez le premier effet de lueur.
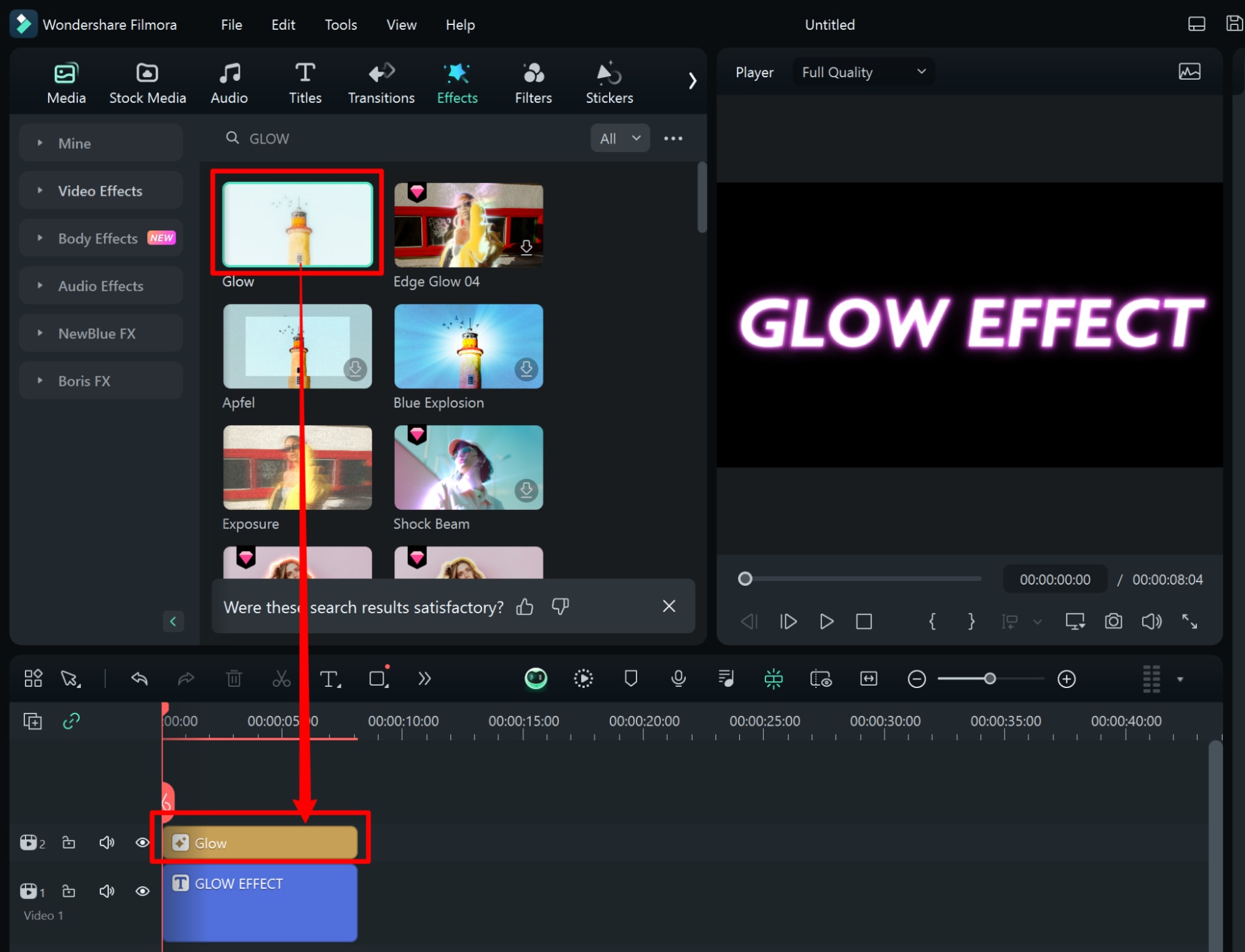
Etape 7: Pour personnaliser l'effet de lueur, double-cliquez sur l'effet de lueur dans la timeline pour faire apparaître les paramètres de l'effet à modifier. Modifiez les propriétés de l'éclat comme la luminosité, le flou et la couleur.
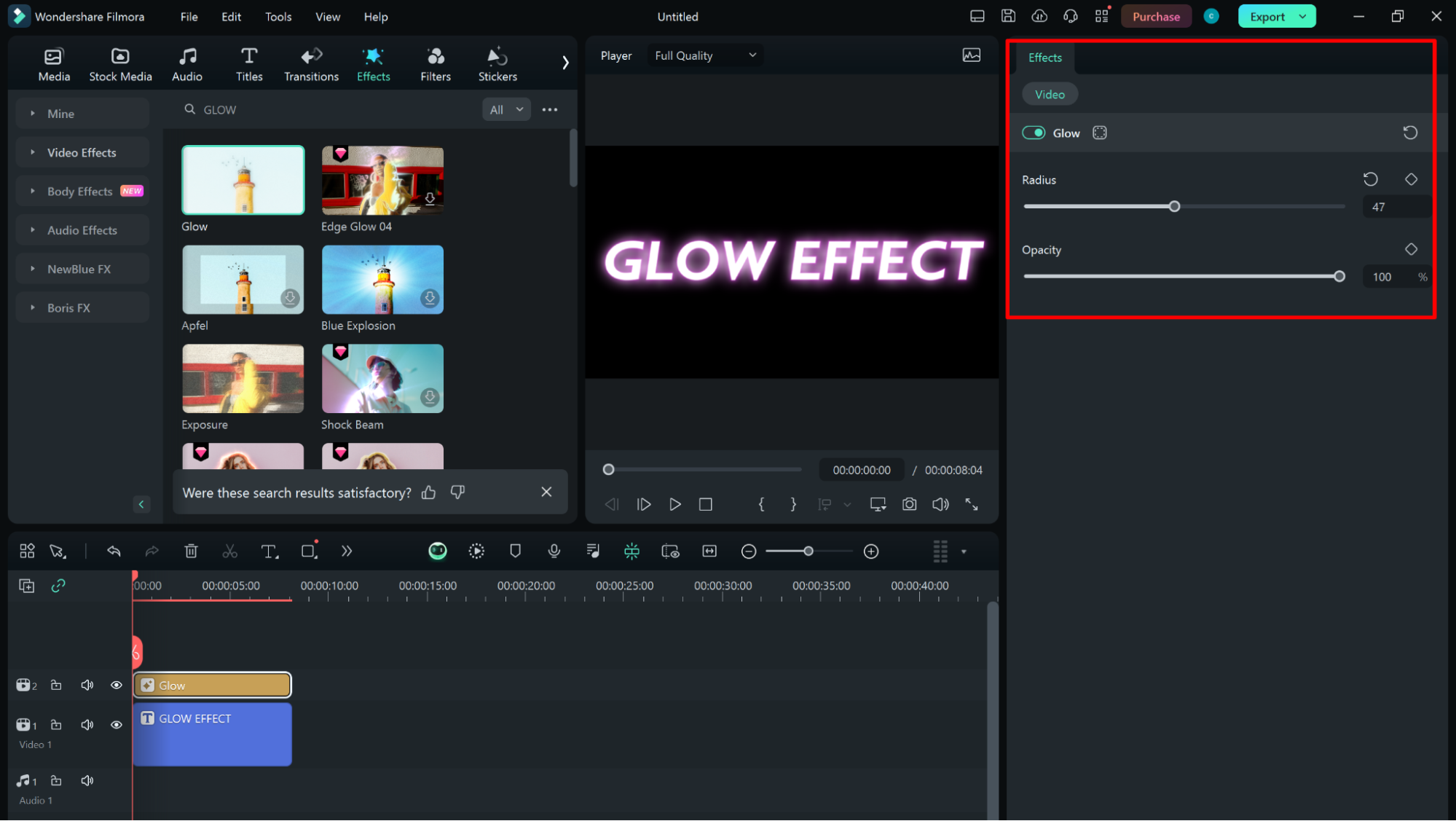
Etape 8: Prévisualisation.
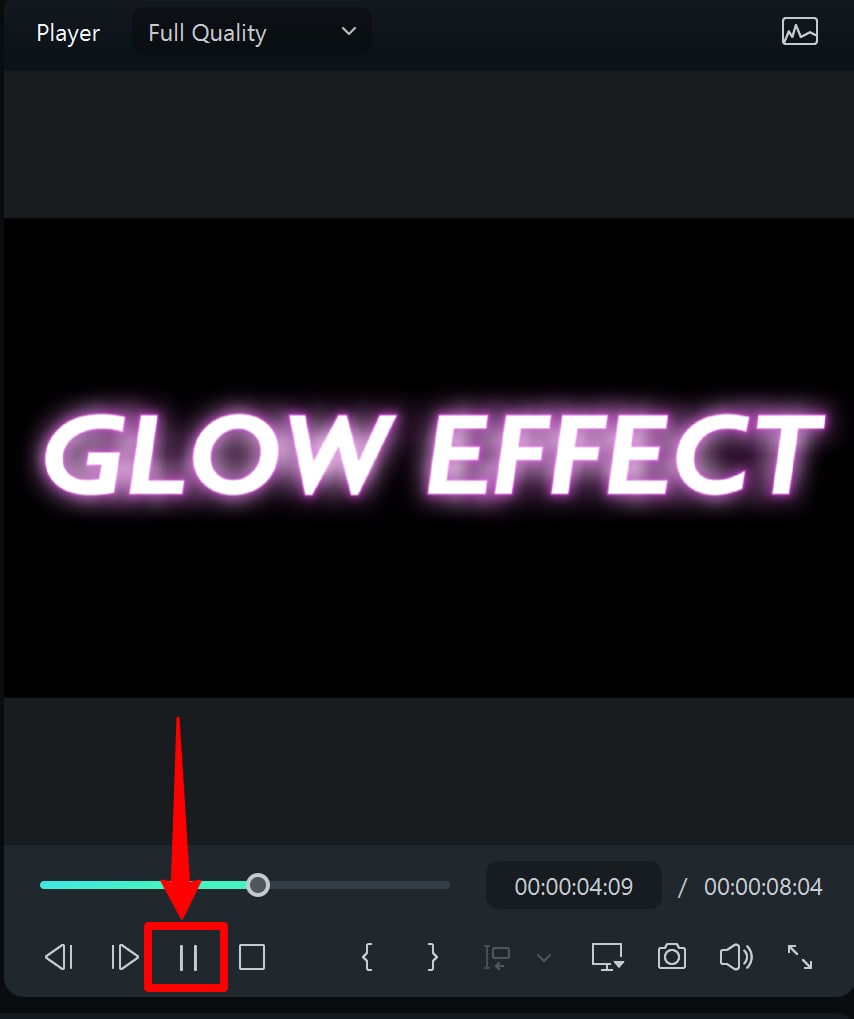
Méthode 2 : Effet de brillance avancé dans Filmora.
Pour créer des effets de brillance plus importants, Filmora propose des effets d'animation supplémentaires, notamment des effets de texte en 3D et de texte incurvé. Voici comment procéder :
Effets de texte 3D
Etape 1: Pour sélectionner un texte en 3D, revenez à l'onglet Titres et sélectionnez un modèle de texte en 3D dans Modèles 3D.
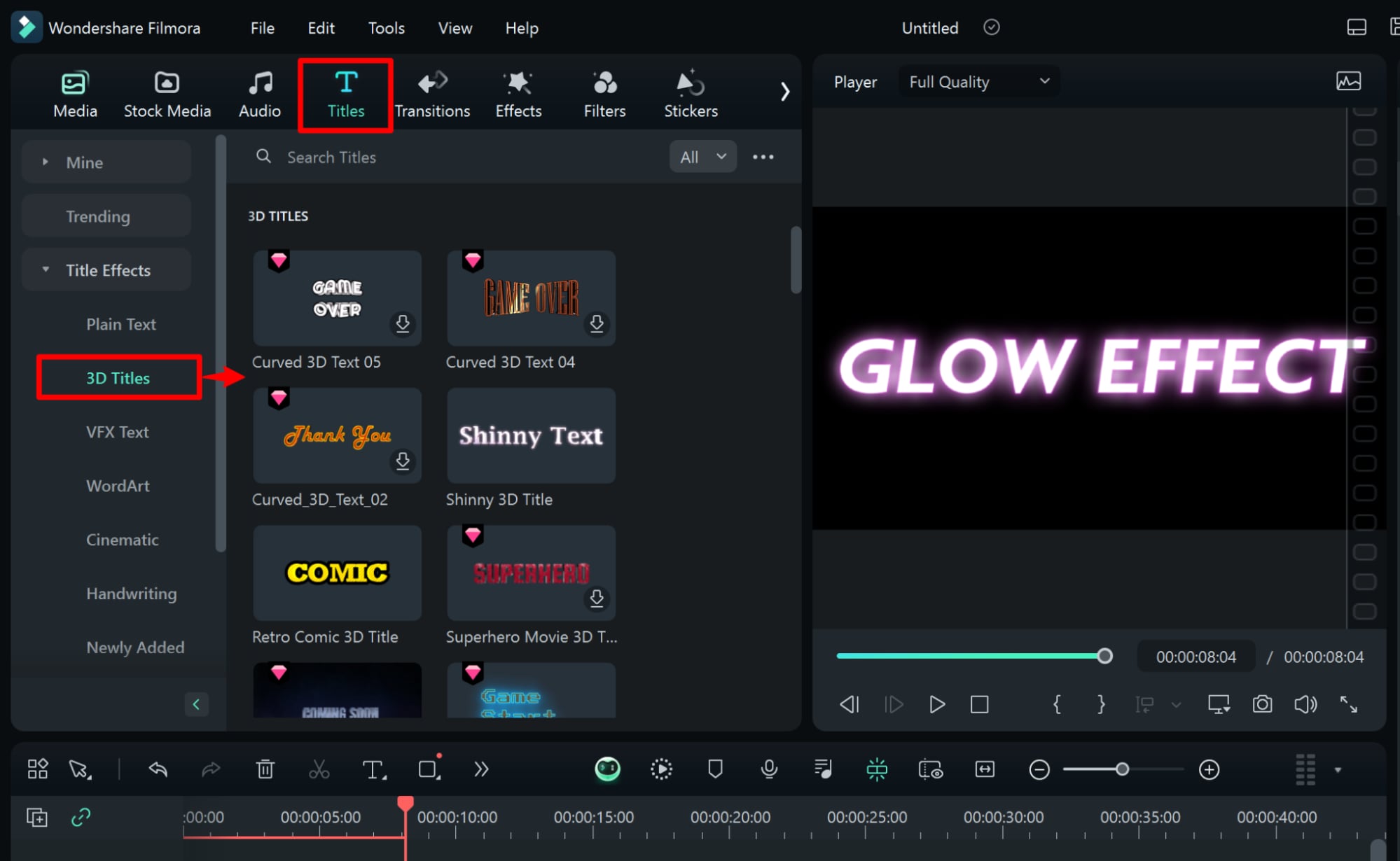
Etape 2: Faites glisser et déposez ce texte en 3D sur la timeline.
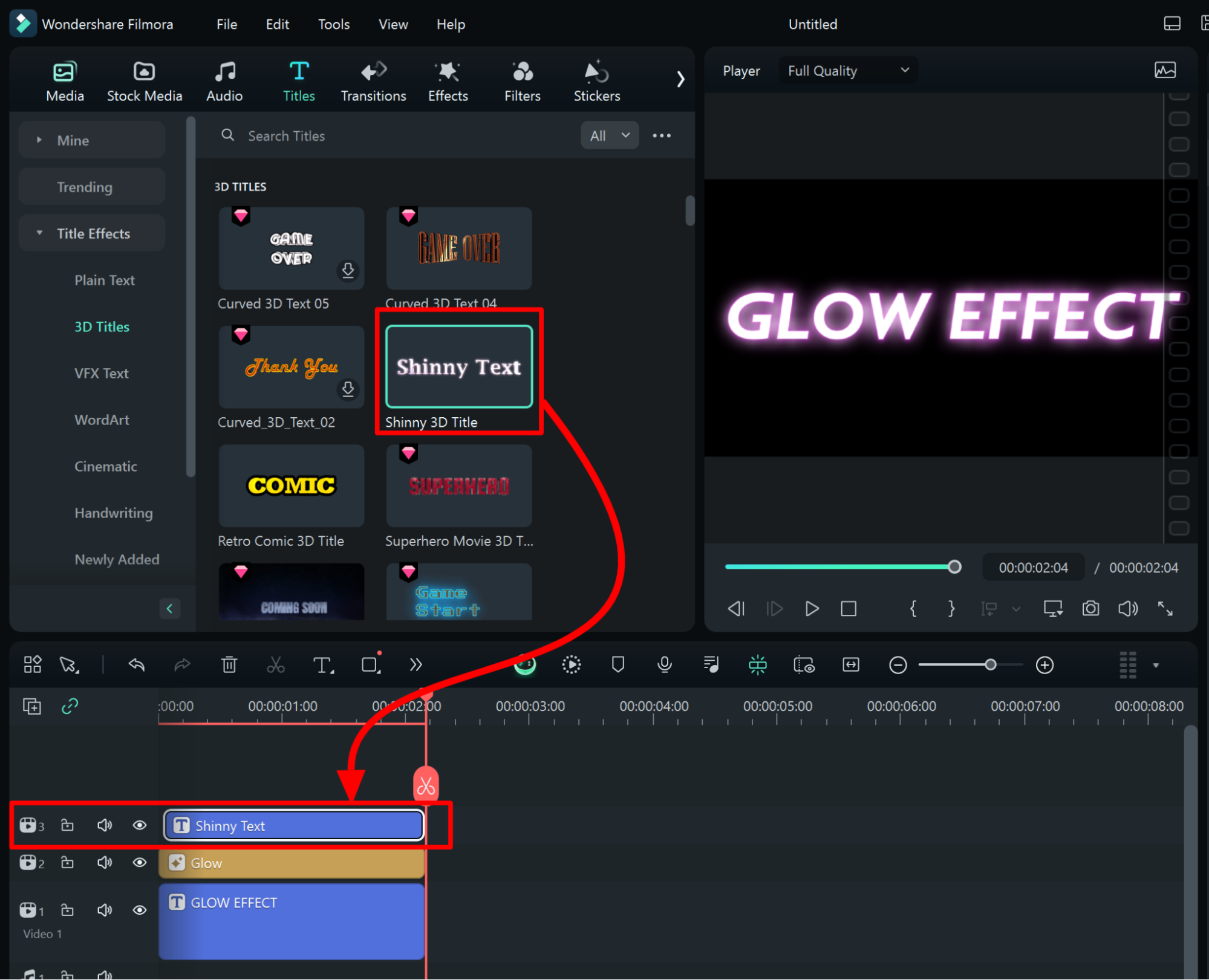
Etape 3: Pour modifier le texte, la police, la taille ou la couleur d'un calque de texte 3D, double-cliquez dessus pour ouvrir le panneau d'édition de texte Titres > 3DBasic.
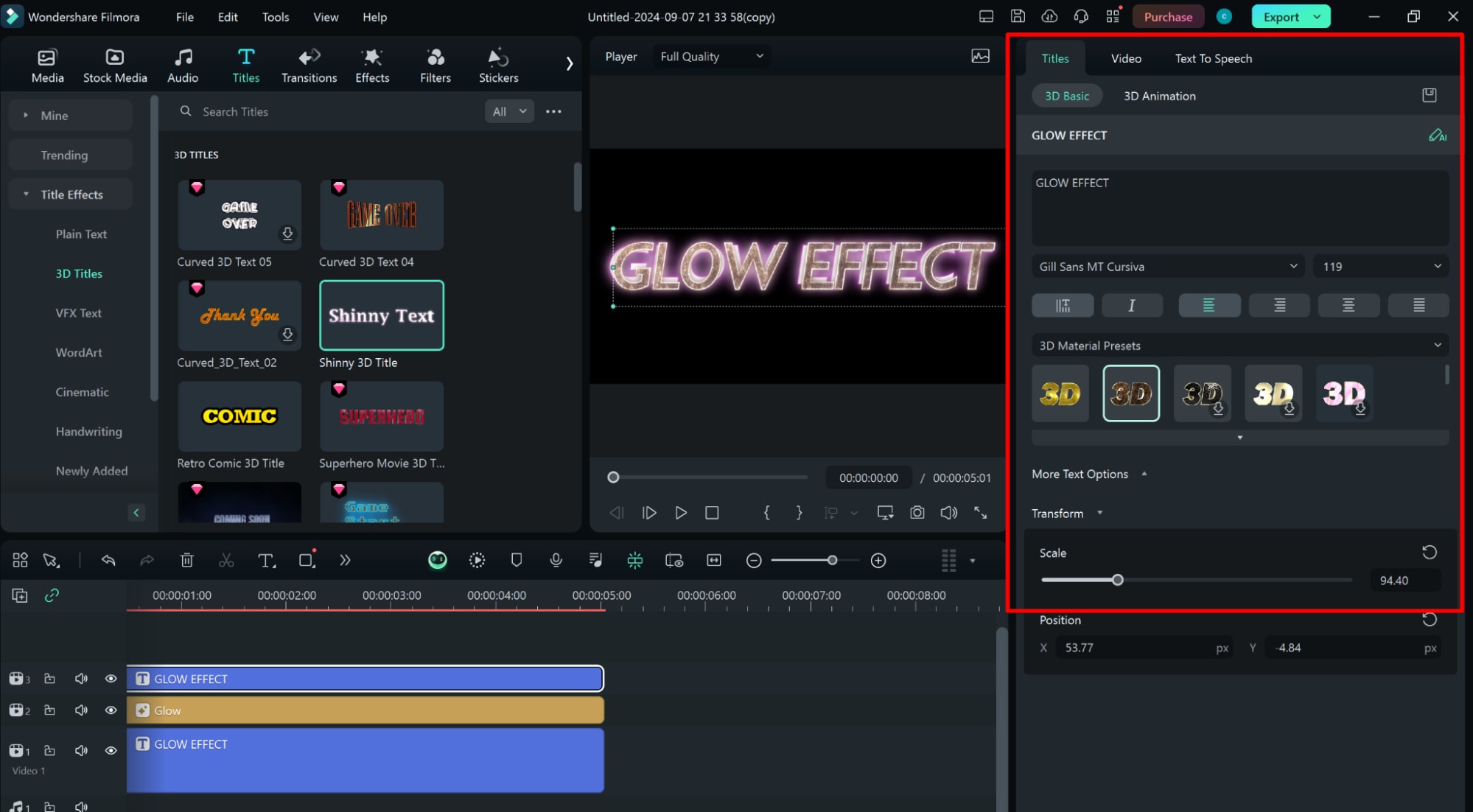
Texte incurvé
Etape 1: Sélectionnez Titres et saisissez " incurvé ".
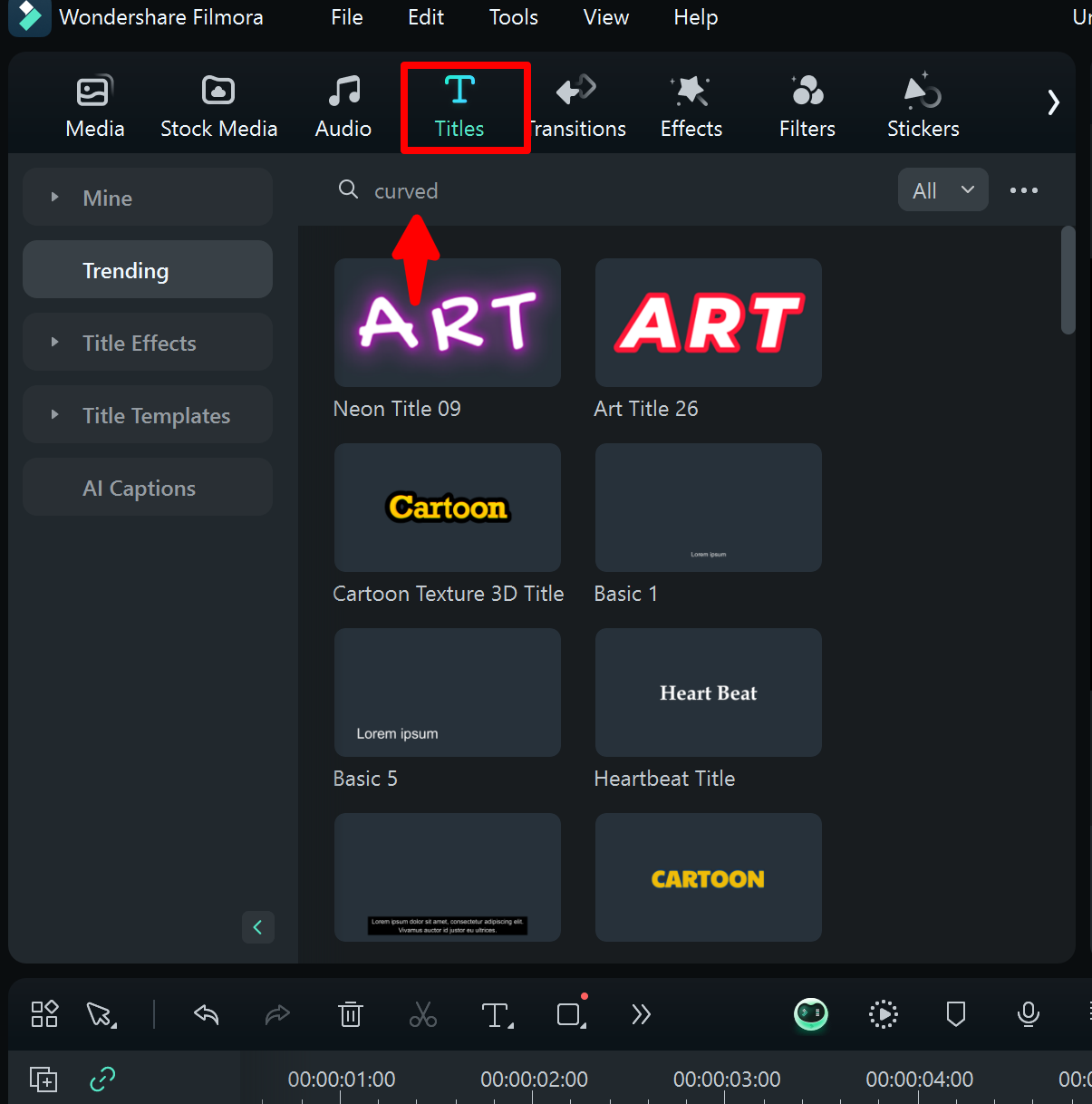
Etape 2: Faites glisser et déposez le texte en 3D sur la timeline.
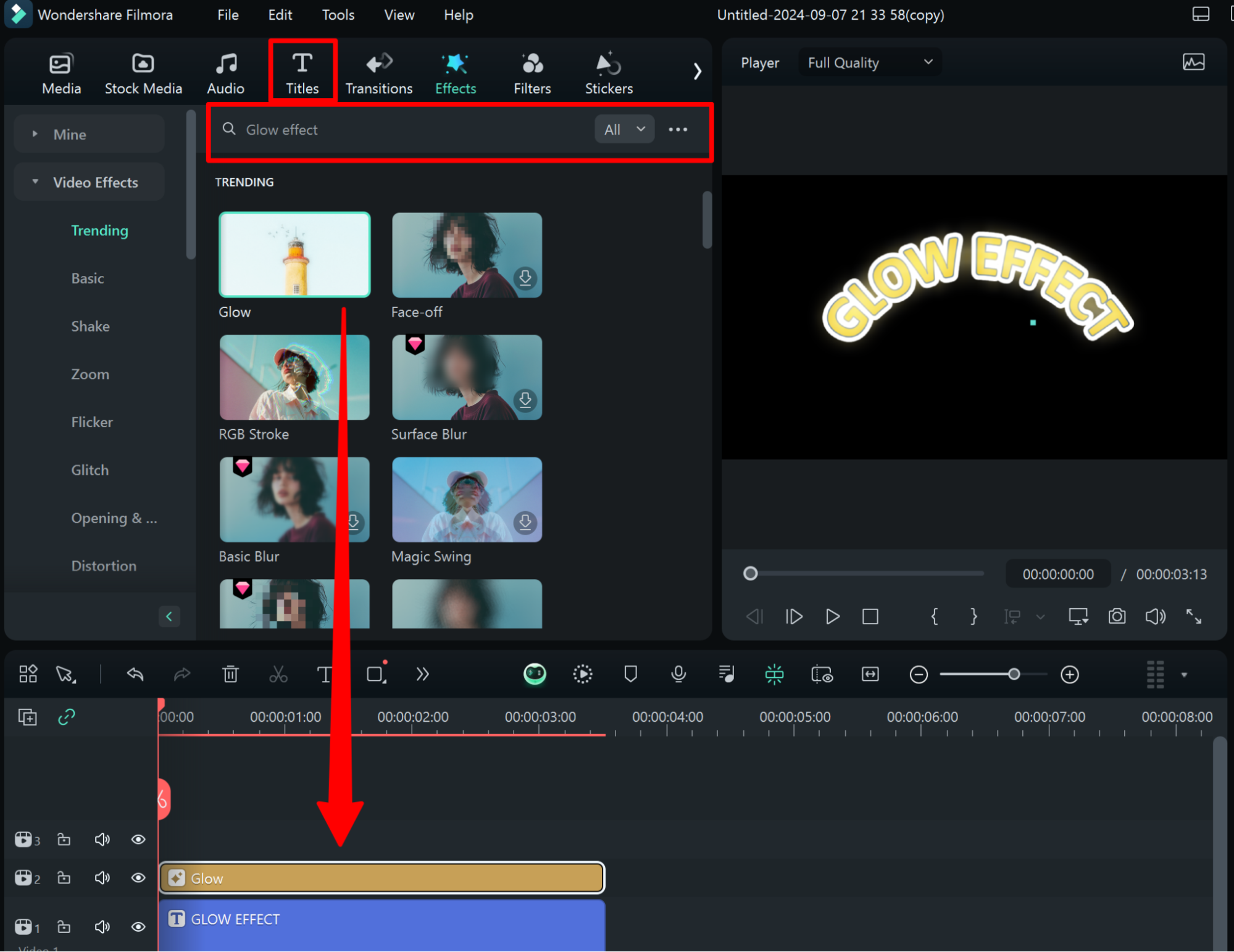
Etape 3: Pour modifier le texte, la police, la taille ou la couleur d'un calque de texte 3D, double-cliquez dessus pour ouvrir le panneau d'édition de texte. Dans les paramètres de base 3D, personnalisez le contenu du texte selon vos préférences.
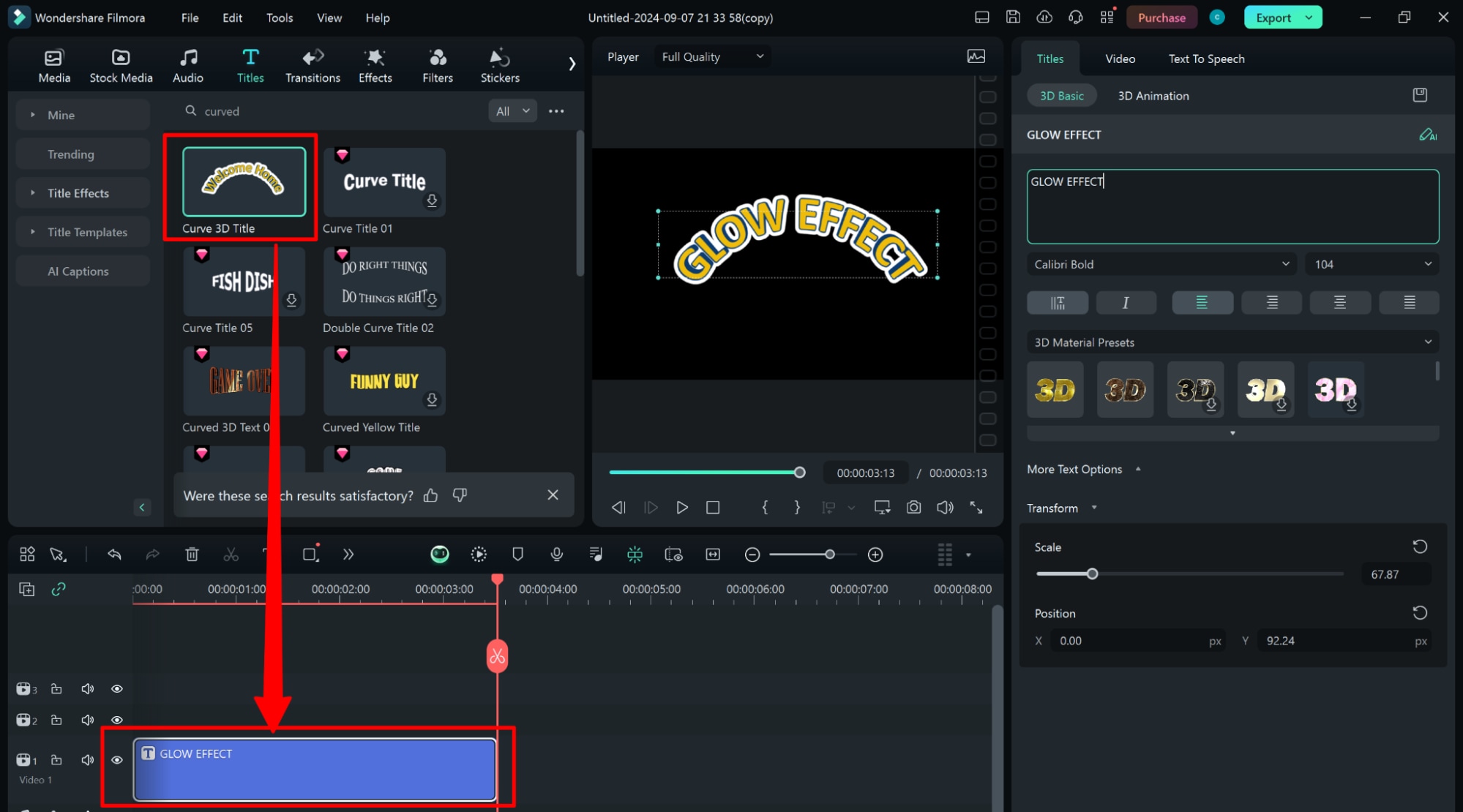
Etape 4: Comme dans la méthode 1, allez dans l'onglet « Effets » et recherchez l'effet de brillance. Faites glisser et déposez l'effet de lueur sur le calque de texte 3D dans la timeline.
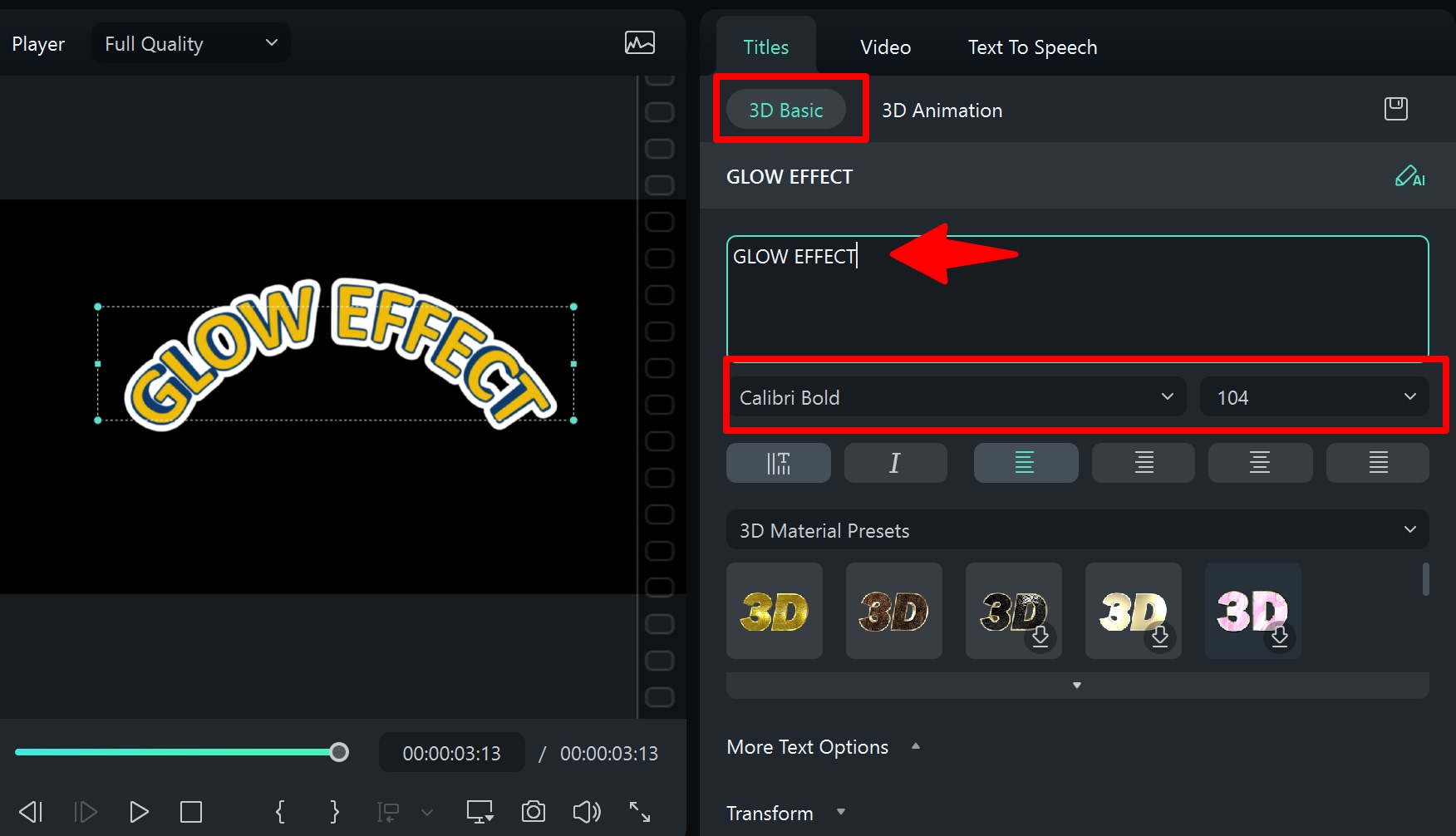
Etape 5: Ajustez les propriétés de l'éclat, telles que la luminosité, le flou et la couleur, pour améliorer l'apparence du texte en 3D.
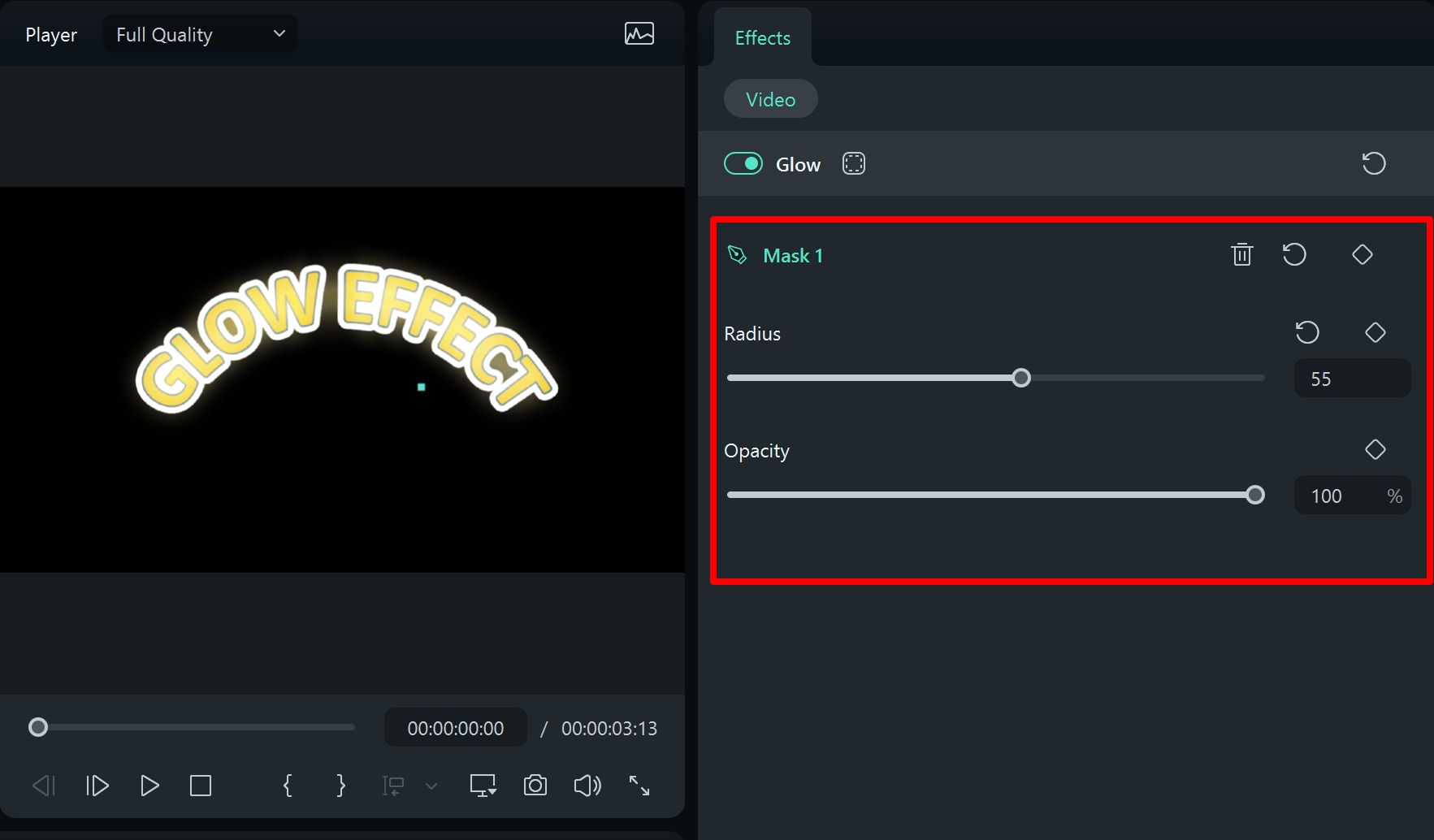
Maintenant que vous avez appris à créer des effets de brillance avancés dans Filmora, comparons-le à Premiere Pro.
Partie 3 : Premiere Pro vs. Filmora : Démonstration de l'éclat du texte
Au moment de choisir une application de montage vidéo, l'une des principales étapes consiste à peser le pour et le contre. Cet article compare les effets de texte lumineux dans Adobe Premiere Pro et Wondershare Filmora afin de vous aider à prendre une décision en connaissance de cause.
| Aspect | Adobe Premiere Pro | Wondershare Filmora |
| Facilité d'utilisation | Une courbe d'apprentissage abrupte et une interface complexe | Interface glisser-déposer |
| Fonctionnalités | Effets de texte avancés avec options d'éclat personnalisées | Fournit des modèles d'effets de texte intégrés |
| Vitesse de rendu | Plus lent sur les systèmes bas de gamme | Rendu plus rapide avec aperçu en temps réel |
| Utilisateurs ciblés | Professionnels à la recherche d'outils d'édition avancés | Débutants et non-professionnels pour tous les types de tâches d'édition |
Recommandation: Choisissez un logiciel pour améliorer le texte avec des effets de brillance en fonction de vos compétences, de votre budget et des objectifs de votre projet.
Après avoir comparé les deux outils, nous allons découvrir d'autres ressources pour améliorer les effets néon dans Premiere Pro.
Partie 4 : Exploration de sites de ressources pour améliorer les effets de néon dans Premiere Pro
Plusieurs ressources précieuses sont disponibles pour améliorer la création de texte lumineux dans Premiere Pro, en proposant des modèles explicitement conçus à cet effet. Voici trois sites intéressants :
Envato Elements
Envato Elements propose une vaste collection de modèles lumineux et néon pour Premiere Pro, idéale pour les professionnels de la création. Principales fonctionnalités :
- Téléchargements illimités de modèles avec un abonnement.
- Accès aux effets de texte animés.
- Flux de travail rationalisé pour une production de haute qualité.
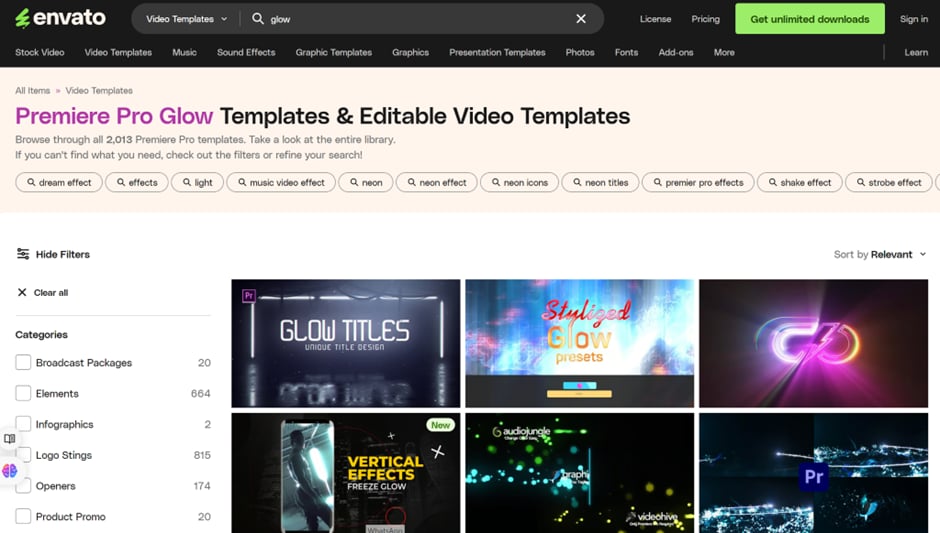
Motion Array
Motion Array propose une large sélection de modèles Premiere Pro sur le thème des néons pour améliorer les projets vidéo. Les fonctionnalités sont les suivantes :
- Logo en néon et animations de texte.
- Des modèles conviviaux pour une intégration rapide.
- Des modèles spécifiques comme Neon Logo Reveal pour un impact visuel accru.
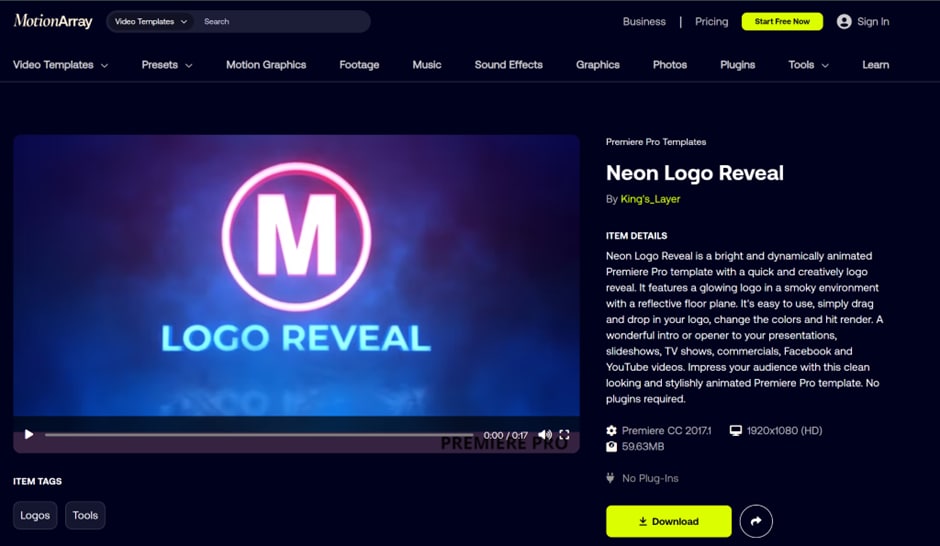
Mixkit
Mixkit propose des modèles de néons Premiere Pro gratuits, destinés aux utilisateurs soucieux de leur budget. Principales fonctionnalités :
- Animations de texte néon gratuites et de haute qualité.
- Bibliothèque facile à parcourir pour les débutants et les professionnels.
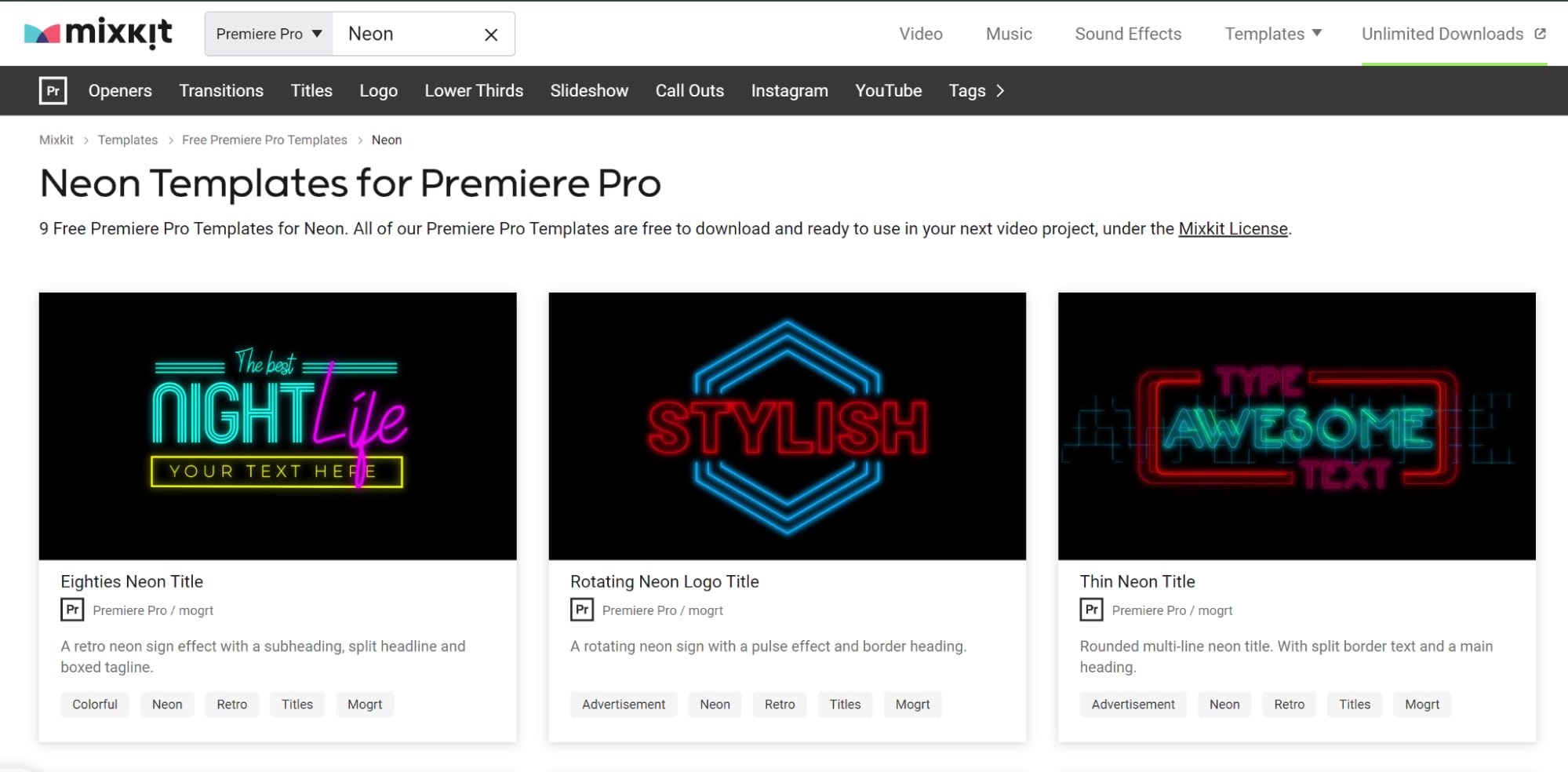
Pour améliorer encore vos effets de texte lumineux, il est essentiel d'explorer des techniques dynamiques qui peuvent faire ressortir votre texte encore davantage.
Partie 5 : Comment rendre votre texte lumineux plus dynamique et interactif
Pour rendre les effets lumineux de votre texte encore meilleurs et plus amusants, vous pouvez utiliser :
Animation pour plus de mouvement
Utilisez des animations d'images clés pour donner vie à votre texte lumineux. Ajustez les propriétés telles que la position, l'échelle et l'opacité au fil du temps pour créer des effets attrayants. Par exemple, faites en sorte que l'éclat soit synchronisé avec la musique de fond ou que le texte s'estompe progressivement.
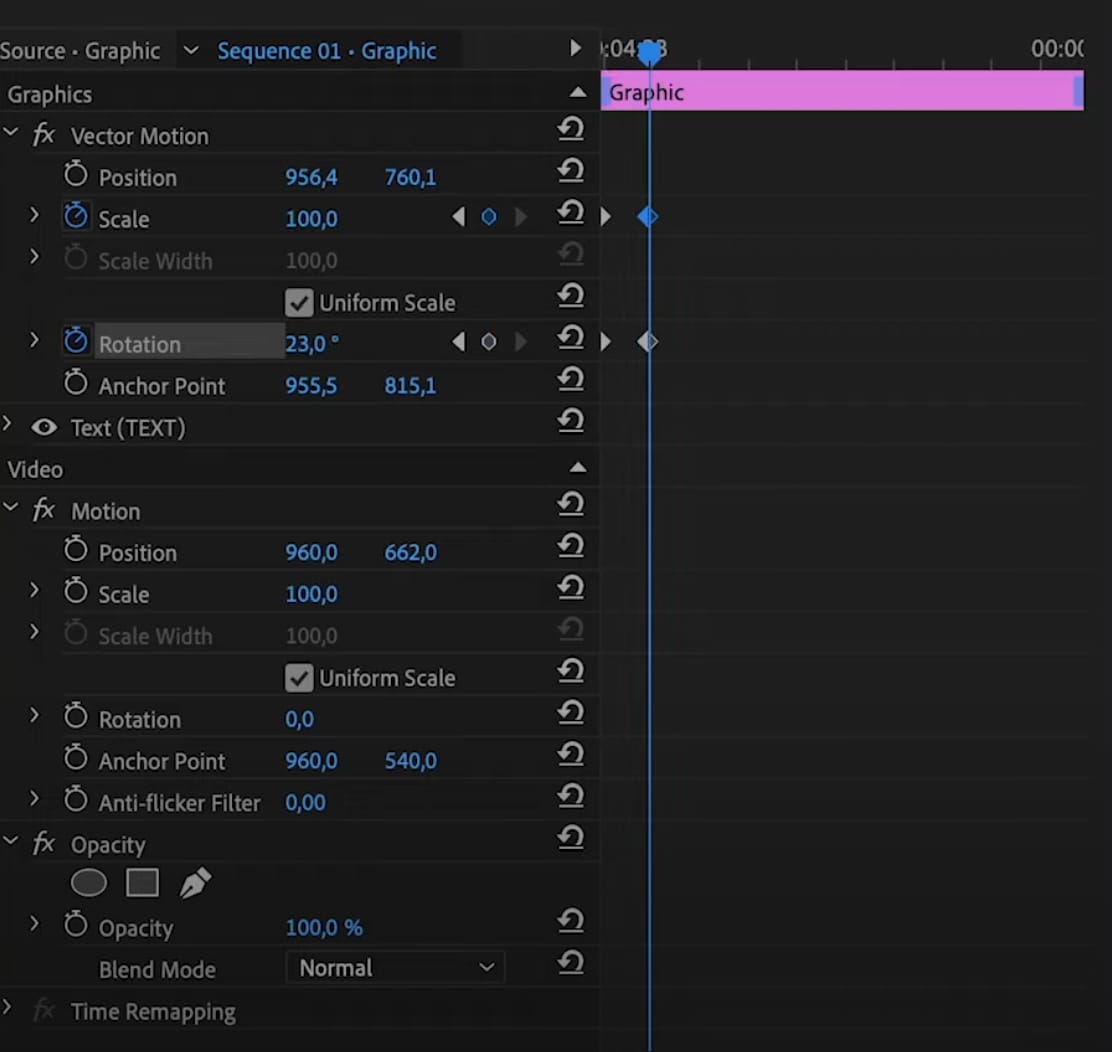
Effets de couche
Combinez plusieurs couches d'éclat avec des couleurs, des flous et des opacités différents pour créer un aspect riche et dimensionnel. Expérimentez des modes de fusion tels que " Écran " ou " Superposition " pour intégrer l'éclat à votre vidéo de manière transparente.
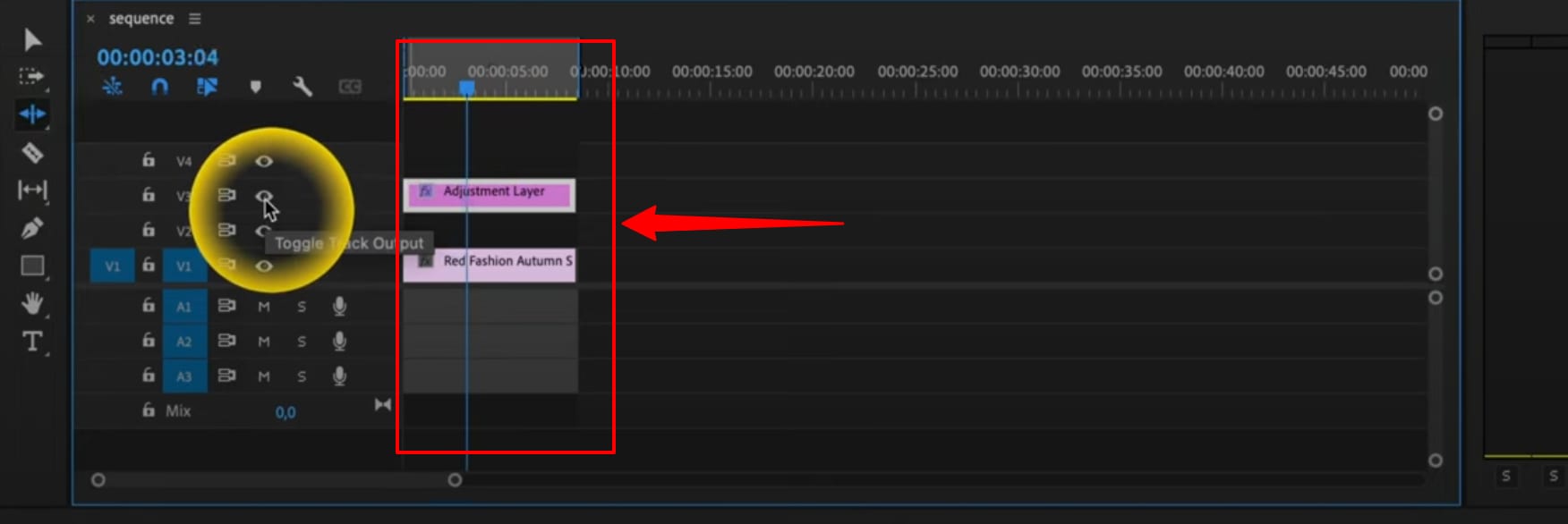
Gradients et variations de couleurs
Améliorez votre texte lumineux avec des gradients de couleurs vibrantes. Animez la position, l'angle et les arrêts de couleur du gradient pour obtenir des effets hypnotiques. Personnalisez la palette de gradients pour qu'elle corresponde à l'esthétique de votre marque ou de votre vidéo.
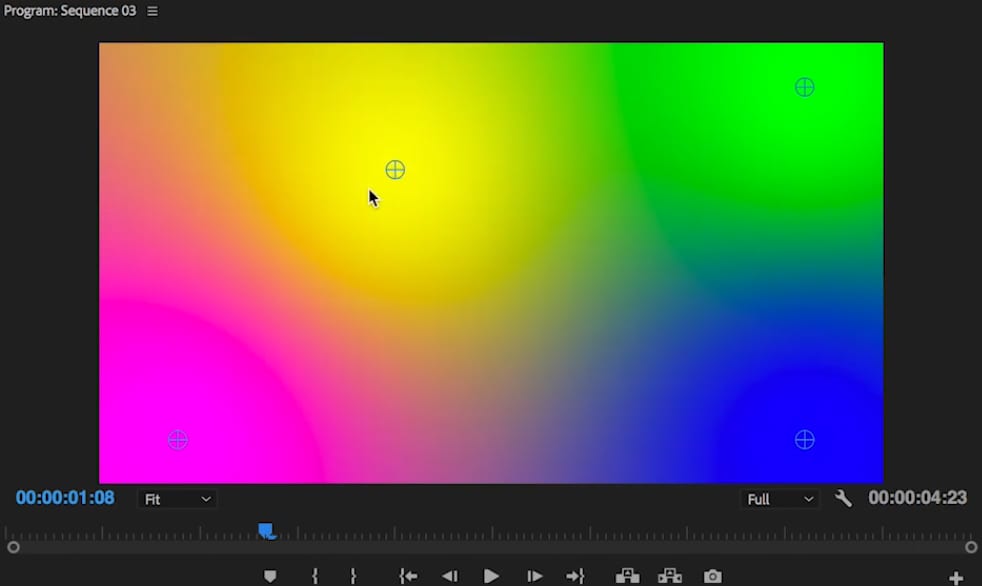
Conclusion
Cet article explique comment rendre le texte lumineux dans Premiere Pro et Wondershare Filmora. Elle couvre trois méthodes dans Premiere Pro : l'utilisation du panneau graphique essentiel, le flou gaussien et les effets VR Glow. Toutefois, Filmora propose également des effets de brillance prêts à l'emploi qui sont rapides et faciles à utiliser pour les débutants.
L'essai de différents outils peut améliorer les projets vidéo, en leur donnant de l'éclat et de l'attrait. Premiere Pro et Filmora ont chacun leurs avantages. Premiere Pro est idéal pour ceux qui recherchent des options avancées, tandis que Filmora est parfait pour les débutants avec son interface facile à utiliser et ses effets néon impressionnants. Pour ceux qui souhaitent apprendre à faire briller du texte dans Premiere ou qui préfèrent des outils plus simples, les deux options permettent d'améliorer les compétences en matière de montage vidéo. Grâce à ses commandes par glisser-déposer et à ses différents effets, Filmora permet de créer facilement des vidéos de qualité professionnelle, ce qui en fait un choix judicieux pour toute personne débutant dans l'édition vidéo.




