Dans CorelDRAW, l'ajustement du texte à un tracé est une technique puissante pour ajouter une touche artistique. Grâce à cette approche, vous pouvez ajouter du mouvement à votre texte en l'enroulant autour de courbes. Votre travail sera plus beau si vous maîtrisez l'ajustement du texte, que vous produisiez des logos ou des supports promotionnels.
Dans ce didacticiel, nous examinerons l'ajustement du texte à un tracé dans CorelDRAW. Vous apprendrez les principes fondamentaux de l'édition de texte dans CorelDRAW et comment en tirer le meilleur parti. Nous aborderons également les avantages de l'ajustement du texte à un tracé et pourquoi il s'agit d'une capacité essentielle pour tout concepteur.
Après avoir lu ce didacticiel, vous devriez être en mesure d'utiliser CorelDRAW pour créer des conceptions de polices accrocheuses et d'utiliser Filmora pour les améliorer davantage. Commençons par un aperçu des effets de texte de CorelDRAW et de leur potentiel.
Dans cet article
Qu'est-ce que CorelDRAW Effets de texte
CorelDRAW est un programme de conception graphique polyvalent doté de puissantes fonctions d'édition de texte. L'une de ses fonctionnalités les plus puissantes est l'ajustement du texte à un tracé, ce qui vous permet d'envelopper du texte autour de courbes, de cercles ou de toute autre forme personnalisée.
L'ajustement du texte au tracé n'est pas le seul effet de texte disponible dans CorelDRAW. Pour faire ressortir votre texte, ajoutez différents effets tels que des dégradés, des contours et des ombres. Vous disposez d'innombrables options créatives grâce à ces effets et à la modification du tracé des mots.
Découvrons pourquoi l'ajustement du texte à un tracé change la donne pour les concepteurs.
Pourquoi ajuster le texte à un tracé ?
L'ajustement du texte à un tracé offre plusieurs avantages créatifs en matière de conception. Voici pourquoi vous devriez envisager d’utiliser cette technique :
- Attractivité visuelle améliorée : Ajuster du texte à un tracé vous permet de créer des designs plus dynamiques et attrayants visuellement. Cela peut ajouter du mouvement et de la fluidité à votre texte, ce qui en fait un élément de design central.
- Polyvalence dans la conception : Cette technique est très polyvalente. Elle peut être utilisée pour diverses applications, de la conception de logos aux publications accrocheuses sur les réseaux sociaux.
- Personnalisable : Vous pouvez facilement ajuster le tracé et le positionnement du texte pour répondre parfaitement à vos besoins de conception. Ce niveau de contrôle permet un travail de conception précis et personnalisé.

Compte tenu de ces avantages, passons aux étapes pratiques de l'ajustement du texte à un tracé dans CorelDRAW.
Ajuster le texte à un tracé dans CorelDRAW
CorelDRAW est bien connu pour son interface conviviale et ses outils de conception sophistiqués. CorelDRAW simplifie et facilite l'opération en termes d'ajustement du texte à un tracé. CorelDRAW est fait pour vous, que vous soyez un concepteur novice ou expert.
Tout d'abord, construisez le tracé de votre texte et organisez votre espace de travail. CorelDRAW propose une gamme d'options pour esquisser des itinéraires, des lignes primaires aux courbes complexes. Une fois votre tracé préparé, l'ajout et l'ajustement du texte ainsi que la modification de son emplacement seront simples.
CorelDRAW permet d'ajuster du texte artistique aux tracés ouverts et offre des options plus avancées comme l'ajustement aux tracés fermés, le réglage de la position, la spécification de la distance, le traitement comme un seul objet et la modification des propriétés de manière indépendante.
| Fonctionnalité | CorelDRAW |
| Ajuster le texte aux chemins ouverts | |
| Ajuster le texte aux chemins fermés | |
| Ajuster le texte du paragraphe au chemin | Uniquement pour les chemins ouverts |
| Ajuster le texte au chemin d'un autre objet texte | |
| Ajuster la position du texte par rapport au chemin | Il peut être mis en miroir horizontalement, verticalement ou les deux |
| Spécifiez la distance exacte entre le texte et le chemin | Utilisation de l'espacement des graduations |
| Traiter le texte ajusté comme un seul objet | Mais peut séparer le texte du chemin |
| Modifier les propriétés du texte et du chemin indépendamment après l'ajustement | |
| Redresser le texte ajusté pour revenir à l'apparence d'origine | |
| Ajuster le texte au tracé en cliquant sur le tracé avec l'outil Texte |
Guide étape par étape pour ajuster du texte à un tracé dans CorelDRAW
Étape 1 : Configuration de votre espace de travail
Commencez par ouvrir CorelDRAW et créez un nouveau document. Configurez votre espace de travail en choisissant la taille et l'orientation de page appropriées.
Étape 2 : Création d'un tracé pour votre texte
Utilisez l'outil Plume ou l'outil Ellipse pour créer un tracé pour votre texte. Ce tracé peut être de n'importe quelle forme, comme une courbe, un cercle ou une forme personnalisée.

Étape 3 : Ajout et ajustement du texte au chemin
Sélectionnez l'outil Texte, cliquez sur votre chemin et commencez à taper. CorelDRAW ajustera automatiquement le texte au chemin que vous avez créé.

Étape 4 : Ajuster la position et la mise en forme du texte
Ajustez la position de votre texte le long du chemin. Vous pouvez également ajuster la police, la taille, la couleur et d'autres options de formatage en fonction de votre conception.

Étape 5 : Finalisation de votre conception
Enregistrez votre conception une fois que vous êtes satisfait du texte et de son placement. Vous pouvez ensuite l'exporter dans divers formats pour une utilisation ultérieure ou une amélioration.
Maintenant que vous maîtrisez l'ajustement de texte à un tracé dans CorelDRAW, explorons comment vous pouvez améliorer ces conceptions à l'aide de Filmora.
Améliorer le texte ajusté au tracé avec Filmora
Wondershare Filmora est un programme flexible pour l'édition de vidéos. Il dispose d'effets de texte et d'animations puissants. Une fois que vous avez ajusté le texte au tracé dans CorelDRAW, vous pouvez appliquer des effets dynamiques et d'autres améliorations pour faire ressortir votre texte et rehausser votre conception.
Les concepteurs qui souhaitent produire du contenu vidéo passionnant trouveront Filmora particulièrement utile. Son interface conviviale et ses outils de texte sophistiqués facilitent l'ajout de mouvement et d'effets aux conceptions statiques.
Filmora fournit les outils pour créer une introduction vidéo, du contenu promotionnel ou des publications sur les réseaux sociaux.
Pourquoi utiliser Filmora pour les effets de texte ?
Filmora est un outil idéal pour les effets de texte en raison de son interface conviviale et de ses fonctionnalités puissantes. Le logiciel permet même aux débutants de créer facilement des animations de texte de qualité professionnelle et fournit une large gamme de modèles de texte et d'effets personnalisables.
L'aperçu en temps réel de Filmora vous permet de voir les modifications instantanément, vous aidant à peaufiner chaque détail. Sa compatibilité avec divers formats et son intégration transparente avec d'autres outils de conception le rendent polyvalent pour tous vos besoins créatifs.
Que vous ajoutiez des légendes simples ou des animations de texte complexes, Filmora simplifie le processus et offre des résultats impressionnants.
Fonctionnalités clés de Filmora pour ajuster le texte à un tracé
- Animation d'images clés : Elle vous permet d'animer le texte le long d'un tracé, donnant à vos créations un mouvement et un flux dynamiques.
- Préréglages de texte : Une large gamme d'effets de texte prédéfinis peuvent être facilement appliqués au texte ajusté au tracé, ce qui permet d'économiser du temps et des efforts.
- Chemins personnalisables : Créez et personnalisez des chemins dans Filmora pour répondre aux besoins de conception spécifiques de votre projet.
- Effets de texte avancés : Appliquez des effets tels que des ombres, des lueurs et des bordures pour améliorer l'attrait visuel de votre texte ajusté au tracé.
- Alignement et espacement du texte : Ajustez l'alignement, l'espacement et la position de votre texte sur le tracé pour obtenir un aspect soigné.
- Intégration transparente avec CorelDRAW : Importez des conceptions CorelDRAW dans Filmora sans perte de qualité, ce qui permet d'effectuer des améliorations et des animations supplémentaires.
Guide étape par étape de Filmora pour l'ajustement du texte au tracé
Étape 1 : Importez votre conception CorelDRAW
Commencez par lancer Filmora et importez votre conception CorelDRAW dans la timeline. Faites glisser et déposez le fichier depuis votre ordinateur vers la bibliothèque multimédia de Filmora.
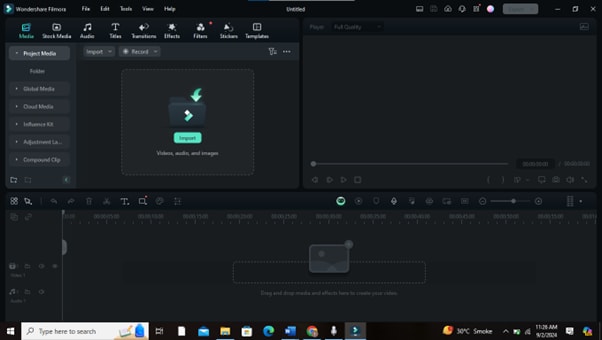
Étape 2 : Ajoutez votre conception à la chronologie
Faites glisser votre conception CorelDRAW importée sur la chronologie. Assurez-vous qu'elle est correctement alignée et positionnée comme couche de base.
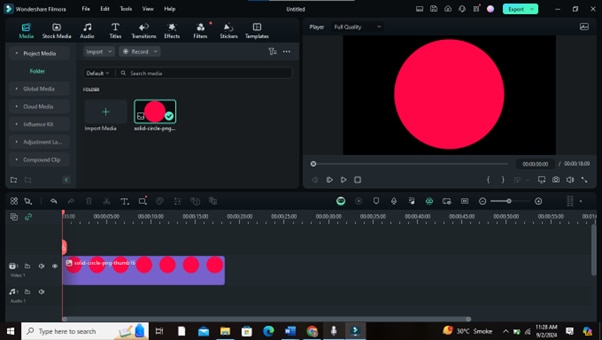
Étape 3 : Ajoutez une couche de texte dans Filmora
Cliquez sur l'onglet « Titres » et choisissez un style de texte qui complète votre conception. Faites glisser le style de texte sur une nouvelle piste.
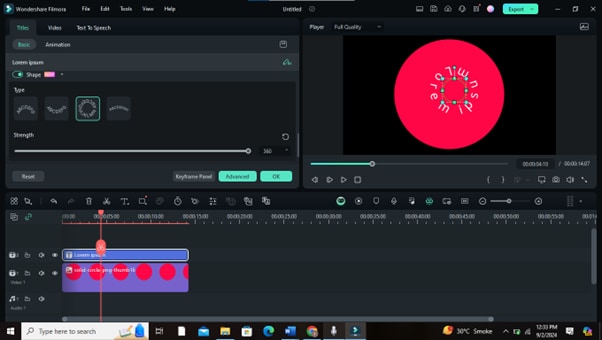
Étape 4 : Modifier le texte et appliquer des effets
Double-cliquez sur le texte dans la chronologie pour le modifier. Personnalisez la police, la taille et la couleur pour qu'elles correspondent à votre conception. Vous pouvez également appliquer des effets à partir de l'onglet Effets.
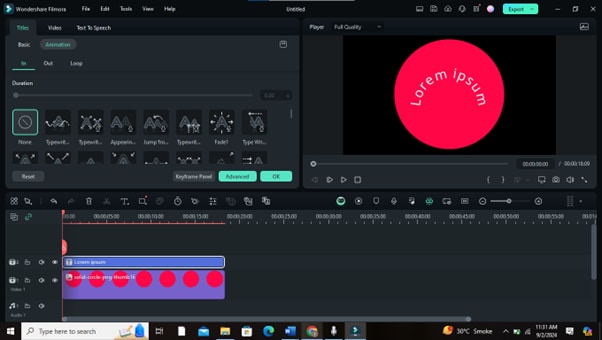
Étape 5 : Positionnez le texte le long du tracé
Utilisez les outils d'édition de texte pour positionner le texte le long du tracé de votre conception. Ajustez la rotation, l'espacement et l'alignement selon vos besoins.
Étape 6 : Peaufinez et prévisualisez votre projet
Lisez la chronologie pour prévisualiser la façon dont votre texte s'adapte au tracé. Effectuez les derniers ajustements à la position ou aux effets du texte pour vous assurer qu'il s'adapte parfaitement.
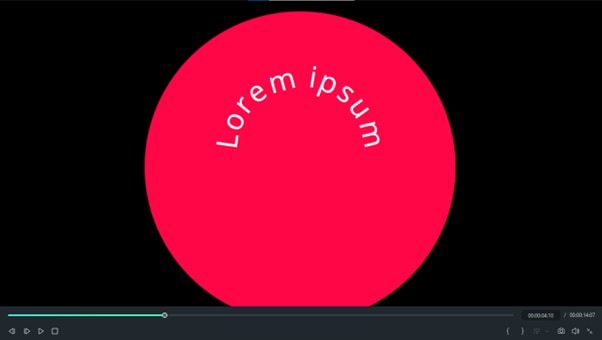
Étape 7 : Exportez votre projet
Une fois que vous êtes satisfait de l'ajustement du texte, cliquez sur le bouton « Exporter ». Choisissez votre format et votre résolution préférés, puis exportez la vidéo ou l'image avec votre texte ajusté.
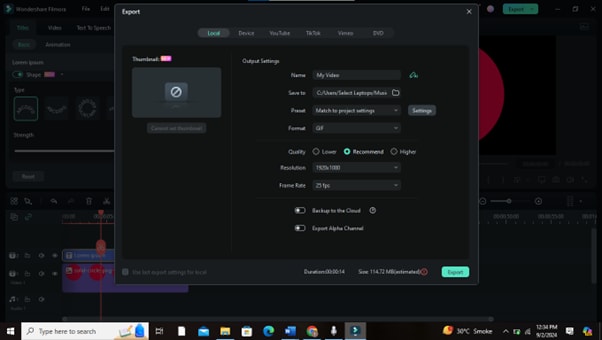
Avec Filmora, vos conceptions de texte CorelDRAW peuvent atteindre de nouveaux sommets créatifs. Explorons quelques applications pratiques du texte ajusté au chemin.
Utilisations créatives du texte ajusté au chemin
-
Conception de logo
Le texte ajusté au chemin est parfait pour créer des logos uniques et mémorables. Vous pouvez créer un logo qui se démarque en enveloppant du texte autour d'une forme ou d'un symbole.

-
Graphiques promotionnels
Utilisez du texte ajusté au chemin dans les supports promotionnels pour attirer l'attention sur des informations cruciales. Cette technique est particulièrement efficace dans les affiches, les dépliants et les publicités sur les réseaux sociaux.

-
Contenu Web et réseaux sociaux
Le texte courbé et ajusté au tracé peut rendre votre contenu Web et réseaux sociaux plus attrayant. C'est un excellent moyen de mettre en évidence des messages importants et de créer un design cohérent.

Ces utilisations créatives mettent en évidence la polyvalence du texte ajusté au tracé. Abordons quelques questions courantes sur l'adaptation du texte à un tracé dans CorelDRAW.
Conclusion
CorelDRAW pour adapter le texte à un tracé est une méthode puissante pour améliorer les graphiques avec professionnalisme et originalité. Cette approche vous offre de nombreuses possibilités pour créer du contenu de site, des supports promotionnels ou des logos.
Les effets de texte sophistiqués de Filmora et les fonctions d'adaptation de texte de CorelDRAW vous permettent de produire des projets visuellement saisissants et uniques. L'intégration fluide de ces outils vous permet d'améliorer vos conceptions et d'ajouter des animations et des effets pour leur donner vie.
Prêt à commencer ? Ouvrez Filmora, créez votre tracé et laissez votre texte suivre la courbe de votre créativité !



 Sécurité 100 % vérifiée | Aucun abonnement requis | Aucun logiciel malveillant
Sécurité 100 % vérifiée | Aucun abonnement requis | Aucun logiciel malveillant

