L'incrustation d'image (PIP) est une méthode d'édition vidéo qui consiste à superposer une vidéo ou une image sur une autre, créant ainsi un effet spécial qui ne détourne pas l'attention du contenu principal. C'est principalement dans les tutoriels, les vidéos de réaction, les blogs vidéo - vlogs - et même les démos de produits qu'il est nécessaire de présenter le plus de contenu possible à l'audience en une seule fois.
Final Cut Pro (FCP) est l'un des outils de montage vidéo les plus utilisés dans le monde et considéré comme un logiciel professionnel. Ce logiciel propose un certain nombre d'outils PIP qui sont variés et peuvent être configurés pour produire des effets complexes et captivants
Dans cet article, nous verrons plus en détail comment créer des effets PIP dans Final Cut Pro et quelques outils alternatifs de création PIP plus faciles et plus conviviaux pour les monteurs de tout niveau.
Dans cet article
Partie 1 : Comment fonctionnent les extensions Final Cut Pro Picture-in-Picture (PIP) ?
Certains utilisateurs trouvent qu'il est difficile de créer des vidéos PIP longues et de niveau avancé avec FCP et c'est là que le rôle des extensions PIP pour Final Cut Pro entre en jeu.
Il existe un grand nombre d'extensions disponibles sur le marché spécifiquement pour la plateforme Final Cut Pro et toutes les extensions sont uniques avec des outils et des capacités remarquables Que vous soyez débutant dans l'utilisation de l'effet PIP ou que vous ayez l'habitude de l'utiliser pour des productions vidéo complexes et de haute qualité, les extensions FCP peuvent vous simplifier la tâche grâce à des réglages faciles à utiliser.
1. Tokyo PiPintor
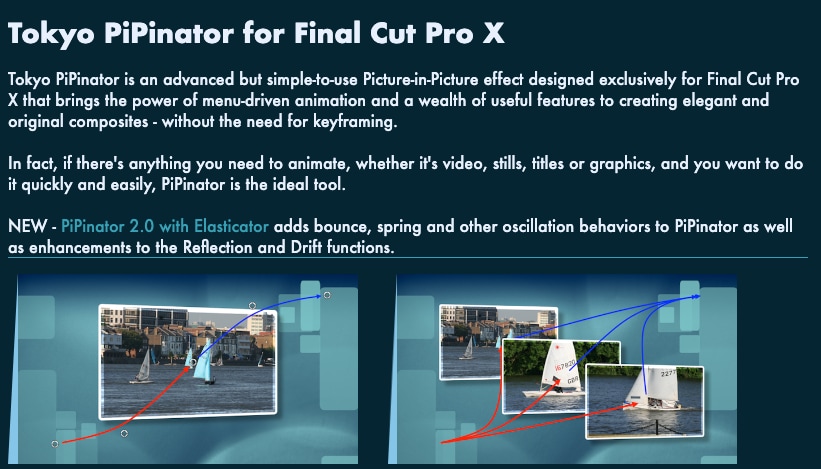
PiPintor Free est une variante de l'extension picture-in-picture qui a été développée pour aider les débutants à traiter l'effet PIP dans Final Cut Pro de la manière la plus simple qui soit. Il s'agit donc de déclencher la puissance d'animation du menu de votre outil afin qu'il puisse produire un effet picture in picture sans key-framing.
2. ProPIP
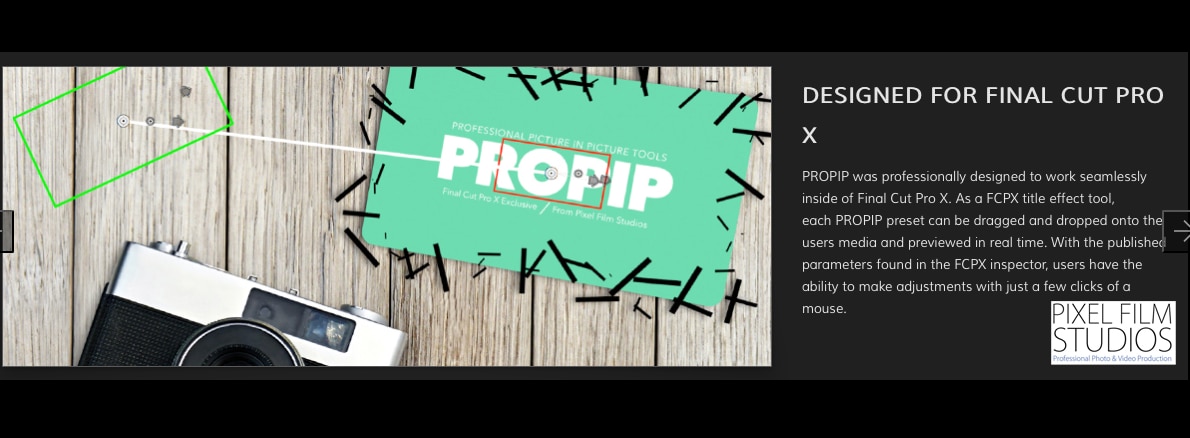
Ceux qui ont besoin d'un niveau supplémentaire de personnalisation sont invités à créer des environnements ProPIP. Cet outil avancé aide les utilisateurs à prouver qu'ils peuvent le faire avec une liberté totale de création.
Partie 2 : Étapes de la création de l'effet PIP dans Final Cut Pro
Maintenant que vous avez compris ce qu'est l'effet PIP et son utilité, voyons comment créer un effet PIP à l'aide de Final Cut Pro.
Étape 1 : Préparer les clips
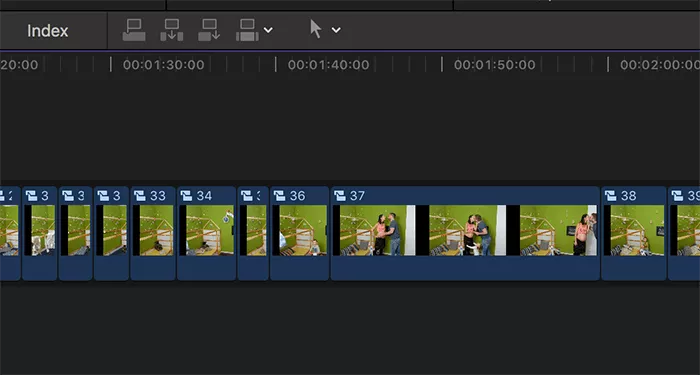
La première chose à faire pour obtenir l'effet PIP dans Final Cut Pro est de rassembler tous les clips de montage nécessaires. Voici comment démarrer :
Lancez Final Cut Pro et sélectionnez les vidéos que vous souhaitez utiliser dans votre clip. Vous créez votre vidéo principale - c'est celle qui sera en arrière-plan - et la vidéo superposée - celle que vous placez dans la petite fenêtre. Ensuite, ouvrez votre projet dans la timeline et faites glisser la vidéo principale et la vidéo d'incrustation en même temps dans la barre de timeline. La vidéo principale doit être située sur la piste principale, et la vidéo superposée doit être située sur la piste supérieure.
Étape 2 : Appliquer l'effet PIP

Une fois que vos clips sont sur la timeline, il est facile d'appliquer l'effet PIP.
Redimensionner et positionner la vidéo superposée :
Retournez au projet et cliquez sur la vidéo superposée de votre choix. Dans la section Mise en page de l'interface d'Adobe Illustrator, cliquez sur l'onglet qui ouvre le panneau Inspecteur, puis découvrez les options Transformer.
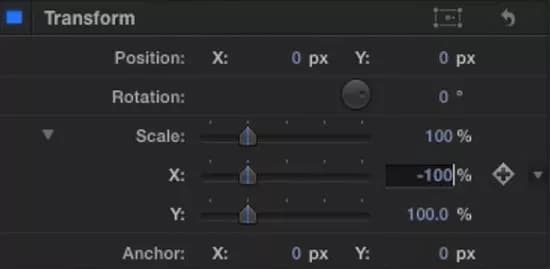
Bien que l'utilisation du clavier soit difficile, les fonctions de contrôle à l'écran permettent de redimensionner efficacement la vidéo superposée en faisant glisser les poignées d'angle. Les opérations de cliquer-glisser permettent également de les déplacer à l'endroit de votre choix sur la vidéo principale (généralement dans l'un des coins).
Personnaliser l'apparence :
Utilisez la partie Opacité pour rendre la vidéo superposée partiellement transparente.
Pour ajouter une bordure, accédez à la liste des effets et tapez Contour dans le champ de recherche de la fonction souhaitée. Ensuite, prenez la forme, déposez-la sur la vidéo superposée et ajustez l'épaisseur et la couleur de la bordure dans l'onglet Inspecteur.
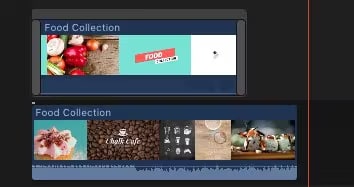
La fonction Recadrage doit être utilisée pour supprimer certaines parties de la vidéo superposée.
Étape 3 : Ajouter des animations
L'incrustation d'image attire l'attention par défaut, mais l'ajout d'animations dans votre vidéo superposée ne peut qu'apporter une touche attrayante supplémentaire, qu'il s'agisse d'un diaporama ou d'un fondu au début de la vidéo.
Images clés pour l'animation :
Déplacez votre timeline jusqu'à l'endroit où vous souhaitez que l'animation commence.
Inclure un cadre à l'aide de l'outil de transformation sélectionné et définir les images clés à côté des touches Position et Échelle.
Continuez le long de la timeline et faites glisser la position ou l'échelle de la vidéo d'incrustation vers un autre emplacement. Lorsque les ondes indiquent deux points, Final Cut Pro anime la transition.
Autres effets :
Modifiez l'opacité en tant que transition et ajoutez un effet de fondu entrant ou sortant. Cela permet de créer un point de transition pratique pour la vidéo superposée si elle doit être placée avant ou après la séquence PIP.
Étape 4 : Ajustements finals et exportation
Après avoir terminé votre projet, il est également conseillé de prendre le temps de vérifier s'il y a de petites modifications à apporter avant de l'exporter. Faites reculer le clip pour voir si l'incrustation est dans la bonne position et affichez toutes les animations.
Une fois que vous êtes satisfait de vos modifications :
Sélectionnez en haut Fichier - Partager - Exporter le fichier.
Choisissez le format, la résolution et les paramètres souhaités, puis cliquez sur Suivant pour exporter votre vidéo PIP.
Limites du PIP dans Final Cut Pro
Final Cut Pro est un outil d'édition vidéo puissant, mais il présente quelques limites :
- Problèmes avec les clips longs : Si des vidéos très longues sont utilisées, c'est-à-dire des vidéos de plus de 20 minutes, des problèmes similaires peuvent survenir. Les problèmes ci-dessus peuvent affecter le processus d'édition car quelque chose peut mal se passer ou prendre plus de temps pour résoudre le problème.
- Besoin d'extensions PiP : La création de vidéos Picture-in-Picture (PiP) dans FCP nécessite souvent des modules externes. Bien que la fonctionnalité PiP existe, elle manque de flexibilité et de fonctionnalités que d'autres outils d'édition fournissent de manière originale, ce qui rend les modules d'extension essentiels pour des effets PiP plus avancés.
- Effets statiques : Afin d'éviter ces problèmes, FCP a mis au point des effets statiques qui ne comportent pas d'animations et qui sont donc plus appropriés pour être utilisés avec des images clés ou des vidéos de longue durée. Cependant, ces effets ne semblent pas suffisamment animés pour permettre une présentation créative et attrayante des différentes présentations.
- Complexe pour les débutants : Dans Final Cut Pro, l'effet PIP est quelque peu complexe et nécessite un réglage manuel pour obtenir l'effet désiré. Le redimensionnement, le positionnement et l'ajout d'effets peuvent parfois causer des difficultés aux personnes qui n'ont que peu ou pas d'expérience avec FCP.
Ces contraintes sont assez irritantes pour les utilisateurs, surtout s'ils entreprennent des projets complexes qui prennent beaucoup de temps. L'objectif de cette section est de comprendre comment configurer votre montage en fonction des différentes tâches à effectuer et de trouver les outils ou options appropriés pour les tâches de haut niveau.
- Stabilisation vidéo exceptionnelle avec une faible déformation.
- Nombreux effets vidéo/audio et ressources créatives.
- Une IA puissante pour une création de contenu sans effort.
- Intuitif, professionnel et pourtant facile à utiliser pour les débutants.
- Fonctionne sur Mac, Windows, iOS et Android.

Partie 3 : Filmora, une alternative simple et avancée
Si vous recherchez une option plus conviviale offrant des fonctions PIP puissantes sans la complexité de Final Cut Pro, Wondershare Filmora est une excellente alternative.
Pourquoi choisir Filmora pour le PIP plutôt que FCP ?
- Smooth Keyframing: Le keyframing dans Filmora est beaucoup plus fluide, avec moins de problèmes, et permet des animations et des transitions beaucoup plus fluides, sans sauts, en particulier dans les vidéos les plus longues ou les plus compliquées.
- Performances stables sur les vidéos longues : Filmora est préférable pour travailler avec des vidéos longues, en particulier celles qui durent plus de 20 minutes, sans aucun décalage.
- Bibliothèque d'effets dynamiques : Il dispose d'une bibliothèque de centaines d'animations et d'effets qui peuvent être appliqués d'un simple clic ou avec des images clés.
- Fonctionnalité intégrée Picture-in-Picture (PiP) : Filmora dispose également d'options PiP natives avec des modèles simples et prédéfinis et, dans la plupart des cas, vous n'avez pas besoin d'extensions tiers.
- Intuitive : l'interface de Filmora est parfaite pour les débutants, en particulier pour la création de vidéos PiP, car elle est facile à réaliser.
Étapes pour créer un PIP dans Filmora
Étape 1 Allez sur Filmora, et créez un nouveau projet
Lancez Filmora sur votre ordinateur. Pour commencer un nouveau projet, cliquez sur le bouton Nouveau projet dans l'écran principal du logiciel. Réglez le format d'image et les paramètres de projection en fonction de vos besoins.
Étape 2 Importer des fichiers multimédias
Faites pointer la souris sur le texte ou le bouton « Importer » dans le coin supérieur gauche de l'interface de la fenêtre. Choisissez de parcourir et d'importer des fichiers à partir de votre ordinateur, de votre appareil photo ou d'autres périphériques connectés. Vous devez toujours cliquer sur les vidéos ou les photos que vous souhaitez ajouter à la bibliothèque multimédia et les faire glisser.
Étape 3 Ajouter la vidéo d'arrière-plan à la Timeline
Faites glisser la vidéo de fond principale de la bibliothèque multimédia dans la Timeline au bas de l'écran. Cette vidéo servira de base aux effets PIP.
Étape 4 Ajouter la vidéo ou l'image superposée (PIP)
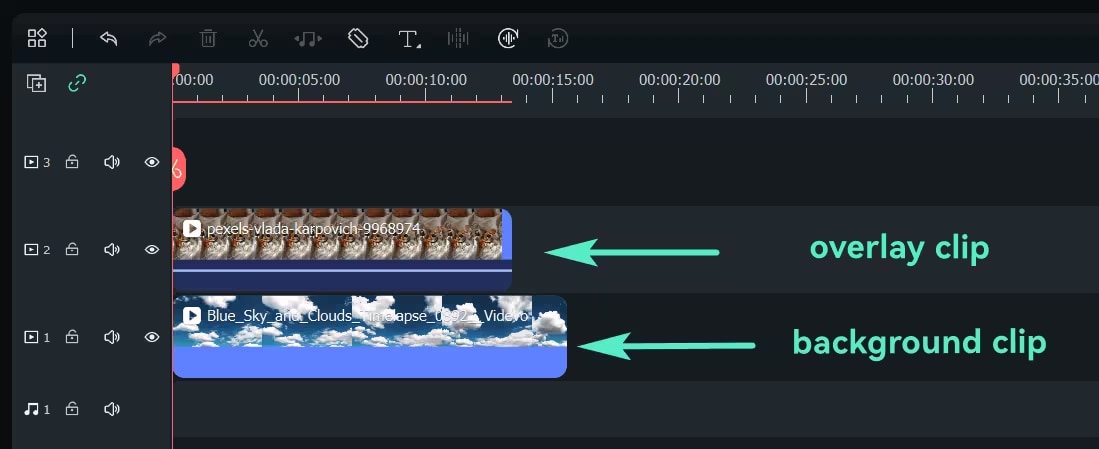
Choisissez le média à utiliser pour la petite vidéo superposée. Faites glisser cette image ou cette vidéo de la bibliothèque multimédia vers une autre piste vidéo et placez-la dans la Timeline au dessus de la vidéo d'arrière-plan.
Étape 5 Ajuster la taille et la position de l'incrustation PIP
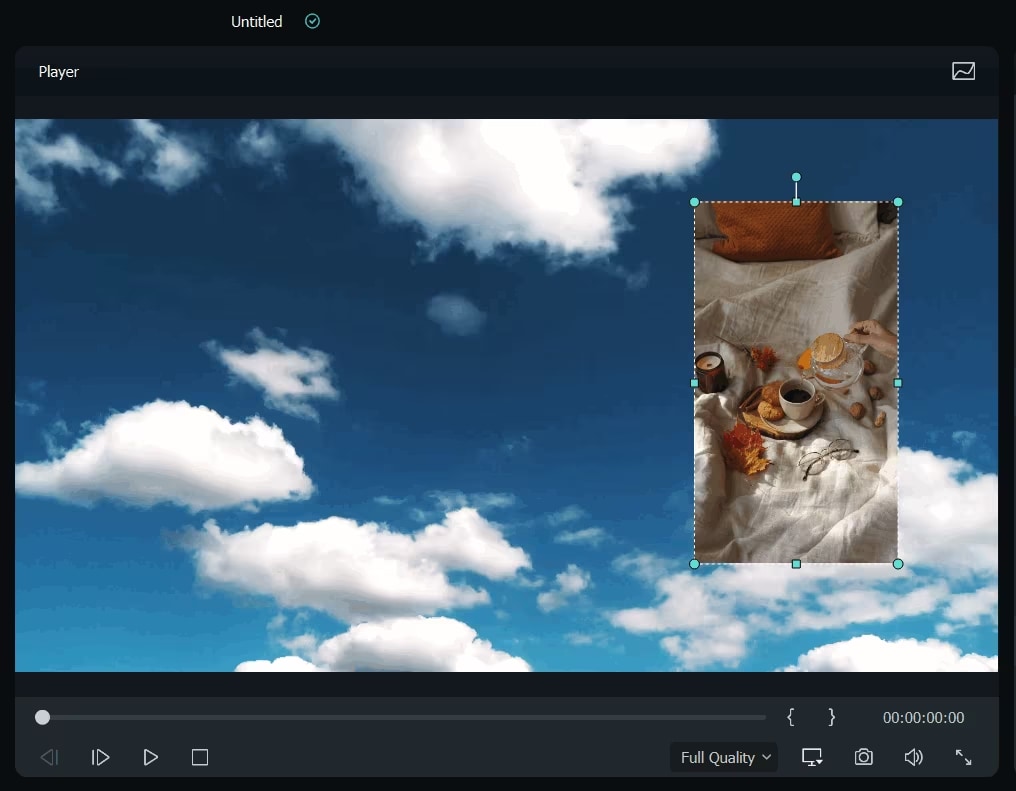
Pour sélectionner le clip d'incrustation, cliquez sur celui-ci dans la ligne de temps. Déplacez l'incrustation dans le coin supérieur droit de l'écran ou à tout autre endroit souhaité en faisant glisser ses coins dans la fenêtre de visualisation.
Étape6 Ajuster le mode de mélange
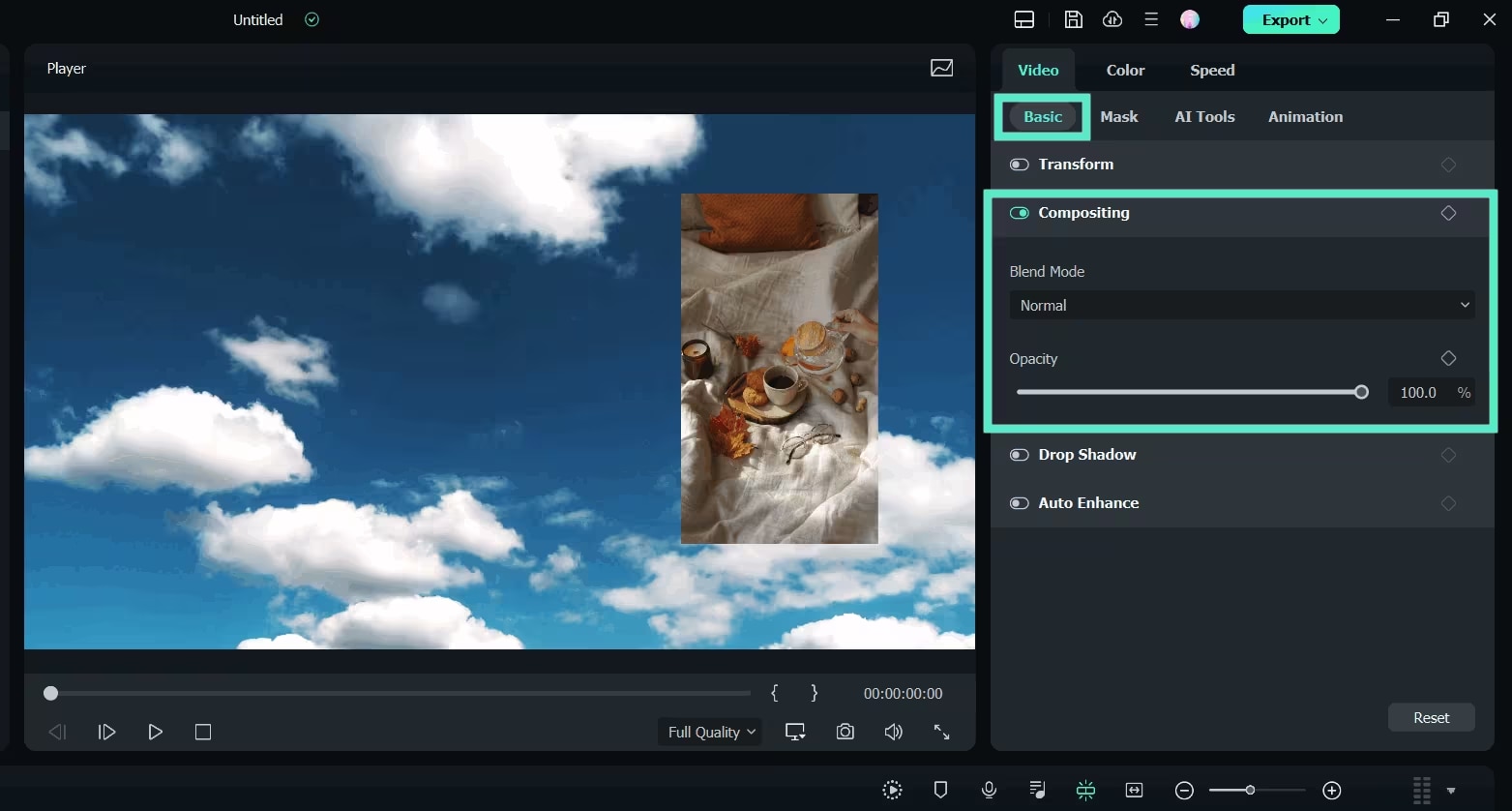
Choisissez la vidéo PIP, accédez à l'onglet Basique du panneau d'édition vidéo, puis descendez jusqu'au champ Compositing pour obtenir des effets plus complexes. Pour obtenir l'effet désiré, sélectionnez un mode de fusion (tel que multiplier ou tamiser) et modifiez l'opacité.
Étape 7 Modifier la forme de l'interface utilisateur avec le masque
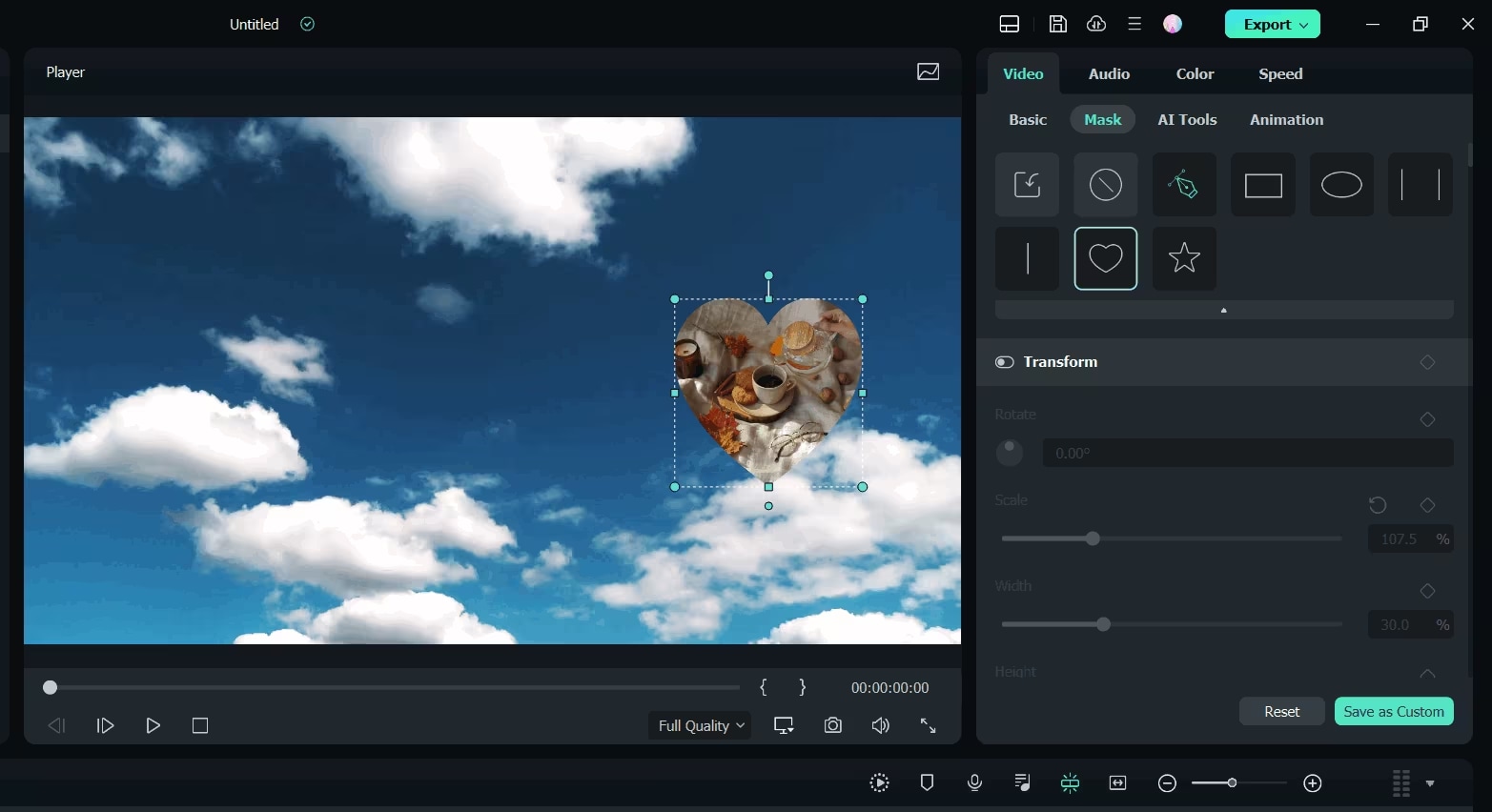
Appliquez un masque prédéfini dans l'onglet Masque pour modifier la forme de la vidéo PIP. Pour les effets de masque dynamiques, vous pouvez également appliquer des images clés ou importer des masques personnalisés.
Étape 8 Ajouter l'animation et le mouvement
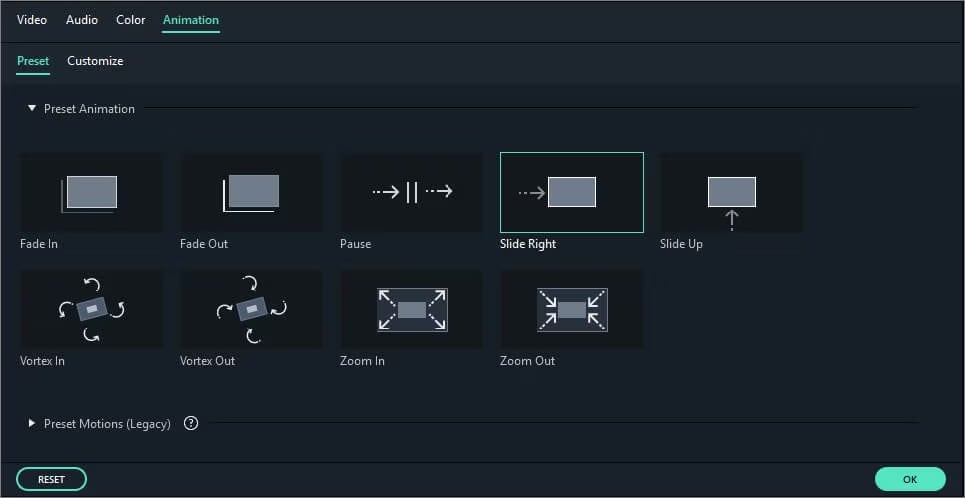
Pour accéder à l'onglet Animation, double-cliquez sur la vidéo PIP dans la timeline. Un double-clic ou un clic droit sur l'effet choisi permet d'appliquer les préréglages de mouvement ou les animations que vous avez sélectionnés dans Filmora.
Étape 9 Prévisualisation et exportation de la vidéo PIP
Pour voir comment l'effet PIP apparaît, cliquez sur le bouton Play dans la fenêtre de contrôle. Apporter toutes les modifications nécessaires au calendrier, à la taille ou à l'emplacement de la superposition.
Cliquez sur le bouton Exporter dans la barre d'outils supérieure lorsque vous êtes satisfait du résultat. Sélectionnez le format vidéo, modifiez la résolution et enregistrez la vidéo à l'emplacement de votre choix sur votre ordinateur.
Vous avez réussi à créer un effet PIP avec Filmora.
Conclusion
L'application de l'effet Picture-in-Picture dans Final Cut Pro est généralement plus souple. Toutefois, l'existence d'un processus manuel et le temps relativement long nécessaire à sa réalisation limitent l'utilisation de cette méthode pour les apprenants et les autres utilisateurs qui ont besoin d'un résultat plus rapide.
Pour les utilisateurs qui recherchent une option moins compliquée, Filmora est un outil moins compliqué, mais il contient également toutes les fonctionnalités, des outils d'intelligence artificielle et est conçu pour les débutants comme pour les professionnels. Enfin, quel que soit l'outil que vous utilisez, Final Cut Pro ou Filmora, l'effet d'incrustation d'image est un complément efficace pour créer des contenus vidéo attrayants.



 Sécurité 100 % vérifiée | Aucun abonnement requis | Aucun logiciel malveillant
Sécurité 100 % vérifiée | Aucun abonnement requis | Aucun logiciel malveillant

