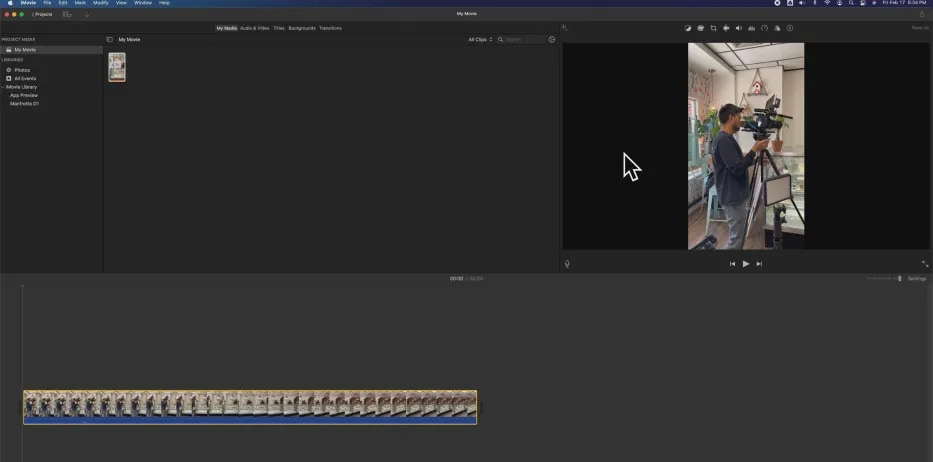
Vidéos TikTok, reels Instagram, stories Facebook, courts métrages YouTube : tous ces types de contenu nécessitent que vos vidéos soient en mode portrait pour une expérience de visionnage optimale.En fait, filmer des vidéos en mode portrait est généralement assez simple : tout ce dont vous avez besoin est l'appareil photo de votre smartphone. En revanche, éditer ces vidéos ou convertir vos vidéos en mode paysage en vidéos en mode portrait est une autre histoire, surtout si tout ce que vous avez à disposition est iMovie.
L'utilisation d'iMovie pour vos vidéos en mode portrait peut être problématique, car l'éditeur ne fonctionne qu'au format 16:9. Cependant, il existe un moyen de contourner cet obstacle.Découvrez comment éditer des vidéos verticales dans iMovie et créer du contenu captivant.
Dans cet article
Comment éditer des vidéos verticales dans iMovie sur Mac
iMovie a été créé pour les vidéos horizontales uniquement. Si vous téléchargez votre vidéo verticale dessus, l'éditeur ajoutera automatiquement des barres noires de chaque côté et transformera votre vidéo en un format d'image 16:9.
Il est néanmoins possible de modifier des vidéos verticales à l'aide de la nouvelle fonctionnalité Aperçu de l'application.
- Étape 1 : lancez iMovie et accédez à Projets ;
- Étape 2 : accédez à Fichier > Aperçu de la nouvelle application >OK;
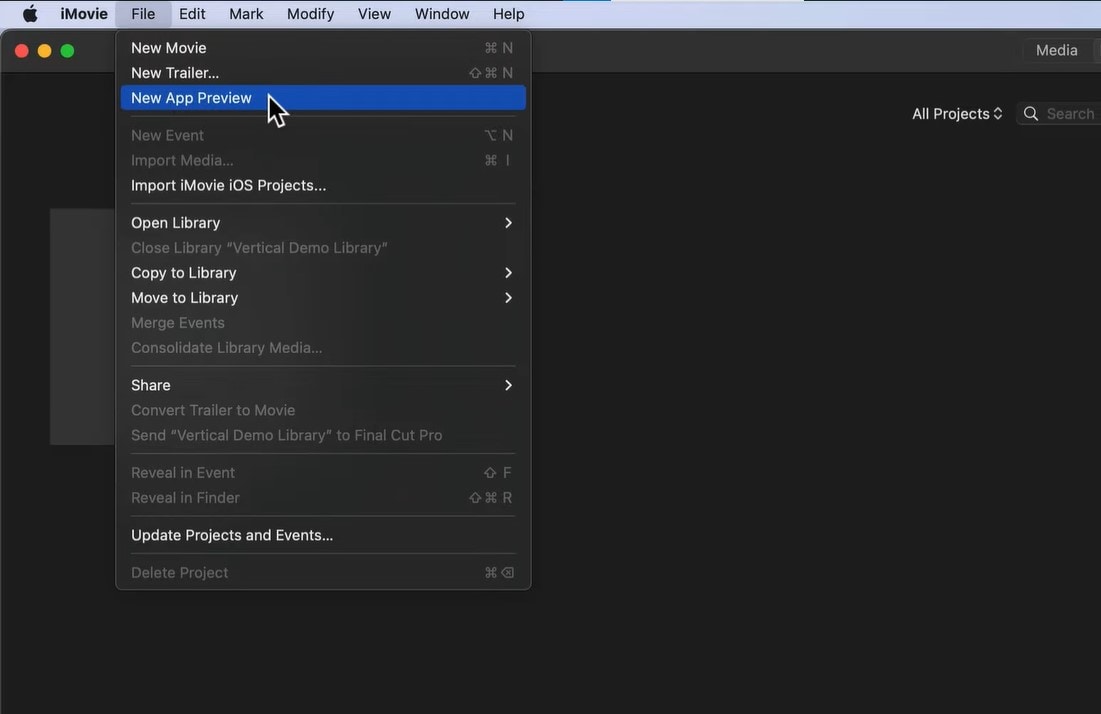
- Étape 3 : Importez votre vidéo verticale dans la chronologie ;
- Étape 4 : Après avoir téléchargé une vidéo verticale avec App Preview, vous pouvez ensuite télécharger une vidéo en mode paysage et la transformer en vidéo verticale ;
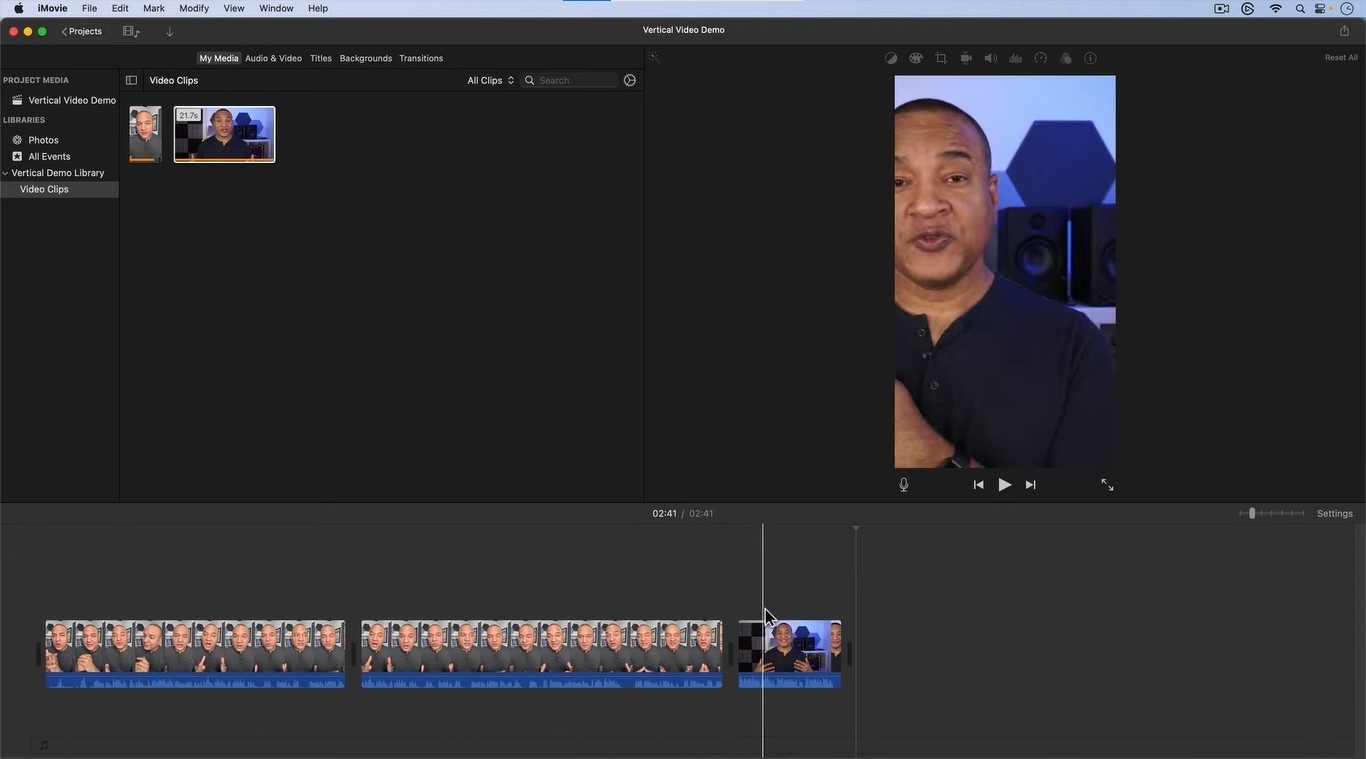
- Étape 5 : Si nécessaire, sélectionnez votre vidéo horizontale vidéo, allez dans la barre d'outils et sélectionnez l'outil Recadrer pour recentrer votre sujet principal ;
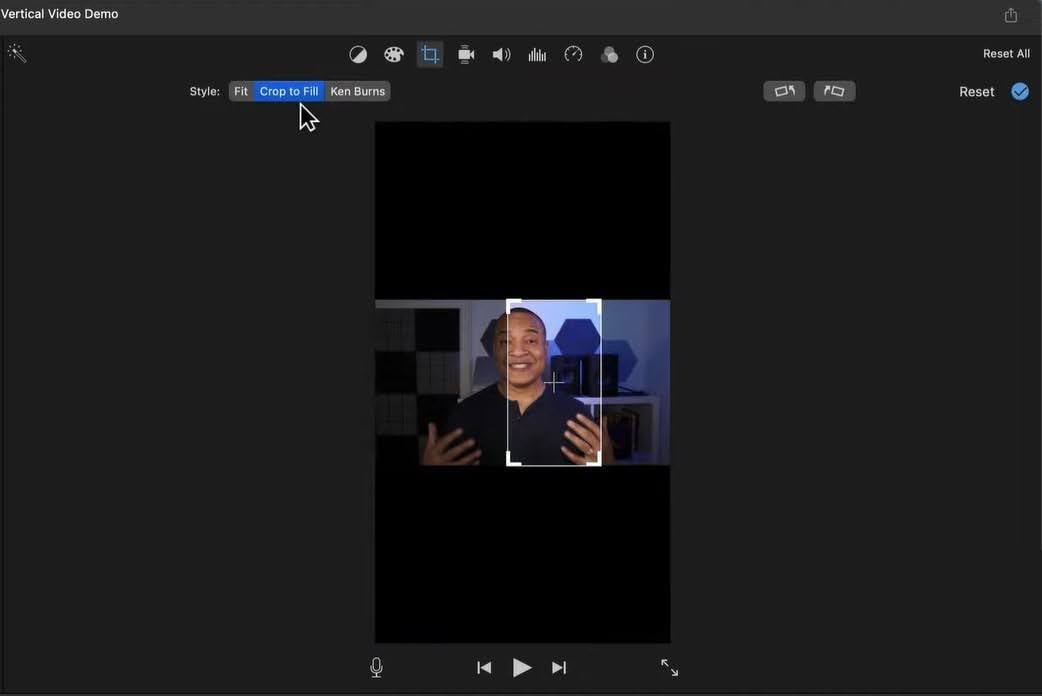
- Étape 6 : commencer le montage de votre vidéo de la même manière que vous le feriez pour n'importe quelle vidéo horizontale ;
- Étape 7 : si vous souhaitez ajouter des titres, accédez à l'onglet Titres sur le côté gauche ;
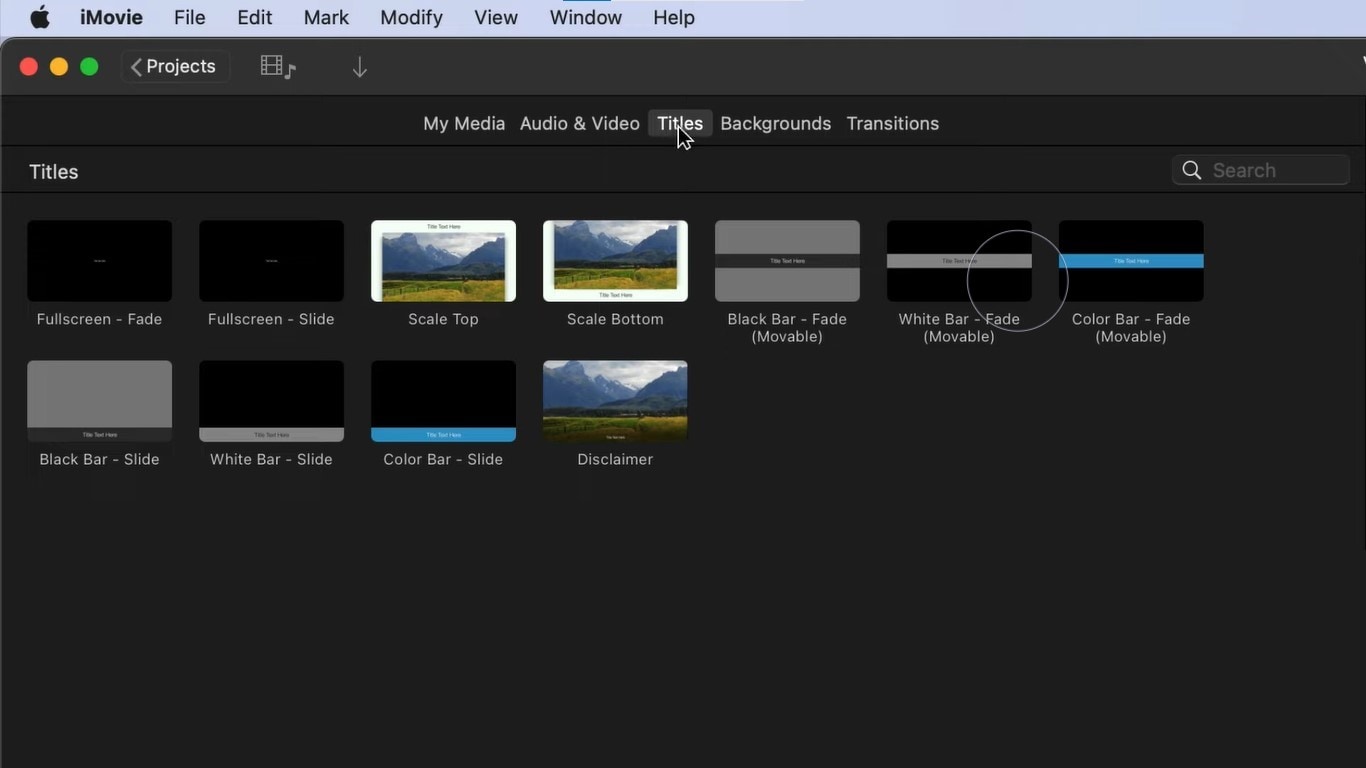
- Étape 8 : Pour ajouter des transitions, de l'audio et des arrière-plans, accédez aux onglets respectifs et sélectionnez les options de votre choix ;
- Étape 9 : Lorsque vous êtes prêt à exporter, cliquez sur le bouton Partager dans le coin supérieur droit et sélectionnez Exporter le fichier ;
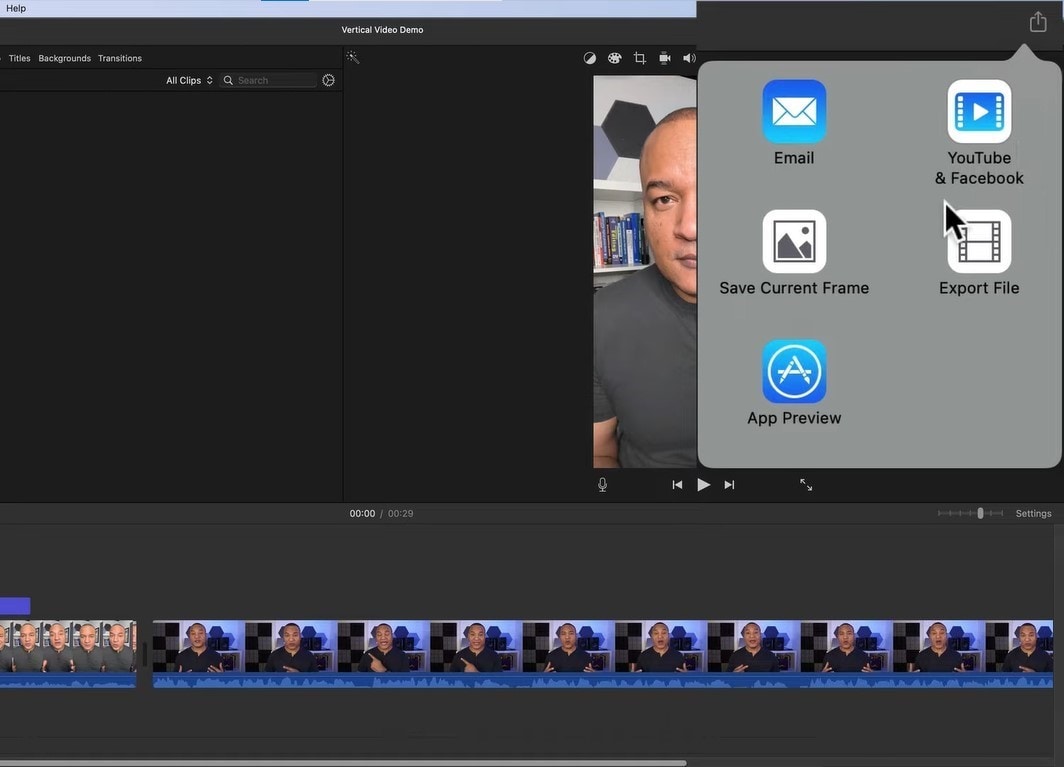
Conseils pour le montage de vidéos verticales dans iMovie
N'oubliez pas que vous devrez toujours d'abord télécharger une vidéo verticale lorsque vous utilisez le mode Aperçu de l'application. Sinon, l'ensemble de votre projet sera automatiquement ramené en mode horizontal. Une fois que vous avez téléchargé une vidéo verticale, vous pouvez ensuite télécharger des vidéos horizontales et les transformer en mode portrait.
Si vous n'avez pas de vidéo verticale pertinente que vous souhaitez utiliser, ne vous inquiétez pas. Tout d'abord, téléchargez n'importe quelle vidéo portrait dont vous disposez, puis ajoutez celle en mode paysage sur laquelle vous souhaitez réellement travailler. Une fois que vous avez ajouté la vidéo en mode paysage et qu'elle a été convertie en mode portrait, vous pouvez supprimer la vidéo en mode portrait non pertinente que vous avez utilisée pour configurer les choses. À partir de là, vous pouvez ajouter d'autres médias en mode paysage, et tout sera automatiquement converti en mode vertical.
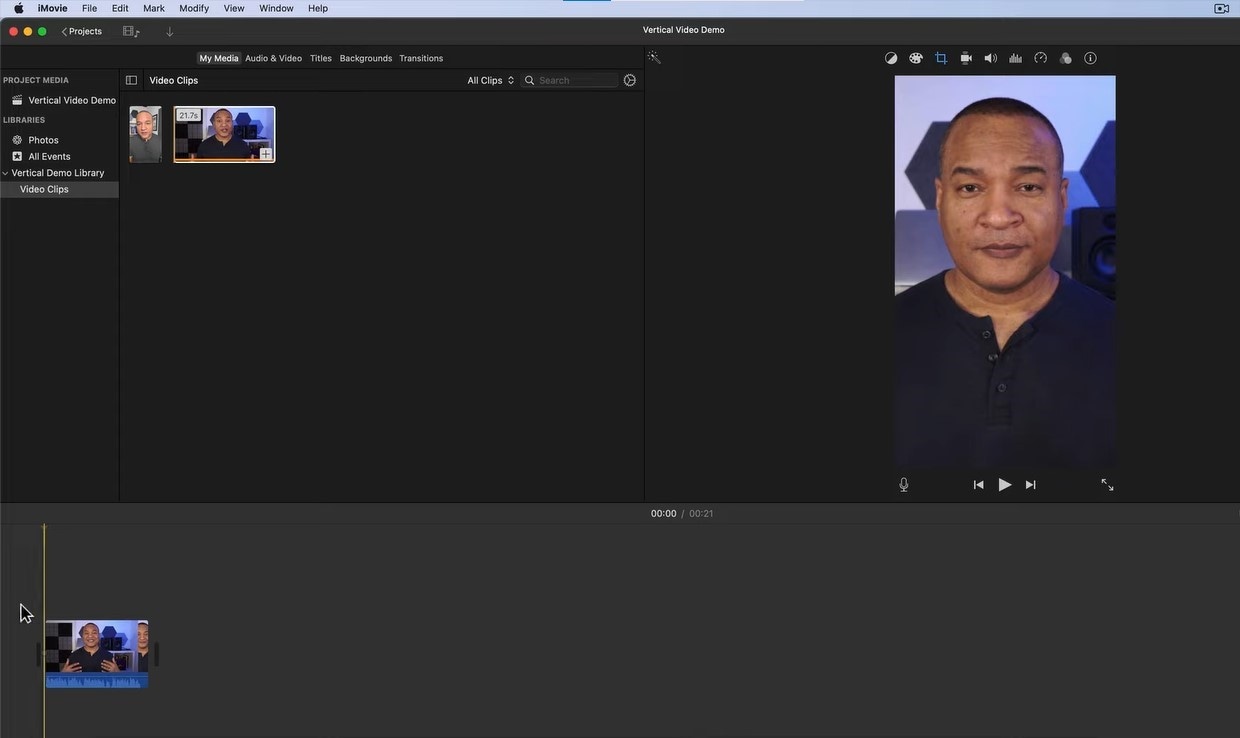
Vous devez également faire attention au fait que les vidéos en mode paysage que vous utilisez seront agrandies lors de la conversion en mode portrait. Vous devez donc vous assurer que vous utilisez des vidéos 4K pour minimiser la perte de qualité.
De plus, vous devez garder à l'esprit que vos options pour les titres, les arrière-plans et plus encore seront très limitées. Vous n'aurez accès qu'à quelques types de titres et, en ce qui concerne les arrière-plans, vous ne pourrez utiliser que quelques couleurs unies. Ne vous attendez donc pas à la polyvalence totale que vous obtiendriez généralement avec iMovie et les vidéos verticales traditionnelles.
Une fois que vous avez terminé, exportez simplement votre vidéo verticale avec iMovie, puis téléchargez-la sur la plateforme de votre choix.
Modifier et exporter des vidéos verticales à l'aide d'alternatives à iMovie
Comme vous l'avez remarqué, utiliser iMovie pour exporter des vidéos verticales peut être assez compliqué. Il est difficile d'ajuster parfaitement le cadrage et il peut falloir beaucoup de jeu avec iMovie et son mode Aperçu de l'application pour que les choses fonctionnent. Une bien meilleure alternative consiste à utiliser une solution qui prend en charge le mode portrait dès le départ. Wondershare Filmora est le meilleur éditeur vidéo qui vous permet d'enregistrer et de modifier facilement des vidéos verticales et horizontales. Il s'agit d'un enregistreur et d'un éditeur complet doté de centaines de fonctionnalités pour améliorer la qualité de votre contenu.
Contrairement à iMovie, qui offre une prise en charge et des options d'édition limitées pour les vidéos en mode portrait, Wondershare Filmora laisse votre créativité s'exprimer quel que soit le format d'image de votre contenu. Toutes les fonctionnalités et ressources créatives disponibles pour les vidéos en mode paysage sont également disponibles pour les vidéos en mode portrait, ce qui vous permet de créer du contenu de manière transparente comme vous le souhaitez, quelle que soit la plateforme de votre choix. Vous pouvez même enregistrer vos séquences directement dans Filmora, puis les enrichir avec des modèles, des médias de stock, des effets, des transitions, etc. Vous pouvez ensuite les améliorer avec l'IA et les rendre plus optimisés pour le référencement avec des légendes et des sous-titres générés automatiquement.
Comment créer des vidéos en mode portrait dans Filmora
Filmora rend l'ensemble du processus de montage de vidéos en mode portrait aussi simple que possible.
Si vous avez déjà une vidéo en mode paysage et que vous souhaitez la transformer en vidéo en mode portrait, le processus est un jeu d'enfant :
- Étape 1 : lancez Filmora et sélectionnez Créer Projet;
- Étape 2 : Faites glisser et déposez votre vidéo en mode paysage dans la zone Média , cliquez avec le bouton droit sur le clip et sélectionnez Recadrage automatique ;
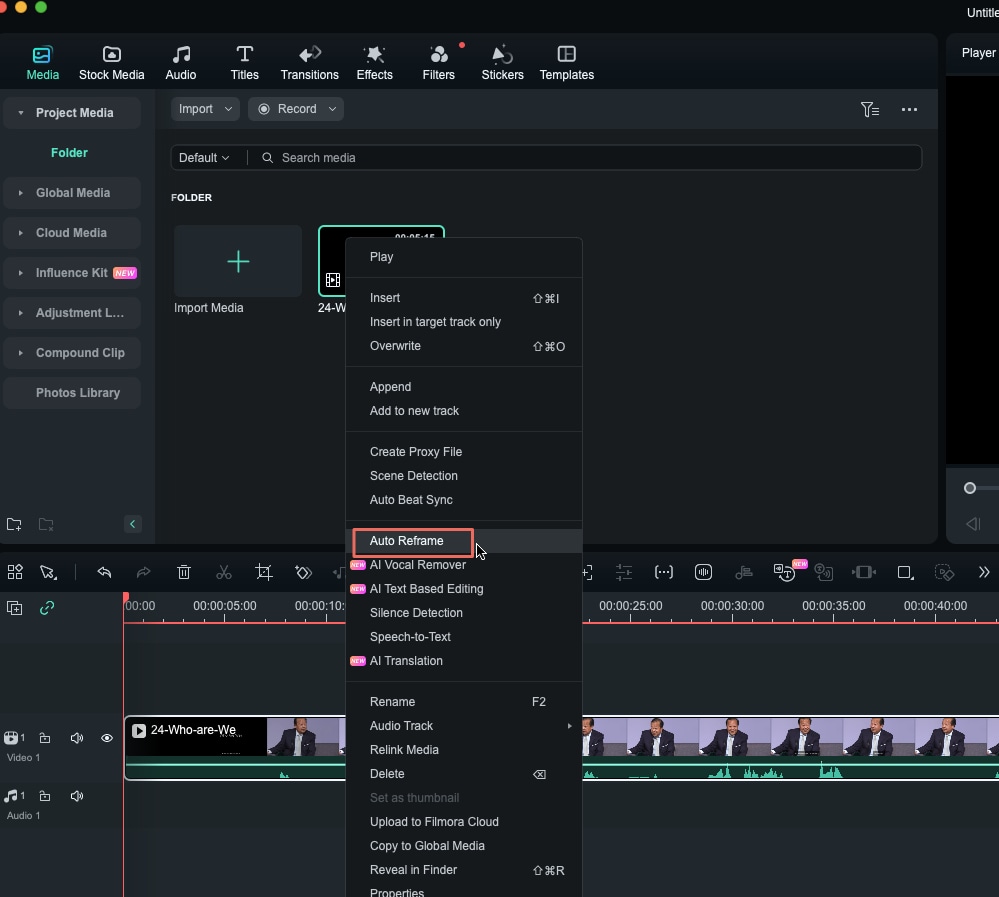
- Étape 3 : Sélectionnez votre format d'image préféré (9:16 pour le mode portrait) ;
- Étape 4 : Si nécessaire, cliquez sur Ajuster le cadre et faites glisser la zone de recadrage pour réajuster la vidéo ;
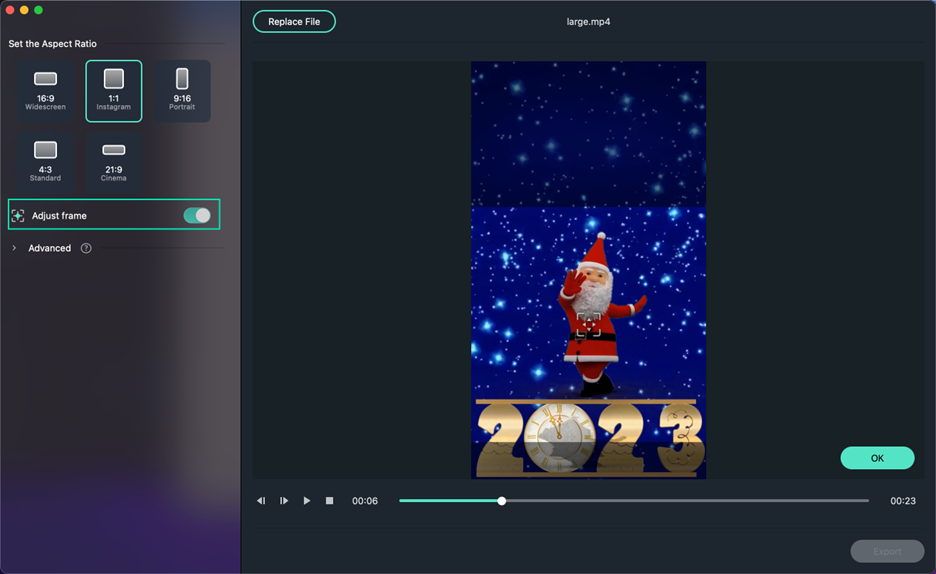
- Étape 5 : Si nécessaire, développez les options avancées et ajustez le sujet de suivi et la vitesse de suivi ;
- Étape 6 : Cliquez sur le bouton Exporter pour enregistrer votre vidéo ;
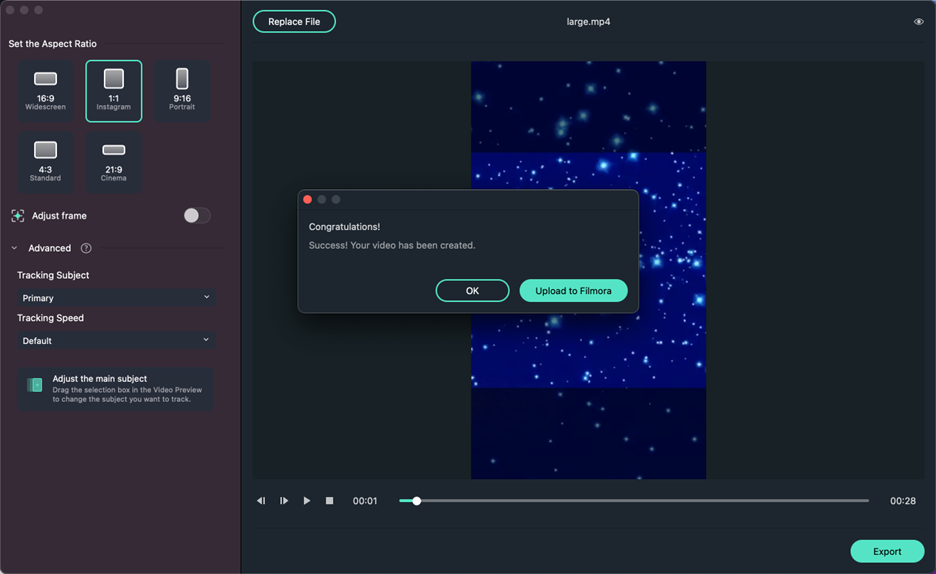
- Étape 7 : Pour continuer à éditer votre vidéo, sélectionnez Télécharger sur Filmora;
- Étape 8 : Faites glisser votre nouvelle vidéo portrait créée sur la timeline pour commencer à la modifier ;
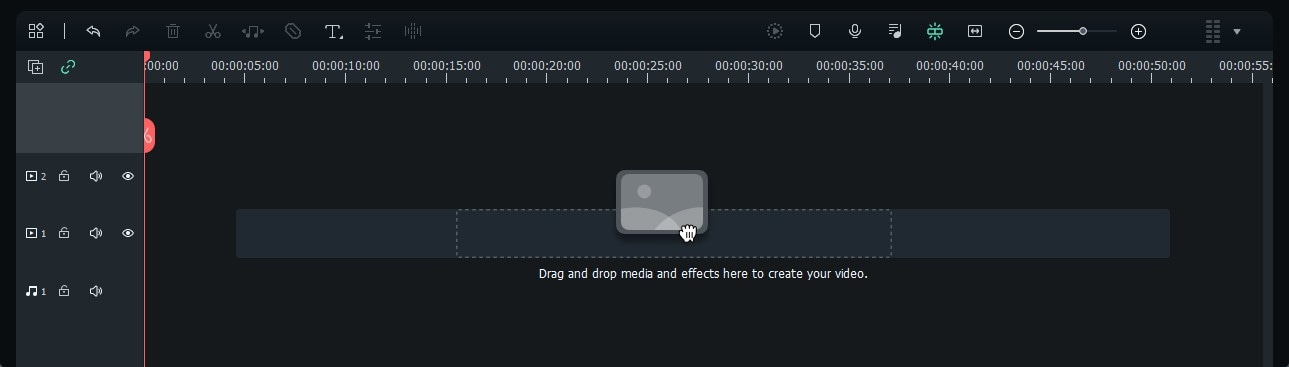
- Étape 9 : Utilisez les onglets du panneau multimédia sur le côté gauche pour ajouter des effets, des titres, des autocollants, des modèles, etc. ;
- Étape 10 : Utilisez le panneau de propriétés sur le côté droit pour ajuster la vidéo et l'audio, utiliser les fonctionnalités basées sur l'IA, etc. ;
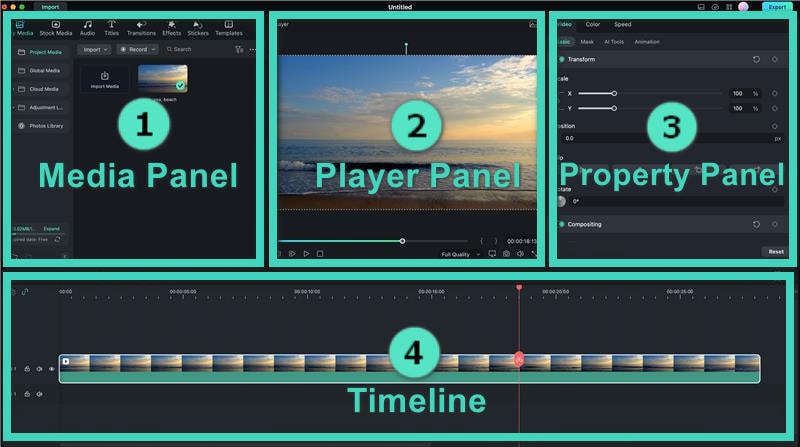
- Étape 11 : Lorsque vous avez terminé de modifier votre vidéo portrait, cliquez sur le bouton Exporter ;
- Étape 12 : Ajustez les paramètres d'exportation (format, résolution, fréquence d'images, etc.), puis choisissez un chemin d'enregistrement ou sélectionnez la plateforme sur laquelle vous souhaitez télécharger directement votre vidéo.
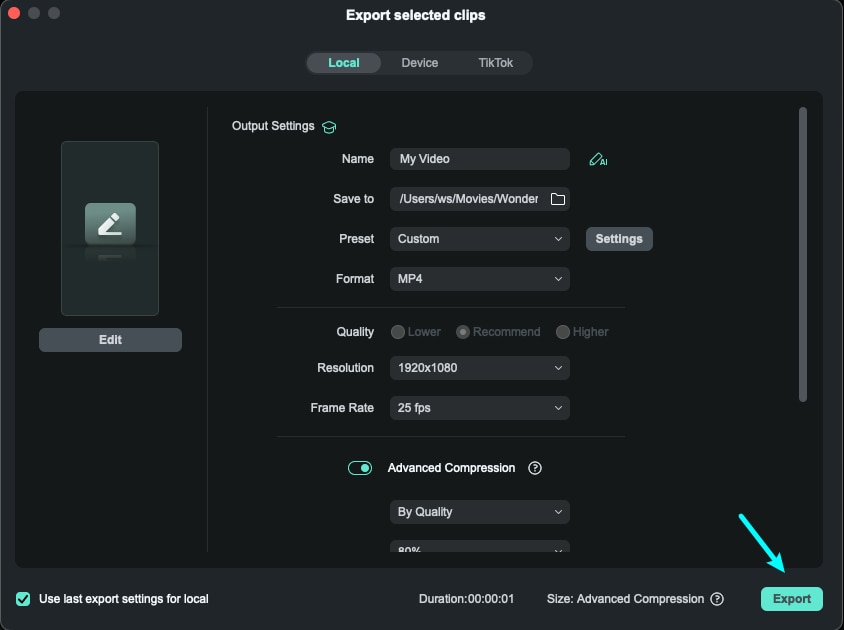
Vous pouvez enregistrer votre vidéo localement ou la télécharger directement depuis Filmora sur votre plateforme de choix – YouTube, TikTok, Vimeo, et plus encore.
Conclusion
iMovie est un outil pratique, mais il peut être très limitant lors de la création et de l'édition de vidéos en mode portrait. Vous devrez trouver des moyens détournés d'éditer et de perfectionner votre contenu. Même dans ce cas, vous n'avez pas toute la flexibilité nécessaire pour cadrer correctement la vidéo ou ajouter tous les effets que vous souhaitez.
Wondershare Filmora est une bien meilleure alternative. Il vous permet d'utiliser le format d'image de votre choix et de transformer en toute transparence des vidéos en mode paysage en mode portrait, en mode carré, etc. De plus, il vous donne accès à toutes les mêmes fonctionnalités et effets, quel que soit le format d'image de votre vidéo.



 Sécurité 100 % vérifiée | Aucun abonnement requis | Aucun logiciel malveillant
Sécurité 100 % vérifiée | Aucun abonnement requis | Aucun logiciel malveillant

