Vous avez toujours voulu créer un effet rétroactif dans vos vidéos ? Vous pouvez utiliser DaVinci Resolve pour inverser un clip et ajouter des effets spectaculaires à vos vidéos. Ce puissant éditeur propose trois méthodes pour inverser les séquences, ce qui fait de lui un outil idéal pour l'édition vidéo.
Dans ce guide, vous apprendrez à inverser un clip dans DaVinci Resolve en utilisant trois différentes méthodes. Cependant, bien qu'il facilite l'inversion des clips, certains utilisateurs peuvent préférer une solution plus souple. Wondershare Filmora offre un moyen plus intuitif pour inverser les clips avec des réglages plus faciles sur la vitesse et les effets.
Découvrons ensemble l'éditeur vidéo pour l'inversion d'un clip qui répond à vos besoins !

Dans cet article
Partie 1. Comment inverser un clip dans DaVinci Resolve
L'inversion d'un clip vidéo est une technique populaire dans la réalisation de films, le storytelling et les médias sociaux. Vous pouvez utiliser DaVinci Resolve pour inverser un clip en toute simplicité. Cette technique permet d'ajouter un effet spectaculaire, de souligner un moment ou de créer une transition douce.
Vous trouverez ci-dessous trois méthodes pour inverser un clip dans DaVinci Resolve.
Méthode 1 : Utilisation de la fonction Modifier la vitesse du clip
L'option Modifier la vitesse du clip est la manière la plus simple d'inverser un clip dans DaVinci Resolve. Voici les étapes à suivre :
- Étape 1. Importez votre vidéo dans DaVinci Resolve et faites-la glisser sur la timeline.
- Étape 2. Cliquez avec le bouton droit de la souris sur le clip dans la timeline et sélectionnez Modifier la vitesse du clip dans le menu.
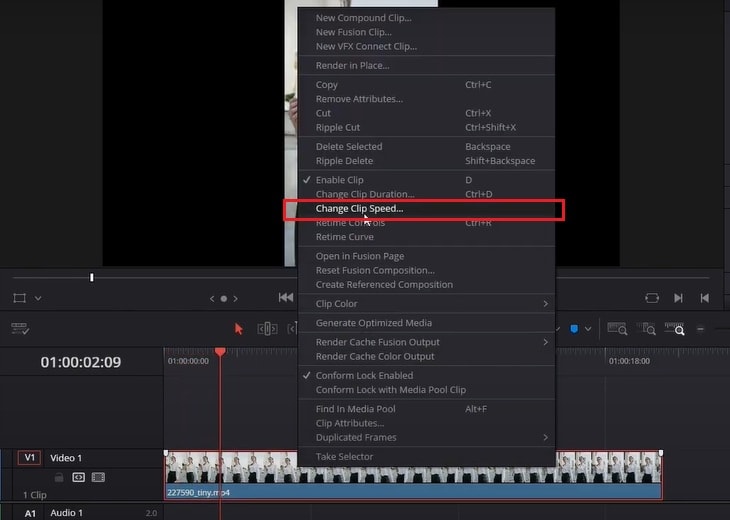
- Étape 3. Dans la fenêtre contextuelle, cochez l'option Vitesse inversée. Ici, vous pouvez également modifier la vitesse de lecture et la fréquence d'images.
- Étape 4. Ensuite, cliquez sur Modifier , et votre clip sera maintenant lu en sens inverse et appliquera les autres paramètres.
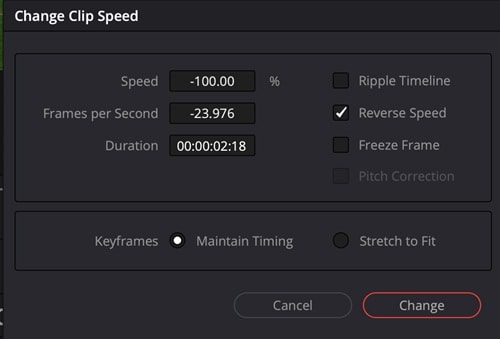
Méthode 2 : Utilisation des contrôles de réactivation
Une autre façon d'inverser un clip dans Davinci Resolve est d'utiliser la fonctionnalité Contrôle de répétition. Il vous permet d'ajuster les variations de vitesse, d'inverser des sections spécifiques et de créer des effets de ralenti fluides. Suivez les étapes ci-dessous :
- Étape 1. Cliquez avec le bouton droit de la souris sur le clip dans la timeline et sélectionnez Contrôle de répétition dans le menu.
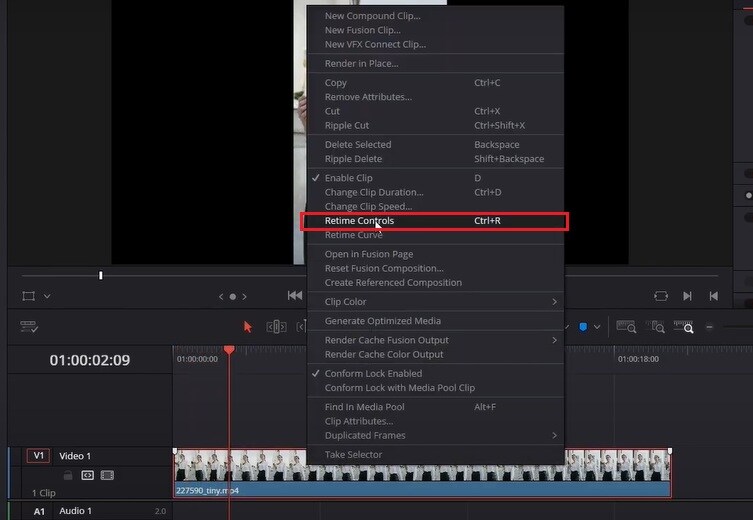
- Étape 2. Une barre de réglage de la vitesse apparaît au-dessus du clip. Cliquez sur la Flèche déroulante sur le bord du clip et sélectionnez Inverser le segment.
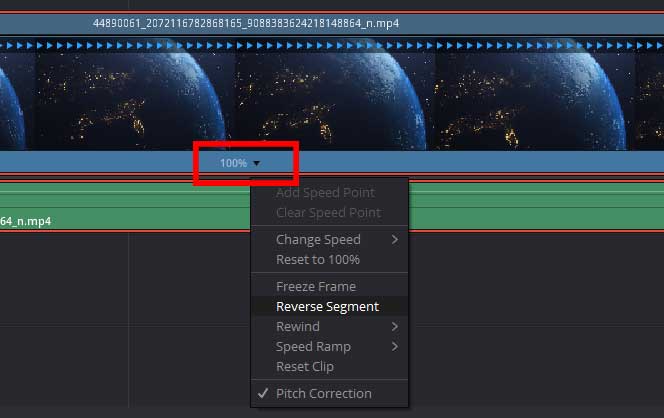
Méthode 3 : Utilisez l'outil Inspecteur
Vous pouvez également inverser un clip dans DaVinci Resolve à partir de l'outil Inspecteur. Suivez les étapes ci-dessous :
- Étape 1. Cliquez d'abord sur le clip que vous souhaitez inverser sur la timeline.
- Étape 2. Accédez au coin supérieur droit de votre écran et sélectionnez Panneau Inspecteur > Vidéo > Modification de la vitesse.
- Étape 3. Dans l'option Direction, sélectionnez la flèche gauche pour inverser le clip.
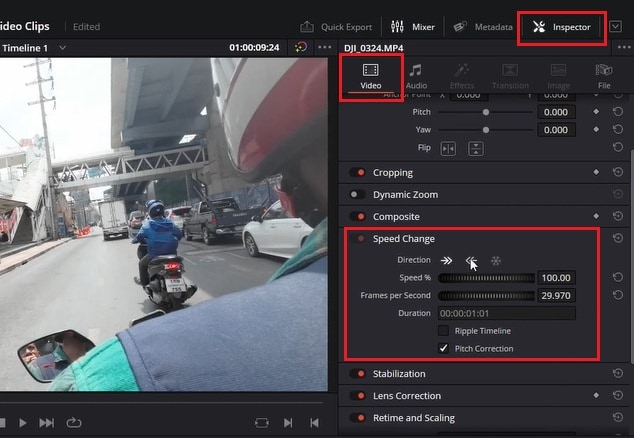
Maintenant que vous connaissez les trois méthodes permettant d'ajouter un effet de rembobinage dans DaVinci Resolve, examinons un autre éditeur vidéo. Dans la section suivante, nous allons vous expliquer comment inverser un clip en utilisant Wondershare Filmora et en quoi c'est une bonne alternative.
Partie 2. Logiciel d'édition vidéo alternatif pour inverser les clips - Wondershare Filmora
Bien que DaVinci Resolve offre plusieurs méthodes d'inversion de clip, certains utilisateurs débutants peuvent avoir l'impression que cet éditeur est trop complexe. Si vous cherchez un autre éditeur vidéo que DaVinci Resolve pour inverser un clip, essayez Wondershare Filmora. Filmora est un logiciel d'édition vidéo convivial qui simplifie le processus d'édition, comme l'inversion des clips.
Voici le guide étape par étape sur la façon d'inverser un clip dans Wondershare Filmora :
01sur 07Lancez Filmora et importez des séquences
Ouvrez d'abord Filmora et commencez un nouveau projet. Puis, ajoutez le clip à Filmora en allant dans Média >Projet Média>Importer pour télécharger votre clip vidéo. Une fois importée, faites-la glisser sur la timeline pour commencer à éditer votre vidéo.

02 sur 07Accédez à l'outil d'inversion
Il y a deux façons d'accéder à l'outil Inverser dans Filmora :
- À partir de l'icône de vitesse dans la barre d'outils : sélectionnez la vidéo dans la timeline et accédez à la barre d'outils située au-dessus de celle-ci. Sélectionnez ensuite l'icône Vitesse > Inverser.

- Depuis le panneau d'édition : Cliquez sur le clip dans la timeline pour ouvrir le panneau d'édition sur le côté droit de l'écran. Ouvrez la section Vitesse > Vitesse uniforme, et activez l'option Vitesse inverse.
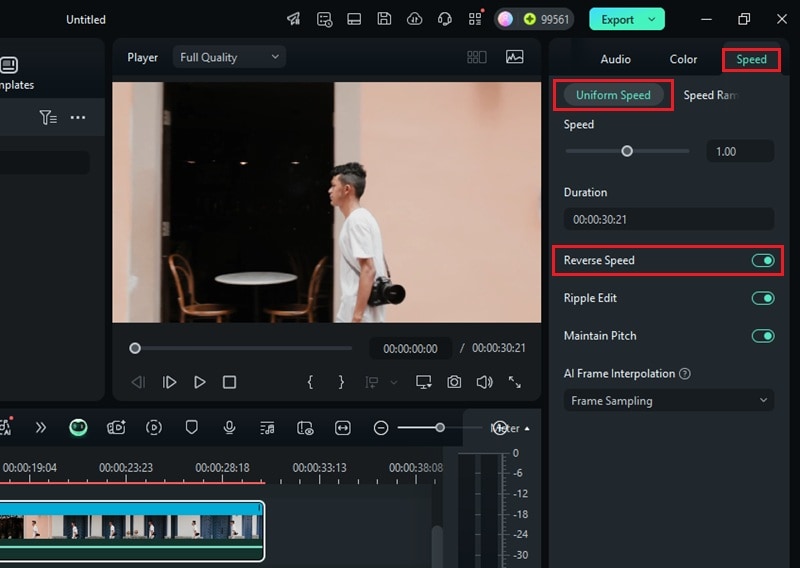
03sur 07Réglez la vitesse du clip inversé
Après avoir inversé le clip, une barre bleue intitulée « << Normal 1.00x » apparaît au-dessus de celui-ci dans la timeline. Cette barre indique que le clip est maintenant lu en sens inverse à sa vitesse d'origine. Sélectionnez la flèche déroulante à côté de l'étiquette pour modifier la vitesse de lecture du clip inversé.
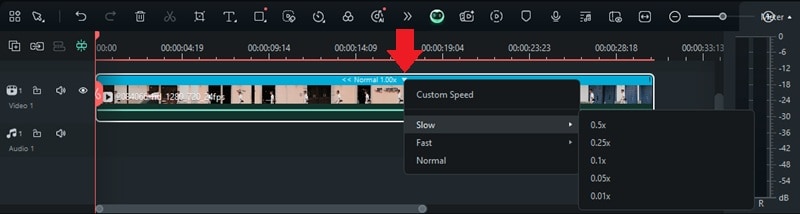
04 sur 07Ajoutez des transitions pour lisser le clip inversé
Une fois que votre clip est inversé, l'ajout de transitions permet de rendre l'effet plus fluide. Surtout si vous avez plus de clips dans la timeline.
Pour ajouter une transition entre les clips, cliquez sur la section Transitions en haut de l'écran. Parcourez ensuite les effets de transition et sélectionnez celui qui convient à votre vidéo. Faites-le ensuite glisser entre le clip inversé et le clip suivant sur la timeline. Jouez la vidéo pour avoir un aperçu de la transition.
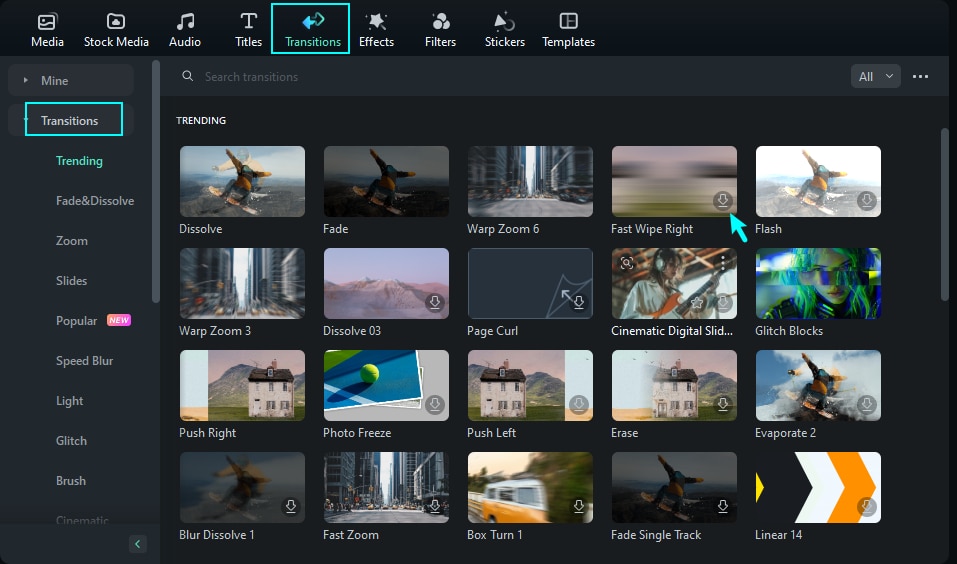
05 sur 07Appliquez des filtres et des superpositions
Les filtres et les superpositions peuvent rendre votre vidéo inversée plus attrayante sur le plan visuel grâce à l'ajout de tons de couleurs ou d'effets cinématographiques. Cliquez sur la section Effets du menu principal et recherchez le filtre ou l'incrustation qui convient le mieux à votre clip inversé. Puis, faites glisser et déposez l'effet sur le clip dans la timeline.
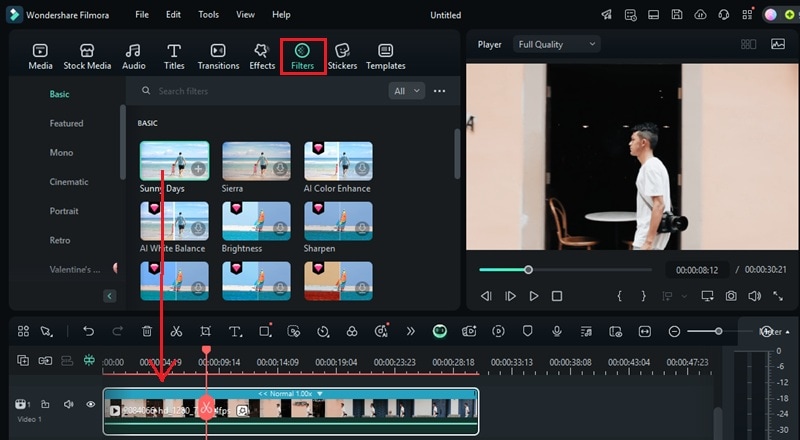
Allez dans le panneau d'édition et cliquez sur Effets >Vidéo. Ensuite, déplacez le curseur d'opacité pour ajuster l'opacité de l'effet. Vous pouvez également appliquer la fonction Protéger les tons à ce niveau.
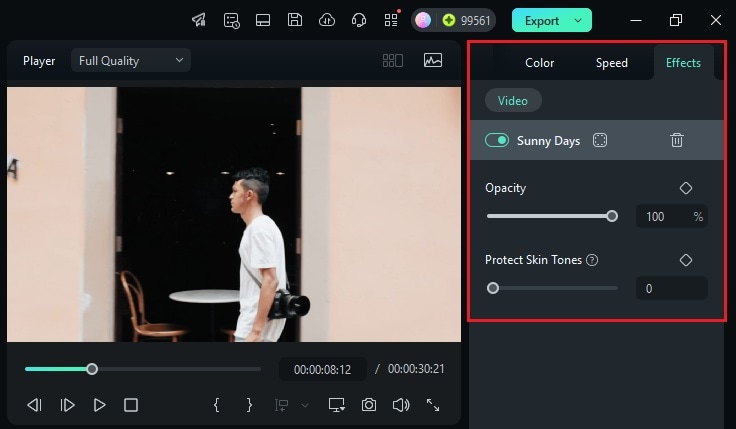
06 sur 07Ajoutez de la musique de fond avec l'outil Générateur de Musique IA
Vous pouvez ajouter une musique de fond en utilisant le Générateur de musique IA de Filmora pour améliorer votre clip inversé. Cette fonction vous permet de créer une musique personnalisée qui correspond à l'ambiance et au style de votre vidéo.
Pour accéder à cette fonction, accédez au menu principal et cliquez sur Audio > Musique IA, puis cliquez sur le bouton Plus (+) pour ouvrir les paramètres. Choisissez une humeur, un thème et un style qui correspondent à votre clip inversé. Cliquez sur Paramètres pour ajuster le tempo et la durée de la musique si nécessaire. Cliquez sur Générer pour générer la musique et faites glisser la piste générée sur la timeline.
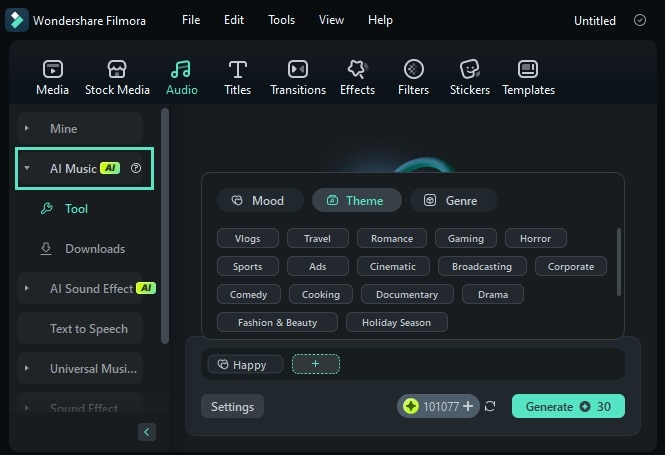
07 sur 07Finalisez et exportez votre vidéo inversée
Avant d'exporter, vérifiez avec soin votre vidéo afin de garantir une lecture fluide et des transitions parfaites. Vérifiez qu'il n'y a pas d'erreurs, telles que des clips mal alignés, des coupes abruptes ou une synchronisation audio incorrecte. Une fois satisfait de l'édition finale, cliquez sur le bouton Exporter dans le coin supérieur droit de l'écran.
Dans la fenêtre d'exportation, sélectionnez la section Locale. Choisissez ici le format de fichier, la résolution et les autres paramètres d'exportation que vous préférez. Cliquez sur Exporter pour enregistrer la vidéo sur votre ordinateur. Maintenant, votre clip inversé est prêt à être partagé ou téléchargé sur votre plateforme préférée !

Pourquoi choisir Filmora pour inverser les clips ?
- Facile à utiliser pour les débutants : L'interface intuitive de Filmora le rend accessible aux utilisateurs de tous niveaux. Il réduit la courbe d'apprentissage associée à des logiciels plus complexes.
- Performances de montage rapides et fluides : Pour un montage vidéo de base sur la plupart des ordinateurs, Filmora est généralement plus rapide et plus fluide que DaVinci Resolve en raison de ses exigences système moindres. DaVinci Resolve, bien que puissant, nécessite un ordinateur puissant pour surpasser Filmora.
- Idéal pour tout niveau de compétence : Filmora vous offre des outils simples tout en proposant des fonctionnalités avancées pour ceux qui veulent plus de contrôle. Il convient aussi bien aux débutants qu'aux rédacteurs expérimentés.
- Effets intégrés et outils IA intelligents :Filmora est doté d'effets, de transitions et de filtres prêts à l'emploi pour améliorer votre vidéo inversée. Il est également doté de fonctionnalités IA qui facilitent l'édition,
- Découpe Intelligente IA– Supprimez les arrière-plans des vidéos sans utiliser d'écran vert.
- Portrait IA – sépare automatiquement les personnes de l'arrière-plan pour un rendu net.
- Recadrage automatique IA - Redimensionnez les vidéos pour les adapter aux différentes plateformes de médias sociaux sans avoir à les recadrer manuellement.
Conclusion
Inverser une vidéo peut créer des effets attrayants, que ce soit dans le cadre d'une narration, d'un film ou des médias sociaux. Grâce à la fonction clip inversé de DaVinci Resolve, vous pouvez facilement lire des séquences à l'envers en suivant trois méthodes simples. Bien que DaVinci Resolve offre des outils professionnels, certains utilisateurs préfèrent une solution plus simple pour inverser les vidéos.
Si vous recherchez une option pour débutants, Wondershare Filmora est une excellente alternative. Il vous permet d'inverser un clip tout en offrant des effets supplémentaires, des outils IA et des performances d'édition fluides. Essayez Filmora dès aujourd'hui et commencez à créer des vidéos inversées sans effort !



 Sécurité 100 % vérifiée | Aucun abonnement requis | Aucun logiciel malveillant
Sécurité 100 % vérifiée | Aucun abonnement requis | Aucun logiciel malveillant

