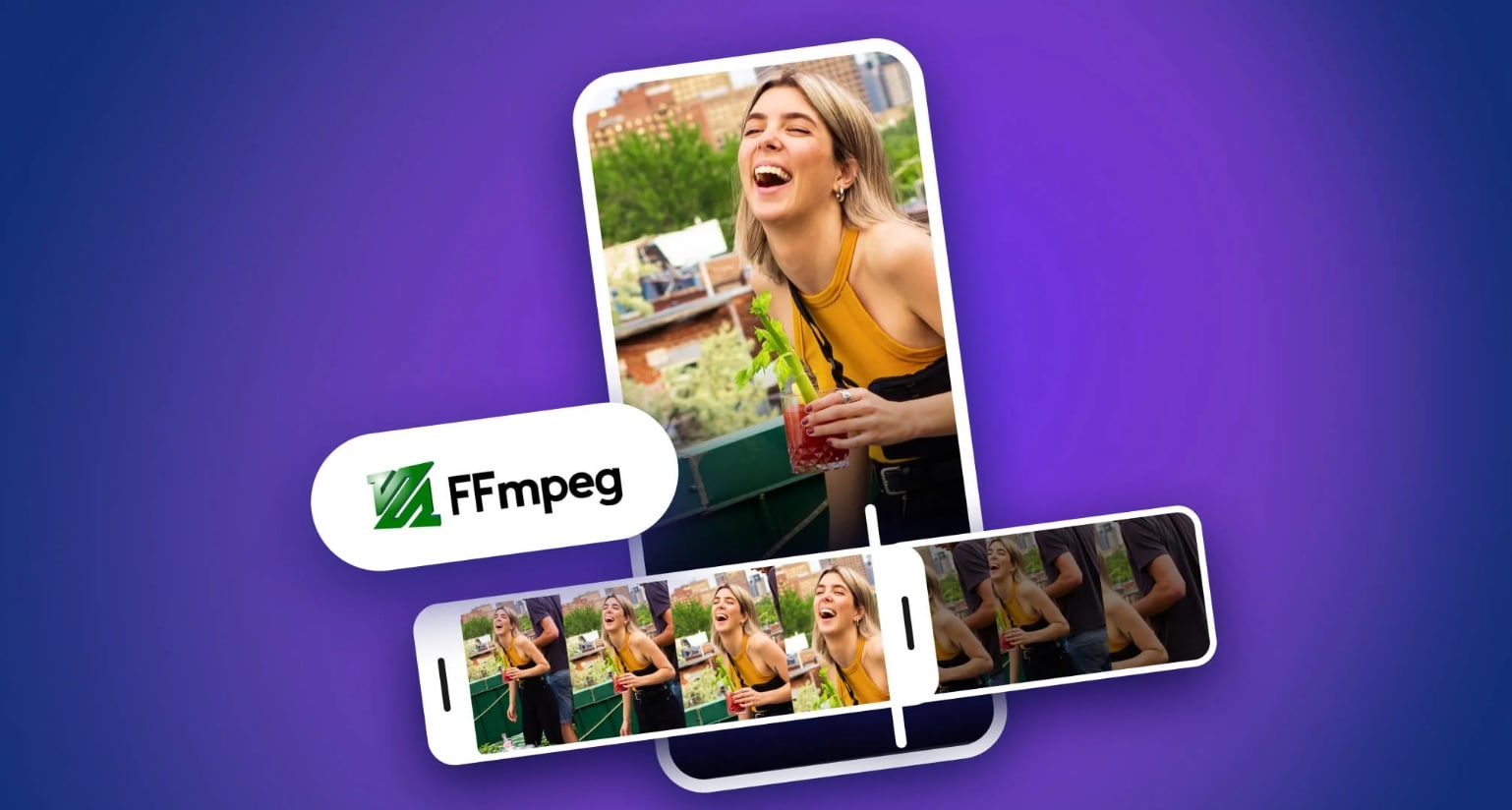
L'une des fonctionnalités les plus courantes des outils de montage vidéo est la possibilité de couper ou de découper des vidéos. En effet, le montage vidéo consiste à couper des parties et à les déplacer ou à supprimer d'autres parties de votre séquence. Aujourd’hui, nous allons examiner les commandes les plus utilisées pour découper et couper des vidéos avec FFmpeg.
Toutefois, gardez à l'esprit que l'utilisation de FFmpeg ne convient pas à tout le monde. Vous devez donc être attentif aux détails et comprendre les concepts de base des outils de ligne de commande. Avant de passer aux étapes proprement dites, nous allons apprendre une ou deux choses sur FFmpeg.
Dans cet article
Qu'est-ce que FFmpeg et comment l’installer ?

FFmpeg est l’un des meilleurs cadres multimédias permettant de lire, filtrer, diffuser, muxer, démuxer, transcoder, encoder et décoder n'importe quel contenu. Il fonctionne sous différents environnements et systèmes d’exploitation, notamment Windows, macOS, Linux, etc.
Il est conçu pour les utilisateurs finaux et les développeurs d'applications afin de leur fournir les meilleurs logiciels gratuitement. De plus, FFmpeg est équipé de plusieurs outils permettant d’analyser, lire ou convertir différents fichiers multimédias et bibliothèques. Les développeurs peuvent également l'utiliser pour différentes applications puisqu'il met à disposition, de nombreuses bibliothèques, notamment libswresample, libswscale, libavdevice, libavfilter, libavformat, libavutil et libavcodec. Ce qui est formidable avec FFmpeg, c’est qu’il prend en charge aussi bien les formats les plus anciens que les plus récents.
Cependant, avant d'utiliser FFmpeg pour découper des vidéos, vous devez l'installer sur votre appareil. Dans cet article, nous allons vous montrer comment l'installer sous Windows. Voici les étapes à suivre :
Étape 1 : Tout d'abord, accédez à la page de téléchargement de FFmpeg et survolez l'icône Windows. Sélectionnez «Windows builds from gyan.dev».
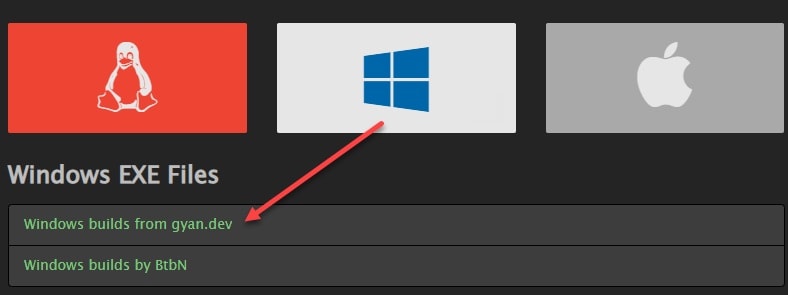
Étape 2 : Lorsque la page des versions Git Master s’ouvre, trouvez la dernière version de FFmpeg et cliquez sur le lien pour la télécharger. Ensuite, sélectionnez l’emplacement où vous souhaitez enregistrer le fichier
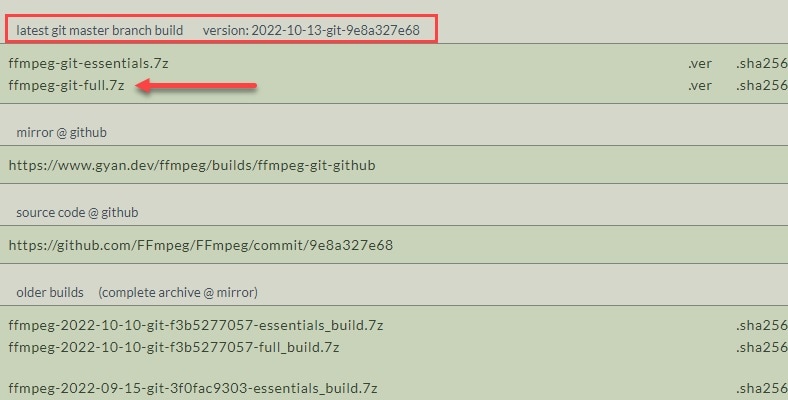
Étape 3 : Une fois le téléchargement terminé, extrayez le fichier et renommez le dossier en «ffmpeg».
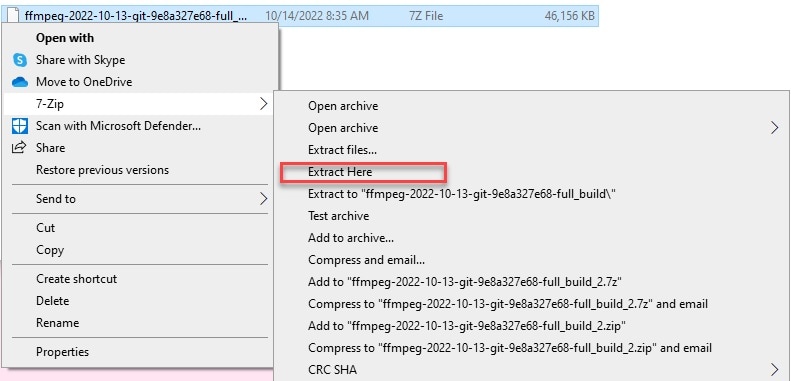
Déplacez ensuite ce dossier à l’endroit souhaité sur votre disque.
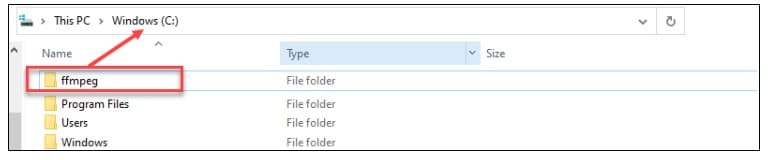
Étape 4 : À présent, cliquez sur Démarrer, tapez «variables système», puis cliquez sur «Modifier les variables d’environnement du système».
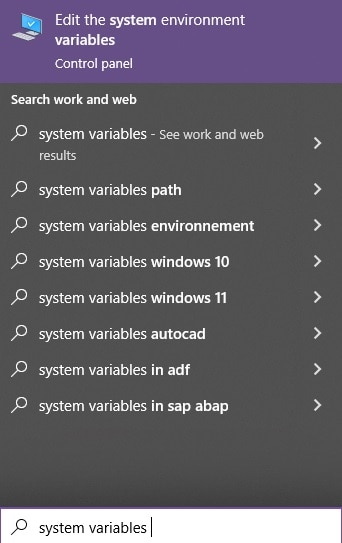
Étape 5 : Dans la fenêtre qui s'ouvre, allez dans l’onglet Avancé et sélectionnez Variables d’environnement.
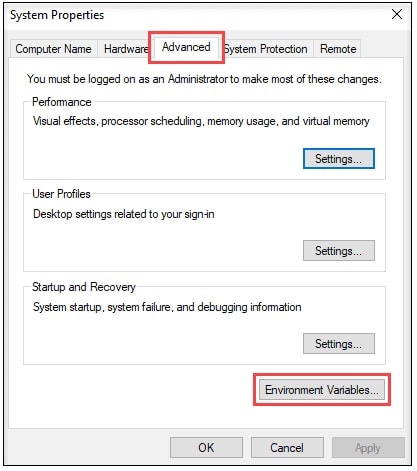
Étape 6 : Cliquez sur la variable d'environnement Pathet sélectionnez Modifier.
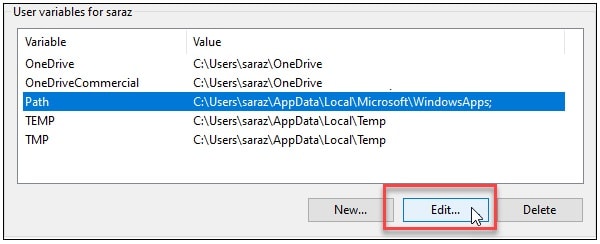
Étape 7 : Par la suite, cliquez sur Nouveau dans le menu latéral.
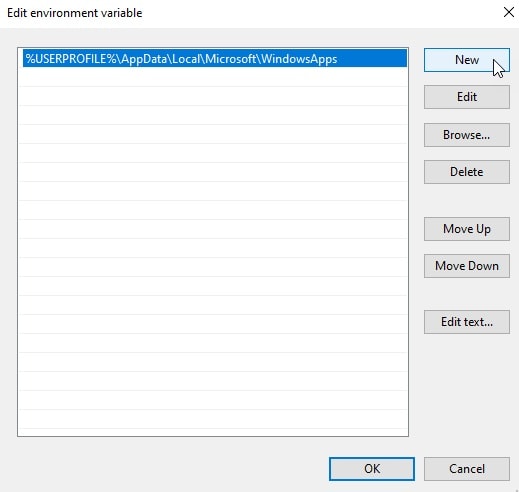
Étape 8 : Ajoutez «C:\ffmpeg\bin» puis cliquez sur OK
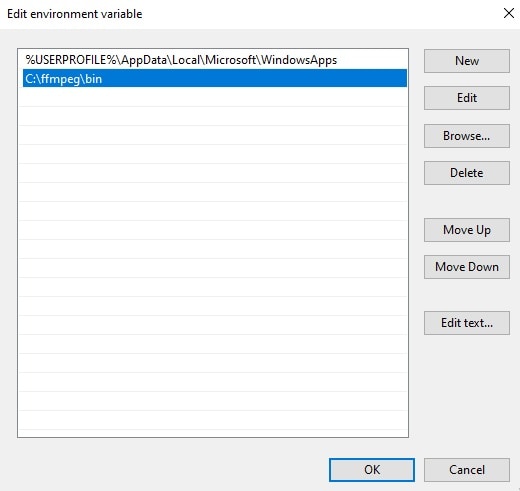
Étape 9 : Vous devriez maintenant voir l’extension ajoutée dans le chemin d’accès.
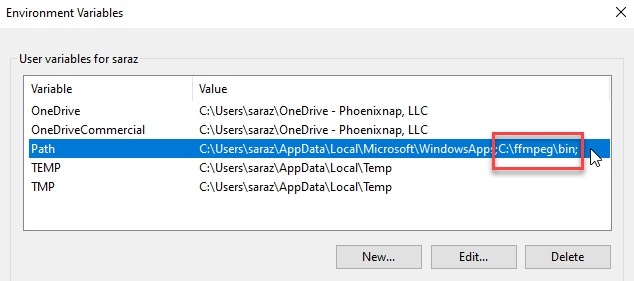
Comment utiliser le paramètre -ss pour trouver l'heure de départ ?
Si vous souhaitez découper une partie d'une vidéo dans FFmpeg, en allant d'un repère temporel à un autre, vous pouvez utiliser le paramètre -ss pour rechercher la valeur souhaitée. Par exemple, si vous voulez extraire la partie de la vidéo comprise entre la 10ème et la 20ème seconde, vous devez d'abord indiquer à FFmpeg d’atteindre la 10ème seconde.
Pour le faire, voici la commande à utiliser : ./ffmpeg -ss < time> -i < inputvideo>
Notez que le te temps doit être indiqué au format HH:MM:SS (HEURES:MINUTES:SECONDES). Alors, pour rechercher la 10ème seconde d'un clip vidéo, vous devez saisir 00:00:10.
Comment utiliser -t et -to pour définir l'heure de fin ?
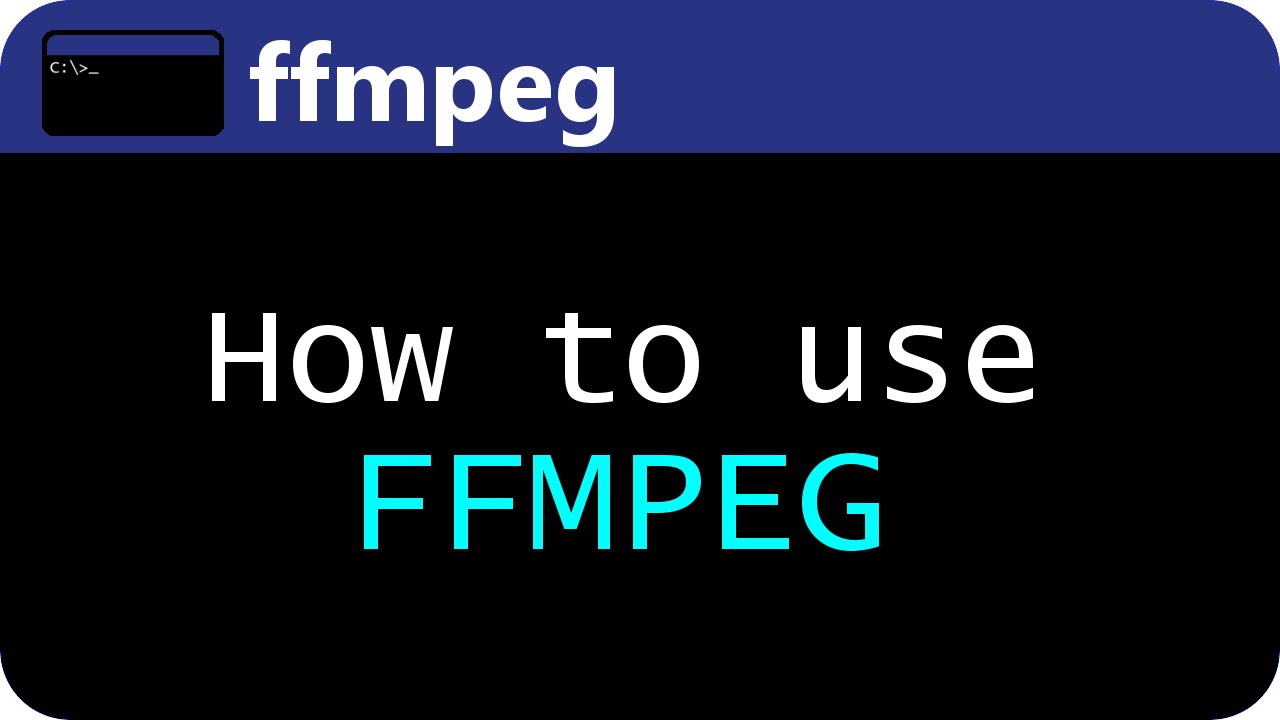
Vous devez également indiquer l'heure de fin pour découper la vidéo efficacement dans FFmpeg. Vous avez la possibilité d'utiliser deux commandes pour y arriver : les paramètres -t et -to. D'une part, le paramètre -t permet de définir la durée du segment extrait. Vous pouvez l'utiliser en saisissant -ss 50 -t10, et cette commande demande à FFmpeg de couper/découper 10 secondes de la vidéo à partir de la 50ème seconde.
D'autre part, le paramètre -to indique à FFmpeg où se trouve le point final de l'extraction. Par exemple, en tapant -ss 50 -to 60, vous extrayez les 10 secondes comprises entre la 50ème et la 60ème seconde.
Comment découper des vidéos dans FFmpeg sans ré-encodage ?

Vous pouvez utiliser plusieurs méthodes pour couper/découper des vidéos avec FFmpeg sans ré-encodage. Chacune d'entre elles a ses propres avantages mais également des inconvénients. C'est à vous de choisir l'option qui vous convient le mieux. Voici la première.
Découpez des vidéos avec FFmpeg en utilisant la Recherche de copie et d'entrée
L'une des lignes de commande les plus simples pour découper une vidéo avec FFmpeg sans ré-encodage est la suivante : ffmpeg -ss 00:00:03 -i inputVideo.mp4 -to 00:00:08 -c:v copy -c:a copy trim_ipseek_copy.mp4
Cette ligne de commande utilise des paramètres simples. Vous demandez simplement à FFmpeg de lire votre vidéo à haute voix. Dans cet exemple, la vidéo concernée s'appelle «inputVideo.mp4». Cette ligne de commande demande également au programme d’extraire 5 secondes de la vidéo, en commençant à la 3ème seconde et en s'arrêtant à la 8ème seconde.
De plus, cette commande indique à FFmpeg de copier à la fois la vidéo et l’audio sans ré-encodage. Ajouter le paramètre -ss avant -i est ce qu'on appelle une «recherche d'entrée», et elle est rapide, car le programme saute directement d'une I-frame à une autre pour atteindre le point de découpe visé.
Cependant, comme cette méthode repose sur des sauts entre plusieurs I-frames, FFmpeg ne pourra pas toujours découper exactement à l’instant ou l’image souhaitée. En effet, il sélectionnera l’image clé la plus proche et commencera l’opération de copie à cet endroit.
Découpez des vidéos avec FFmpeg en utilisant la Recherche de sortie
Cette méthode de découpage dans FFmpeg sans ré-encodage est appelée «recherche de la sortie», et voici une ligne de commande de base pour l'utiliser : ffmpeg -i inputVideo.mp4 -ss 00:00:03 -to 00:00:08 -c:v copy -c:a copy trimmedVideo.mp4
Le problème ici vient du fait que la compression vidéo repose sur des I-frames encodées indépendamment. De ce fait, les frames prédites peuvent varier en fonction des autres images décodées. Si vous choisissez un temps de début qui correspond à une frame prédite, la copie commencera à partir de cette frame.
En d'autres termes, les copies et les images de décodage peuvent être absentes de la sortie, ce qui se traduit par des images parasites ou noires.
Comment découper/couper des vidéos dans FFmpeg avec ré-encodage ?
Si vous n'utilisez pas la commande « -c copy » lorsque vous découpez des vidéos dans FFmpeg, le programme ré-encode automatiquement l'audio et la vidéo de sortie en fonction du format choisi. Cette méthode prend plus de temps que les autres, car l’ensemble de l’opération de découpe est plus longue.
Néanmoins, elle permet d’obtenir des résultats plus précis, car FFmpeg ré-encode le début de la vidéo avec des I-frames. Dans cet exemple, nous allons demander à FFmpeg de travailler sur une vidéo nommée «inputVideo.mp4» et d’enlever 5 secondes, de la 3ème seconde à la 8ème seconde. Nous utiliserons libx264 pour le ré-encodage.
Voici la commande à utiliser : ffmpeg -i inputVideo.mp4 -ss 00:03 -to 00:08 -c:v libx264 -crf 30 trim_opseek_encode.mp4
Cette commande peut également être utilisée pour ré-encoder à un débit spécifique, modifier la résolution ou ajuster la qualité de la vidéo. Gardez à l’esprit que cette méthode demande plus de ressources et de temps, car elle implique un ré-encodage complet.
Comment supprimer/extraire l’audio d’une vidéo avec FFmpeg ?
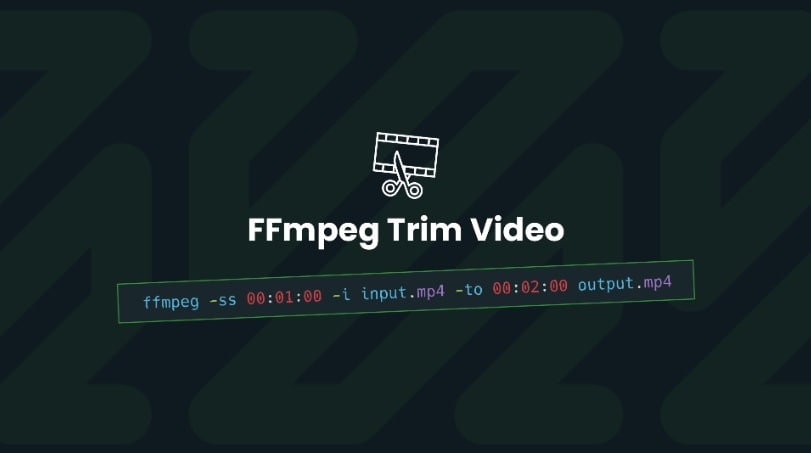
Il existe deux façons de supprimer l’audio d’une vidéo. D'une part, vous pouvez extraire l’audio et le supprimer, d'autre part, vous pouvez supprimer l’audio de la vidéo, la laissant ainsi silencieuse.
Extraire et enregistrer un fichier audio
Si vous souhaitez extraire l’audio de votre vidéo et enregistrer le fichier audio, voici la commande à utiliser : ffmpeg -i input.mp4 -vn output.mp3
Voici une explication de ce qui se passe dans cette ligne de commande et de l'endroit où vous pouvez ajouter vos données. Le « input.mp4 » est le chemin d'accès à votre fichier vidéo d'entrée ; vous devez le remplacer par le vôtre. -vn est la commande qui désactive le traitement vidéo et supprime complètement la vidéo.
Le « output.mp3 » est l'espace réservé au nom de l'image de sortie audio et à l'extension. Autrement dit, saisissez le nom et l'extension que vous souhaitez voir apparaître dans votre fichier de sortie.
Supprimer/muter l’audio d’une vidéo
La meilleure méthode pour supprimer complètement l’audio d’une vidéo tout en conservant l’image est d’utiliser l’option -an. Cette commande désactive le traitement audio. Voici la ligne de commande à utiliser : ffmpeg -i input.mp4 -an -c:v copy output.mp4
La commande -an désactive le traitement audio, tandis que la commande -c:v copy copie la vidéo sans ré-encodage. Cela signifie que la qualité originale de la vidéo est préservée et que le processus est plus rapide.
Une alternative plus simple à la découpe vidéo - Filmora
FFmpeg peut être un outil efficace pour découper des vidéos. Néanmoins, ce n'est pas la solution la plus conviviale pour ces tâches. En effet, étant un logiciel en ligne de commande, il requiert une certaine expérience avec des outils similaires. Ses utilisateurs doivent au minimum être familiers avec l'invite de commande et son fonctionnement pour comprendre comment utiliser FFmpeg.
Alors, si vous recherchez une option plus simple qui n'implique aucune ligne de commande, nous vous recommandons d’essayer Wondershare Filmora. Ce logiciel de montage vidéo se distingue par sa simplicité tout en offrant des fonctionnalités d’édition avancées. Il intègre de nombreuses fonctionnalités basées sur IA qui automatisent une grande partie du processus. L’utilisateur n’a qu’à guider l’outil dans la bonne direction, et le reste est automatiquement pris en charge.
En plus de la coupe et du découpage, Filmora propose une gamme complète d’outils d’édition, notamment des ajustements audio, des effets, des filtres, des transitions, des animations, etc.
- Une excellente stabilisation vidéo avec peu de distorsion.
- De nombreux effets vidéo/audio et ressources créatives.
- Une puissante IA pour une création de contenu sans effort.
- Intuitif, professionnel, mais facile à utiliser pour les débutants.
- Fonctionne sur Mac, Windows, iOS et Android.

Comment couper/découper une vidéo avec Filmora ?
Étape 1 : Après avoir téléchargé et installé Filmora, lancez le logiciel et cliquez sur Nouveau projet.
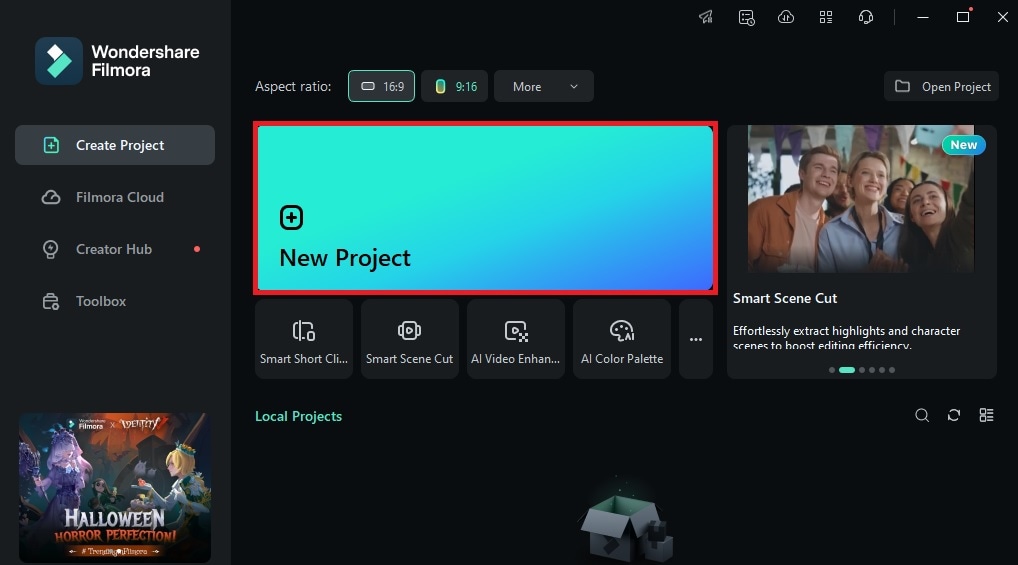
Étape 2 : Cliquez sur Importer, sélectionnez la vidéo que vous souhaitez éditer, puis cliquez sur Ouvrir.
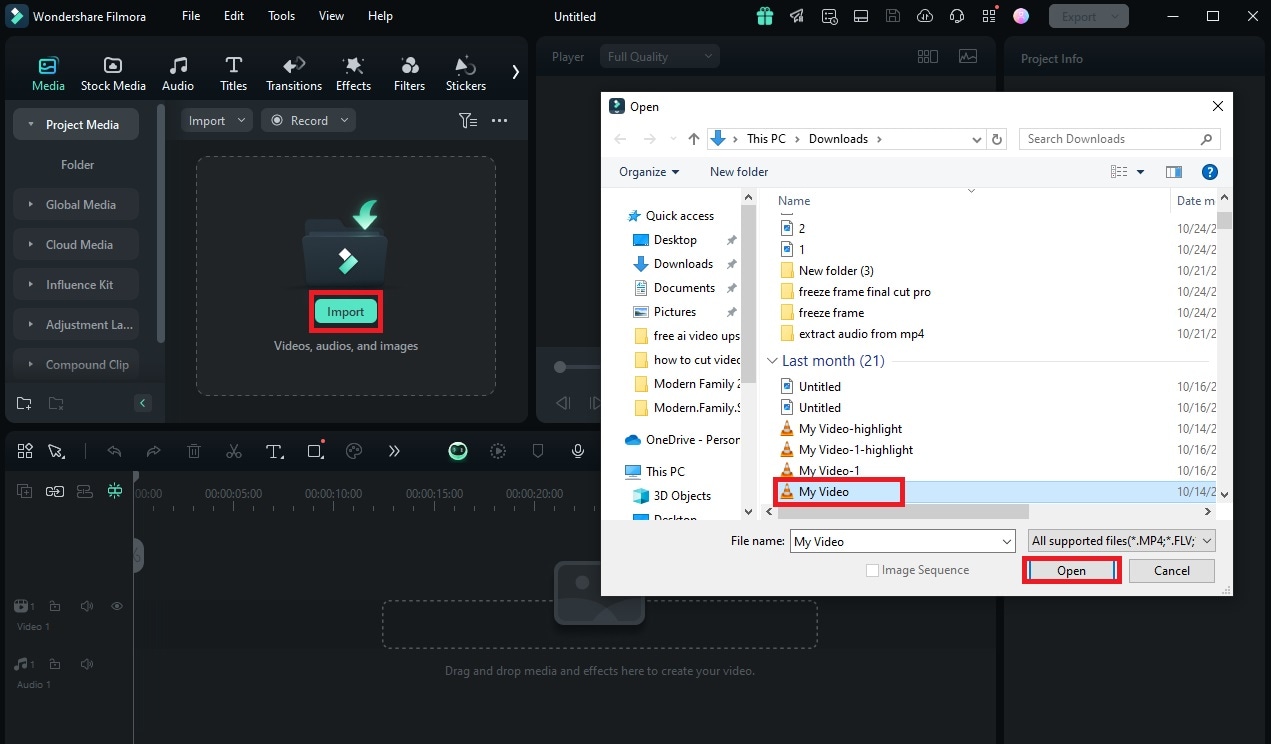
Étape 3 : Ensuite, glissez-déposez la vidéo depuis le panneau Média vers la timeline.
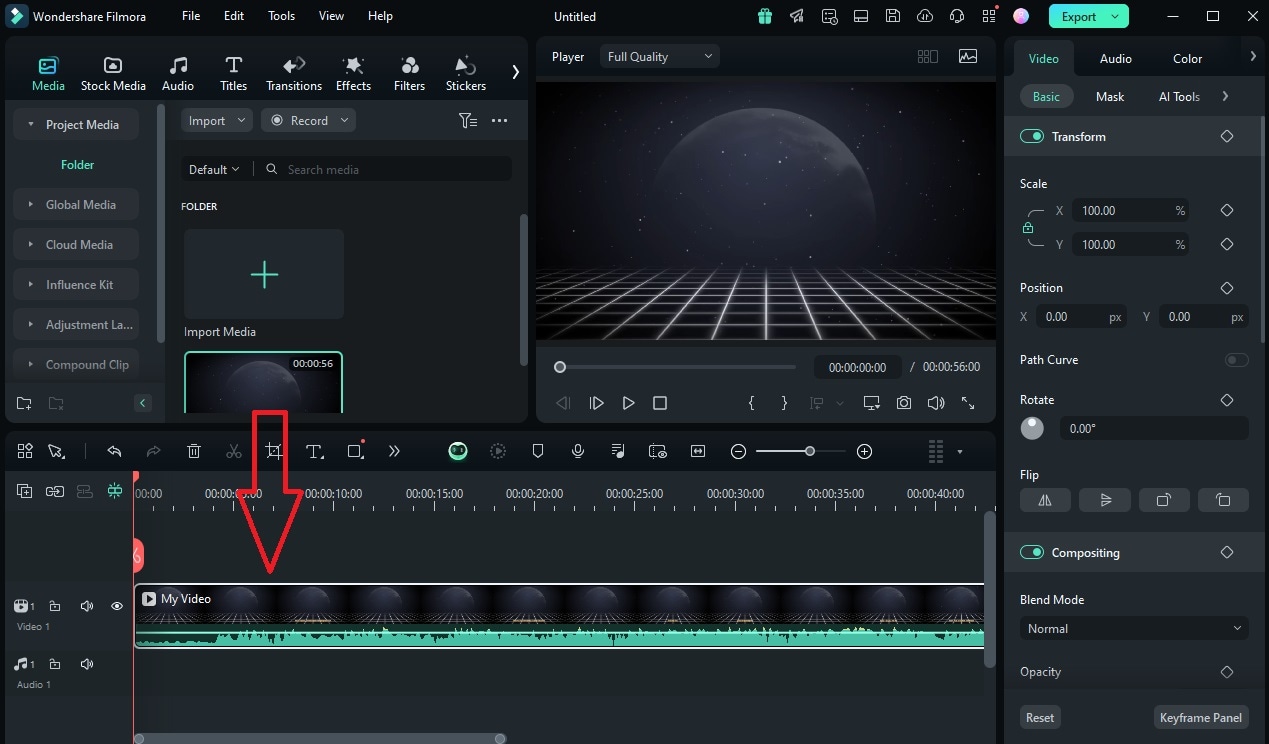
Étape 4 : Déplacez la tête de lecture jusqu’à l’endroit où vous souhaitez découper la vidéo.
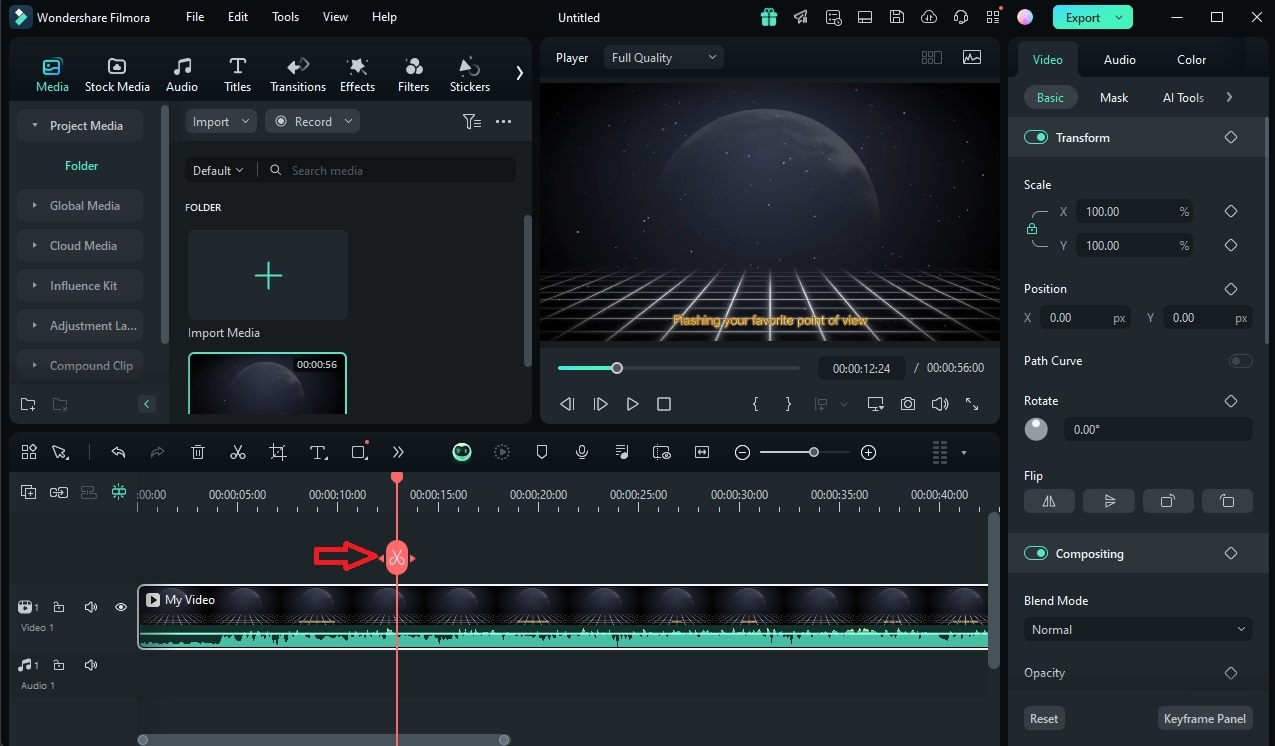
Étape 5 : À présent, cliquez sur l’icône Diviser située sur la tête de lecture ou sur celle au-dessus de la timeline. Votre vidéo sera ainsi divisée en deux parties. Vous pouvez répéter cette opération autant de fois que nécessaire.
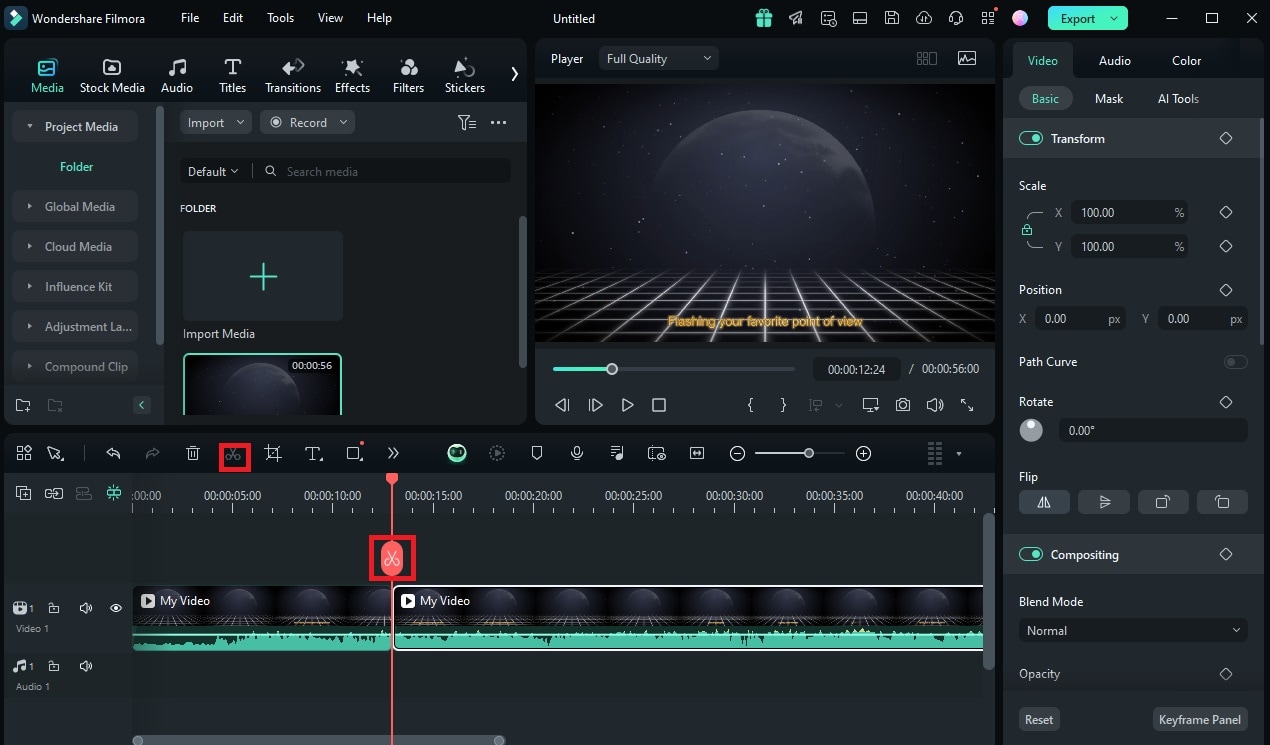
Étape 6 : Par ailleurs, saisissez le bord de la vidéo et faites-le glisser sur le côté pour découper la vidéo.
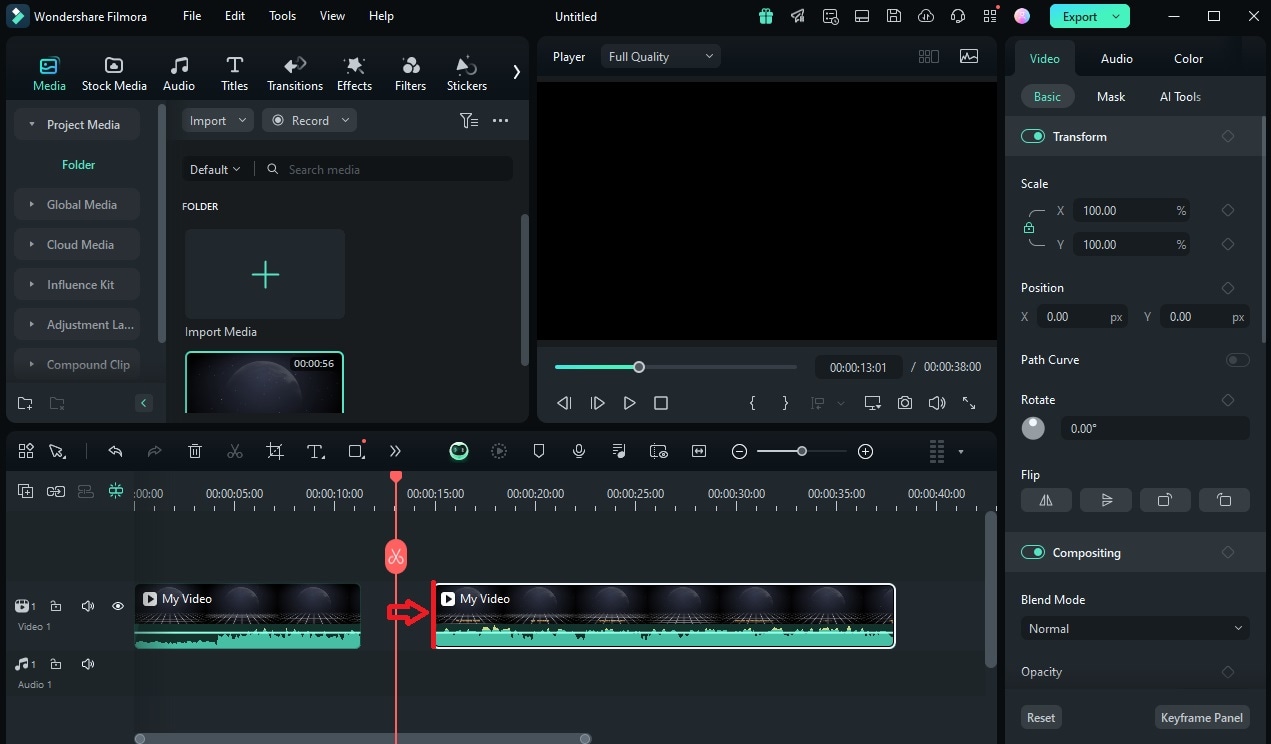
Étape 7 : Par contre, pour diviser automatiquement la vidéo en plusieurs segments, utilisez la fonction «Détection de scènes». Faites un clic droit sur la vidéo dans le panneau Média, puis sélectionnez Détection de scènes.
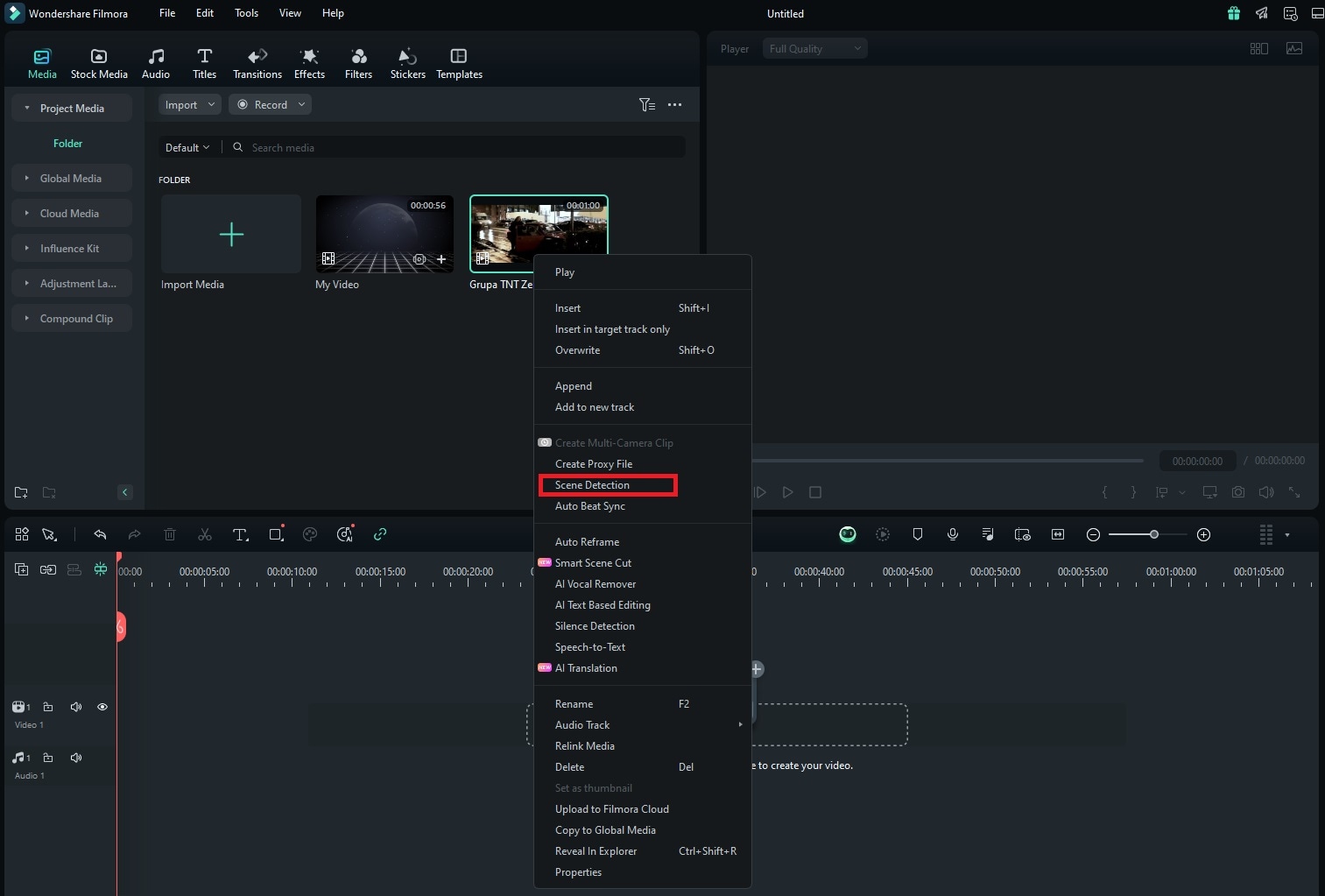
Étape 8 : Toutes les scènes détectées apparaîtront sur la droite. Sélectionnez et prévisualisez-les, puis cliquez sur l’icône poubelle pour supprimer celles que vous ne souhaitez pas conserver. Une fois que vous êtes prêt, cliquez sur Ajouter à la timeline.
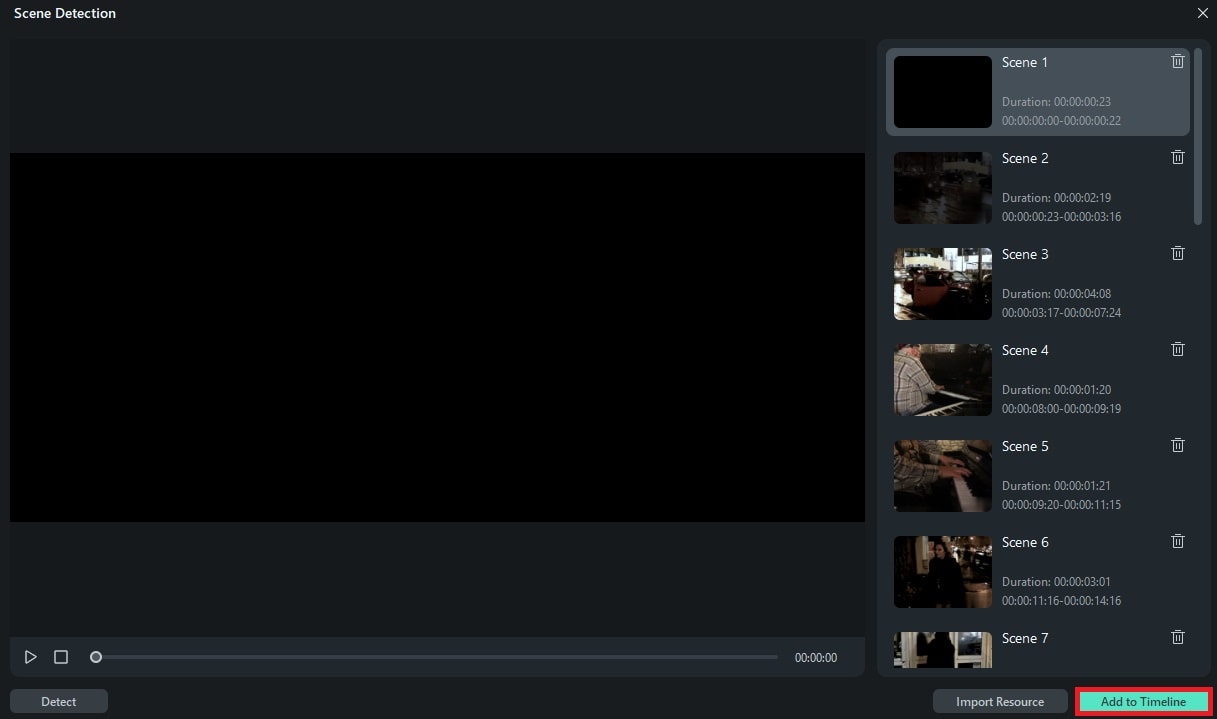
Étape 9 : Enfin, l’ensemble de la vidéo sera ajouté à la timeline sous forme de sections distinctes. Si une section ne vous convient pas, sélectionnez-la et appuyez sur «Supprimer» pour la retirer.
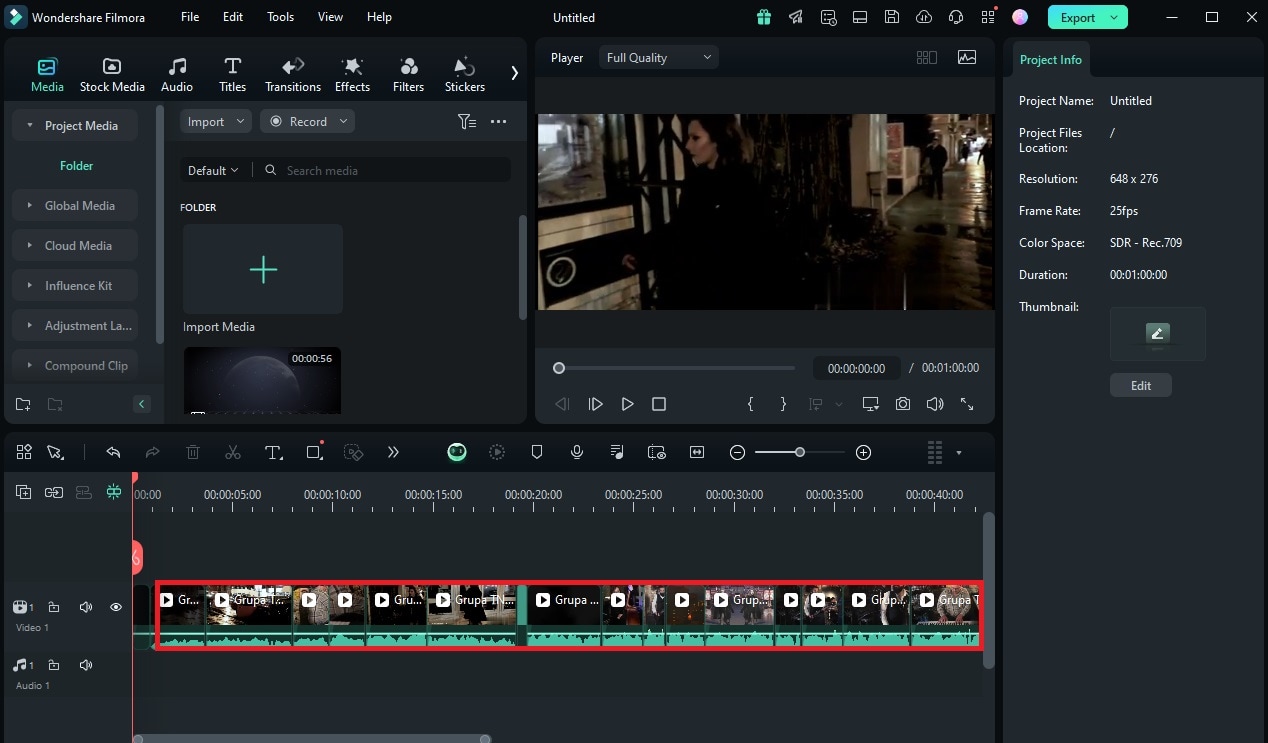
Conclusion
FFmpeg est un excellent outil pour les développeurs qui souhaitent éditer et créer des vidéos ainsi que des fonctions de montage pour leurs applications. Il peut également être utilisé pour redimensionner, fusionner, recadrer, etc. Cependant, il présente une courbe d'apprentissage assez abrupte et n'est pas idéal pour tous les utilisateurs.
Si vous cherchez une alternative plus simple pour générer, enregistrer et éditer des vidéos, nous vous recommandons un logiciel de montage vidéo comme Filmora. La plupart des gens préfèrent une solution simple qui leur permet de facilement gérer leurs montages.



 Sécurité 100 % vérifiée | Aucun abonnement requis | Aucun logiciel malveillant
Sécurité 100 % vérifiée | Aucun abonnement requis | Aucun logiciel malveillant

