Courber du texte dans Microsoft Word peut donner à vos projets un aspect unique et professionnel. Que vous travailliez sur une présentation, un dépliant ou un projet créatif, apprendre à courber du texte vous aidera.
Cet article vous montrera comment courber du texte dans Microsoft Word et vous conseillera sur l'amélioration de vos créations. Le texte courbé, par exemple, donne un aspect dynamique qui peut attirer l'attention. Nous verrons comment utiliser Filmora pour générer du texte courbé et au-delà.
À la fin de ce guide, vous aurez une bonne idée de la manière de faire passer vos créations au niveau supérieur. Explorons les principes fondamentaux des effets de texte de Microsoft Word.
Dans cet article
Partie 1. Effets de texte dans Microsoft Word
De nombreux effets de texte disponibles dans Microsoft Word peuvent transformer un texte brut en contenu captivant. Les ombres, les reflets et, surtout, les modifications de texte comme la courbure font partie de ces effets. Vous pouvez modifier n'importe lequel de ces effets pour obtenir exactement ce que vous voulez.
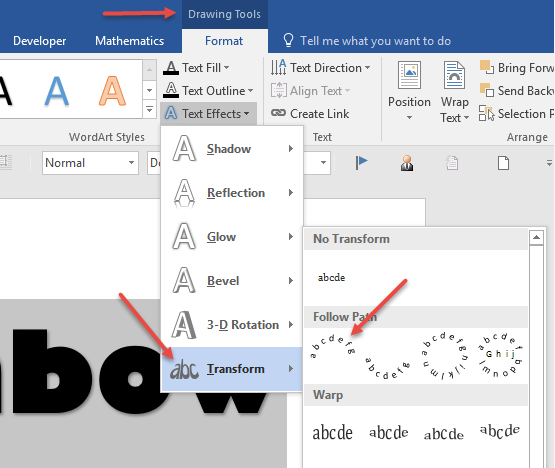
Le texte courbé est utile lors de la conception de titres, de logos ou de tout autre texte qui doit se démarquer. Cela peut rendre votre contenu plus attrayant et engageant visuellement, et il est facile de rendre votre conception plus élégante sans en faire trop.
Après avoir présenté l'idée des effets de texte, concentrons-nous sur les raisons pour lesquelles l'utilisation de texte incurvé dans vos documents peut être bénéfique.
Présentation des effets de texte disponibles dans Word
Microsoft Word dispose de divers effets de texte intégrés qui vous permettent de modifier l'apparence de votre texte. Ces effets peuvent être aussi simples que des ombres ou aussi complexes que des transformations 3D. Sélectionner l'impact idéal pour votre projet peut être plus facile si vous connaissez ces alternatives.
Pourquoi utiliser du texte incurvé ?
Le texte incurvé peut rendre votre travail plus simple et plus attrayant visuellement. Il ajoute souvent une touche soignée aux présentations, aux supports marketing et aux initiatives créatives. Le texte courbé permet de diriger le lecteur vers des détails particuliers ou des composants graphiques.
Partie 2. Texte courbé dans Microsoft Word
Microsoft Word est une application de traitement de texte qui permet de créer et d'éditer des documents. Elle propose une variété d'effets de texte, tels que des lettres courbées, qui peuvent donner à vos projets une touche unique. L'interface intuitive de Word simplifie la tâche des utilisateurs novices comme experts.
Microsoft Word vous permet d'expérimenter d'autres styles et conceptions en plus du formatage de texte standard. Le texte courbé est une excellente technique pour faire ressortir vos titres et en-têtes. Cette capacité peut également vous aider à créer des documents visuellement attrayants pour les présentations.
Plongeons-nous maintenant dans le guide étape par étape sur la façon de courber du texte dans Microsoft Word.
Guide étape par étape pour courber du texte dans Word
Étape 1 : ouvrez votre document
Commencez par ouvrir Microsoft Word et le document dans lequel vous souhaitez ajouter du texte courbé.
Étape 2 : sélectionnez le texte
Mettez en surbrillance le texte que vous souhaitez courber ou créez une nouvelle zone de texte.
Étape 3 : appliquez WordArt
Accédez à l'onglet « Insertion » et sélectionnez « WordArt » dans le groupe Texte. Choisissez un style qui correspond à votre conception.
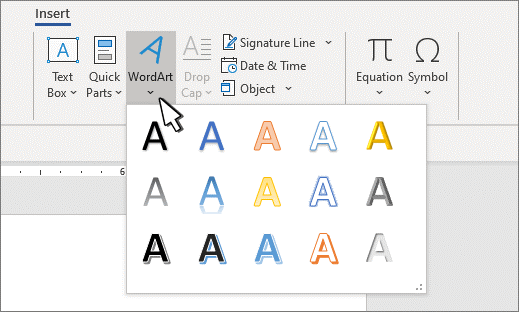
Étape 4 : Courber le texte avec WordArt
Une fois le texte WordArt sélectionné, accédez à l'onglet « Format ». Cliquez sur « Effets de texte » et choisissez « Transformer ». À partir de là, sélectionnez une option incurvée.
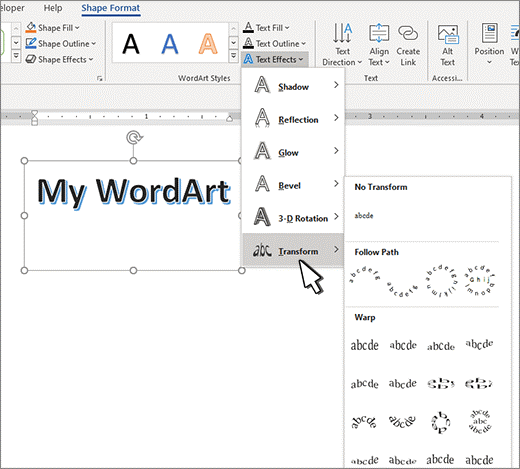
Étape 5 : Ajuster la courbe
Vous pouvez personnaliser la courbe en ajustant les poignées de la zone de texte. Vous pouvez augmenter ou diminuer la courbe selon vos besoins.
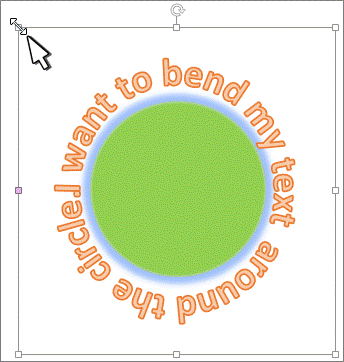
Étape 6 : Finaliser et enregistrer
Une fois que vous êtes satisfait de la courbe, enregistrez votre document.
Conseils avancés pour le texte circulaire dans Microsoft Word
Vous pouvez également explorer d'autres effets de texte avancés lors de la courbure du texte dans Microsoft Word. Les styles de calque comme les ombres et les lueurs peuvent ajouter de la profondeur à votre texte incurvé. La combinaison de formes avec du texte incurvé peut créer des conceptions uniques qui se démarquent.
- Styles et effets de calque : utilisez des ombres, des lueurs et des reflets pour améliorer la visibilité de votre texte incurvé.
- Combinez avec d'autres formes : intégrez du texte incurvé à des cercles ou à d'autres formes pour des conceptions créatives.
- Expérimentez avec des formes de chemin : essayez différents chemins de courbure, comme des arches ou des vagues, pour voir ce qui fonctionne le mieux pour votre projet.
Partie 3. Améliorez le texte incurvé avec Filmora
Wondershare Filmora est un éditeur vidéo polyvalent qui améliore les effets de texte, y compris le texte incurvé. Filmora peut être un excellent outil à ajouter à votre boîte à outils, que vous travailliez sur un projet de film ou que vous souhaitiez simplement ajouter plus de vie au texte de votre document.
les textes incurvés accrocheurs sont créés par Filmora
Avec Filmora, ajouter des animations, des effets et d'autres améliorations à votre texte incurvé est simple. Sa conception intuitive crée de superbes visuels sans avoir besoin d'un éditeur professionnel.
Découvrons comment Filmora peut vous aider à améliorer vos effets de texte.
Pourquoi utiliser Filmora pour les effets de texte ?
Filmora est facile à utiliser, ce qui en fait un excellent choix pour les débutants. Il propose une vaste sélection d'effets de texte qui peuvent améliorer n'importe quel projet. Avec Filmora, vous pouvez facilement incorporer des animations, des transitions et des effets visuels dans votre texte.
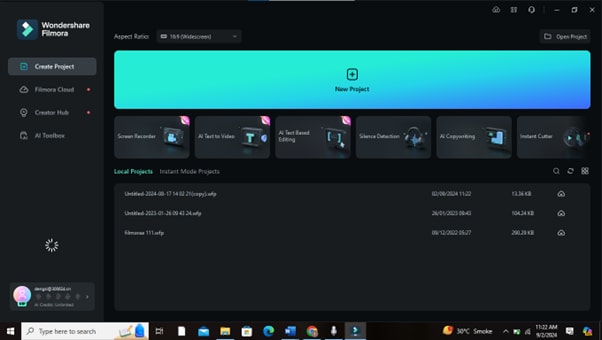
Le programme est flexible et adapté à l'édition de texte primaire et sophistiquée. L'interface conviviale de Filmora simplifie la personnalisation et le réglage. Elle prend également en charge l'animation par images clés, ce qui vous permet de personnaliser les effets de texte avec précision.
Fonctionnalités clés de Filmora pour la création de texte courbe
- Courbure de texte facile : Filmora vous permet de plier ou de courber du texte sans effort, transformant ainsi le texte horizontal standard en formats courbes visuellement attrayants. Cette fonctionnalité est accessible en quelques clics.
- Plusieurs préréglages : vous pouvez choisir parmi quatre formes prédéfinies différentes pour créer du texte courbe, offrant ainsi une flexibilité de conception. Ces préréglages permettent d'obtenir différents effets de courbure, ce qui permet d'obtenir facilement l'aspect souhaité.
- Courbure réglable : le curseur d'intensité vous permet d'ajuster la courbure du texte de 0° à 360°, ce qui permet un contrôle précis de la courbure ou de l'arc du texte.
- Personnalisation de la police et de la taille : l'outil Texte incurvé prend en charge différents styles et tailles de police, ce qui vous permet d'expérimenter et de trouver la combinaison parfaite qui correspond à l'esthétique de votre projet.
- Capacités d'animation : vous pouvez animer du texte incurvé à l'aide d'images clés pour l'échelle, la rotation et la position, ajoutant ainsi un mouvement dynamique au texte. Cette fonctionnalité améliore l'engagement et l'intérêt visuel dans les vidéos.
- Attractivité visuelle améliorée : le texte incurvé peut considérablement améliorer l'attrait visuel des vidéos, les rendant plus accrocheuses et efficaces pour les logos, les publications sur les réseaux sociaux, les vidéos de mariage, les vlogs de voyage, etc.
Guide étape par étape pour créer du texte incurvé dans Filmora
Étape 1 : ouvrez Filmora
Lancez Filmora et créez un nouveau projet. Ce sera votre espace de travail pour ajouter et modifier du texte.
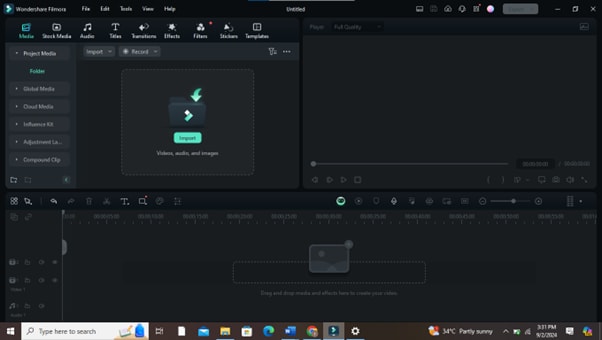
Étape 2 : Ajoutez votre texte
Accédez au menu « Titres » pour trouver un préréglage de texte. Faites-le glisser vers la chronologie pour commencer l'édition.
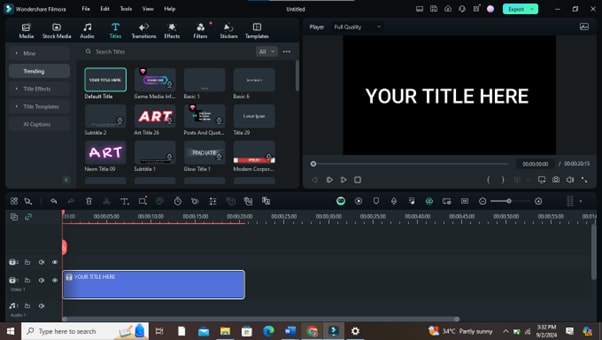
Étape 3 : Accéder à l'éditeur de texte avancé
Double-cliquez sur le texte dans la chronologie. Cela ouvre l'éditeur de texte avancé avec plus d'options de personnalisation.
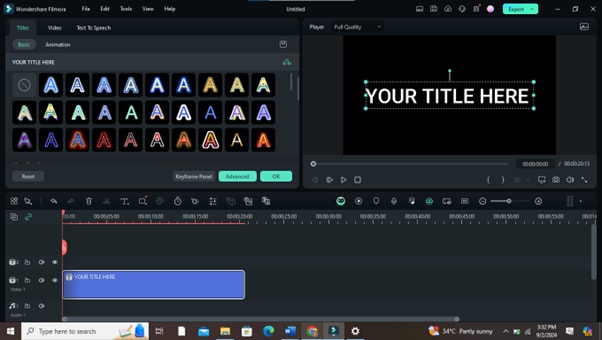
Étape 4 : Choisissez l'option Texte incurvé
Dans l'éditeur de texte, recherchez les paramètres « Transformer ». Sélectionnez « Texte courbe » et ajustez la courbe avec le curseur.
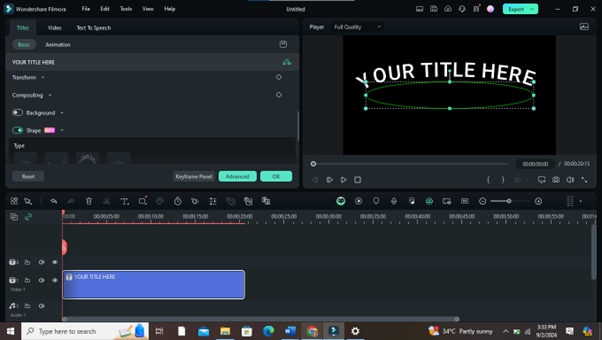
Étape 5 : Personnalisez votre texte
Vous pouvez modifier la police, la taille et la couleur pour qu'elles correspondent à votre conception et ajouter des effets tels que des ombres ou des contours.
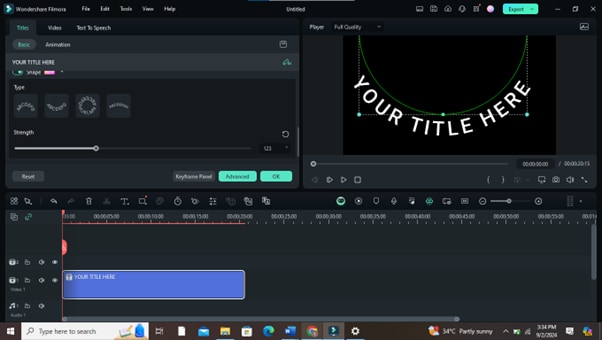
Étape 6 : Appliquer des animations
Ajoutez des animations si vous souhaitez donner vie à votre texte incurvé. Utilisez l'onglet Animation pour différentes options.
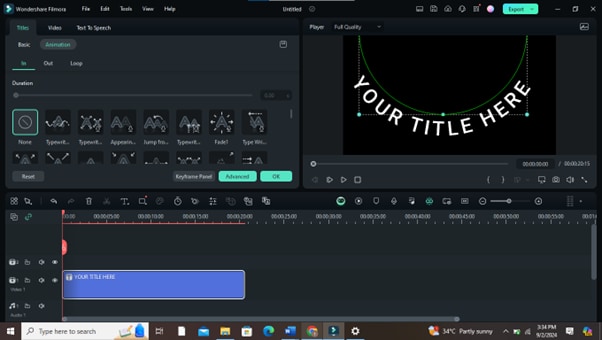
Étape 7 : Aperçu et ajustement
Prévisualisez votre projet pour voir à quoi ressemble le texte. Effectuez les modifications nécessaires pour obtenir la perfection.
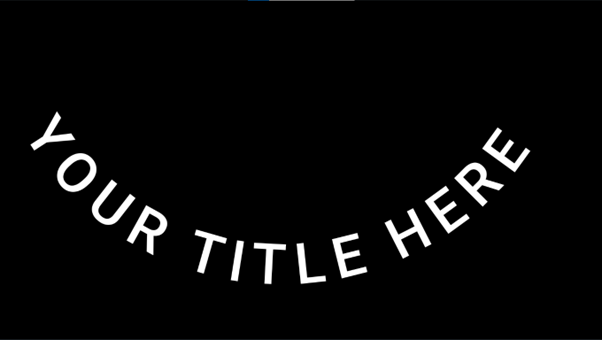
Étape 8 : Exportez votre vidéo
Lorsque vous êtes satisfait du résultat, exportez votre vidéo. Votre texte courbé fait désormais partie de votre projet final.
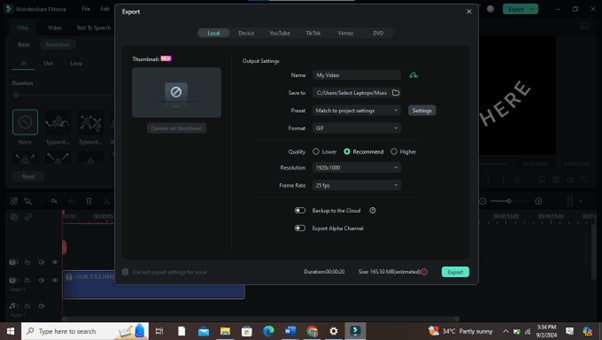
Avec ces étapes, vous pouvez intégrer et améliorer de manière transparente le texte courbé dans vos vidéos à l'aide de Filmora, ajoutant ainsi une touche professionnelle à votre contenu.
Conclusion
Le texte courbé dans Microsoft Word est un moyen simple mais efficace d'améliorer vos documents. Le texte courbé peut faire ressortir votre travail, que vous créiez une présentation, un dépliant ou un logo.
La combinaison de Word et de Filmora peut améliorer vos effets de texte. Expérimentez ces outils pour créer des designs de qualité professionnelle qui laissent une impression durable.
Maintenant que vous savez comment courber du texte dans Word et l'améliorer avec Filmora, il est temps de faire preuve de créativité ! Commencez à expérimenter différents effets et voyez comment ils peuvent améliorer vos projets.



