Vous souhaitez apporter une touche créative à vos présentations Google Slides en courbant le texte ? Le texte courbé transforme les diapositives classiques en éléments visuels attrayants en améliorant le flux de vos diapositives pour attirer l'attention. Malheureusement, il n'existe aucune fonctionnalité intégrée permettant de courber le texte dans Google Slides. Une excellente alternative est Filmora, qui dispose d'une interface conviviale et de nombreuses options de personnalisation.
Mais ce n'est pas tout ! Nous allons discuter d'autres méthodes simples mais efficaces pour courber le texte dans Google Slides. Préparez-vous à faire ressortir vos présentations avec un texte incurvé époustouflant !
Dans cet article
Partie 1 : Pourquoi devriez-vous courber du texte dans vos présentations ?
Avant de plonger dans les moyens de courber du texte dans Google Slides, soulignons d'abord les avantages que cela apportera.
Le texte courbé peut rendre votre présentation visuellement attrayante pour le public. Cela permettra également à votre présentation de se démarquer de celles aux designs typiques. Pour guider les yeux des lecteurs plus naturellement, vous pouvez utiliser différentes formes de texte incurvé. Cela rendra le flux de contenu facile à suivre.
Vous trouverez ci-dessous un exemple simple de la manière dont vous pouvez ajouter du style à vos diapositives au lieu d'utiliser des conceptions de polices typiques :
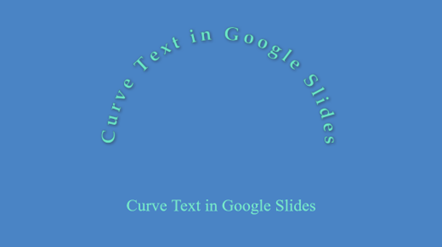
Le texte incurvé peut attirer l'attention des lecteurs plus longtemps et transmettre efficacement le message voulu. De plus, présenter des informations comme celles-ci aidera le public à mieux comprendre le sujet.
Nous allons maintenant mettre en évidence quelques façons de courber du texte dans Google Slides. Commençons !
Partie 2 : Comment courber du texte dans Google Slides ?
Malheureusement, il n’existe pas d’option intégrée pour un outil de courbe de texte dans Google Slides. Mais ne vous inquiétez pas ! Vous pouvez toujours créer des diapositives Google accrocheuses avec cette fonctionnalité de conception unique. Ce guide détaillé vous fournira quatre méthodes simples pour courber du texte dans Google Slides. Plongeons-nous !
1. Courber du texte dans Google Slides à l’aide d’App Script
Dans Google Slides, vous pouvez ajouter un code App Script pour obtenir toute fonction non déjà intégrée, comme la fonction de courbe de texte. Cela est pratique pour tous les utilisateurs, car aucun autre outil ou site Web ne sera nécessaire une fois le script d’application ajouté.
Voici quelques étapes simples pour mettre en œuvre cette solution :
Étape 1 : Téléchargez le fichier zip contenant le code App Script créé par PsdDude : Lien de téléchargement. Extrayez le contenu du fichier dans un dossier. Ouvrez le fichier « Code.gs ».
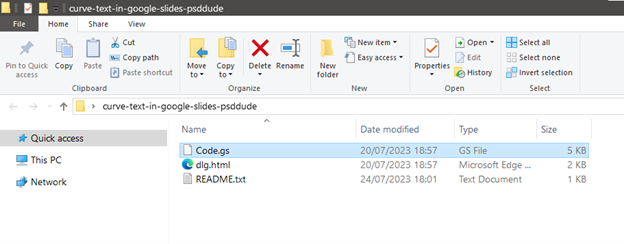
Étape 2 : Copiez le contenu du fichier.
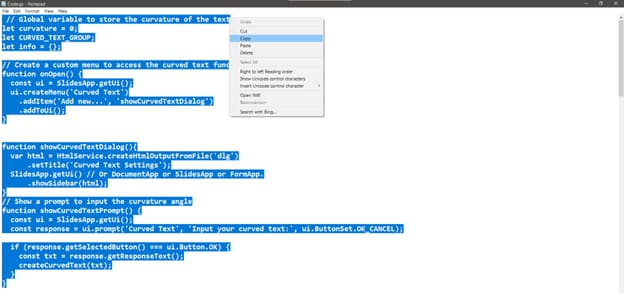
Étape 3 : Ouvrez votre présentation Google Slides. Dans la barre d’outils, accédez à « Extensions », puis à « Apps Script ».
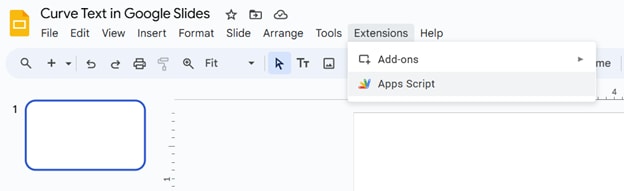
Étape 4 : Collez le contenu copié dans le fichier « Code.gs » sur la nouvelle page Web.
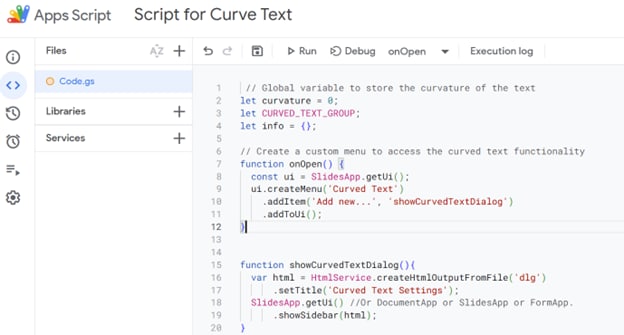
Étape 5 : Cliquez sur l'icône « + » sur la nouvelle page Web. Cliquez sur « HTML ». Saisissez ensuite « dlg » pour enregistrer le fichier sous le nom dlg.html.
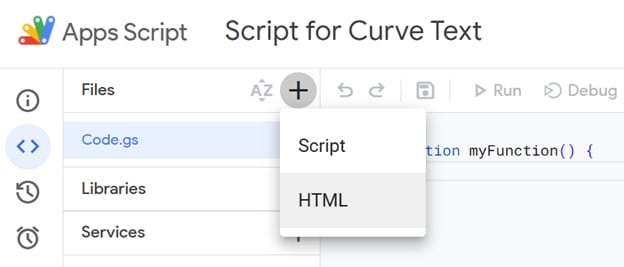
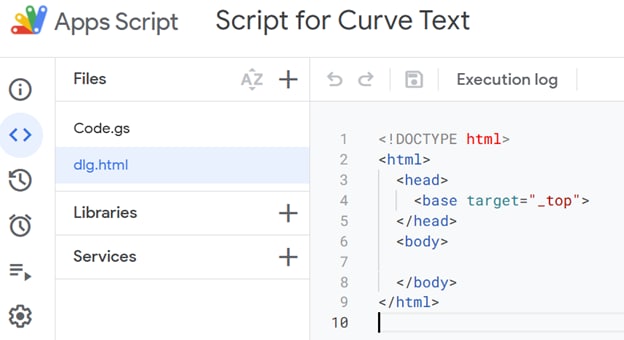
Étape 6 : Ouvrez le fichier « dlg.html » depuis votre dossier et copiez son contenu. Ensuite, collez le contenu dans le fichier « dlg.html » sur la page Web.
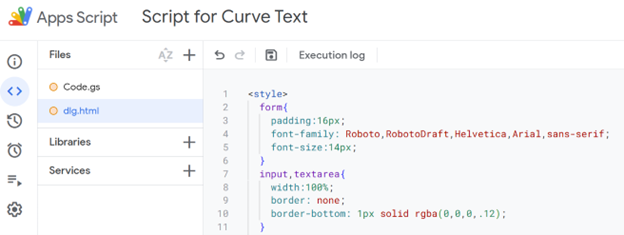
Étape 7 : Ouvrez « Code.gs » sur la page Web et cliquez sur l'icône de la disquette pour enregistrer le projet. Cliquez ensuite sur « Exécuter ».
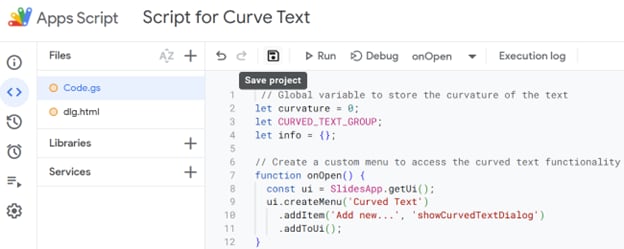
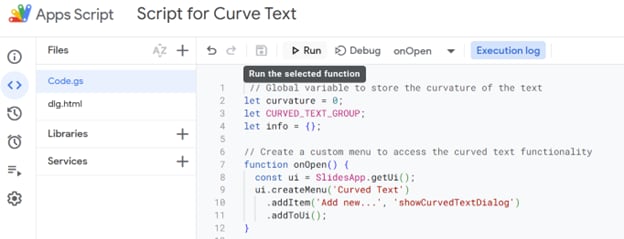
Étape 8 : Lorsque l'application Script est exécutée pour la première fois, elle demande une autorisation. Google vous demandera d'accorder les autorisations et l'accès requis pour que le script s'exécute correctement. Par conséquent, autorisez soigneusement le développeur du script et faites-lui confiance pour l'exécuter. Après avoir autorisé, revenez à votre présentation Google Slides. Cliquez sur le nouveau bouton « Texte courbé » dans la barre d'outils.
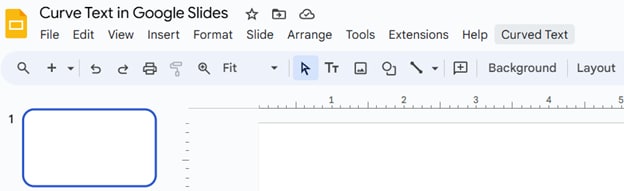
Étape 9 : À droite, saisissez le texte de votre choix et définissez son rayon de courbure. Cliquez ensuite sur « Ajouter » et modifiez son type de police, sa taille, sa couleur, etc., comme vous le souhaitez.
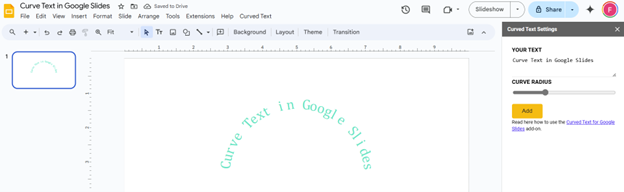
Vous pouvez désormais courber du texte dans Google Slides sans quitter la page Web ! Mais n'oubliez pas que si vous souhaitez ajouter du texte courbé dans une autre présentation Google Slides, vous devez répéter ces étapes. Une autre option consiste à créer une copie d'une présentation avec le script déjà installé.
Examinons ensuite d'autres façons de courber du texte avec davantage d'options de personnalisation.
2. Courber du texte dans Google Slides à l'aide de MockoFUN
MockoFUN est un outil en ligne facile à utiliser pour le texte courbé. Il offre de nombreuses options, notamment des courbes circulaires, en forme de cœur ou en forme d'étoile. Voyons comment !
Étape 1 : Ouvrez MockoFUN et créez un nouveau compte gratuitement.
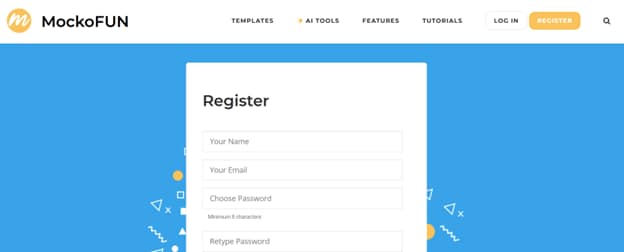
Étape 2 : Cliquez sur « Texte » dans la barre d’outils de gauche.
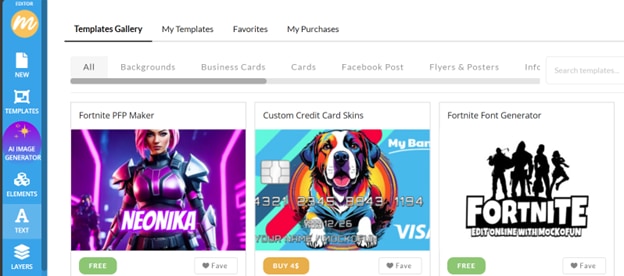
Étape 3 : Cliquez sur « Texte incurvé ».
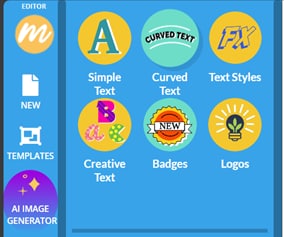
Étape 4 : Choisissez n'importe quelle conception de texte incurvé parmi les options.
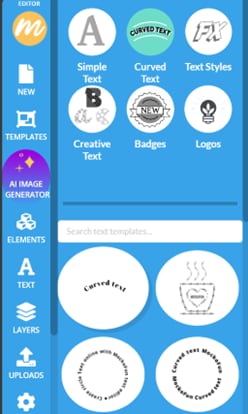
Étape 5 : Saisissez le texte souhaité et personnalisez son type de police, sa taille, sa couleur, son alignement, sa courbure, son ombre, etc.
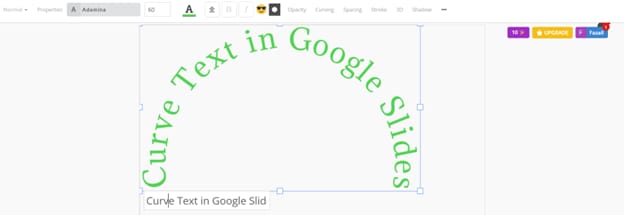
Étape 6 : Cliquez sur le nom de votre image proImage en haut à droite, puis cliquez sur « Télécharger » pour enregistrer le design sur votre ordinateur.
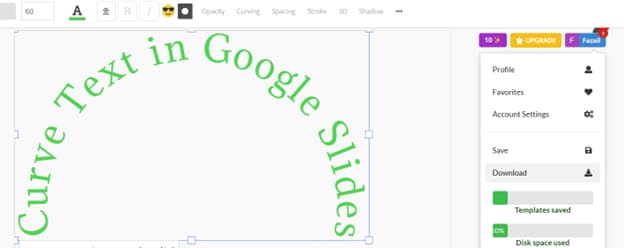
Étape 7 : Ouvrez votre présentation Google Slides. Cliquez sur « Insérer » dans la barre d'outils. Ensuite, accédez à « Image », puis « Télécharger depuis l'ordinateur ».
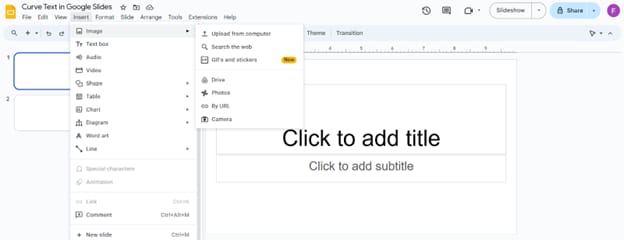
Étape 8 : Double-cliquez sur l'image téléchargée ou sélectionnez-la et cliquez sur « Ouvrir » pour l'insérer.
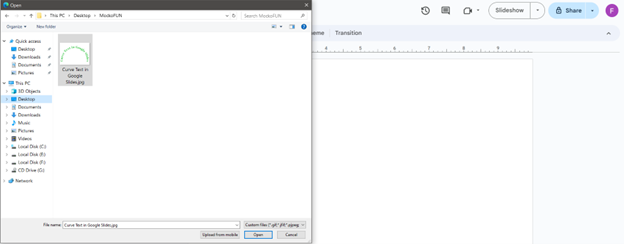
Étape 9 : Vous pouvez modifier et animer l'image à l'aide des « Options de format » ou les boutons « Animer » . Vous avez ajouté avec succès du texte courbé dans Google Slides à l'aide de MockoFUN !
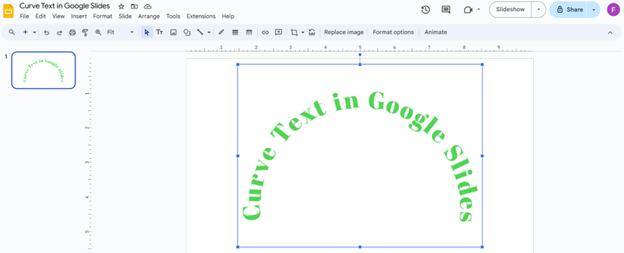
3. Courber du texte dans Google Slides à l'aide de Canva
Courber du texte à l'aide de Canva est facile, même pour les nouveaux utilisateurs ! Les étapes ci-dessous vous guideront sur la façon de courber du texte en ligne, rapidement et gratuitement :
Étape 1 : Ouvrez Canva, cliquez sur le bouton « Créer un design » ou ouvrez n'importe quel design en cours.
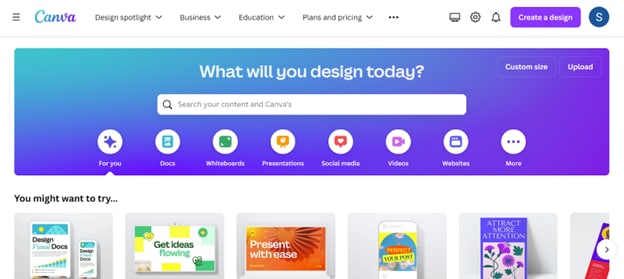
Étape 2 : Sélectionnez la section « Texte » dans la barre d'outils à gauche. Ensuite, cliquez sur « Ajouter une zone de texte »..
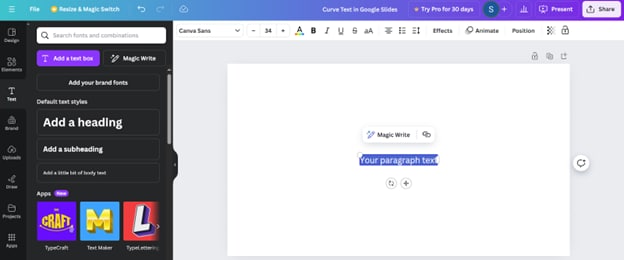
Étape 3 : Tapez votre texte. Modifiez ses propriétés (type de police, taille, couleur, alignement, etc.) à l'aide de la barre d'outils située en haut. Ensuite, tout en sélectionnant la zone de texte, cliquez sur « Effets » dans la barre d'outils.
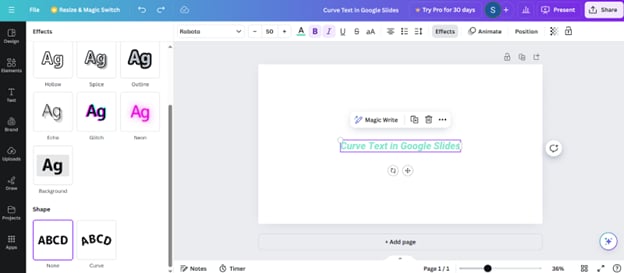
Étape 4 : Recherchez et cliquez sur « Courbe » dans les options d'effets. Ajustez l'angle de la courbe à l'aide du curseur ou d'une valeur numérique. Une fois terminé, cliquez sur « Partager » en haut à droite.
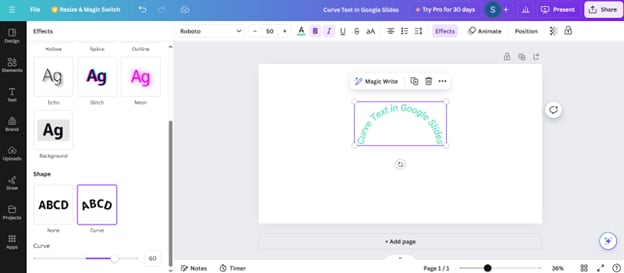
Étape 5 : Cliquez sur « Télécharger ».
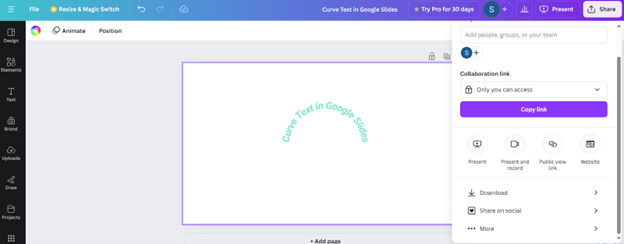
Étape 6 : Choisissez le type de fichier « PNG » dans la liste déroulante. Cliquez sur « Télécharger » pour télécharger l'image sur votre appareil.
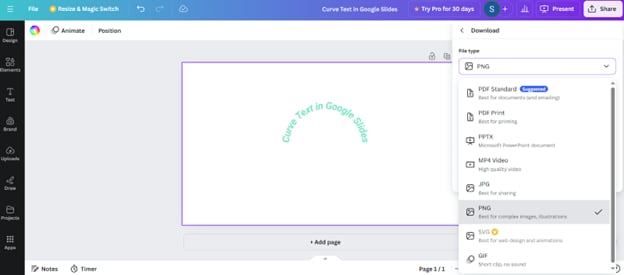
Étape 7 : Ouvrez votre présentation Google Slides. Cliquez sur « Insérer » dans la barre d'outils. Ensuite, accédez à « Image », puis à « Télécharger depuis l'ordinateur ».
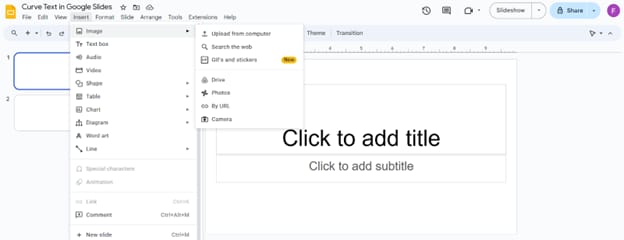
Étape 8 : Localisez l'image téléchargée. Double-cliquez dessus ou sélectionnez-le et cliquez sur « Ouvrir » pour l'insérer.
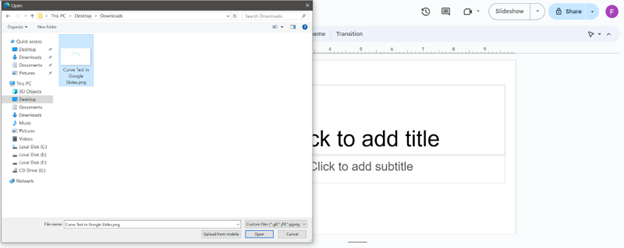
Étape 9 : Cliquez sur « Options de format » ou « Animer » pour modifier ou ajouter des animations. Vous avez utilisé avec succès Canva pour ajouter du texte incurvé dans Google Slides !
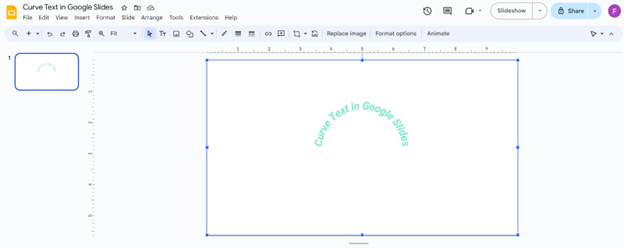
Partie 3 : Faites ressortir votre présentation à l'aide des effets de texte de Filmora
Il est essentiel d’utiliser les bons outils pour améliorer l’attrait visuel des présentations. Bien que les méthodes ci-dessus fonctionnent bien, nous avons une autre alternative pour courber le texte : Wondershare Filmora !
Développez votre créativité avec une suite de montage vidéo entièrement équipée et optimisée par l'IA.

Wondershare Flmora est un logiciel de montage vidéo dynamique avec une interface intuitive. Il est parfait pour tous les utilisateurs pour donner vie à leurs visions créatives en utilisant des options de personnalisation. Les utilisateurs peuvent créer des visuels attrayants en ajoutant des effets de texte vivants tels que du texte incurvé, du texte 3D, des animations et des masques.
Discutons ensuite des fonctionnalités uniques des effets de texte de Filmora, puis apprenons à courber du texte en les utilisant.
Principales fonctionnalités des effets de texte de Filmora
Voyons pourquoi les effets de texte de Filmora se démarquent :
- Différents effets, tels que le glissement, le fondu entrant et le fondu sortant, peuvent être appliqués.
- Des animations prédéfinies telles que Typewriter peuvent être appliquées.
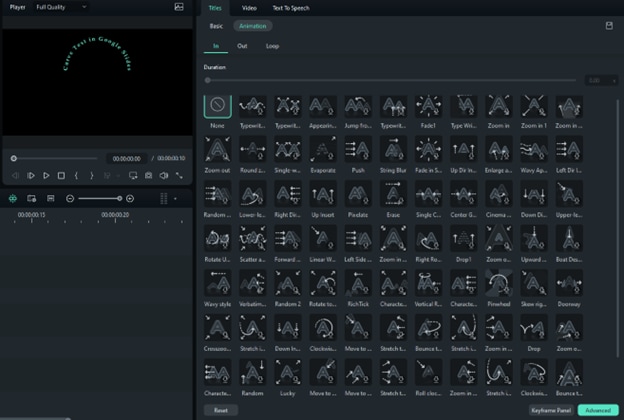
- Des animations personnalisées peuvent être ajoutées.
- Le type de police, la taille, la couleur, les ombres, les contours, les masques, etc. peuvent être personnalisés.
Maintenant, mettons en évidence les propriétés modifiables du texte incurvé en plus des fonctionnalités ci-dessus :
- Formes de courbe telles que le demi-cercle supérieur, le demi-cercle inférieur, le cercle
- Force de la courbe
- Points d'ancrage de la courbe
Étapes pour courber du texte dans Google Slides à l'aide de Filmora
Voyons comment courber du texte à l'aide de Filmora en quelques étapes simples !
Étape 1 : Ouvrez ou créez un nouveau projet Filmora. Cliquez sur l'onglet « Titres » dans la barre d'outils supérieure et ajoutez votre préréglage de texte préféré sur la chronologie.
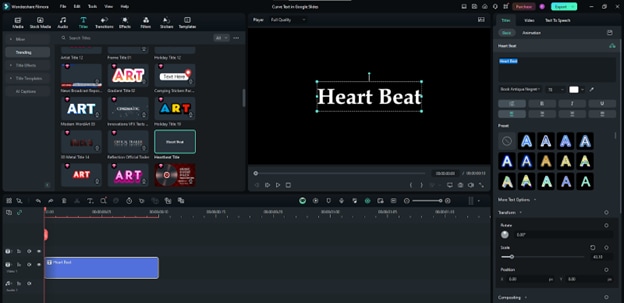
Étape 2 : Saisissez le texte souhaité.
- Développez les paramètres sur la droite à l'aide de « Autres options de texte ».
- Cliquez sur le bouton bascule « Forme » dans la section « De base ».
- Sélectionnez le style de texte incurvé souhaité et modifiez sa « Force » pour contrôler la courbure. Dans cet exemple, nous allons choisir le « Texte en demi-cercle supérieur ».
- Cliquez sur « Exporter » en haut à droite.
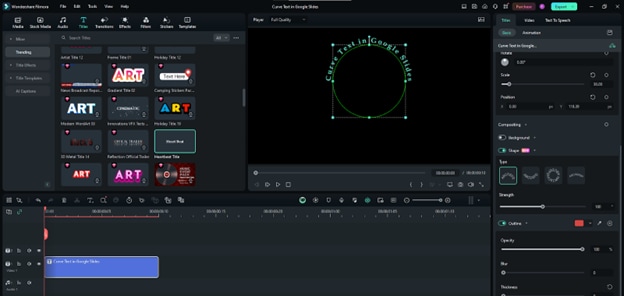
Étape 3 : Choisissez une destination et définissez le format sur « Séquence d'images PNG ». Cliquez sur « Exporter ».
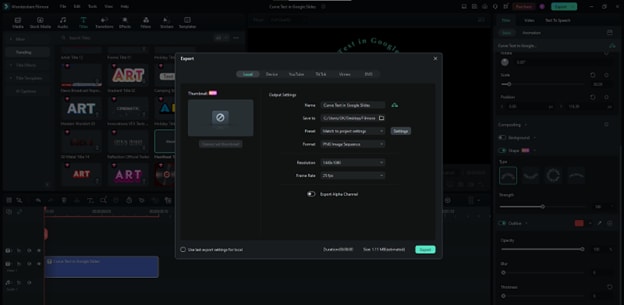
Étape 4 : Ouvrez votre présentation Google Slides. Cliquez sur « Insérer » dans la barre d’outils. Ensuite, accédez à « Image » puis à « Télécharger depuis l’ordinateur ».
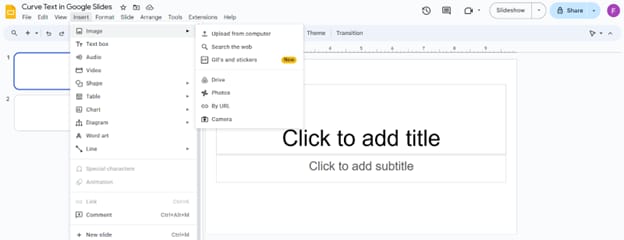
Étape 5 : Localisez l’image exportée. Sélectionnez-la et cliquez sur « Ouvrir » ou double-cliquez pour l'insérer.
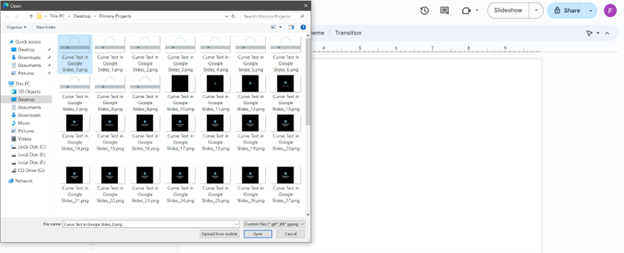
Étape 6 : Sélectionnez l'image et formatez-la ou animez-la comme vous le souhaitez.
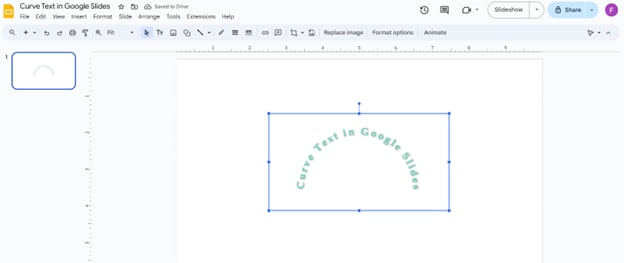
Vous avez appris avec succès à utiliser Filmora pour courber du texte dans Google Slides ! Très simple, n'est-ce pas ?
Conclusion
Et si Google Slides ne dispose pas d'un outil intégré pour courber le texte ? Ce guide complet propose de nombreuses façons de courber rapidement le texte. Pour répondre à votre vision créative, vous pouvez ajouter un App Script, bien qu'il offre moins de personnalisation. Les outils en ligne MockoFUN et Canva sont faciles à utiliser et proposent diverses options d'édition de texte.
Grâce à sa puissance de personnalisation, Filmora est l'option la plus fiable pour courber le texte dans Google Slides. Suivez notre guide étape par étape pour apprendre à rendre vos présentations plus convaincantes dès maintenant !



