- Réglage précis de l'aberration chromatique avec une distorsion minimale.
- Vaste gamme d'effets vidéo/audio et de ressources créatives.
- Une IA puissante pour une création de contenu sans effort.
- Intuitif, professionnel mais adapté aux débutants.
- Fonctionne sur Mac et Windows.
Prendre des photos ou enregistrer des vidéos peut être épuisant et, malgré la meilleure technologie, il est normal de prendre des photos qui ne sont pas idéales. L'aberration chromatique est une irrégularité courante. Ce guide explique ce qu'est l'aberration chromatique, ses causes et comment la corriger dans Lightroom, un outil populaire pour éditer et supprimer de tels problèmes.
Avant de plonger dans le processus de correction dans Lightroom, comprenons d'abord ce qu'est l'aberration chromatique.
Dans cet article
Qu'est-ce que l'aberration chromatique ?

L'aberration chromatique, ou franges de couleur, représente une couleur déformée qui crée un « cadre » de couleur indésirable autour des vidéos ou des photographies. Elle se forme généralement le long d'objets métalliques ou avec un contraste élevé entre les objets sombres et clairs.
Par exemple, un mur noir devant un ciel clair peut souvent entraîner une aberration chromatique. Différents types d'aberration provoquent l'apparition de couleurs différentes sur les bords d'un objet. L'appareil photo ne parvient pas à faire la mise au point et à capturer les longueurs d'onde de la lumière blanche, ce qui entraîne une aberration magenta-violet, rouge-vert ou bleu-jaune.
Naturellement, aucun vidéaste ou photographe ne souhaite voir ces imperfections dans son contenu. Vous ne verrez pas d'aberration chromatique dans chaque prise de vue, mais lorsqu'elle se produit, elle peut être frustrante et vous devez apprendre à vous en débarrasser. Heureusement, il existe différents outils d'édition que vous pouvez utiliser, notamment Lightroom.
Comment reconnaître l'aberration chromatique dans Lightroom
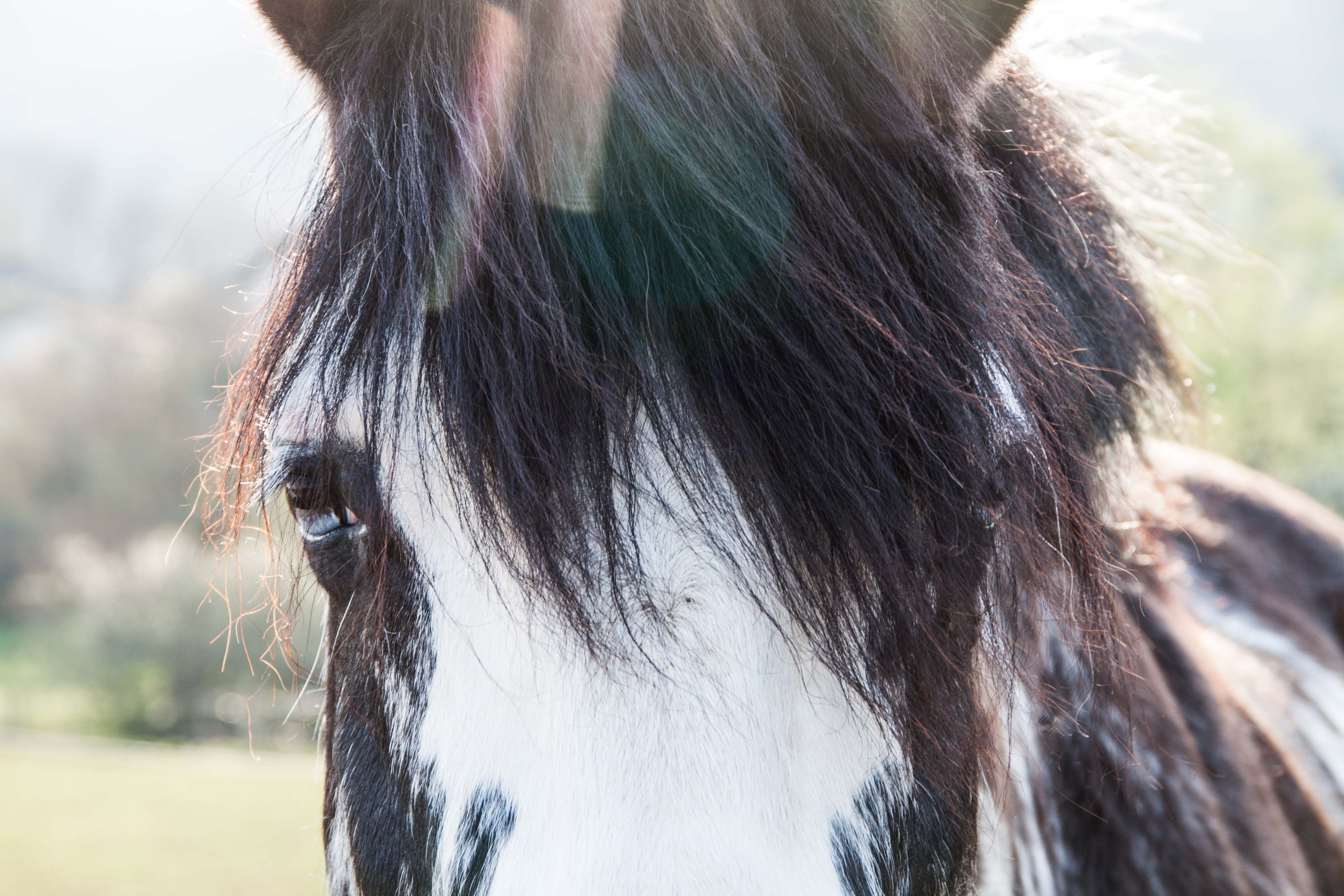
Le premier signe d'aberration chromatique est la présence de franges de couleur sur les bords. Vous pouvez les remarquer autour d'un contraste net. L'aberration chromatique peut également rendre les bords moins nets et flous. Recherchez l'aberration chromatique dans les zones avec des ombres et un éclairage intense.

Parmi les exemples courants, citons le texte à contraste élevé, le ciel lumineux associé à l'architecture, les sujets rétroéclairés, etc. L'aberration chromatique peut parfois être perceptible, mais elle peut être difficile à détecter dans certains cas.
Pour vous assurer que l'aberration chromatique est bien le problème, nous vous recommandons de zoomer vos images à 100 % pour inspecter tous les bords. Apprendre à reconnaître l'aberration chromatique peut prendre un certain temps, mais cela deviendra naturel avec un peu de pratique. N'oubliez pas que la première étape pour corriger l'aberration chromatique est de la reconnaître.
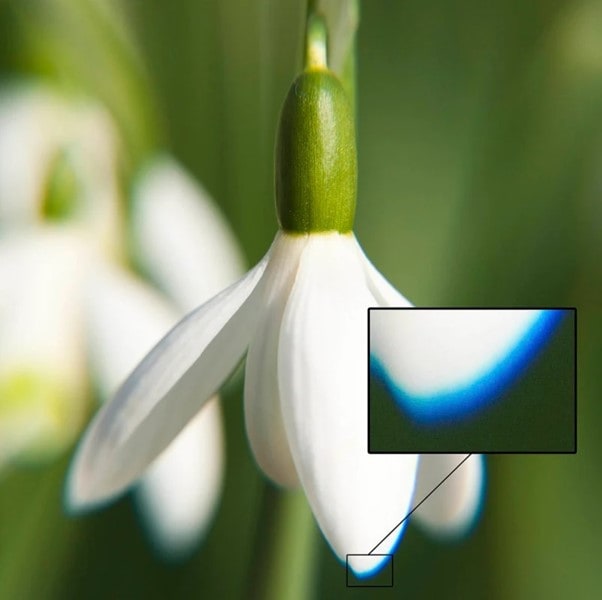

Comment corriger l'aberration chromatique dans Lightroom
Cette section comprend toutes les étapes pour corriger l'aberration chromatique dans Lightroom. Vous obtiendrez des résultats similaires quel que soit le type de fichier. Cependant, vous devez idéalement utiliser des images RAW pour supprimer l'aberration chromatique.
Voici les étapes :
Étape 1 : sélectionnez le module Développer à côté de la Bibliothèque. Faites défiler vers le bas et sélectionnez Corrections d'objectif.
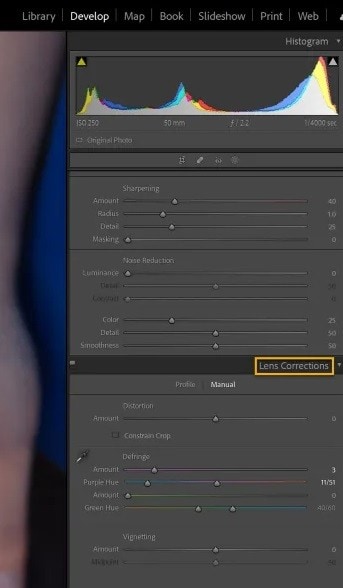
Étape 2 : sélectionnez Profil et activez la fonction Supprimer l'aberration chromatique. La suppression automatique de l'aberration chromatique de Lightroom ne fonctionne pas toujours, donc zoomez sur les zones pour voir si toutes les imperfections ont disparu. Sinon, passez à l'étape suivante.
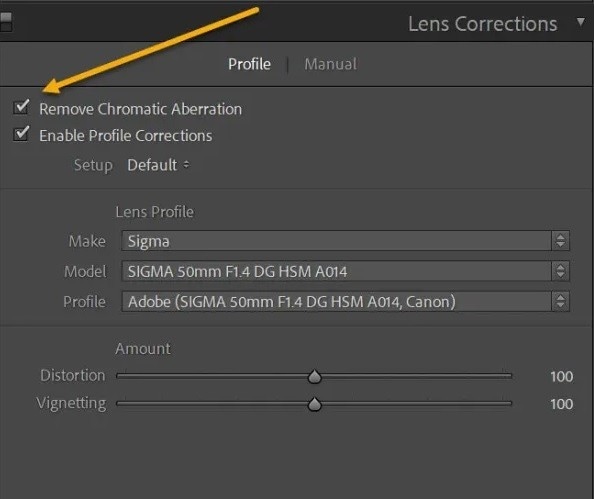
Étape 3 : Passez à la fenêtre Manuel. Ensuite, zoomez sur votre image à 100 % et sélectionnez la pipette.
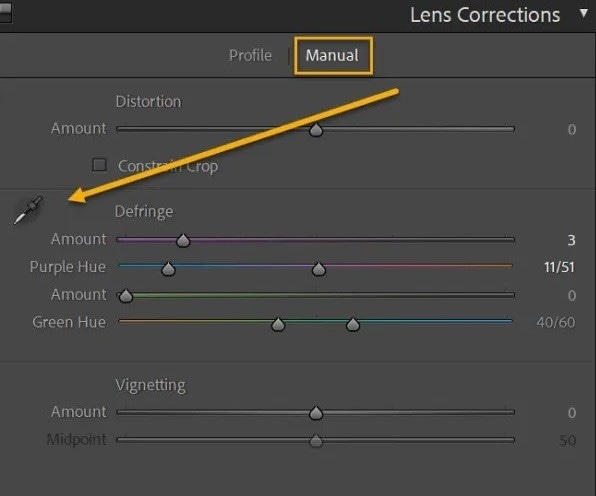
Étape 4 : sélectionnez la zone avec la pipette.
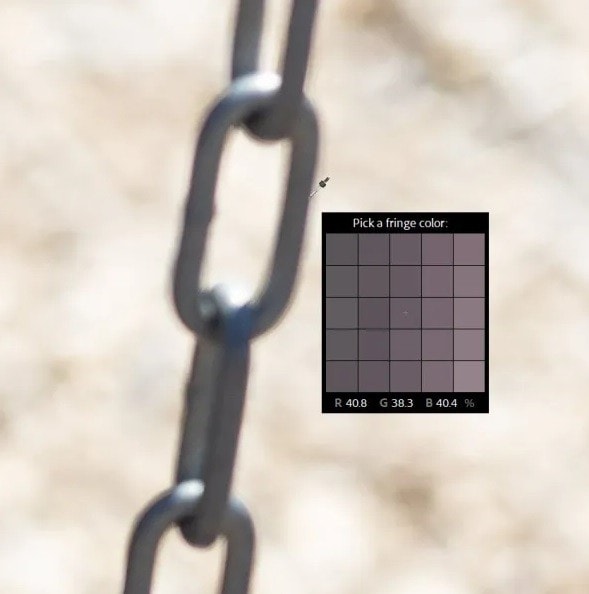
Étape 5 : Lightroom identifie les couleurs et vous voyez la teinte violette et la quantité Curseurs dans la fenêtre Corrections d'objectif. Déplacez les curseurs pour supprimer toutes les franges restantes. N'oubliez pas que trouver le bon endroit et obtenir les résultats souhaités peut prendre un certain temps. De plus, les paramètres seront différents pour chaque zone que vous sélectionnez.
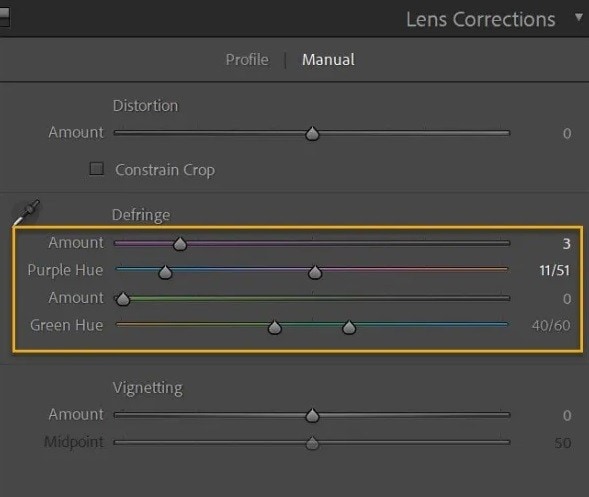
Étape 6 : une fois que vous avez terminé avec une zone, utilisez la pipette sur une autre et corrigez-la manuellement.
Ce processus peut prendre un certain temps, mais vous devez être patient et vous assurer de corriger une zone à la fois. Cela peut être un défi pour les personnes qui n’ont pas l’expérience de reconnaître la distorsion des couleurs et de travailler manuellement dans un outil de montage vidéo.
En outre, dans Lightroom, la correction de l’aberration chromatique est principalement utilisée pour les photos, mais il existe un autre outil qui peut être utilisé pour corriger l’aberration chromatique dans les vidéos et les images. Lisez la suite pour en savoir plus sur Filmora.
Une alternative à considérer : Wondershare Filmora
Wondershare Filmora est un outil de montage vidéo et d'image pour les débutants et les semi-professionnels. Il dispose d'une interface fluide et intuitive avec des flux de travail et des fonctionnalités simples. Il peut gérer des tâches d'édition avancées tout en gardant les étapes simples.
Il est tout aussi performant qu'Adobe Lightroom mais beaucoup plus simple à utiliser. Téléchargez donc Filmora, installez-le sur votre ordinateur et suivez ces étapes pour corriger rapidement l'aberration chromatique dans vos vidéos et images :
Étape 1 : démarrez un nouveau projet et cliquez sur Importer Média. Ensuite, sélectionnez le média que vous souhaitez modifier et faites-le glisser sur la timeline.
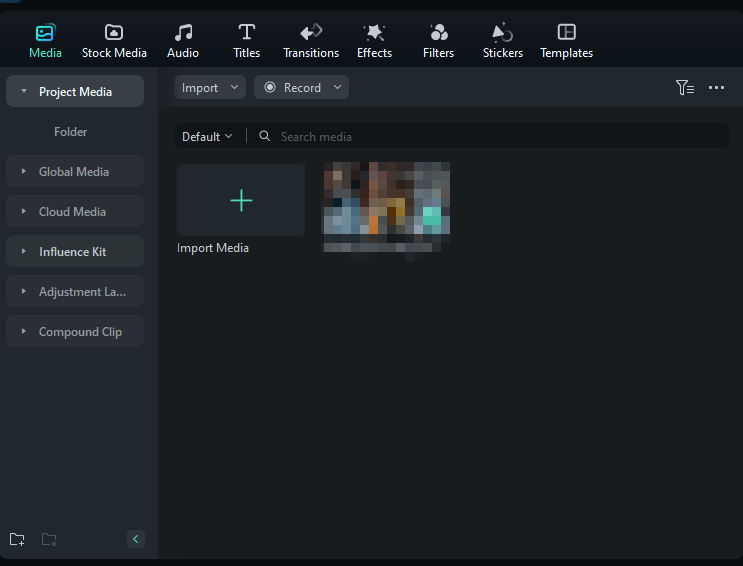
Étape 2 : double-cliquez sur la vidéo sur la timeline et accédez à Réglages de couleur. Ajustez les paramètres en cliquant sur Auto ou sur l'outil Pipette pour éliminer la distorsion des couleurs.
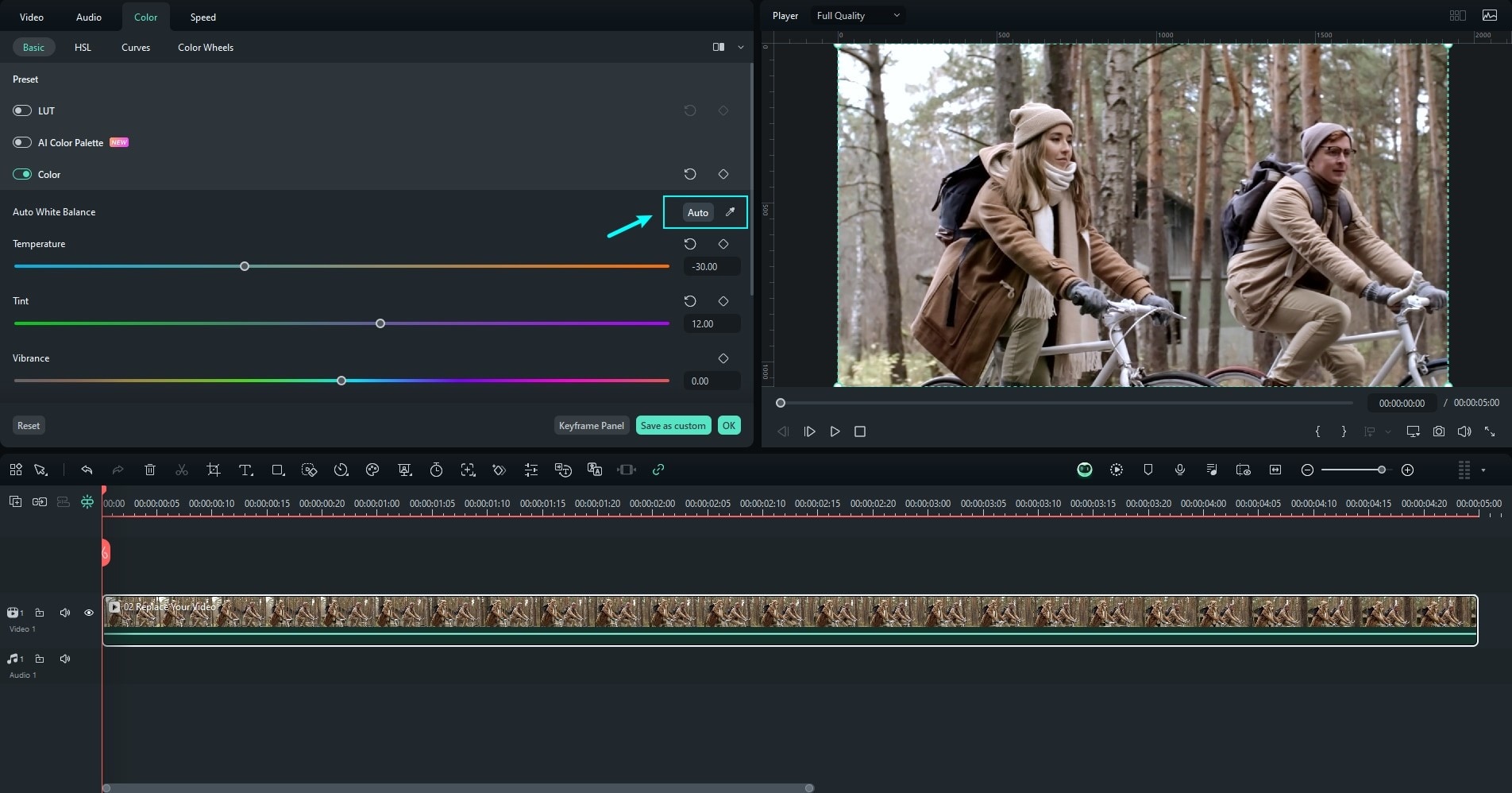
Filmora corrige automatiquement toutes les couleurs et ajuste l'image ou la vidéo dans son intégralité. Il n'est pas nécessaire de travailler sur une seule zone à la fois. Cependant, il dispose également d'un outil Pipette pour modifier des zones spécifiques.
Conseils pour prévenir l'aberration chromatique

Vous pouvez corriger les aberrations chromatiques avec des outils de montage vidéo comme Filmora ou Lightroom. Cependant, vous devriez trouver des moyens de les éviter dans vos vidéos ou vos images. Voici quelques conseils pour éviter l'aberration chromatique.
Centrez le sujet
Vous aurez une aberration chromatique minimale si votre sujet est le centre et le point focal de l'objectif. Prenez le temps de recomposer les prises de vue et d'essayer différents angles tout en gardant le sujet au centre.
Ajustez la distance focale en conséquence
Lorsque vous utilisez des objectifs plus fins, vous aurez généralement moins d'aberration chromatique. Vous pouvez également utiliser des objectifs à focale fixe grand angle pour réduire les imperfections. Idéalement, de nombreux objectifs achromatiques devraient être utilisés pour éviter la réfraction de la lumière et l’aberration sphérique.
Évitez de capturer des paysages à fort contraste
Les paysages à fort contraste sont généralement la principale cause d’aberration chromatique. Si possible, évitez-les et essayez de recomposer le cadre. Cependant, il est presque impossible d’éviter ce genre de clichés si vous prenez des photos en studio avec un fond blanc.
Capturer au format RAW
Les images RAW sont non seulement plus faciles à modifier, mais elles présentent également généralement moins d’aberration chromatique. Même si vos images présentent des imperfections, il sera plus facile de les supprimer et d’obtenir un aspect naturel.
Conclusion
Félicitations ! Vous avez appris à corriger l’aberration chromatique dans Lightroom. Si vous trouvez le logiciel trop complexe, nous vous recommandons d’utiliser une alternative plus intuitive comme Filmora, qui peut également faire un travail brillant. Avec un peu de chance, vous commencerez immédiatement à corriger l’aberration chromatique.
Essayez différents paramètres et voyez comment ils affectent la qualité globale de l’image. N’oubliez pas d’éviter la distorsion des couleurs lors de la capture de vos images afin de ne pas avoir à passer beaucoup de temps à les corriger plus tard.



 Sécurité 100 % vérifiée | Aucun abonnement requis | Aucun logiciel malveillant
Sécurité 100 % vérifiée | Aucun abonnement requis | Aucun logiciel malveillant


