Pour modifier la vitesse d'une vidéo sur un iPhone, vous avez plusieurs possibilités. La vitesse peut être ralentie pour créer un effet de ralenti, accélérée afin de réaliser un time-lapse, ou encore reconvertie en vitesse normale pour une vidéo au ralenti ou en time-lapse.
Pour ce faire, vous pouvez utiliser les outils intégrés à l'iPhone, qui sont certes simples, mais dont les fonctions sont limitées. Par conséquent, nous allons vous présenter le meilleur éditeur vidéo qui vous permet de modifier la vitesse de lecture d'une vidéo sur iPhone en toute simplicité.

Dans cet article
Partie 1. Comment changer la vitesse de la vidéo sur les photos de l'iPhone
Est-il possible de modifier la vitesse d’une vidéo sur votre iPhone ? Et bien, Oui. Vous avez en effet la possibilité de transformer la manière dont vous partagez et appréciez votre contenu. À titre d’exemple, si vous ralentissez votre vidéo, vous créer des effets de ralenti spectaculaires, alors que si vous accélérez, vous créer des time-lapses qui mettent en évidence des changements ou des mouvements de manière rapide.
Pour se faciliter la tâche, une des meilleures options serait de modifier la vitesse des vidéos sur un iPhone via l'application Photos intégrée. Par contre, il faut garder à l’esprit que les options de lecture auxquelles vous aurez accès peuvent dépendre du format vidéo que vous avez utilisé lors de la capture de la vidéo. Plus la qualité est élevée, plus la flexibilité est grande.
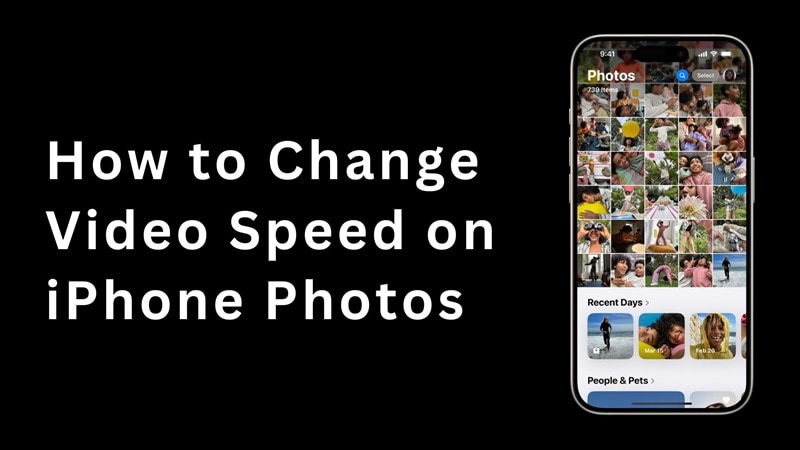
De façon générale, il est estimé qu’une vidéo enregistrée à 60 images par seconde (FPS) puisse être ralentie à mi-vitesse. Procédure à suivre.
Comment modifier la vitesse d'une vidéo sur votre iPhone via Photos
- Lancez le mode édition : Ouvrez la vidéo sur Photos et sélectionnez le bouton Modifier.
- Ajustez la vitesse : Tapez le bouton Vitesse (icône du compteur de vitesse) pour accéder aux paramètres d'ajustement de la vitesse de lecture. Choisissez 50 % pour ralentir la vidéo à mi-vitesse. Si vous n’avez pas accès à cette option, cela signifie que votre vidéo n'a pas été enregistrée à une fréquence d'images suffisamment élevée pour qu’on puisse la lire au ralenti.
- Définir la plage de ralenti : Pour modifier le début et la fin du ralenti, vous pouvez balayer les poignées du curseur qui apparaissent en bas. Puis, cliquez sur Terminé pour l'enregistrer.
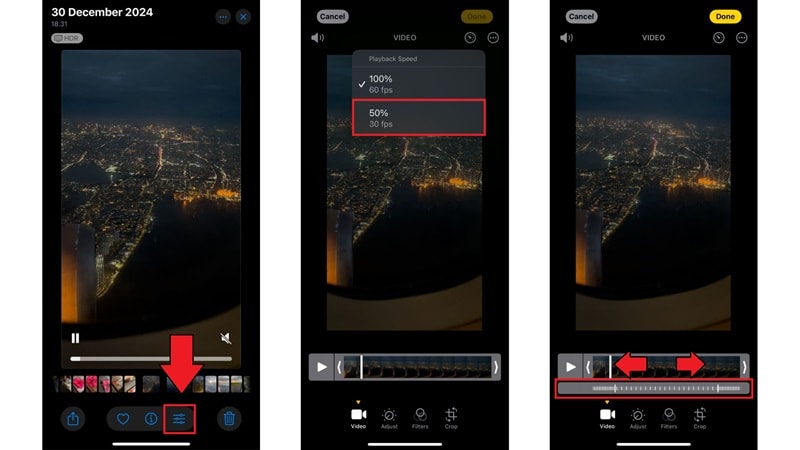
Partie 2 Comment modifier la vitesse d'une vidéo sur l'iPhone à l'aide d'Easy Video Editor
Il est possible de ralentir les vidéos enregistrées à mi-vitesse en utilisant de Photos iPhone, cependant l'application n’est pas capable d'accélérer vos vidéos. Les seules options accessibles sont la création d'effets de ralenti ou la réalisation de time-lapses directement à partir de l'appareil photo.
De ce fait, pour parvenir à modifier la vitesse de lecture d'une vidéo iPhone avec plus de souplesse, il vous faut explorer des applications tierces qui offrent des fonctions d'édition vidéo améliorées. Parmi ces options, l’une des plus recommandées est Filmora, qui est réputée pour ses fonctionnalités complètes, y compris la modification de la vitesse de lecture des vidéos.

Avec Filmora, vous pouvez :
- Réduire la vitesse des vidéos pour créer un effet de ralenti
- Accélérer une vidéo pour créer un timelapse
- Modifier la vitesse d'un timelapse ou d'un ralenti sur un iPhone
- Créer une rampe de vitesse
Bien qu’il est de puissantes capacités, Filmora reste facile à utiliser. En bénéficiant de son interface intuitive et d’une multitude d'autres outils d'édition, vous pouvez modifier la vitesse de lecture de votre vidéo avec précision et rendre meilleur vos vidéos sans d’abord passer par une courbe d'apprentissage abrupte qui généralement est associée aux applications d'édition vidéo avancées.
Comment modifier la vitesse d'une vidéo sur un iPhone
Étape 1: Lancez Filmora pour Mobile
Ouvrez d’abord l'application puis sélectionnez Nouveau projet pour en créer un nouveau. Vous avez aussi la possibilité de sélectionner un projet dans le panneau Gestion de projets de l'écran de démarrage.
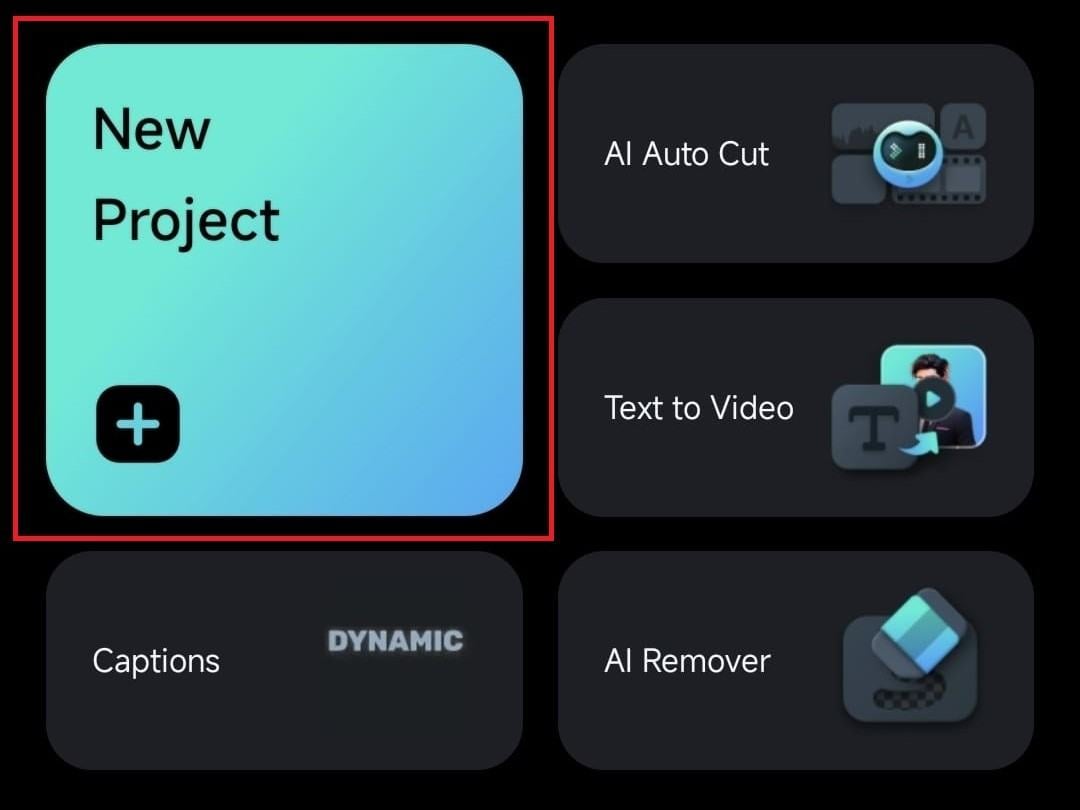
Étape 2: Importer votre vidéo
Consulter la galerie de votre appareil mobile et recherchez la vidéo que vous souhaitez modifier, puis cliquez sur "Importer" pour l'ajouter à votre projet. Pour ajuster la vitesse d'une vidéo timelapse sur votre iPhone, sélectionnez-la.
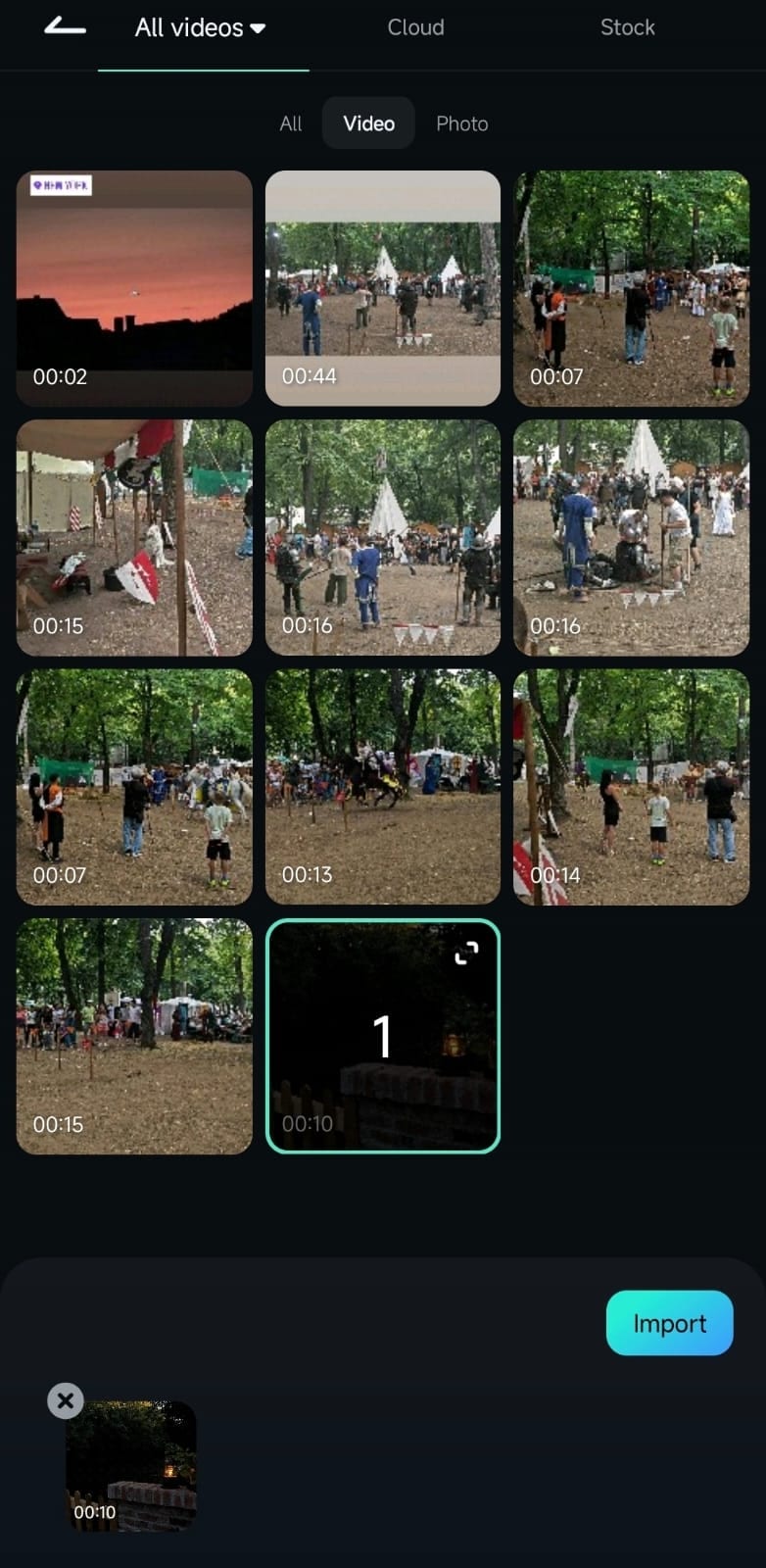
Étape 3: Découper et ajuster la vitesse de votre clip
Dans l'espace de travail de Filmora, appuyez sur le clip vidéo dans la timeline pour le choisir, puis sélectionnez " Découper " dans la barre d'outils pour modifier la longueur du clip.
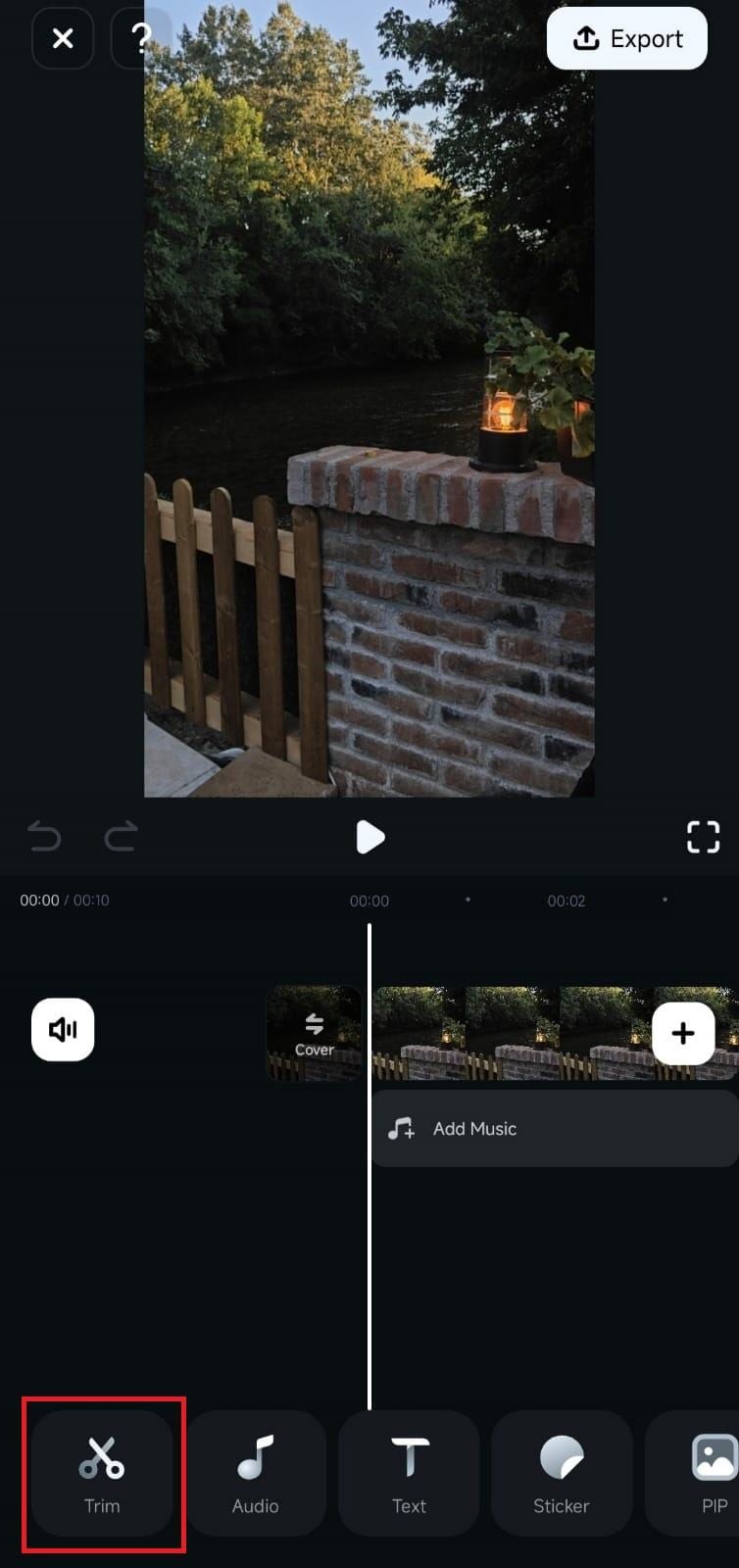
Ensuite, sélectionnez l'outil Vitesse.
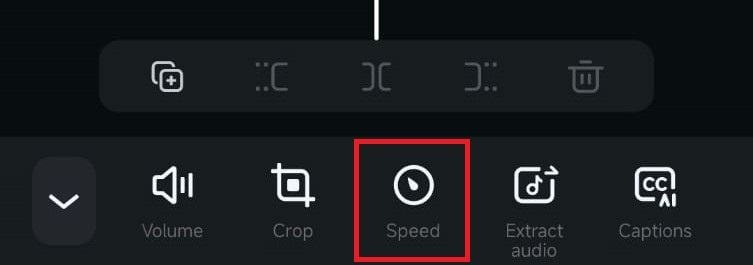
Étape 4: Régler la vitesse
Dès que vous serez dans le panneau de réglage de la vitesse, choisissez l'onglet Normal. Servez-Vous du curseur pour maximiser la vitesse jusqu'à 10x, ou la diminuer jusqu'à 0,1x pour la ralentir. Sur l’interface, vous pourrez constater une nouvelle durée de votre vidéo au fur et à mesure que vous réglez la vitesse.
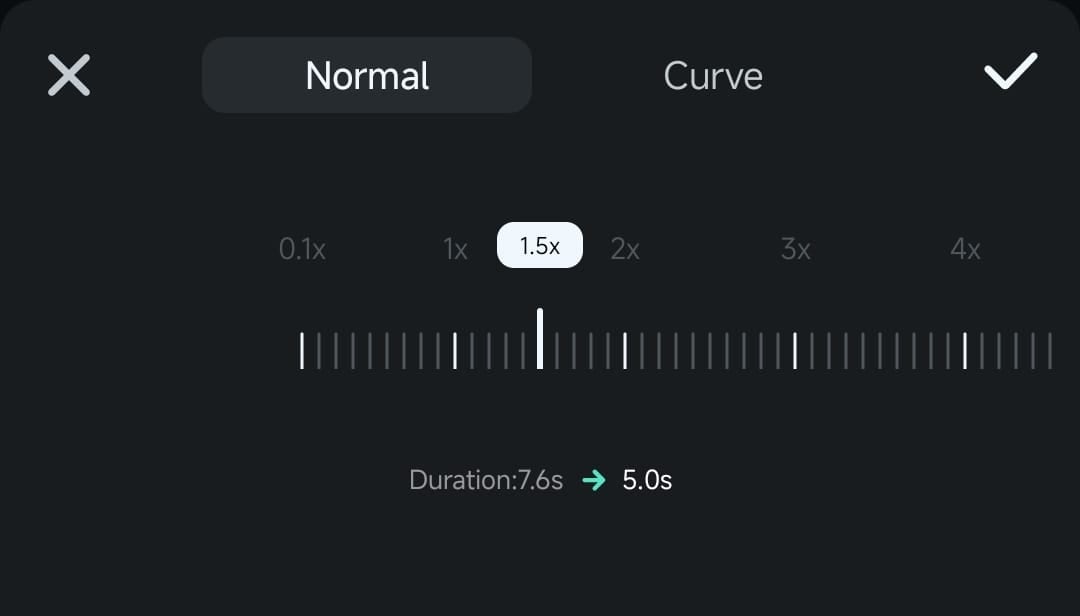
Si les modifications de la vitesse vous conviennent, sélectionnez le bouton Coche pour valider les modifications.
Comment créer des rampes de vitesse dans vos vidéos
Mis à part la possibilité de modifier de façon uniforme la vitesse de la vidéo sur un iPhone, vous avez également la possibilité de produire une rampe de vitesse dans vos vidéos. La rampe de vitesse est une technique permettant une modification progressive de la vitesse à certains endroits d'une séquence, au lieu de maintenir une vitesse constante tout au long de la séquence. Donnant ainsi à votre vidéo un aspect plus cinématographique.

En guise d’exemple, vous pouvez lancer une séquence au ralenti pour mettre l'accent sur un moment critique, et ensuite augmenter progressivement la vitesse pour passer à une scène d'action. Le processus suivant vous permettra de savoir comment modifier la vitesse d'une vidéo sur un iPhone à l'aide des courbes :
Étape 1: Accéder à l'onglet Courbe
Vous devez d’abord sélectionner l'outil Vitesse dans le menu Découpage oui choisir l'onglet Courbe. Vous y trouverez un bon nombre d’options prédéfinies d'accélération telles que Highlight, Montage ou Jump Cut.
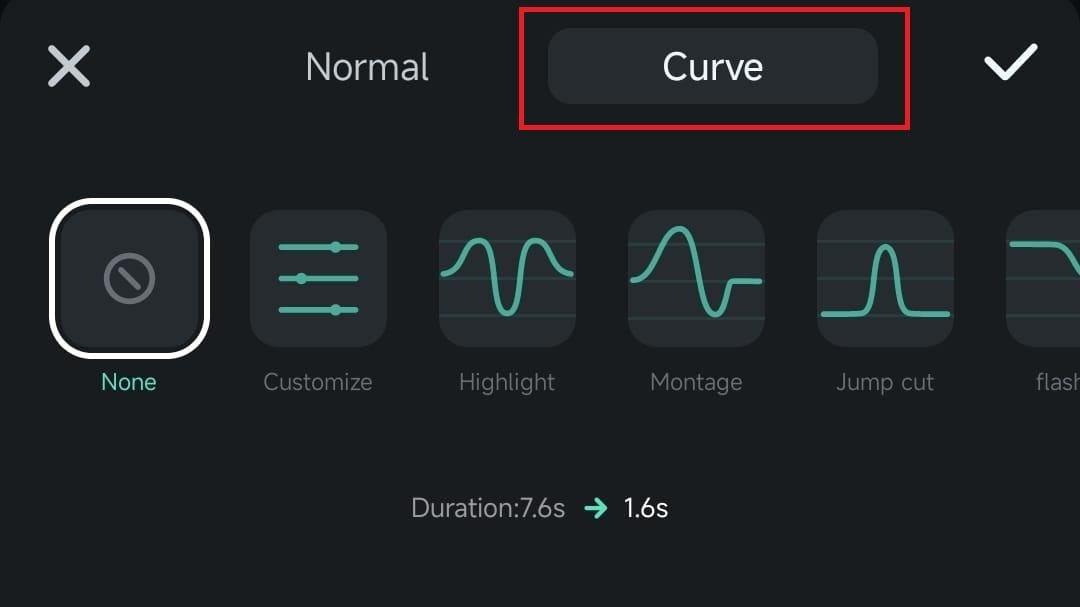
Étape 2: Ajustez votre courbe de vitesse
Selon vos convenances, appliquez directement l'un de ces préréglages ou personnaliser davantage en sélectionnant à nouveau le préréglage. Ajustez l'effet en faisant déplacer les rythmes le long du graphique pour accélérer ou décélérer des segments spécifiques de votre clip.
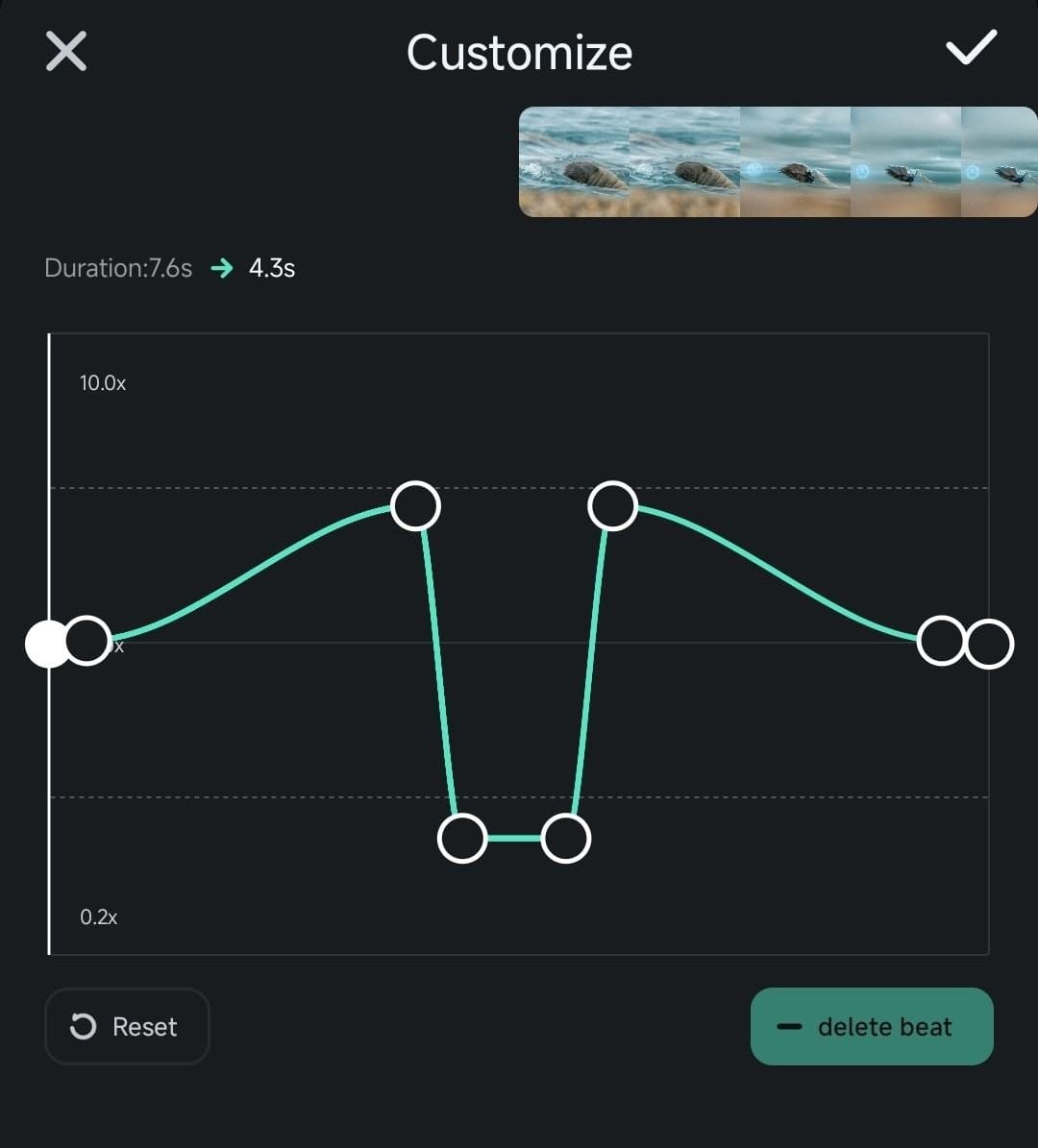
Étape 3: Créer une rampe de vitesse personnalisée
Pour réussir à concevoir votre propre courbe de vitesse à partir de zéro, sélectionnez l'option Personnaliser.
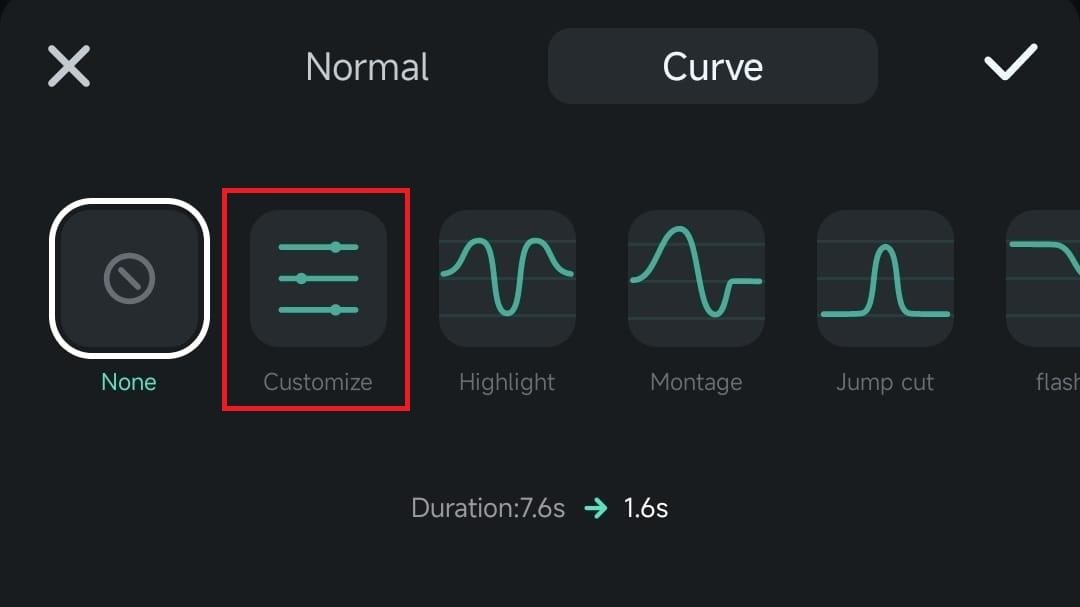
Ajustez votre courbe de vitesse en appuyant sur le bouton "Ajouter un rythme" dans le coin inférieur droit et balayez les nouveaux rythmes pour modifier la vitesse dans certaines parties de la vidéo. Si vous en ressentez le besoin, vous avez la possibilité de supprimer les rythmes indésirables en sélectionnant "supprimer le rythme".
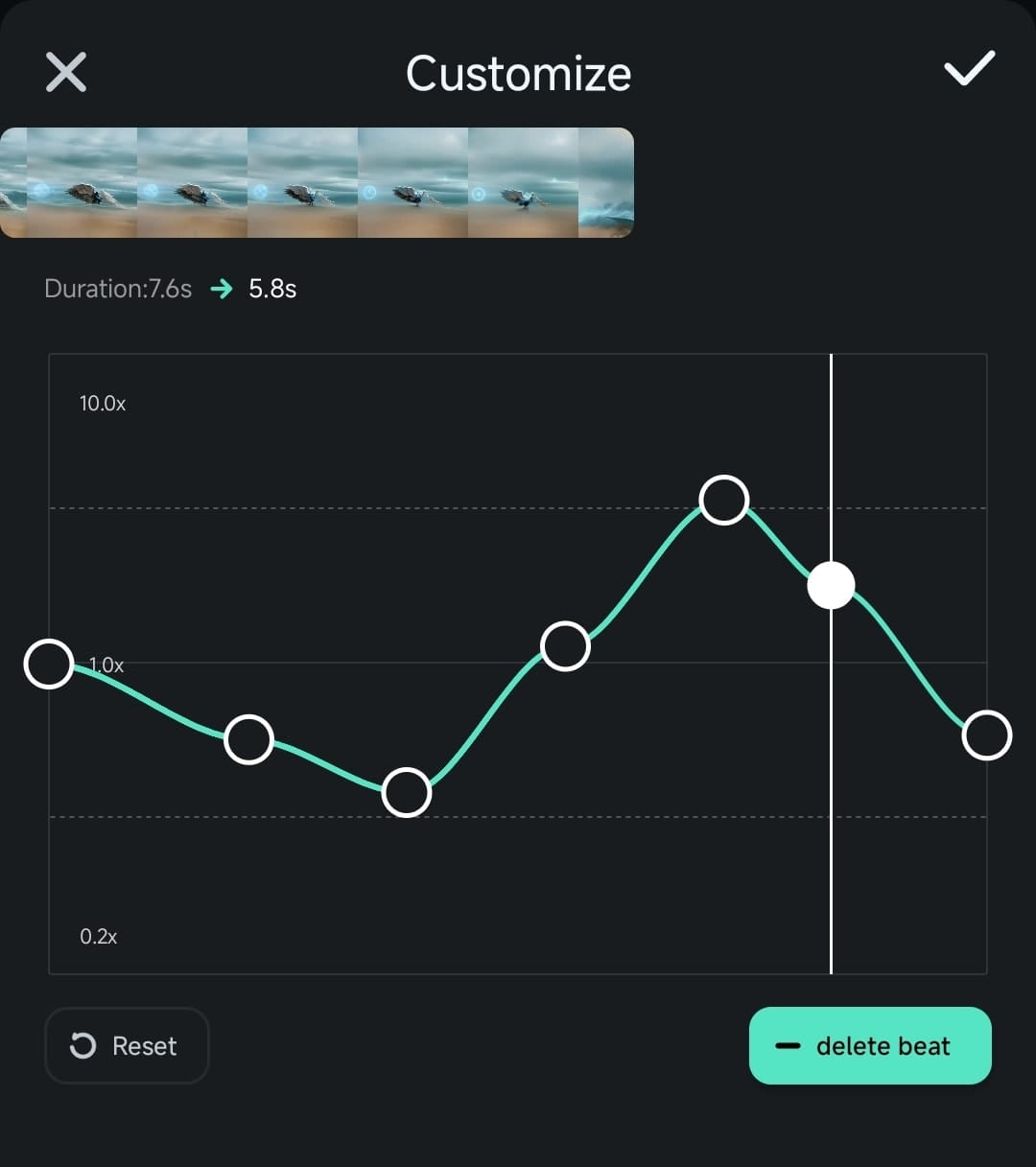
Partie 3. Comment modifier la vitesse de lecture d'une vidéo dans iMovie
Outre les outils tiers comme Filmora, vous pouvez également modifier la vitesse de lecture des vidéos dans iMovie pour iPhone. iMovie est une application d'édition vidéo d'Apple, qui est donc généralement préinstallée sur votre iPhone.
Malgré le fait qu’il ne soit pas très flexible, iMovie il n’en ai pas moins un outil capable d'effectuer des tâches d'édition de base. Faisons une comparaison rapide sur les méthodes que nous avons abordées jusqu'à présent.
| Fonctionnalités | Photos intégrées | Filmora | iMovie |
| Maximum. Accélération | - | 10x | 2x |
| Maximum. Ralentir la vitesse | 0.5x | 0.1x | 0.125x |
| Accélération de la vitesse | Non | Disponible | Non |
Comment modifier la vitesse d'une vidéo sur votre iPhone à l'aide d'iMovie
Étape 1: Lancez iMovie sur votre iPhone et commencez un nouveau projet
Ouvrez iMovie sur votre iPhone et lancez un nouveau projet en appuyant sur Film.
Étape 2: Importer votre vidéo
Choisissez la vidéo que vous voulez modifier. Puis, tapez sur Créer un film.
Étape 3: Régler la vitesse
Appuyez sur le clip vidéo dans la timeline, puis cliquez sur le bouton Vitesse dans la barre d'outils. Balayez le curseur vers la gauche pour ralentir la vidéo ou vers la droite pour l'accélérer.
Étape 4: Enregistrer la vidéo modifiée
Si les modifications apportées vous conviennent, tapez sur Terminé et enregistrez ou partagez votre vidéo.
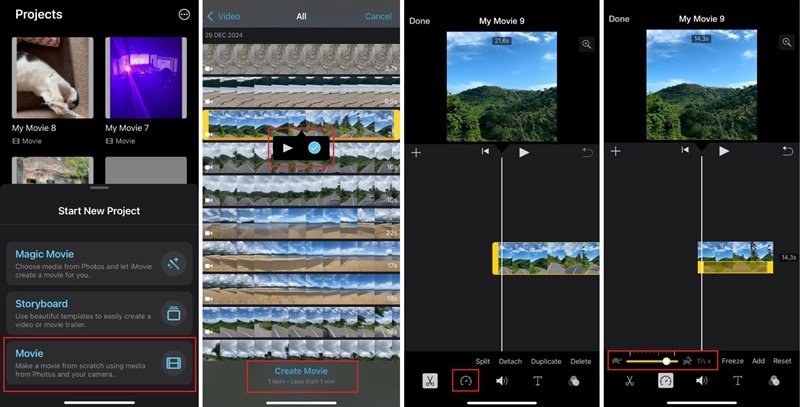
Conclusion
Vous avez le choix entre une multitude de façons de modifier la vitesse de lecture des vidéos iPhone. Mais si vous préférez y aller le plus simplement possible, vous n’avez qu’à la modifier dans l'application Photos. Par contre, dans le cas où vous souhaitez avoir plus de contrôle sur les changements de vitesse et appliquer des effets avancés tels que l'accélération, vous aurez besoin d’applications tierces comme Filmora.
Il vous suffit de choisir l'option Vitesse et de vous servir du curseur pour ajuster la vitesse de lecture. Un autre outil à votre portée est iMovie pour modifier la vitesse de la vidéo, cependant vous disposez de fonctionnalités plus limitées et moins d'options de personnalisation.



 Sécurité 100 % vérifiée | Aucun abonnement requis | Aucun logiciel malveillant
Sécurité 100 % vérifiée | Aucun abonnement requis | Aucun logiciel malveillant

