L'effet de texte ondulé dans After Effects donne à votre texte un mouvement dynamique et énergique. Il est idéal pour créer des animations visuellement saisissantes pour les vidéos. Votre texte peut bouger avec quelques ajustements simples, donnant à votre projet une touche ludique ou inventive.
Il existe plusieurs façons d'animer du texte dans After Effects, mais l'effet de texte ondulé est bénéfique en raison de sa simplicité et de sa flexibilité d'utilisation. Vous pouvez l'utiliser pour créer des titres, des légendes et des logos uniques.
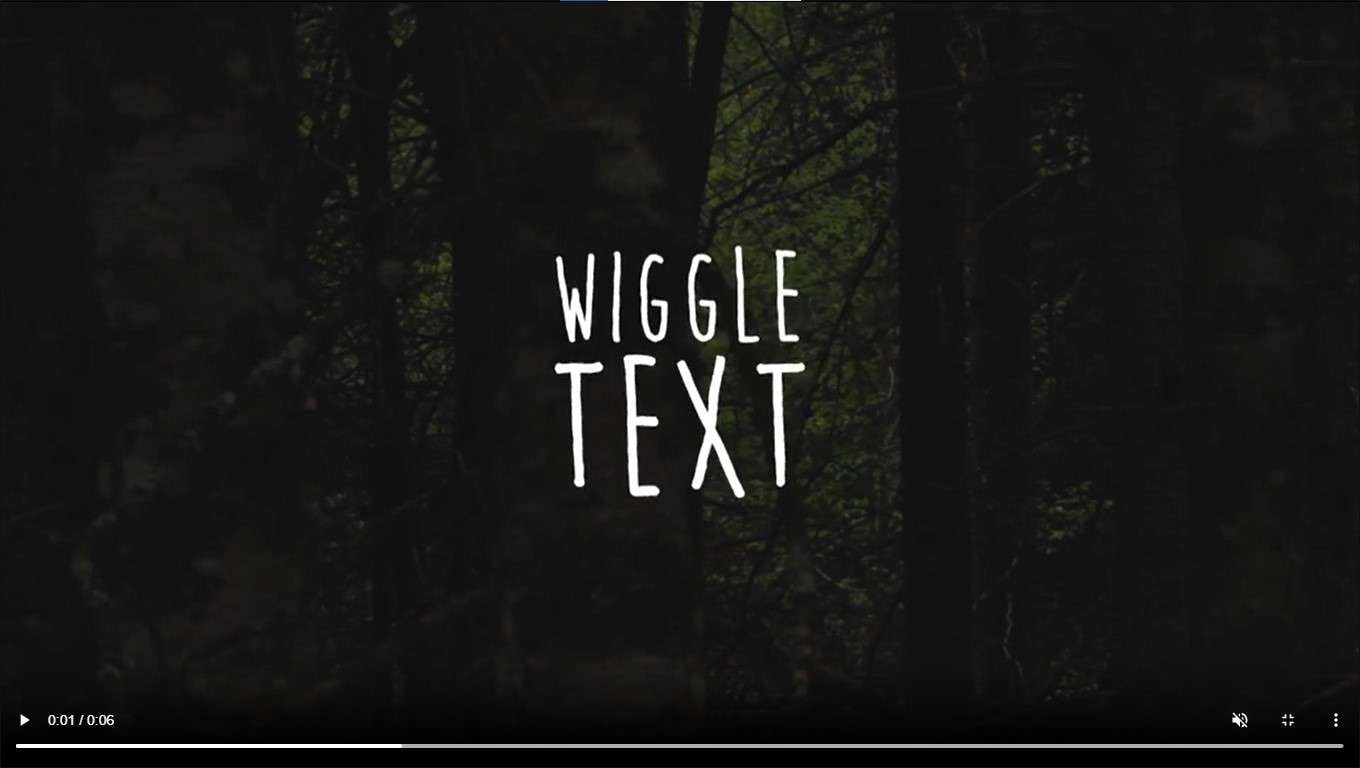
Cet article explique comment utiliser l'effet de texte ondulé. Vous pouvez le modifier pour l'adapter à différents styles et trouver un moyen simple de le faire avec Filmora.
Commençons par les bases du texte ondulé dans After Effects.
Dans cet article
-
- Principales fonctionnalités de Filmora pour les animations de texte ondulé :
- Animation de texte ondulé : affichez de manière créative le texte dans vos vidéos
- Guide étape par étape pour créer du texte ondulé avec des préréglages dans Filmora
- Autres animations de texte pouvant être créées dans Filmora
Partie 1 : Comment appliquer l'effet de tremblement de texte dans After Effects
After Effects est un outil puissant pour les graphiques animés et les animations de texte. Il offre diverses options de manipulation de texte, notamment l'effet de tremblement. Cet effet vous permet d'ajouter des mouvements aléatoires à votre texte, lui donnant un aspect ludique ou organique.
Regardez cette vidéo YouTube pour un guide visuel sur l'application de l'effet de tremblement.
Ainsi, dans la section suivante, nous allons parcourir chaque étape pour créer facilement votre texte animé. Maintenant, décomposons le processus et appliquons l'effet de texte ondulé.
Guide étape par étape sur la façon de créer des effets de texte ondulé dans After Effects
Étape 1. Configuration de votre composition
Commencez par ouvrir After Effects et configurer une nouvelle composition. Choisissez la fréquence d'images, la résolution et la durée souhaitées.
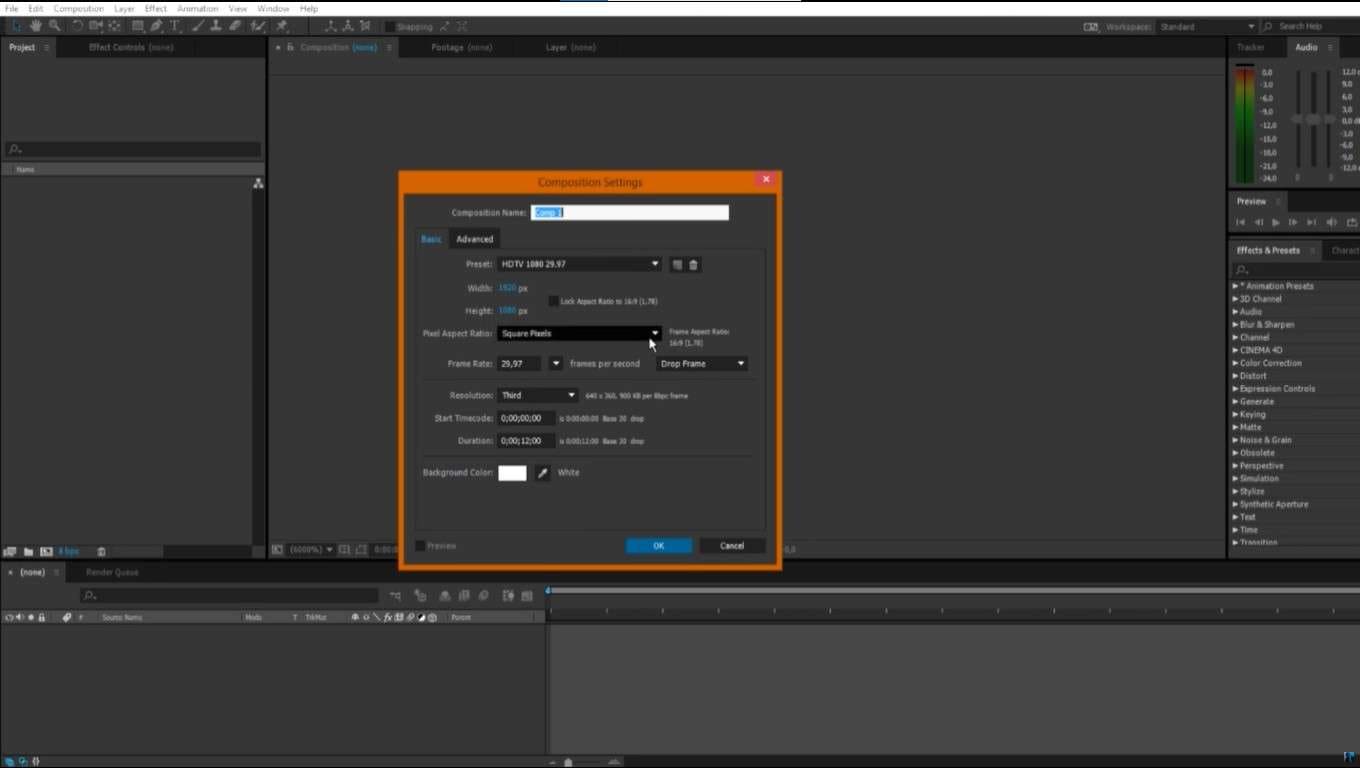
Étape 2. Ajouter un calque de texte
Utilisez l'outil Texte (T) pour ajouter un calque de texte à votre composition. Tapez le texte que vous souhaitez animer.
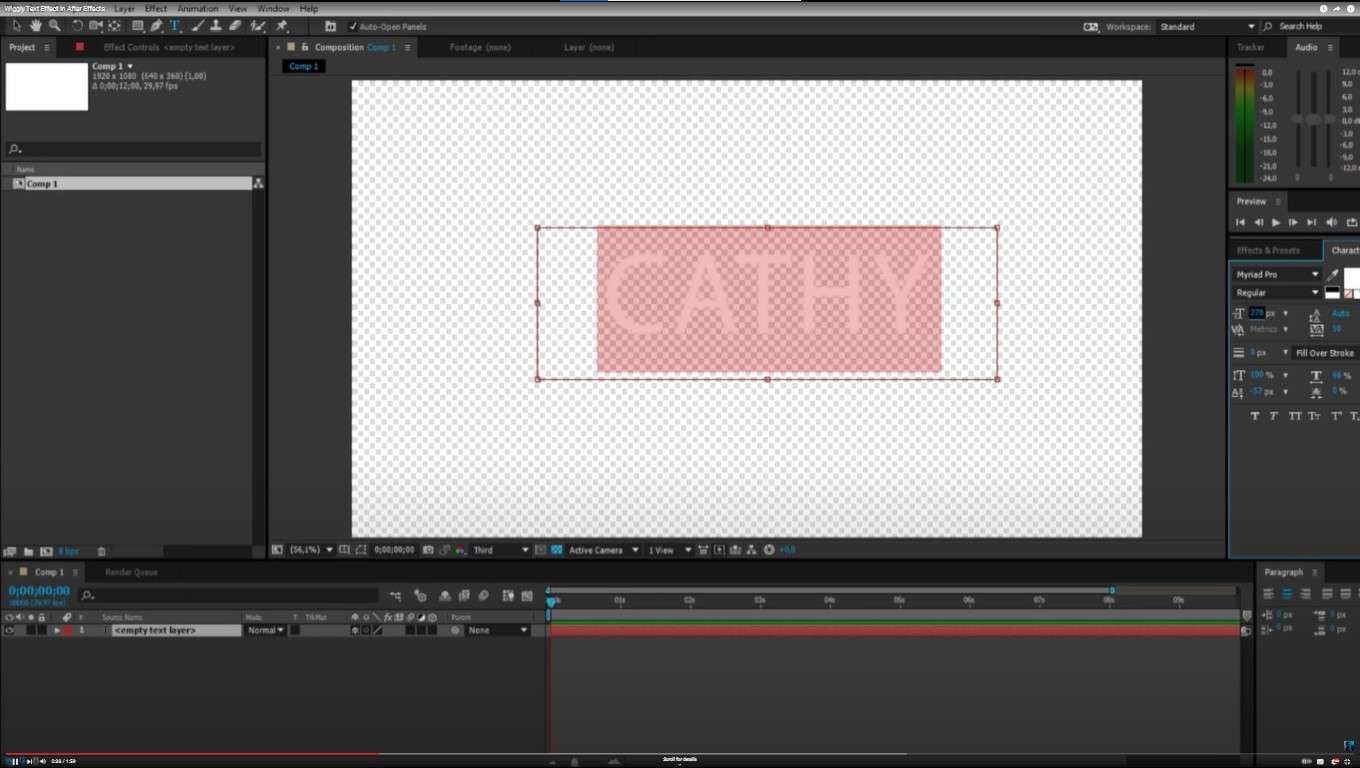
Étape 3. Animer le texte
Sélectionnez le calque de texte et appuyez sur l'icône du chronomètre à côté de la position pour activer l'animation par images clés.
Étape 4. Application de l'expression de tremblement
Avec le calque de texte sélectionné, appuyez sur Alt (Option sur Mac) et cliquez sur le chronomètre à côté de la propriété de position. Dans la zone d'expression, saisissez wiggle(3, 10).
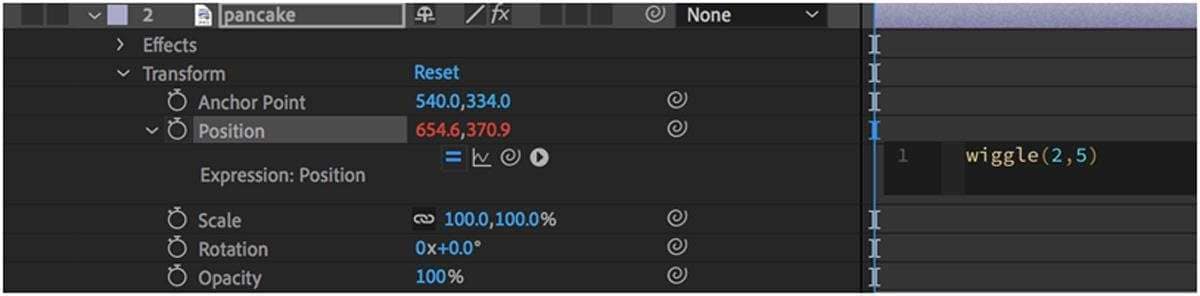
Étape 5. Personnalisation de l'effet de tremblement
Vous pouvez ajuster le tremblement en modifiant les nombres dans l'expression. Modifiez le premier nombre pour la fréquence (tremblements par seconde) et le second pour l'intensité (mouvement en pixels).
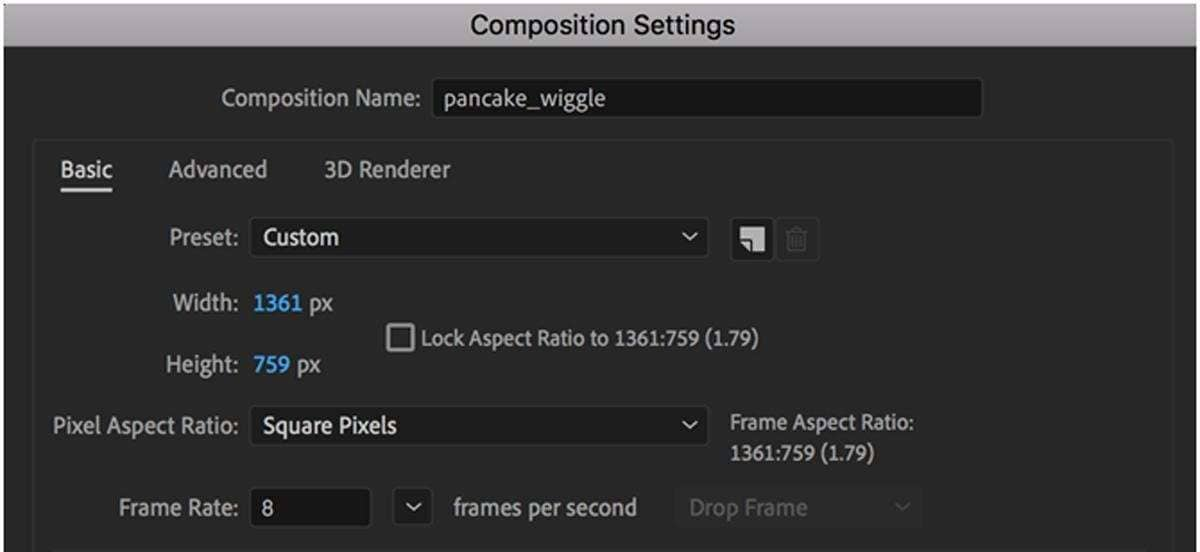
Étape 6. Prévisualiser et finaliser
Appuyez sur la barre d'espace pour prévisualiser votre animation. Si tout semble correct, effectuez les derniers ajustements et enregistrez votre projet.
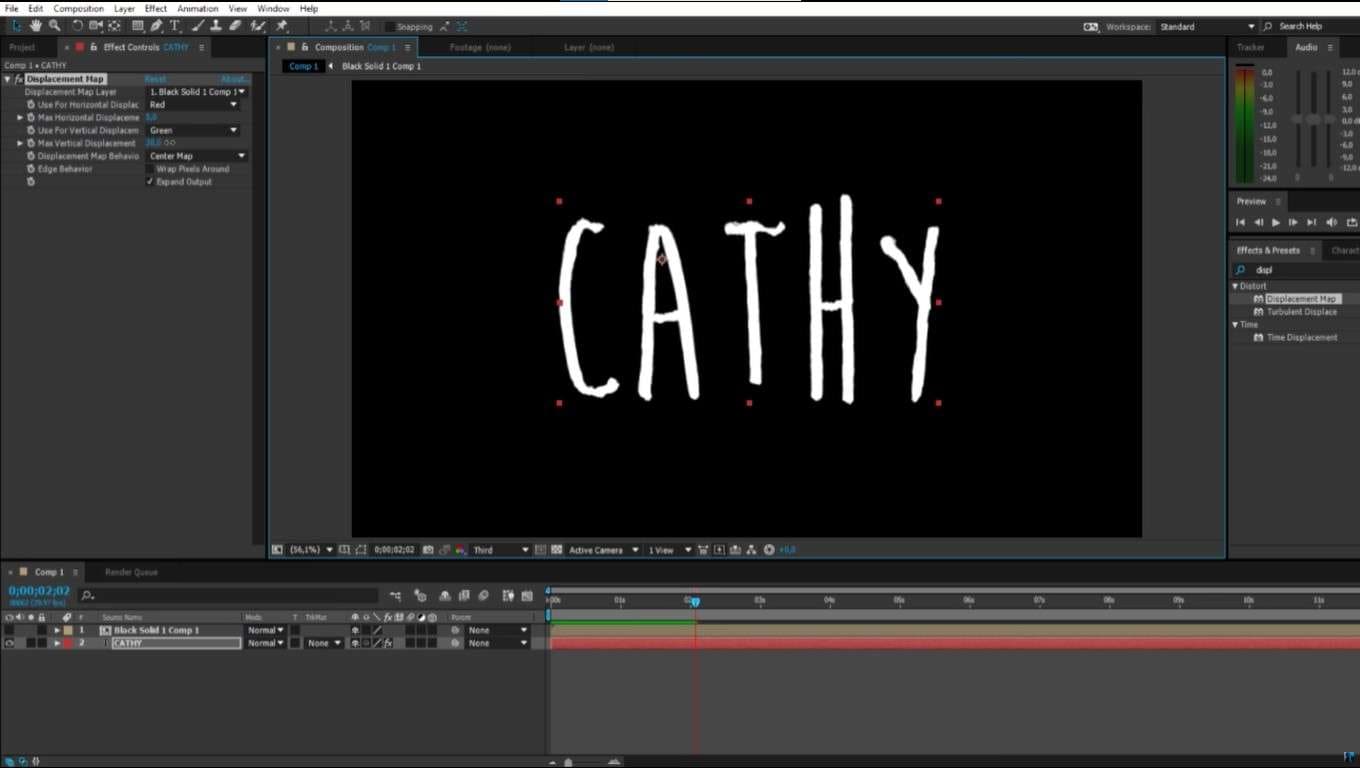
Découvrons comment ajuster l'expression de tremblement pour l'adapter à différents styles.
Comment l'expression de tremblement peut-elle être ajustée pour s'adapter à différents styles d'animation ?
Le réglage de l'expression de tremblement est simple. Pour un tremblement plus rapide, augmentez la première valeur, qui contrôle le nombre de fois par seconde que le texte tremble. Par exemple, wiggle(5, 10) fera trembler le texte cinq fois par seconde.
Pour modifier l'intensité du mouvement, modifiez la deuxième valeur. Un nombre plus élevé rendra l'effet de tremblement plus spectaculaire. Par exemple, wiggle(3, 20) créera des tremblements plus importants et plus perceptibles.
Vous pouvez obtenir une large gamme d'effets en expérimentant ces valeurs.
Quelles sont les utilisations avancées de l'expression Wiggle dans After Effects ?
L'expression Wiggle dans After Effects est un outil puissant pour ajouter un mouvement aléatoire à diverses propriétés comme la position, l'échelle, la rotation ou l'opacité. Au-delà de son utilisation de base, voici quelques applications avancées de l'expression Wiggle :
1. Contrôler le tremblement avec des curseurs
Cette fonctionnalité relie la fréquence et l'amplitude du tremblement aux commandes du curseur, vous offrant ainsi plus de flexibilité et un contrôle précis de l'effet.
Comment : créez des commandes de curseur sur un objet nul et utilisez une expression comme wiggle(effect("Slider 1")("Slider"), effect("Slider 2")("Slider")) pour modifier les paramètres de tremblement de manière dynamique.
2. Wiggle avec contrôle d'aisance
Combinez wiggle avec easing (par exemple, ease ou easeInOut) pour créer un mouvement aléatoire plus naturel et fluide.
Comment : utilisez l'expression ease en tandem avec wiggle pour mélanger le mouvement statique et dynamique, ou contrôler la façon dont wiggle change au fil du temps.
3. Wiggle le long d'axes spécifiques
Appliquez wiggle à des axes spécifiques (par exemple, horizontaux ou verticaux) pour un caractère aléatoire plus ciblé.
Comment : utilisez un tableau dans l'expression wiggle comme wiggle(2,10) pour l'appliquer uniquement à l'axe X, ou wiggle(2,10) pour l'axe Y.
4. Ajustement sensible au temps
Vous créez un tremblement sensible au temps pour faire varier l'intensité du tremblement en fonction de la chronologie ou d'images clés spécifiques pour une animation dynamique.
Comment : Utilisez wiggle(time 0.5, amplitude) pour augmenter ou diminuer progressivement l'effet de tremblement au fil du temps, ou liez-le à d'autres expressions basées sur le temps.
Plongeons-nous maintenant dans les polices qui fonctionnent le mieux pour l'effet de tremblement.
Partie 2. Quelles sont les meilleures polices pour le texte tremblant ?
Certaines polices spécifiques fonctionnent mieux avec l'effet de tremblement, des polices incroyablement audacieuses, ludiques et rondes. Ces polices amplifient le caractère aléatoire du mouvement, ce qui rend l'effet plus perceptible.
- Comic Sans
Connu pour son style ludique, Comic Sans est idéal pour les projets décontractés ou amusants.

- Arial Rounded
Les bords lisses d'Arial Rounded le rendent idéal pour les animations ondulantes, ajoutant une sensation légère et conviviale.

- Lobster
Avec ses courbes audacieuses et son design fluide, Lobster ajoute une ambiance énergique aux animations de texte ondulant.

- Helvetica
Une police propre et polyvalente, la simplicité d'Helvetica permet de l'améliorer facilement avec des effets de tremblement subtils.

- Pacifico
Cette police manuscrite a un flux naturel qui se marie bien avec les effets de tremblement pour un look organique.

- Futura
Ses formes géométriques et ses lignes épurées offrent une sensation de modernité lorsqu'elles sont agitées, idéales pour les designs technologiques ou élégants.

- Bebas Neue
Une police en majuscules audacieuse qui ajoute de l'impact lorsqu'elle est combinée à des animations de tremblement, idéale pour les séquences de titres.

- Polices d'écriture manuscrite
Les polices d'écriture manuscrite renforcent la sensation naturelle de l'effet de tremblement, imitant un texte dessiné à la main dans la vie réelle.
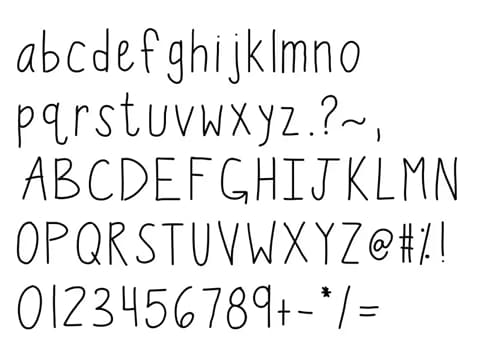
- Script de pinceau
Cette police imite les coups de pinceau, et le fait de la faire onduler ajoute une touche dynamique et artistique à votre texte.
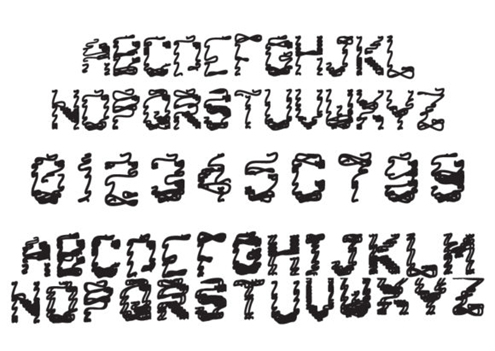
- Impact
Son design épais et audacieux garantit que l'effet de tremblement reste visible et frappant même dans les séquences à fort mouvement.
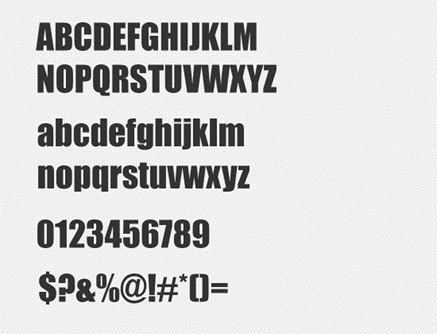
Voyons comment Filmora propose un moyen plus simple de créer du texte ondulé.
Partie 3. Un moyen plus simple de créer du texte ondulé dans Filmora
Si vous recherchez un moyen plus simple de créer du texte ondulé, Wondershare Filmora est une excellente option. Filmora propose des préréglages intégrés qui accélèrent le processus sans sacrifier la qualité. En quelques clics, vous pouvez appliquer des effets de texte ondulé et les personnaliser selon vos besoins.
l'effet de texte ondulé dans la vidéo est créé par Filmora
Filmora propose également une interface intuitive, la rendant accessible aux débutants comme aux professionnels. Elle permet de se concentrer davantage sur la créativité et moins sur les aspects techniques de l'animation.
De plus, les animations prédéfinies de Filmora offrent plusieurs options de personnalisation. Vous pouvez modifier l'intensité du timing et même combiner des effets pour créer des animations de texte uniques.
Principales fonctionnalités de Filmora pour les animations de texte ondulé :
- Préréglages de texte : Filmora propose une variété de préréglages de texte intégrés, y compris des options pour les effets de tremblement animés, par exemple, un effet « Ondulation d'eau » intégré qui peut être utilisé pour créer un effet de tremblement ou de vacillement subtil sur le texte.
- Animation d'images clés : définissez des images clés aux points de début et de fin, puis ajustez les valeurs intermédiaires pour contrôler le timing et la quantité de tremblement.
- Bibliothèque d'effets de texte : accédez à une large gamme d'effets de texte dans Filmora, y compris des effets spécifiques conçus pour ajouter un tremblement ludique ou dynamique à votre texte.
- Personnalisation facile : ajustez la vitesse, la direction et l'intensité du Effet de tremblement rapidement dans l'interface conviviale de Filmora.
- Masquage de texte : les outils de masquage de Filmora vous permettent d'appliquer des effets de tremblement à des parties de texte spécifiques, vous offrant ainsi un contrôle plus créatif.
Guide étape par étape pour créer du texte de tremblement avec des préréglages dans Filmora
Étape 1. Ouvrez Filmora et démarrez un nouveau projet
Lancez Filmora et cliquez sur « Nouveau projet » pour créer votre animation de texte de tremblement.
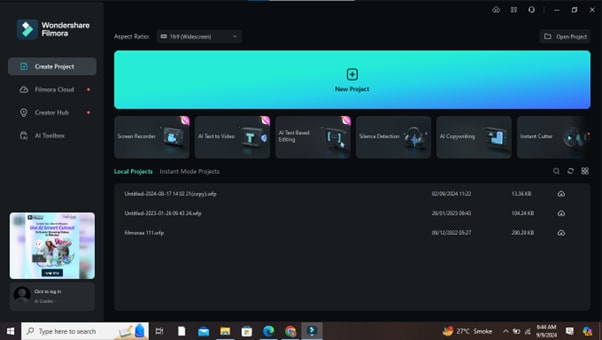
Étape 2. Ajoutez votre vidéo ou votre arrière-plan
Importez votre vidéo ou votre séquence d'arrière-plan en cliquant sur « Importer un média » et en la faisant glisser vers le
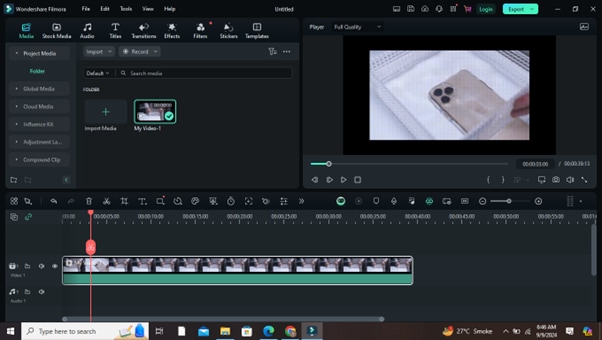
Étape 3. Sélectionnez l'outil Texte
Cliquez sur l'option « Titre » dans la barre d'outils et choisissez un préréglage parmi les styles de texte disponibles. Faites glisser le texte sélectionné vers la chronologie.
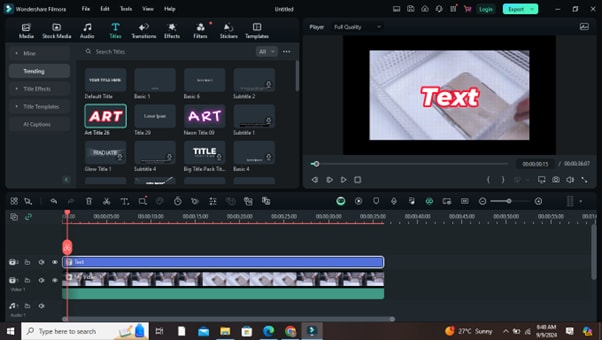
Étape 4. Appliquez un effet de tremblement
Accédez à l'onglet « Effets » et recherchez des effets de texte avec animation de tremblement. Faites glisser et déposez l'effet de tremblement sur votre calque de texte.
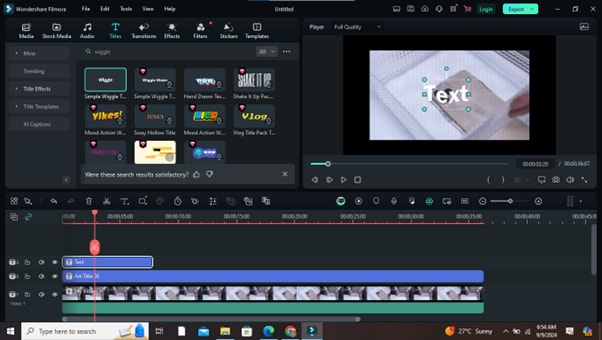
Étape 5. Personnalisez le texte de tremblement
Double-cliquez sur le texte dans la chronologie pour ouvrir l'éditeur de texte. Modifiez la police, la taille, la couleur et le style en fonction de votre projet.
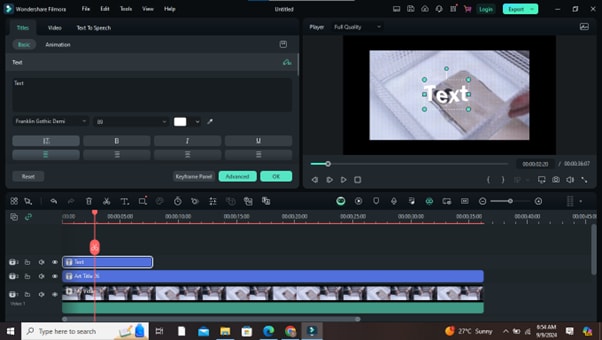
Étape 6. Prévisualisez votre texte de tremblement
Utilisez la fenêtre d'aperçu pour voir votre animation de texte de tremblement en temps réel. Effectuez les ajustements nécessaires au timing ou au style.
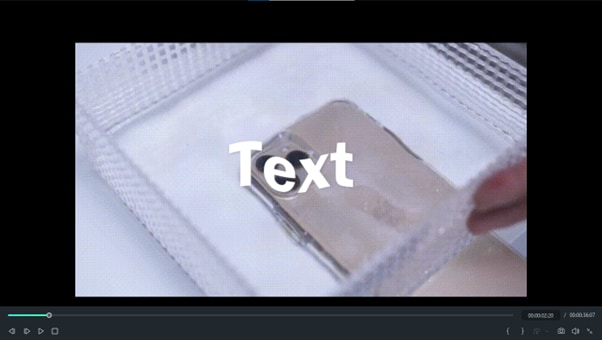
Étape 7. Exportez votre vidéo
Une fois satisfait de l'effet de texte ondulé, cliquez sur « Exporter » pour enregistrer votre vidéo au format souhaité.
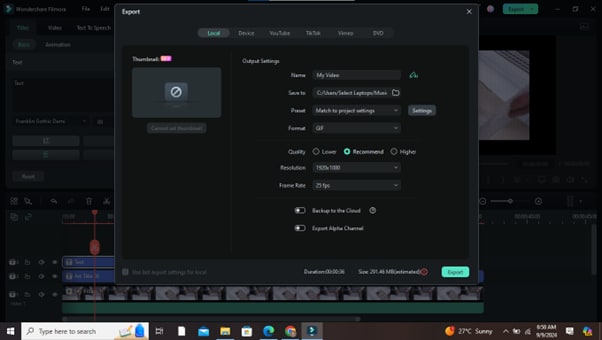
Maintenant que vous savez comment utiliser After Effects et Filmora pour le texte ondulé, explorons quelques utilisations créatives.
Autres animations de texte pouvant être créées dans Filmora
1. Fondu entrant et sortant/Effet de révélation de texte
Convient aux introductions ou aux conclusions de vidéos, offrant une transition en douceur pour les titres ou les crédits. Le texte apparaît et disparaît progressivement de l'écran.
2. Générique de fin
Cette animation est idéale pour
- Films et courts métrages : Remerciements à toutes les personnes impliquées dans la production.
- Vidéos YouTube : Crédits aux collaborateurs ou aux sources utilisées dans création de contenu.
- Vidéos d'entreprise : mettre en avant les membres de l'équipe ou les contributeurs dans le matériel promotionnel.
Et Filmora vous permet de créer les meilleurs génériques de fin pour vos vidéos.
3. Effet machine à écrire
Idéal pour la narration ou les tutoriels, créant de l'anticipation à l'apparition de chaque mot. Le texte apparaît comme s'il était tapé en temps réel.
Partie 4. Utilisations créatives du texte ondulé dans les vidéos
Le texte ondulé peut être utilisé de diverses manières pour améliorer vos projets vidéo. Voici quelques utilisations pratiques :
- Vidéos musicales : Le texte ondulé peut ajouter un mouvement dynamique et rythmique aux paroles ou aux titres, les rendant plus attrayants dans les vidéos musicales.
- Publications sur les réseaux sociaux : Le mouvement ludique du texte ondulé permet d'attirer l'attention, ce qui le rend parfait pour les publications courtes et accrocheuses sur les réseaux sociaux.
- Animations d'intro et de fin : Le texte ondulé peut être utilisé de manière créative dans les intros ou les fins de vidéo pour ajouter de l'énergie et faire une première ou une dernière impression mémorable.
- Vidéos promotionnelles : L'ajout de texte ondulé au contenu promotionnel peut mettre en valeur les messages clés, les noms de produits ou les offres spéciales, ce qui permet au texte de se démarquer.
- Tutoriels et vidéos éducatives : Le texte ondulé peut mettre en évidence des points ou des instructions importants dans une vidéo éducative, gardant les spectateurs concentrés et
- Cartes de titre de vlog : utilisez du texte ondulé dans les cartes de titre des vlogs pour créer une atmosphère amusante et informelle, donnant à votre contenu une identité unique.
- Annonces d'événements : le texte ondulé peut créer de l'enthousiasme et attirer l'attention sur les annonces d'événements ou les invitations, faisant ressortir les informations.
Conclusion
Le texte ondulé est un effet simple mais puissant qui ajoute de la vie et du mouvement à vos vidéos. Que vous utilisiez After Effects pour des animations plus détaillées ou Filmora pour une solution rapide et facile, le texte ondulé peut transformer l'apparence et le comportement de votre texte.
Vous pouvez expérimenter les deux outils pour produire des animations uniques et de haute qualité. Vous pouvez donner vie à vos pensées de manière ludique et captivante dans votre prochain projet vidéo.



 Sécurité 100 % vérifiée | Aucun abonnement requis | Aucun logiciel malveillant
Sécurité 100 % vérifiée | Aucun abonnement requis | Aucun logiciel malveillant

