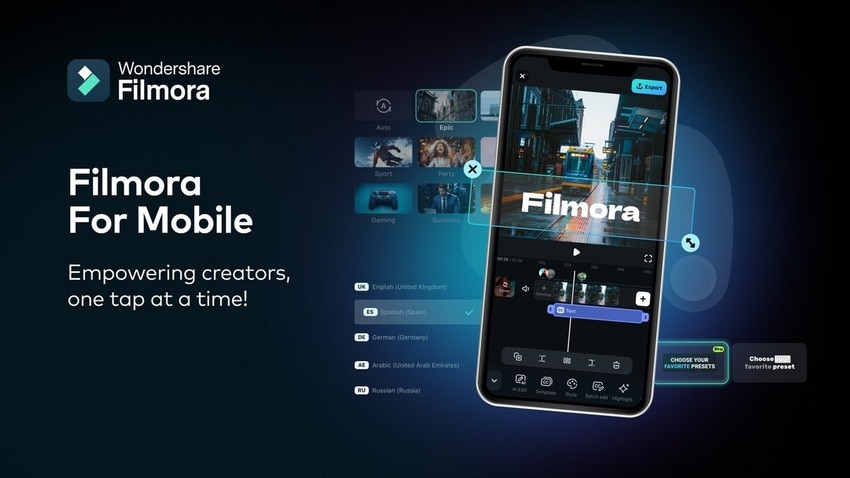
Le texte peut rendre vos vidéos plus attrayantes, en vous aidant à ajouter du contexte, à améliorer le style et l’ambiance, et à mettre l’accent sur des scènes ou des concepts spécifiques. Il peut faire passer votre message, façonner son impact grâce aux polices et aux couleurs, et créer une ambiance unique qui résonne avec les téléspectateurs.
Filmora peut vous aider à ajouter du texte aux vidéos sur l’iPhone en quelques secondes. C’est la meilleure application de montage vidéo avec des fonctionnalités d’édition d’audio et d’image. Il est disponible sur iOS et Android et dispose également d’une application de bureau pour Windows et macOS.
Outre le texte, Filmora vous permet d’ajouter des animations, des transitions, des filtres, des effets, des autocollants, de la musique et des sons aux vidéos. Il peut créer de la musique, des effets spéciaux et des vidéos libres de droits à partir d’images et d’invites textuelles. Son IA peut également générer des légendes et des sous-titres, supprimer des objets indésirables et transformer vos vidéos avec d’autres capacités IA.
La meilleure partie ? Vous pouvez utiliser Filmora gratuitement, bien que la version premium offre plus d’effets de texte, de modèles, d’animations et d’autres fonctionnalités.
Par conséquent, téléchargez Filmora pour iOS et suivez le guide ci-dessous où nous vous montrons comment ajouter du texte à une vidéo sur un iPhone gratuitement.
Si vous souhaitez ajouter du texte à une vidéo sur Android, téléchargez Filmora pour Android et suivez ce même guide car l’interface et les étapes sont identiques.
Dans cet article
Ajouter du texte à une vidéo iPhone en quelques secondes
Ajouter du texte à des vidéos avec Filmora est une promenade de santé, ne nécessitant que quelques clics sur votre écran. Le plaisir commence lors de la personnalisation de ce texte, car vous pouvez choisir parmi des centaines d’effets.
Voici comment ajouter du texte à une vidéo sur un iPhone avec Filmora :
Étape 1 : Lancez l’application et appuyez sur Nouveau projet.
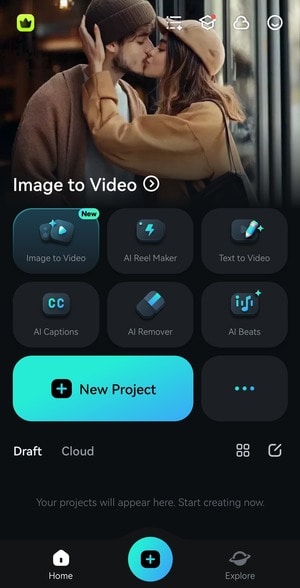
Étape 2 : Sélectionnez une vidéo sur votre iPhone et appuyez sur Importer.
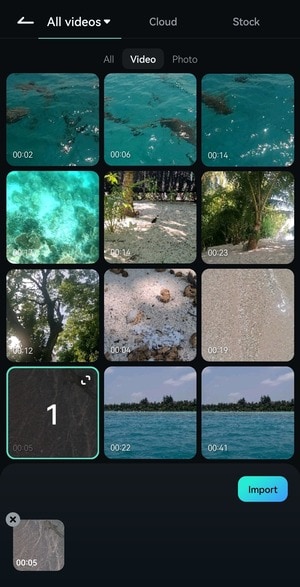
Étape 3 : Appuyez sur Texte dans la barre d’outils inférieure.
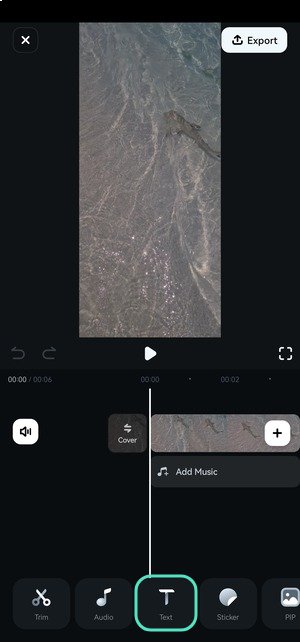
Étape 4 : Appuyez sur Ajouter pour saisir le texte souhaité.
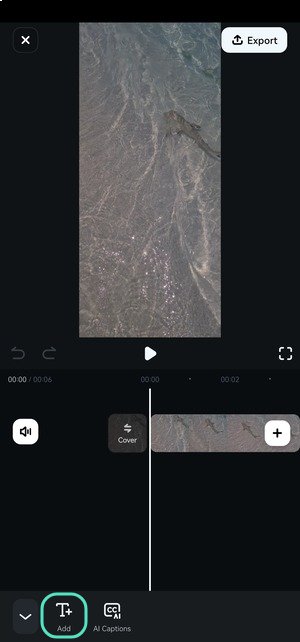
Étape 5 : Tapez votre texte et modifiez sa couleur, sa position, son alignement, sa police, etc. Vous pouvez également utiliser un modèle avec un design prédéfini et personnalisable. Appuyez sur le bouton de validation pour enregistrer les modifications.
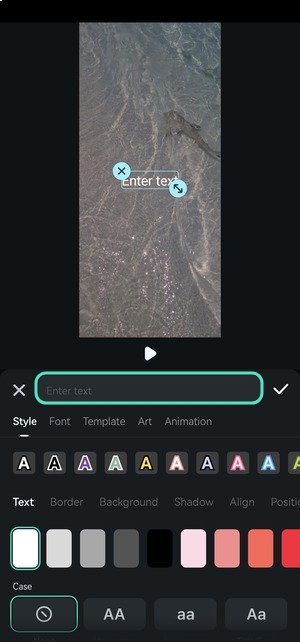
Étape 6 : Faites glisser les poignées du texte sur la timeline pour ajuster la durée. Appuyez longuement sur la piste pour la déplacer vers une autre position (sauf si vous souhaitez qu’elle s’affiche pendant toute la durée de la vidéo). Vous pouvez également redimensionner et repositionner le texte dans le panneau Lecteur.
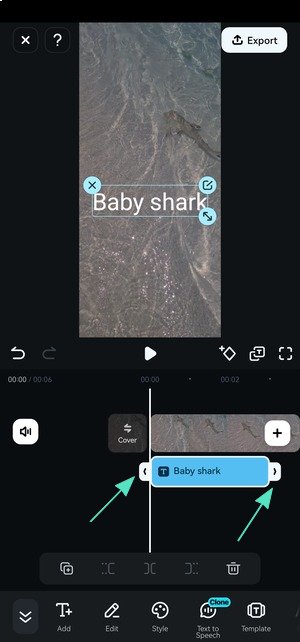
Améliorez le texte avec des illustrations et des animations
Une fois que vous avez ajouté du texte à une vidéo iPhone, vous pouvez la rendre plus accrocheuse grâce aux illustrations et aux animations de texte créatives de Filmora. Voici comment procéder :
Étape 1 : Sélectionnez votre texte sur la timeline et appuyez sur Art.
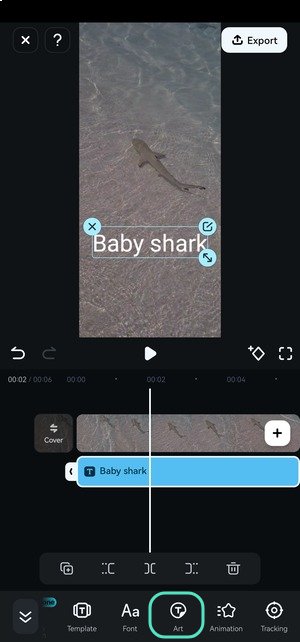
Étape 2 : Parcourez les catégories et choisissez le design qui convient le mieux à l’ambiance de votre vidéo.
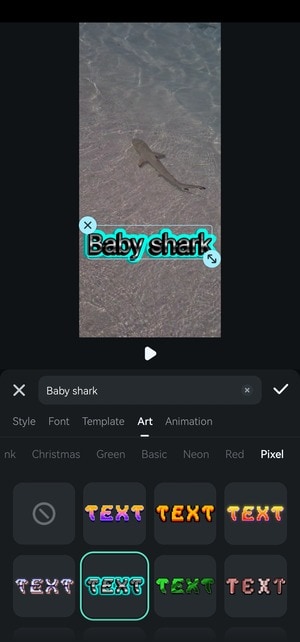
Étape 3 : Allez dans l’onglet Animation et choisissez comment votre texte apparaîtra. Il peut zoomer ou dézoomer, faire un fondu avant ou arrière, pousser depuis le côté gauche, afficher mot par mot à l’aide d’un effet de machine à écrire, etc. Une fois que vous avez choisi une animation, faites glisser le curseur pour définir la durée.
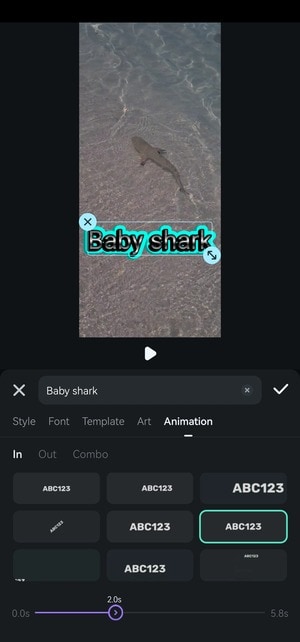
Étape 4 : Allez dans l’onglet Sortie et choisissez comment votre texte disparaîtra. Dans notre exemple, il monte et part comme le bébé requin dans la vidéo. Là encore, faites glisser le curseur pour ajuster la durée. Vous pouvez appliquer la même animation à l’entrée et à la sortie du texte (onglet Combo). Appuyez sur le bouton de validation pour enregistrer les modifications.
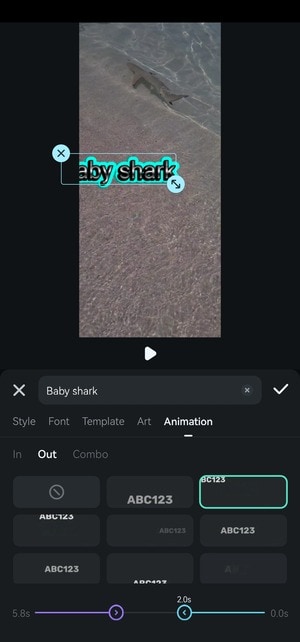
Étape 5 : Appuyez sur Exporter pour enregistrer la vidéo.
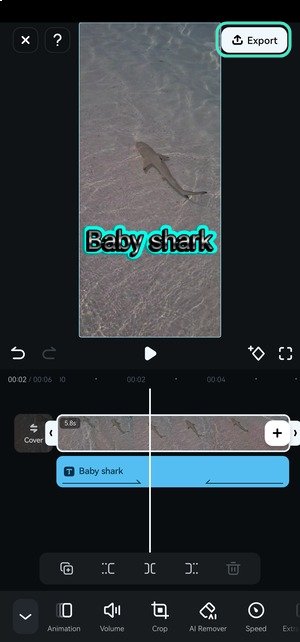
Étape 6 : Choisissez une résolution et une fréquence d’images, puis appuyez sur Exporter. Vous trouverez votre vidéo dans la galerie par défaut de votre iPhone.
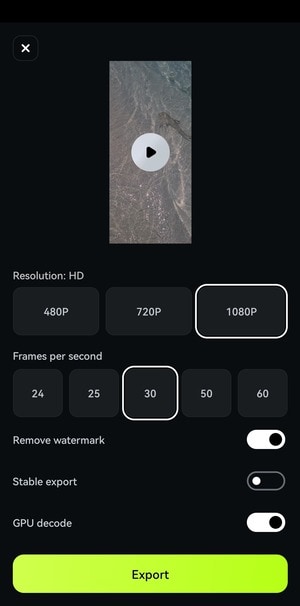
Ajouter du texte à votre vidéo sur les ordinateurs de bureau et les ordinateurs portables
L’application de bureau de Filmora offre de nombreux autres effets de texte, y compris des modèles personnalisables avec des animations. Il dispose également de plus de fonctionnalités d’IA et d’autres outils pour affiner les vidéos, les images et les pistes audio. Elle est aussi intuitive que l’application mobile, ce qui la rend parfaite pour les débutants et les semi-professionnels.
Téléchargez Filmora pour macOS ou Filmora pour Windows et suivez le guide ci-dessous pour voir comment enrichir des vidéos avec du texte. Les captures d’écran proviennent de l’interface Windows, mais l’homologue macOS est le même.
Voici comment ajouter et animer du texte dans une vidéo sur un PC ou un Mac à l’aide de Filmora :
Étape 1 : Lancez le logiciel et cliquez sur Nouveau projet.
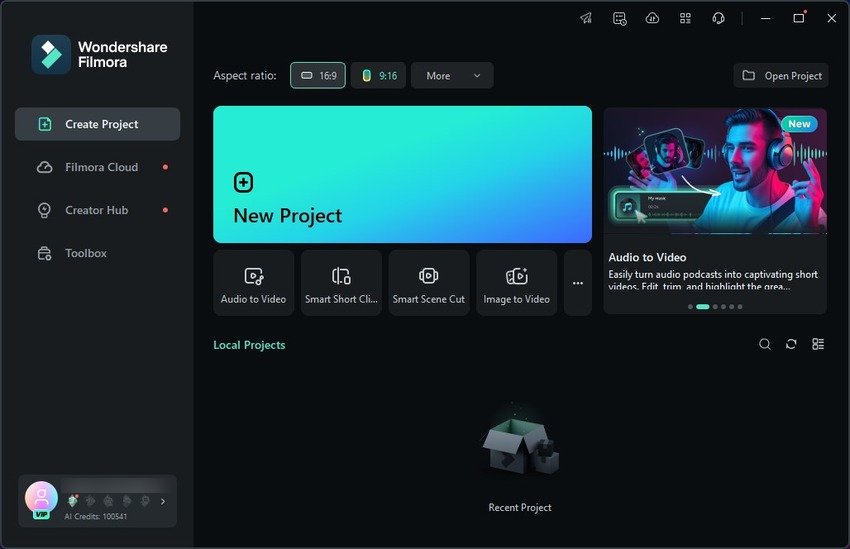
Étape 2 : Cliquez sur Importer pour choisir une vidéo et l’ajouter à la timeline à l’aide de la fonctionnalité de glisser-déposer.
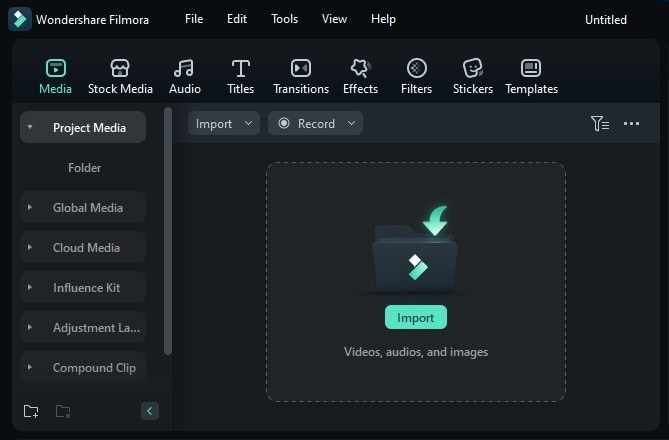
Étape 3 : Allez dans Titres > Modèles de titres et faites glisser et déposez celui de votre choix sur la timeline (au-dessus de votre vidéo). Vous pouvez choisir parmi de nombreuses catégories, notamment Tiers inférieurs, Générique de fin, Outro, Abonnement, Message, etc. Cliquez et déplacez la piste titre à n’importe quelle position sur la timeline et faites glisser ses bords pour ajuster la durée.
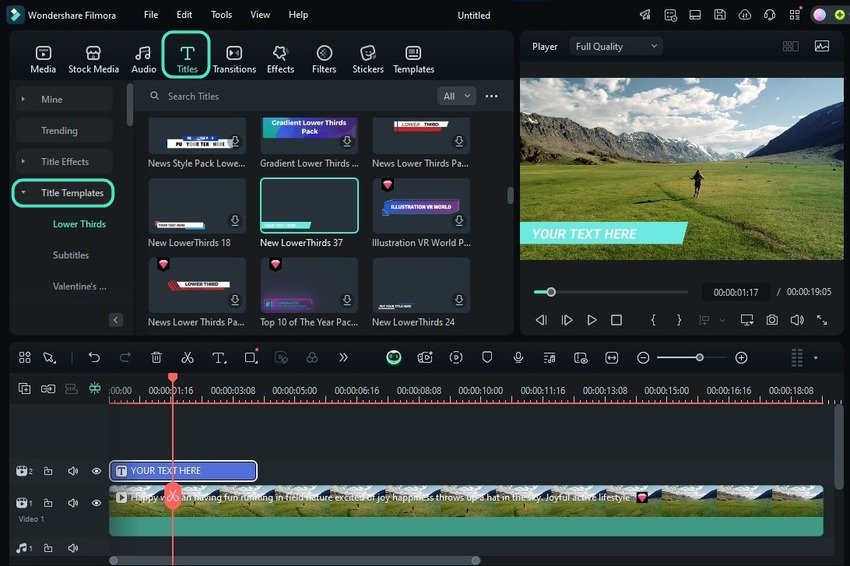
Étape 4 : Modifiez le texte de l’espace réservé sous Texte > Basique dans le panneau Propriétés. Personnalisez sa police, sa taille, sa couleur et d’autres caractéristiques, ou choisissez un préréglage. Vous pouvez également modifier son animation (la plupart des modèles incluent du texte animé), mais explorons d’abord d’autres options de texte.
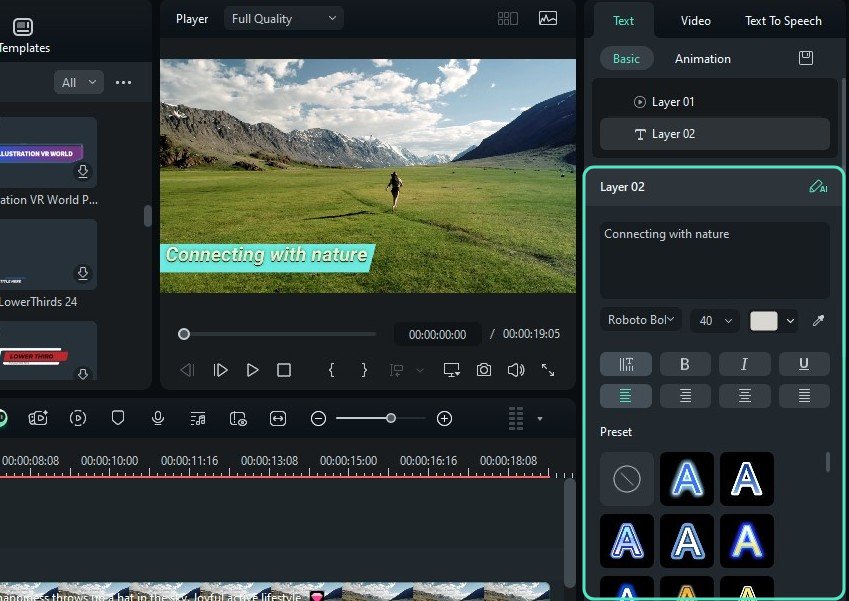
Étape 5 : Allez dans Titres > Effets de titre et faites glisser et déposez votre favori sur la timeline. Vous pouvez choisir parmi les titres 3D, le texte lumineux, les cinématiques, l’écriture manuscrite, les WordArt, le texte VFX et bien d’autres catégories.
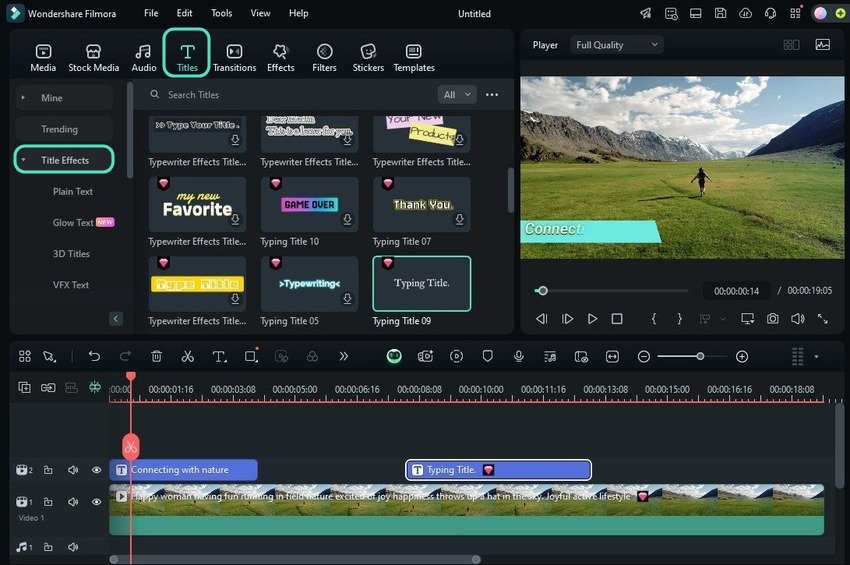
Étape 6 : Tapez votre texte dans la zone du calque de texte et personnalisez son style.
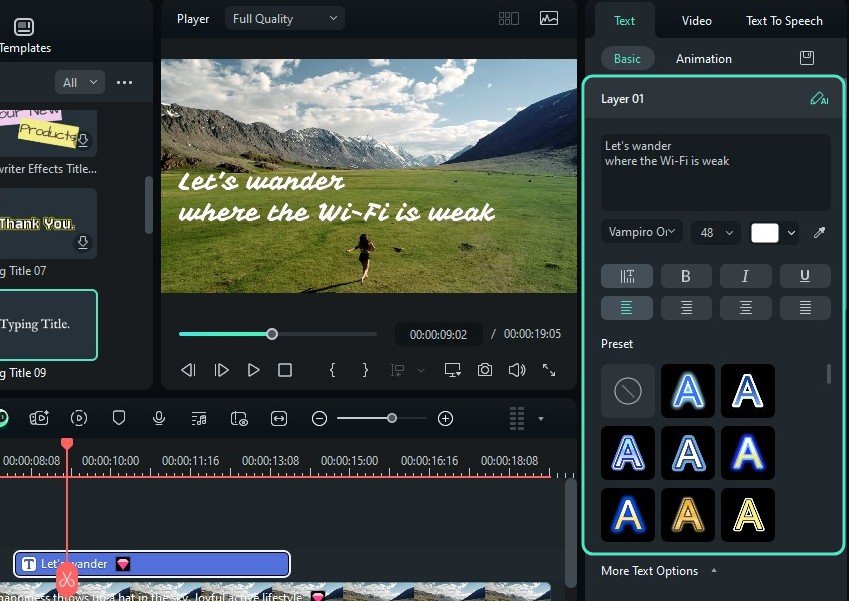
Étape 7 : Développez plus d’options de texte pour peaufiner davantage votre texte. Vous pouvez le transformer à l’aide d’images clés, modifier sa forme, dessiner une courbe ou un chemin unique que votre texte suivra à l’aide de l’outil Bézier, ou ajouter un contour ou un arrière-plan.
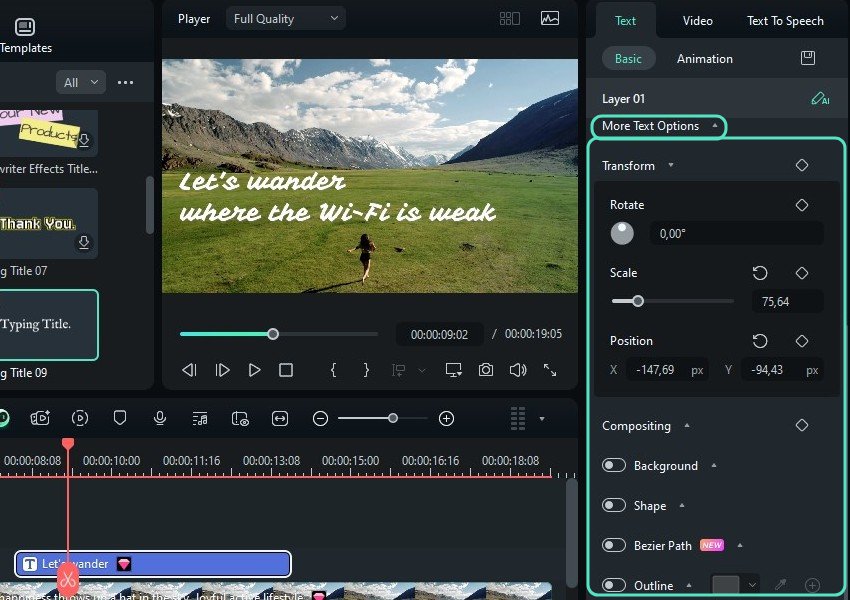
Étape 8 : Passez à l’onglet Animation et choisissez l’apparence de votre texte et la durée de lecture de l’animation.
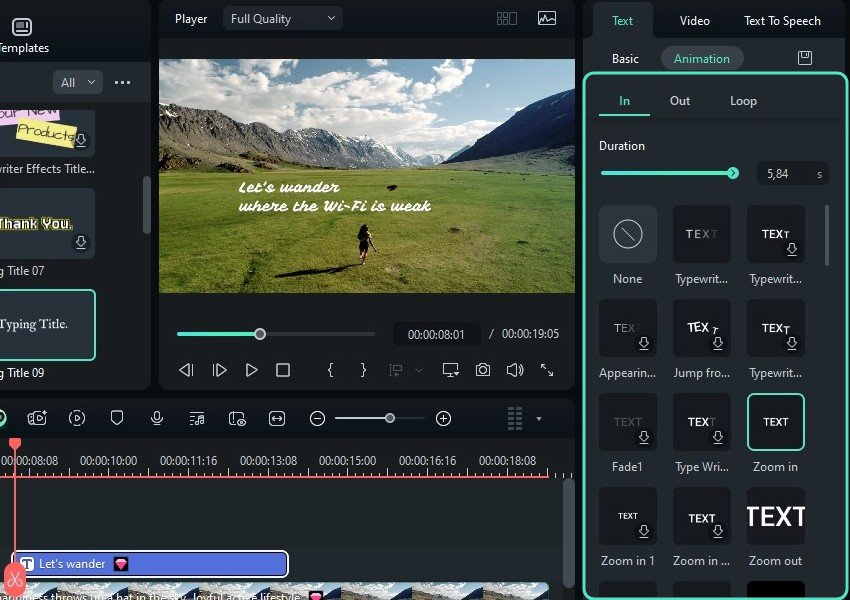
Étape 9 : Faites de même pour l’animation Sortie. Vous pouvez également faire apparaître et disparaître le texte à l’aide de la même animation (onglet Boucle).
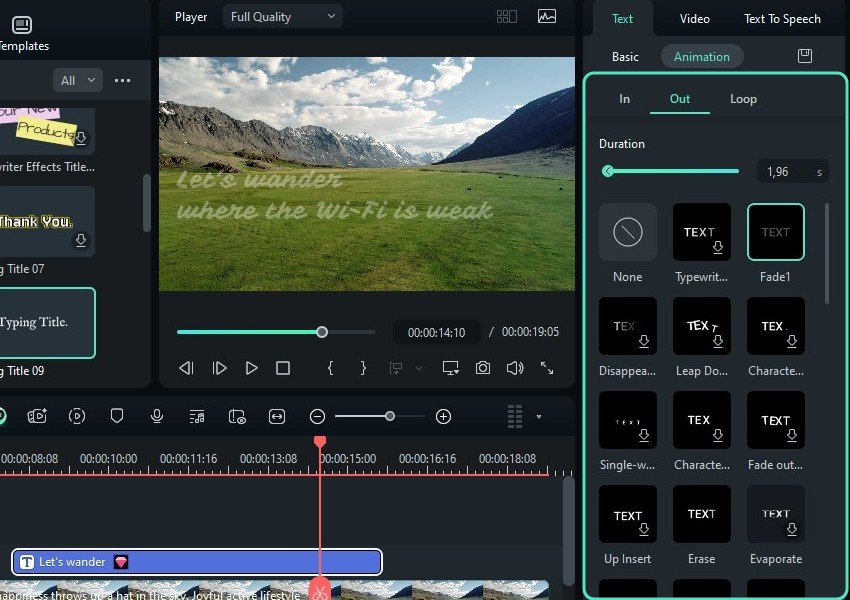
Étape 10 : Vous pouvez également animer votre texte à l’aide de transitions. Allez dans Transitions et faites glisser et déposez celle souhaitée sur votre chanson titre. Vous pouvez le placer au début, au milieu ou à la fin et faire glisser ses bords pour personnaliser la durée.
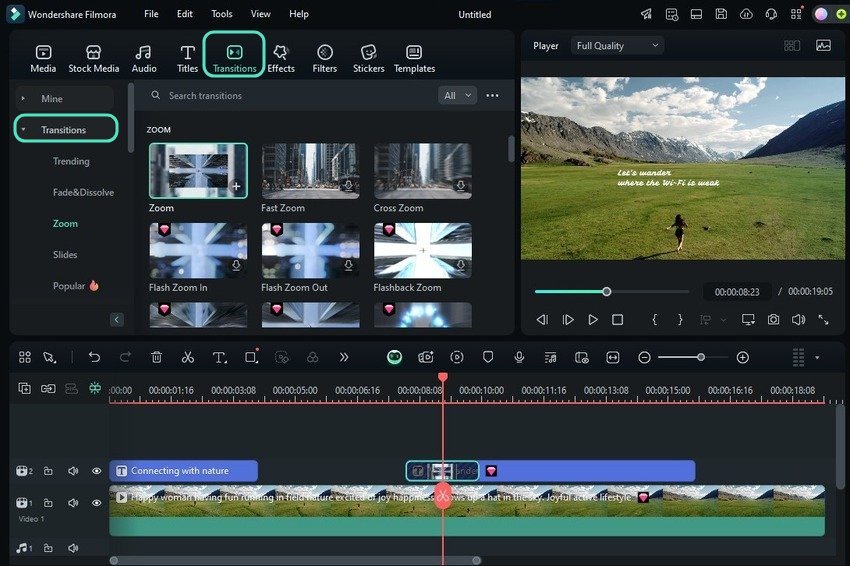
Étape 11 : Expérimentez avec d’autres outils d’édition vidéo et audio et appuyez sur Exporter une fois que votre vidéo est prête.
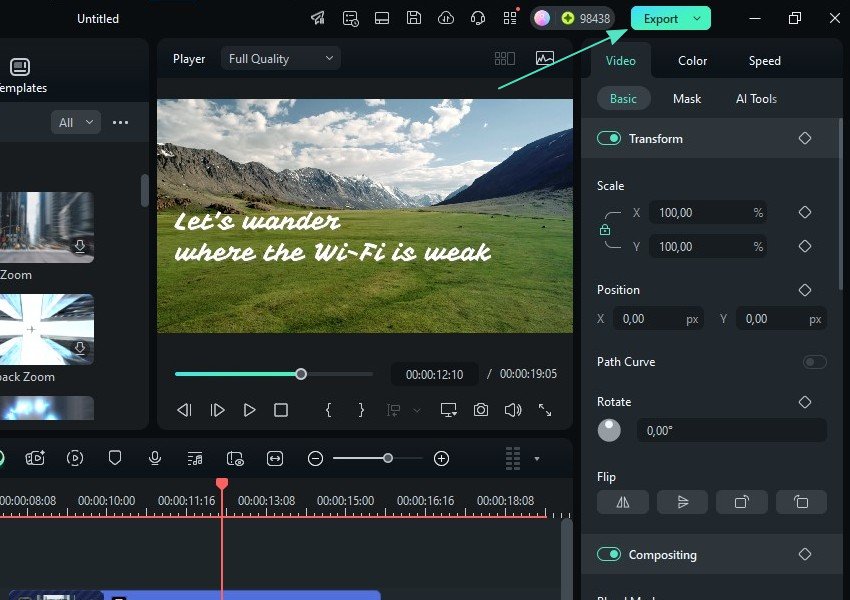
Étape 12 : Choisissez le format, la résolution, la fréquence d’images et d’autres paramètres de sortie et cliquez sur Exporter. En plus d’enregistrer votre vidéo localement, vous pouvez l’envoyer sur un autre appareil, la graver sur un DVD ou la partager directement sur Instagram, Facebook, YouTube, Vimeo ou TikTok. Vous pouvez également programmer vos publications sur les réseaux sociaux.
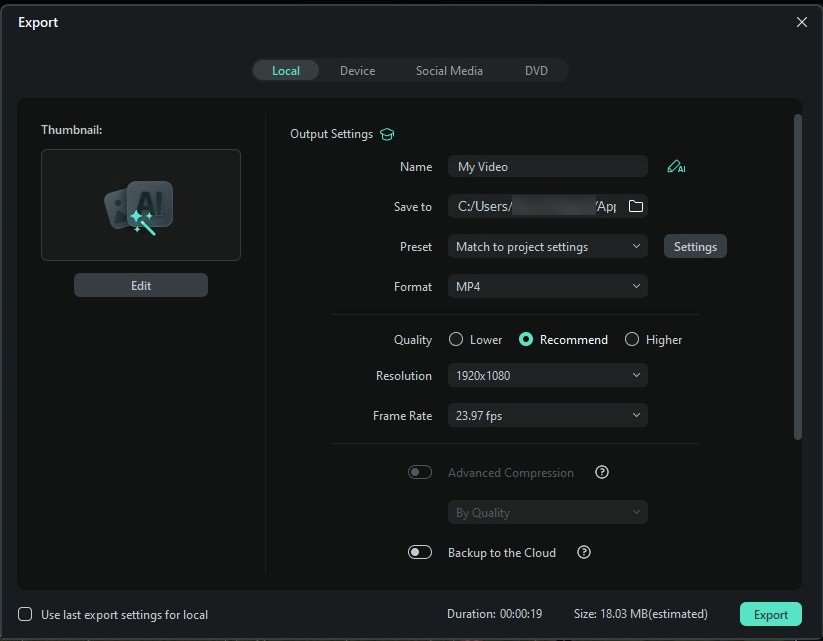
Explorez d’autres fonctionnalités IA utiles dans Filmora
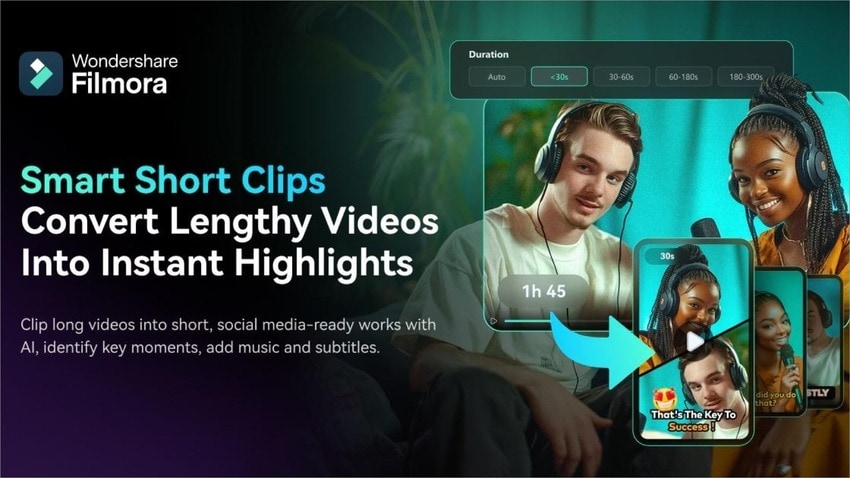
Filmora ne manque pas de fonctionnalités IA. Son IA de pointe peut améliorer vos vidéos de nombreuses façons, de l’effacement des objets indésirables en quelques coups de pinceau au clonage de votre voix pour une synthèse vocale fluide. Voici quelques outils IA disponibles sur les ordinateurs de bureau et les appareils mobiles :
- Légendes IA - Générez des légendes dynamiques avec une précision allant jusqu’à 99 % dans des dizaines de langues et stylisez-les en fonction de l’ambiance de votre vidéo. Vous pouvez choisir des modèles prédéfinis, animer les légendes, modifier les mots en surbrillance et ajouter des emojis correspondants. Vous pouvez également activer la détection du haut-parleur et la caméra IA pour suivre le cadre du haut-parleur ou ajuster le zoom du cadre en fonction de ses émotions.
- Rythme IA (Détection de Rythme sur ordinateur) – Synchronisez les vidéos avec les rythmes musicaux à l’aide de marqueurs de rythme automatisés, en adaptant chaque scène ou effet visuel au rythme. Vous pouvez synchroniser du texte, des animations, des transitions et d’autres effets vidéo avec le rythme, ajouter des rampes de vitesse et personnaliser les rythmes et les rythmes. Vous pouvez créer un montage vidéo époustouflant ou donner plus de vie à une vidéo d’action rapide avec plusieurs angles de caméra.
- Créateur de Réel IA (Générateur de Clips Courts dans l’application de bureau) - Transformez de longues séquences en une vidéo accrocheuse parfaite pour les reels Instagram, TikTok, les reels Facebook ou les shorts YouTube. L’IA de Filmora identifiera et extraira les points forts, en compilant plusieurs résultats avec différents scores de viralité. Il peut également générer des légendes dynamiques, de la musique de fond et des visuels tels que des transitions. Il vous suffit de choisir le thème, l’ambiance, le rapport hauteur/largeur et le style de musique et de laisser l’IA opérer sa magie.
Il y a bien plus d’où viennent ces fonctionnalités IA, alors téléchargez Filmora sur votre téléphone et votre ordinateur pour découvrir toutes les possibilités d’édition vidéo et audio avancée.
Conclusion
Comme vous pouvez le constater, Filmora est un éditeur vidéo facile à utiliser, quel que soit l’appareil. Son interface intuitive facilite tout, que vous ajoutiez du texte à une vidéo sur un iPhone ou un Android, que vous génériez des légendes sur un PC ou un Mac, ou que vous fassiez d’autres modifications pour améliorer les vidéos.
Si vous ne l’avez pas encore fait, téléchargez Filmora sur n’importe quel appareil iOS, Android, macOS ou Windows et commencez à éditer. Vous n’avez pas à vous soucier de la courbe d’apprentissage ; Vous comprendrez tout en quelques minutes. La mise en page épurée de l’application, la navigation fluide, le design moderne et les fonctionnalités d’IA qui vous font gagner du temps simplifieront votre édition.



 Sécurité 100 % vérifiée | Aucun abonnement requis | Aucun logiciel malveillant
Sécurité 100 % vérifiée | Aucun abonnement requis | Aucun logiciel malveillant

