
Les sous-titres peuvent stimuler l’engagement des spectateurs et le temps de visionnage, ce qui vous aide à vous démarquer parmi les créateurs de contenu, les spécialistes du marketing, les vloggers et autres professionnels de la vidéo. En plus d’améliorer la compréhension, ils attirent les téléspectateurs qui préfèrent regarder des vidéos sans son ou qui doivent les mettre en sourdine au travail ou dans les espaces publics. Les sous-titres rendent également vos vidéos accessibles, permettant à la communauté des sourds et malentendants (DHOH) de les apprécier.
Filmora peut vous aider à ajouter des sous-titres à vos vidéos iPhone en quelques secondes. C’est le meilleur logiciel de montage vidéo avec des fonctionnalités d’édition d’audio et d’image disponibles sur iOS, Android, Windows et macOS. Télécharger Filmora pour iOS et suivez le guide ci-dessous où nous vous montrons comment ajouter des sous-titres à une vidéo sur un iPhone gratuitement.
Dans cet article
Un guide étape par étape pour ajouter des sous-titres aux vidéos sur les appareils iPhone
Filmora Mobile dispose d’une version gratuite avec des fonctionnalités limitées tout comme son homologue de bureau. Les fonctionnalités IA nécessitent des crédits IA dans les deux cas, mais vous en obtenez 100 lors d’un essai (vous devez créer un compte). Par conséquent, vous pouvez ajouter des sous-titres et essayer d’autres outils IA sans payer.
Voici comment ajouter des sous-titres à une vidéo sur un iPhone à l’aide de la fonction de Sous-titres IA de Filmora :
Étape 1 : Lancez l’application et appuyez sur Sous-titres IA.

Étape 2 : Choisissez une vidéo et appuyez sur Importer.

Étape 3 : Spécifiez la langue de la vidéo et appuyez sur Ajouter des sous-titres. Vous pouvez également choisir une autre langue sous Sous-titres bilingues (nous vous montrerons comment le faire lors de l’édition) et personnaliser le Pack IA (Mise en avant IA, Émoji IA, Caméra IA et Autocollant intelligent). En outre, vous pouvez activer la détection des haut-parleurs (si votre vidéo comporte plus d’un haut-parleur).

Étape 4 : Choisissez un modèle pour les sous-titres dynamiques ou appuyez sur Aucun (la première option) pour les sous-titres réguliers. Ensuite, cliquez sur Exporter ou Modifier le projet.

Étape 5 : Redimensionnez et repositionnez le texte dans le panneau du Lecteur et appuyez sur Édition IA.

Étape 6 : Basculez les commutateurs pour activer ou désactiver les fonctionnalités IA. Par exemple, vous pouvez désactiver l’emoji IA et activer la caméra IA (si vous ne l’avez pas déjà fait) pour suivre le cadre de l’orateur ou ajuster le zoom du cadre en fonction de ses émotions.

Étape 7 : Accédez à Édition par lot pour affiner les sous-titres.

Étape 8 : Modifiez le texte (si nécessaire) et fusionnez ou divisez les légendes.

Étape 9 : Allez dans les options de Mise en avant.

Étape 10 : Modifiez les mots en surbrillance, y compris leur couleur, leur police et leur taille. Vous pouvez également les enrichir avec des effets sonores et modifier les mots actifs en les touchant.

Étape 11 : Sélectionnez Sous-titres bilingues pour ajouter des sous-titres dans une autre langue.

Étape 12 : Choisissez une langue, cochez la case Appliquer à tous les sous-titres et appuyez sur Traduire.

Étape 13 : L’alignement des sous-titres peut ne pas correspondre à vos légendes, alors sélectionnez la piste de sous-titres et appuyez sur Style.

Étape 14 : Allez dans Aligner et ajustez les sous-titres en fonction de vos légendes dynamiques. Par exemple, définissez le saut de ligne sur un seul mot et le numéro de ligne sur un.

C’est ainsi que vous ajoutez des sous-titres aux vidéos sur les appareils iPhone à l’aide des sous-titres IA de Filmora. Vous pouvez transcrire et traduire des vidéos en quelques secondes. Si vous vous demandez comment mettre des sous-titres dans des vidéos sur Android avec Filmora, vous serez heureux d’apprendre que le processus est identique.
Les applications Android et iOS de Filmora sont jumelles, alors téléchargez Filmora pour Android et suivez les étapes de ce guide pour ajouter des sous-titres aux vidéos. Ensuite, passez à la section ci-dessous pour affiner vos sous-titres, car Filmora offre de nombreuses autres personnalisations.
Utilisez les fonctionnalités d’édition de texte de Filmora pour modifier davantage le texte
Filmora offre de nombreuses fonctionnalités pour l’édition de texte. Vous en avez vu lors de la modification de l’alignement des sous-titres dans l’exemple ci-dessus. Approfondissons-les pour parfaire vos légendes.
Voici comment modifier le modèle de texte, le style, la police, l’art, les emojis et l’animation sur Filmora Mobile :
Étape 1 : Sélectionnez vos sous-titres sur la chronologie et appuyez sur Modèle, Style, Emoji, Animation, Police ou Art. La barre d’outils en bas comporte des boutons dédiés pour chacun. Cependant, peu importe lequel vous choisissez en premier, car ils s’ouvrent tous dans la même section. Commençons par l’option Modèle.

Étape 2 : Parcourez les modèles de sous-titres dynamiques et choisissez votre préféré. Appuyez sur n’importe lequel pour le prévisualiser ; l’original ne changera pas tant que vous n’aurez pas cliqué sur le bouton de validation.

Étape 3 : Allez dans Style et modifiez la couleur, la taille, la casse, l’opacité, la bordure, l’arrière-plan, l’ombre, l’alignement et la position du texte. Vous pouvez appliquer les modifications à tous les sous-titres en cliquant sur le bouton de validation.

Étape 4 : Allez dans Police et parcourez des centaines d’options. Choisissez-en un qui attire l’attention mais qui est lisible.

Étape 5 : Allez dans Art et choisissez un design idéal pour l’ambiance de votre vidéo. Vous trouverez des illustrations de texte uniques qui ne manqueront pas d’intéresser vos spectateurs.

Étape 6 : Allez dans Emoji et personnalisez leur timing et leur position (sauf si vous les avez désactivés).

Étape 7 : Allez dans Animation et modifiez la cible de transition. Cependant, vous ne verrez aucune différence avec l’alignement d’un seul mot. Voici un exemple d’alignement de plusieurs mots sur deux lignes : appuyez sur Ligne ou Mot pour faire apparaître le texte ligne par ligne ou mot par mot (respectivement) ou activez l’option Page pour afficher les deux lignes instantanément.

Étape 8 : Faites défiler jusqu’à la cible de mot actif, la couleur et l’arrière-plan pour pimenter davantage les choses.

Étape 9 : Appuyez sur Exporter pour enregistrer votre vidéo après avoir perfectionné vos sous-titres et expérimenté d’autres fonctionnalités.

Étape 10 : Choisissez la résolution et la fréquence d’images et cliquez sur Exporter.

Bonus : Comment ajouter du texte à des vidéos sur Windows et Mac
L’application de bureau de Filmora possède plus de fonctionnalités que sa cousine mobile, mais les deux offrent des sous-titres IA. La fonctionnalité comprend des étapes identiques sur les appareils Windows et Mac, alors suivez le guide ci-dessous, quel que soit votre système d’exploitation.
Téléchargez Filmora pour Windows ou Filmora pour macOS et suivez ces étapes pour ajouter du texte à une vidéo à l’aide de AI Captions :
Étape 1 : Cliquez sur Nouveau projet dans la fenêtre de démarrage.

Étape 2 : Cliquez sur Importer et sélectionnez une vidéo.

Étape 3 : Ajoutez la vidéo importée à la chronologie à l’aide de la fonctionnalité glisser-déposer.

Étape 4 : Allez dans Titres > Sous-titres IA > Speech-To-Text et cliquez sur Transcrire.

Étape 5 : Choisissez la langue de l’audio, l’ensemble de la séquence sur la timeline, et le format de sortie SRT ou Titres (vous pouvez enregistrer le premier séparément, tandis que le second intégrera définitivement les sous-titres dans votre vidéo). Vous pouvez également sélectionner une langue pour la traduction afin d’avoir des sous-titres bilingues. Cliquez sur Générer.

Étape 6 : Sélectionnez n’importe quelle piste de sous-titres sur la chronologie pour la modifier. Vous pouvez corriger le texte (si nécessaire), modifier la couleur, la police, la taille et d’autres paramètres de style, ajouter une animation et utiliser un préréglage.

Étape 7 : Cliquez sur Plus d’options de texte pour ajouter une couleur d’arrière-plan, un chemin de Bézier ou un contour, transformer le texte à l’aide d’images clés ou modifier la forme du texte.

Étape 8 : Pour ajouter d’autres sous-titres accrocheurs qui correspondent aux effets en fonction du rythme audio, allez dans Titres > Sous-titres IA > Sous-titres dynamiques et cliquez sur Transcrire.

Étape 9 : Choisissez la langue audio, la séquence entière sur la timeline et une autre langue pour traduire votre vidéo (facultatif), puis cliquez sur Générer.

Étape 10 : Modifiez les légendes comme vous l’avez fait ci-dessus. Cependant, vous pouvez également modifier les mots-clés et les mots actifs.

Étape 11 : Passez à l’onglet Modèles pour modifier le modèle de texte.

Étape 12 : Cliquez sur Exporter une fois que vous avez tout modifié.

Étape 13 : Ajustez les paramètres de sortie et appuyez sur Exporter. Vous pouvez enregistrer votre vidéo sur votre ordinateur, l’envoyer sur un autre appareil, la partager directement sur YouTube, Facebook, Instagram, TikTok ou Vimeo, ou la graver sur un DVD. Vous pouvez également programmer le partage sur les réseaux sociaux.

Explorez les fonctionnalités IA avancées de Filmora pour améliorer votre vidéo
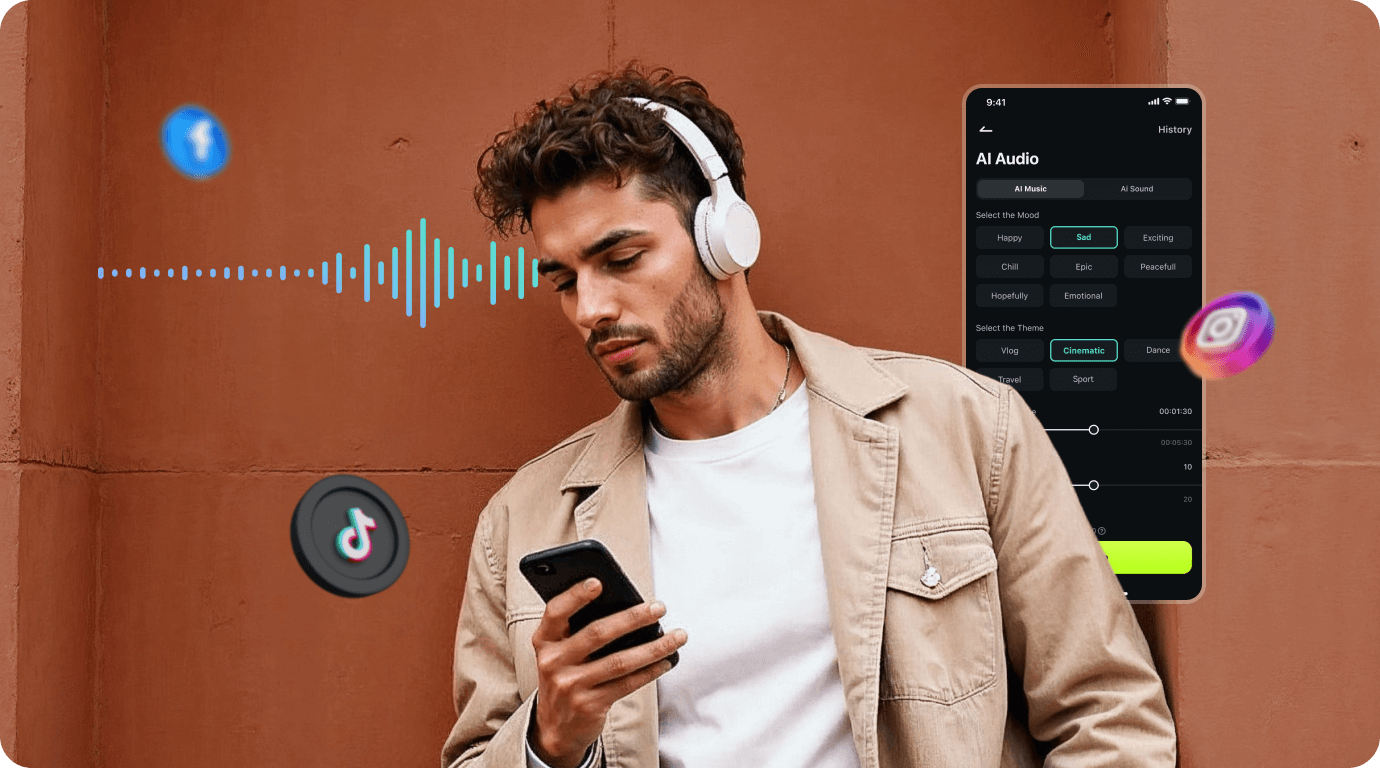
Filmora a bien plus dans sa manche IA que les Sous-Titres IA. Il peut transformer vos vidéos en chefs-d’œuvre époustouflants, incitant les téléspectateurs à attendre avec impatience davantage de votre contenu. Voici trois fonctionnalités de Filmora AI disponibles sur les appareils mobiles et de bureau pour pimenter votre vidéo après l’ajout de sous-titres :
- Musique IA – Utilisez l’IA de pointe de Filmora pour générer de la musique unique et libre de droits qui correspond parfaitement à l’ambiance de votre vidéo. Il vous suffit de choisir un genre, un thème, un tempo, une ambiance, une durée et un numéro de piste et de laisser l’IA faire sa magie.
- Réduction de bruit IA - Dites adieu aux bruits de fond gênants grâce à la réduction de bruit avancée de Filmora et profitez d’un son net de qualité studio. L’application de bureau permet de supprimer le vent, la réverbération, le bourdonnement et le sifflement, tandis que l’application mobile fait tout en un seul clic.
- Suppression IA - Effacez les objets indésirables tels que les logos, les filigranes ou les passants que vous avez filmés pour désencombrer votre vidéo. L’IA de Filmora peut les supprimer sans sacrifier la qualité, qu’il s’agisse d’éléments statiques ou en mouvement.
Avez-vous essayé ces fonctionnalités ? Si vous n’avez pas encore téléchargé Filmora, c’est le moment car ces outils d’IA et leurs amis du package vont booster vos vidéos tout en réduisant le temps de production.
Conclusion
Les sous-titres augmentent l’engagement, l’accessibilité et le nombre de vues, ce qui vous permet de vous démarquer et d’attirer un public plus large. Maintenant que vous savez comment ajouter des sous-titres à des vidéos sur iPhone, Android et appareils de bureau, il est temps de mettre en pratique vos nouvelles connaissances et de transformer vos vidéos. Filmora est votre meilleur allié pour y parvenir.
Vous pouvez utiliser Filmora gratuitement, mais la version premium débloque beaucoup plus de capacités, prend en charge les exportations 4K et supprime le filigrane. Y a-t-il un essai ? Bien sûr ! L'inscription supprime le paywall pendant trois jours, vous permettant d'explorer toutes les fonctionnalités. Inscrivez-vous dès aujourd'hui pour découvrir Filmora dans toute sa splendeur.



 Sécurité 100 % vérifiée | Aucun abonnement requis | Aucun logiciel malveillant
Sécurité 100 % vérifiée | Aucun abonnement requis | Aucun logiciel malveillant

