Avez-vous déjà regardé une vidéo avec des sous-titres complexes ou mal synchronisés, ce qui rend difficile la compréhension du contenu ? Si c'est le cas, les éditer peut améliorer les choses en proposant des sous-titres clairs et précis pour profiter du contenu même pour les personnes malentendantes. De plus, les sous-titres bien synchronisés sont faciles à retenir et améliorent l'expérience de visionnage globale.
Dans cet article, vous découvrirez comment éditer des sous-titres séparément ou directement dans une vidéo. À la fin, découvrez le meilleur éditeur vidéo pour éditer les sous-titres afin d'améliorer l'expérience de visionnage pour tous les publics.
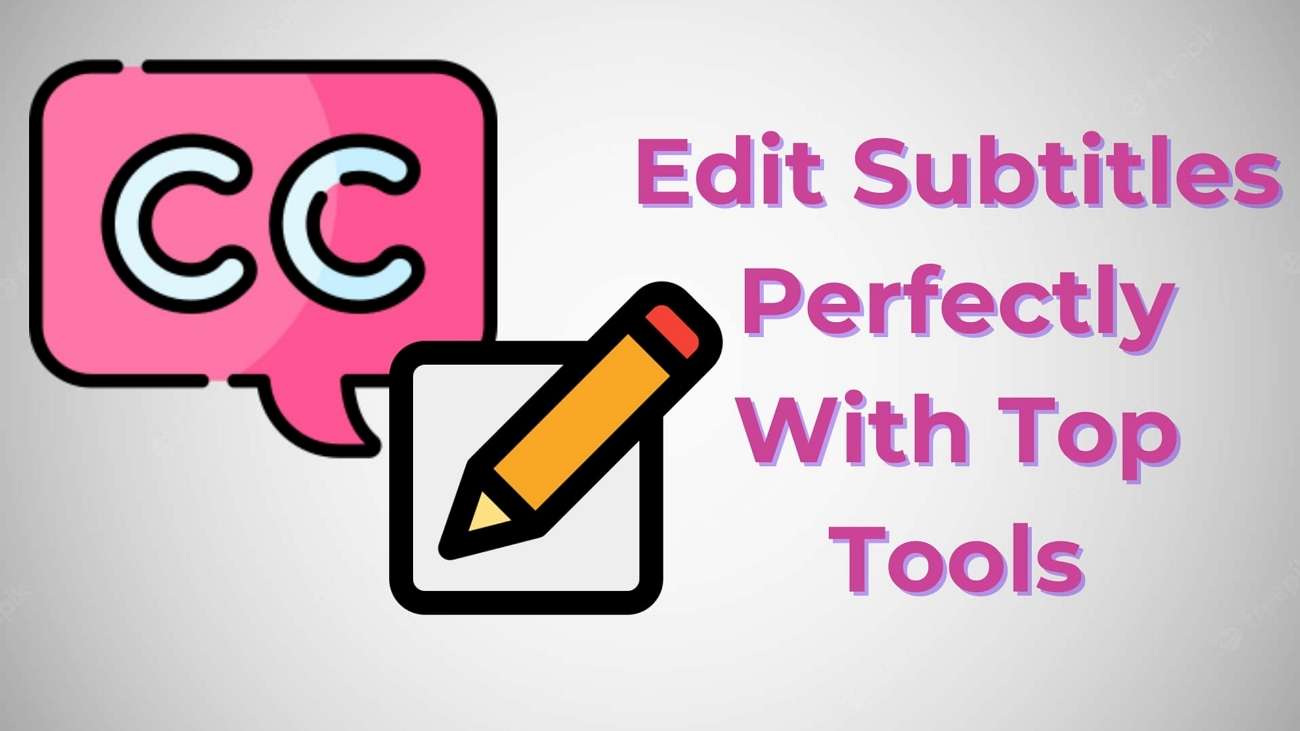
Dans cet article
Partie 1. Quelques options les mieux notées pour modifier facilement les sous-titres
Si vous êtes un créateur de contenu cherchant à améliorer vos projets, il est important de disposer d'un outil fiable. Par conséquent, examinez attentivement certaines des options les mieux notées ci-dessous pour l'édition de sous-titres en ligne :
1. Nikse
Nikse permet aux utilisateurs d'accéder aux options de coupure et de reprise automatiques lors de l'édition de scripts de texte. L'une de ses fonctionnalités les plus remarquables est qu'il traduit automatiquement le contenu des sous-titres via Google et Yandex Translate. Plongez dans les étapes ci-dessous et apportez des modifications rapides à vos sous-titres via Nikse :
Étape 1. Entrez dans son espace de travail et cliquez sur le bouton « Sous-titre » disponible dans le coin supérieur droit de votre écran. Plus tard, appuyez sur l'option « Ouvrir » pour parcourir un fichier de sous-titres à partir de votre appareil afin d'effectuer les modifications nécessaires.
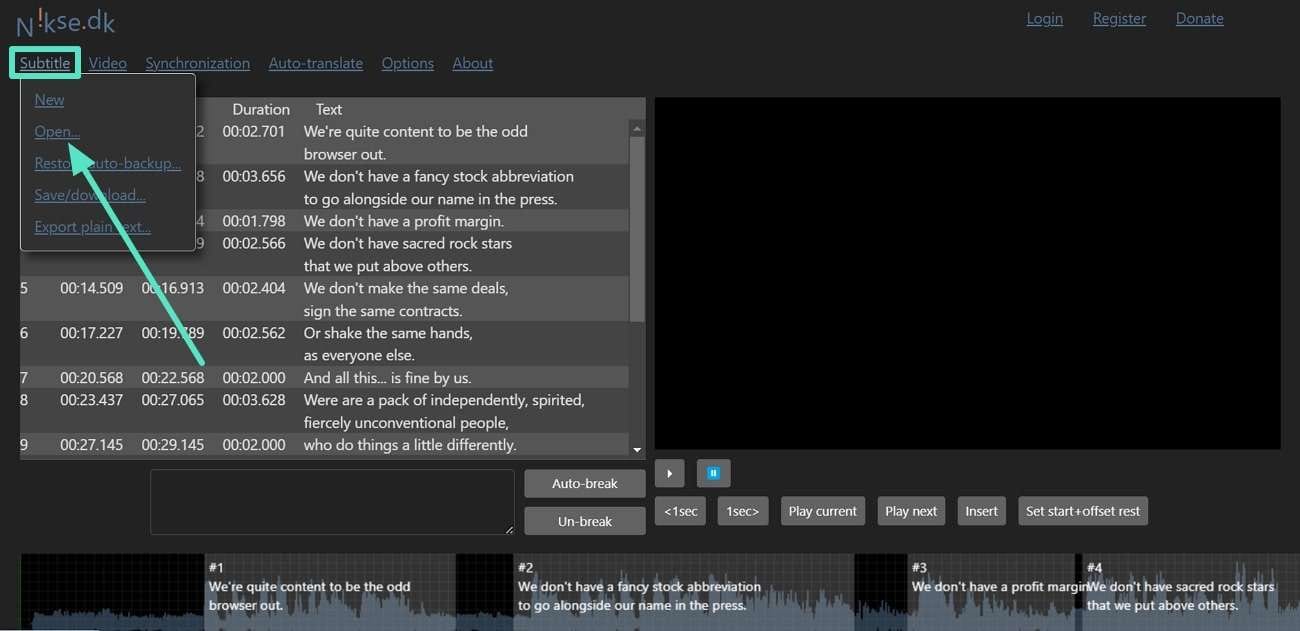
Étape 2. Dans la dernière étape, vous pouvez ajouter du texte à votre script en appuyant sur l'option « Insérer ». Enfin, appuyez à nouveau sur l'onglet « Sous-titre » et sélectionnez l'option « Enregistrer/Télécharger » pour télécharger votre fichier de sous-titres modifié.
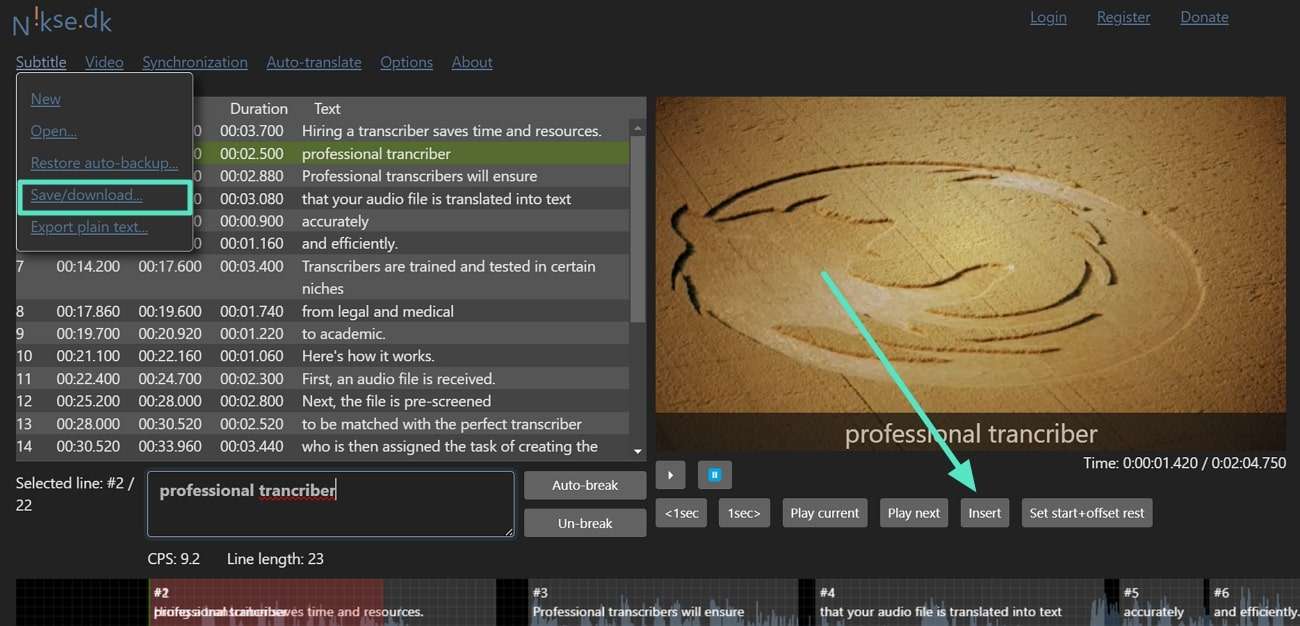
2. Happy Scribe
Cet éditeur SRT permet aux utilisateurs de traduire plus facilement leurs sous-titres dans n'importe quelle langue lors de leur édition. Une fois les sous-titres téléchargés sur cette plateforme, les utilisateurs peuvent ajuster la synchronisation des sous-titres pour une meilleure visualisation. Suivez le guide ci-dessous et modifiez vos sous-titres selon vos préférences dans Happy Scribe :
Étape 1. Commencez le processus en accédant à l'espace de travail principal de Happy Scribe et appuyez sur le bouton « Créer ». Ensuite, un menu déroulant apparaîtra, à partir duquel vous devrez choisir l'option « Importer des sous-titres ».
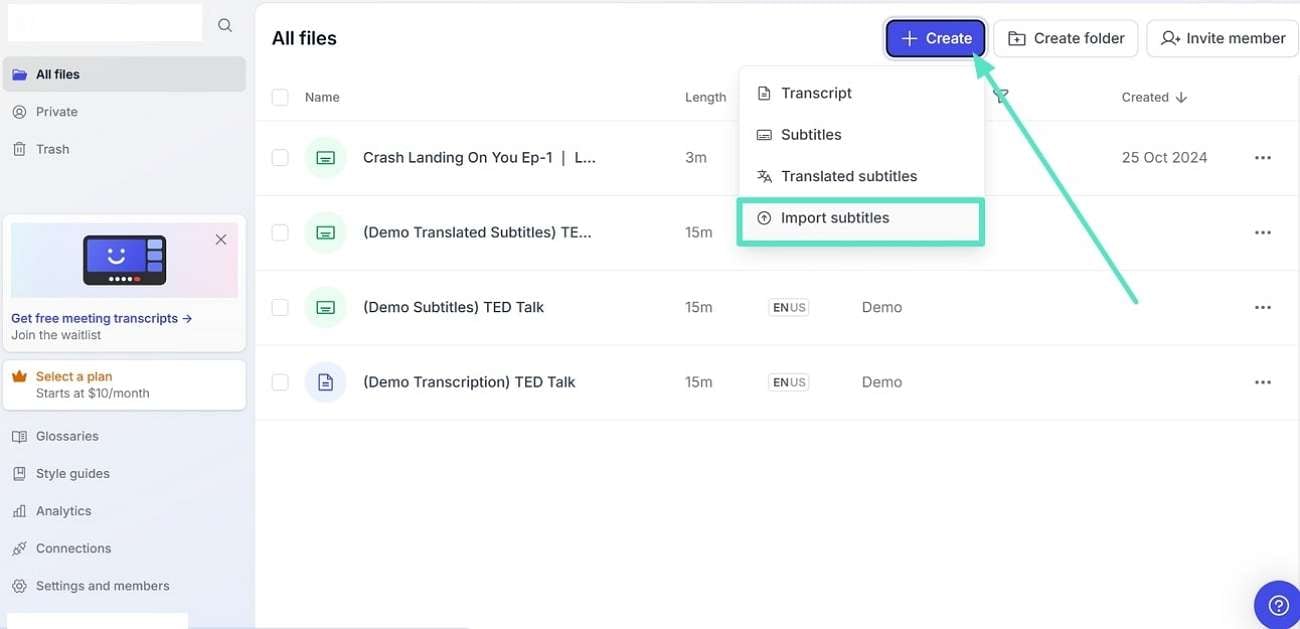
Étape 2. En continuant, appuyez sur le bouton « Synchroniser » et modifiez l'espacement entre vos sous-titres. Les utilisateurs ont même la possibilité de modifier manuellement le texte des sous-titres pour une meilleure synchronisation. Plus tard, appuyez sur le bouton « Exporter » après avoir été satisfait de votre édition.
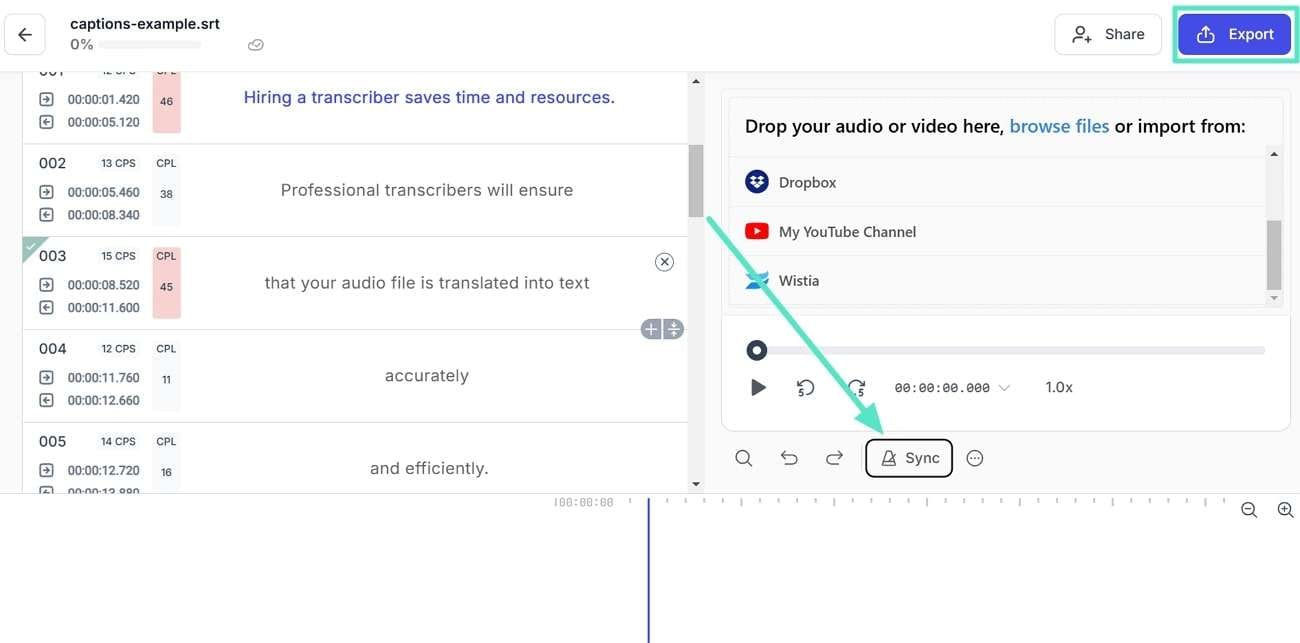
3. VEED
Avec VEED, vous pouvez facilement modifier les sous-titres et personnaliser leur apparence en fonction du style de votre vidéo. Les utilisateurs peuvent rendre leur contenu visuellement attrayant en ajoutant différentes animations, telles que la révélation et le flottement. Concentrez votre attention sur les étapes ci-dessous et améliorez vos compétences en matière de montage avec VEED :
Étape 1. Pour exploiter la fonction d'édition de cet outil, cliquez sur l'onglet « Sous-titres », puis répondez à la question relative à vos besoins en matière de montage. Ensuite, appuyez sur l'option « Importer des sous-titres » et téléchargez le fichier de sous-titres souhaité pour l'édition.
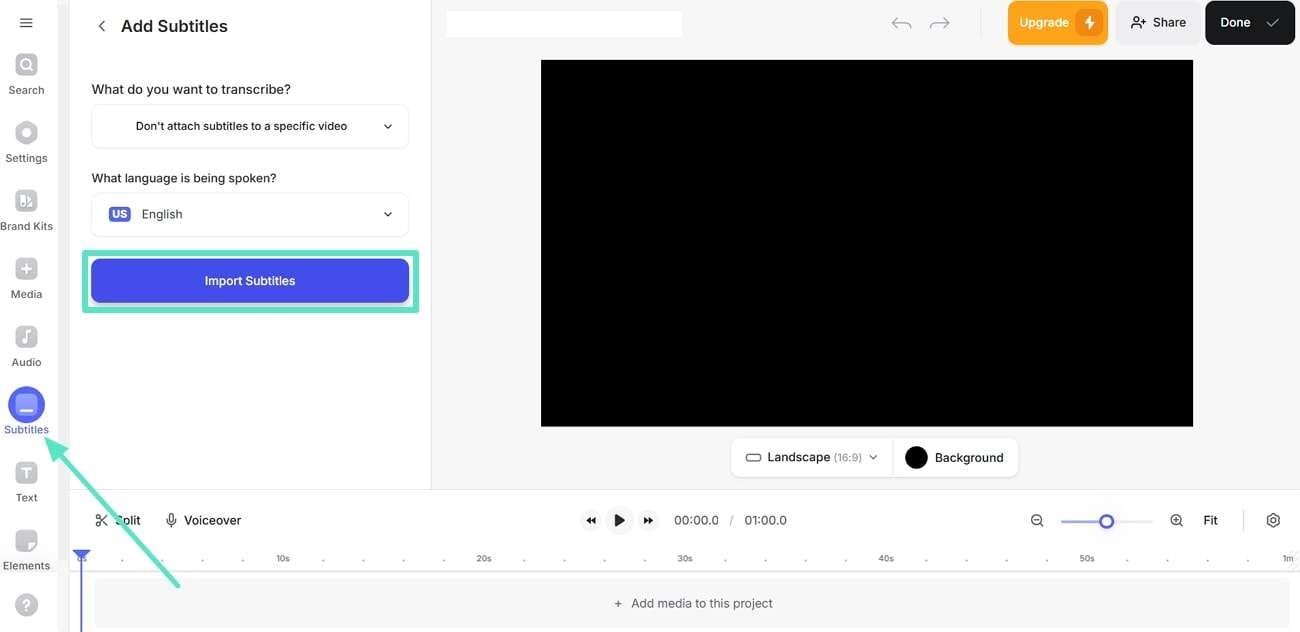
Étape 2. Ensuite, apportez des modifications liées à la taille de la police du texte, aux styles et aux animations. Enfin, appuyez sur le bouton « Terminé » et téléchargez votre fichier de sous-titres édité de haute qualité.
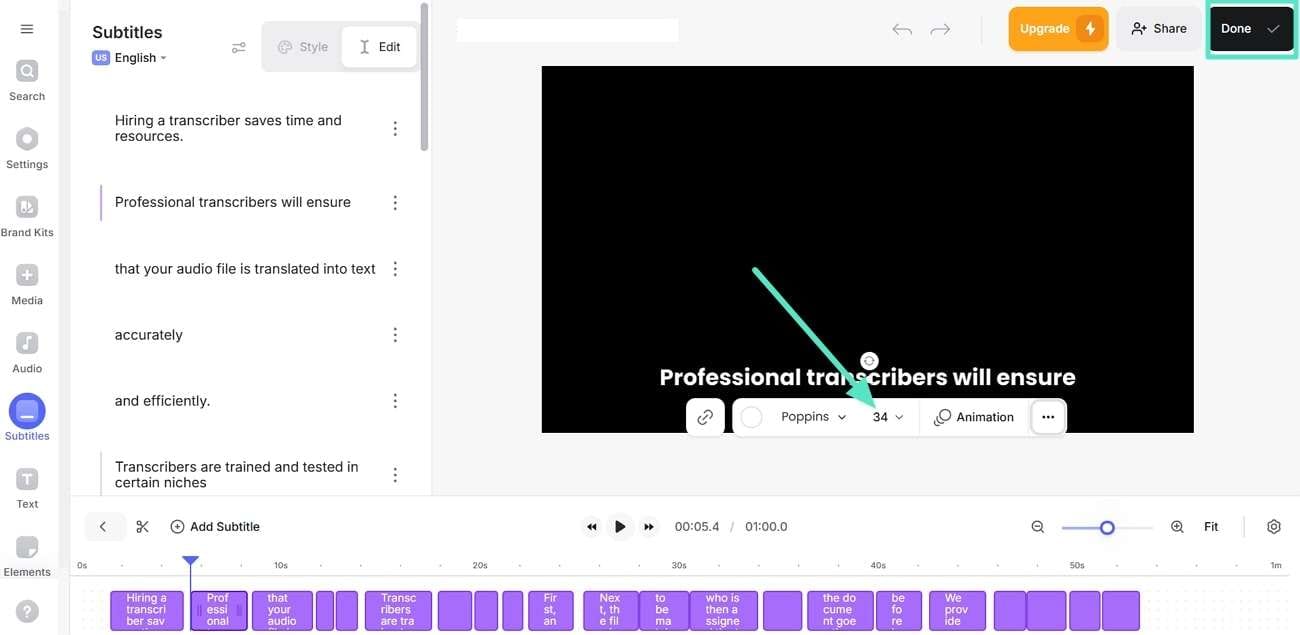
4. Maestra
Obtenez des sous-titres de haute qualité avec cet éditeur SRT, car il permet aux utilisateurs de modifier la couleur de la police et l'arrière-plan lors de l'édition des sous-titres. De plus, si vous souhaitez conserver la précision de votre texte, vous pouvez bénéficier de sa fonction caractère par ligne. Par conséquent, explorez les étapes ci-dessous et modifiez correctement vos sous-titres pour avoir une meilleure expérience de visionnage avec Maestra :
Étape 1. Tout d'abord, accédez à l'espace de travail principal de l'outil, cliquez sur le bouton « Nouveau sous-titre » et téléchargez votre fichier de sous-titres.
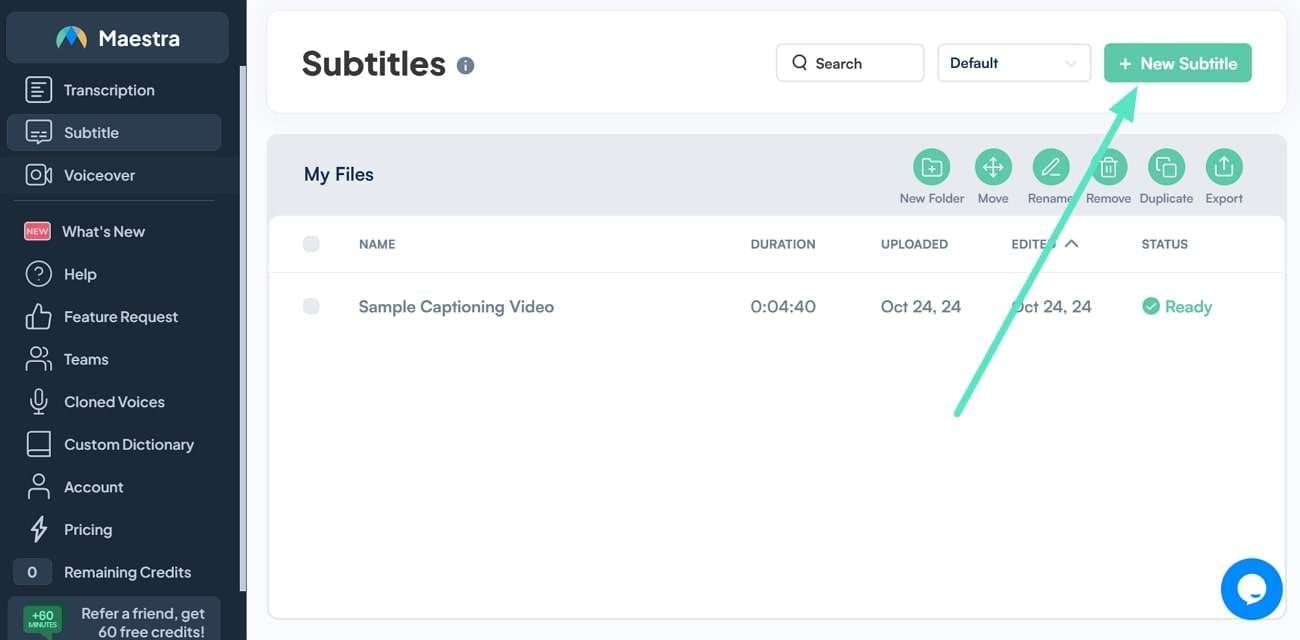
Étape 2. Une fois votre fichier de sous-titres téléchargé, appuyez sur le bouton « Format » et modifiez le style de police ou la couleur des sous-titres. Enfin, accédez au bouton « Exporter » et enregistrez votre version finale éditée sur votre appareil.
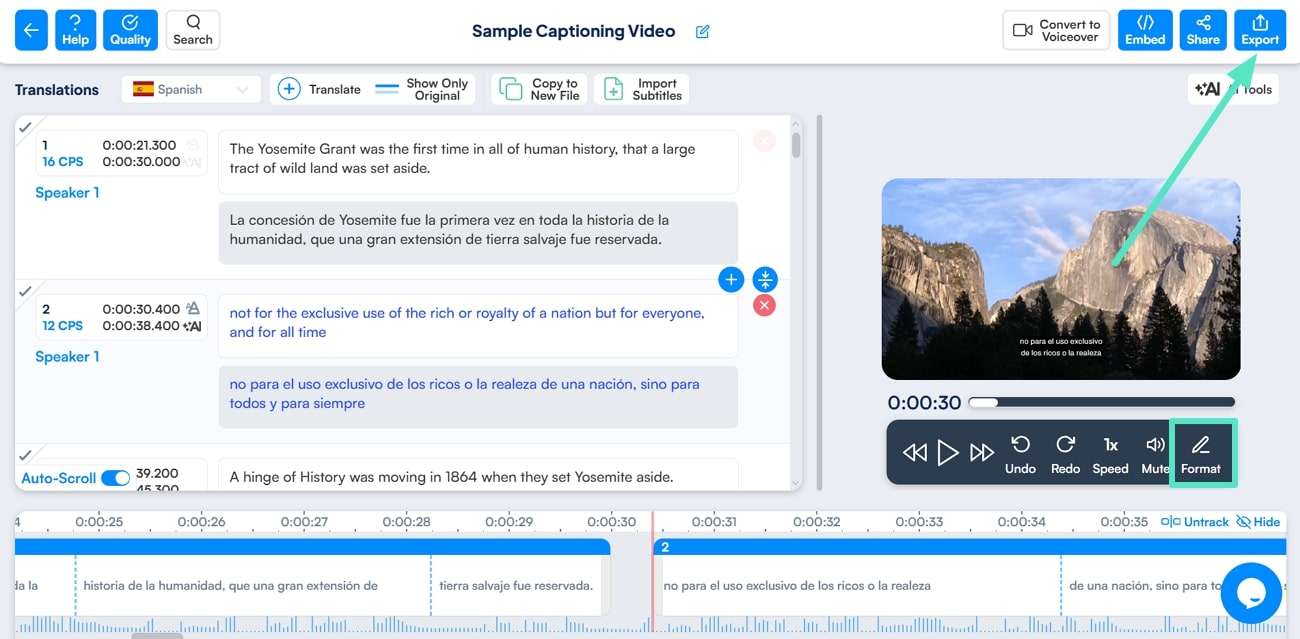
5. Flixier
L'outil d'édition de sous-titres en ligne Flixier détient la commande en matière d'efficacité car il permet aux utilisateurs d'ajouter des effets de sous-titres pour améliorer leur visibilité. Non seulement cela, vous pouvez également modifier les timings d'entrée et de sortie des sous-titres, ce qui les synchronise parfaitement dans vos vidéos. Voici un guide rapide des étapes si vous souhaitez modifier vos sous-titres en fonction de vos besoins :
Étape 1. Accédez à l'espace de travail principal de Flixier, cliquez sur l'onglet « Sous-titres » et appuyez sur l'option « Télécharger le sous-titre » pour télécharger le fichier de sous-titres requis.
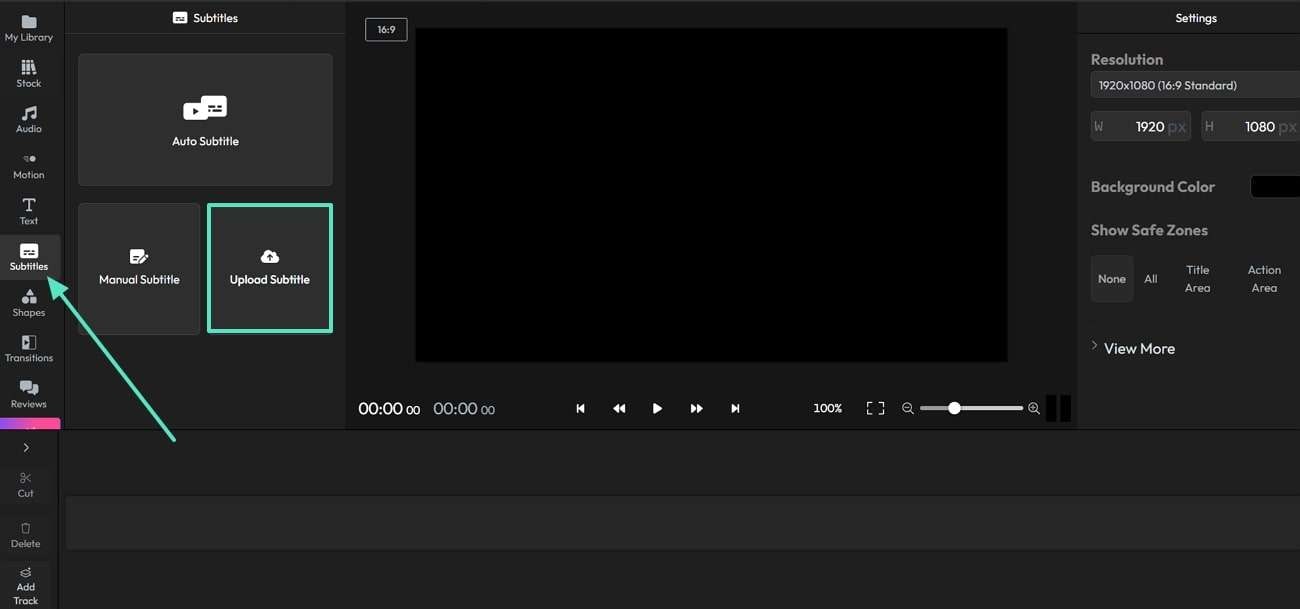
Étape 2. Ensuite, appuyez sur l'option « Effets de sous-titres » et choisissez un effet à incorporer dans vos sous-titres. Enfin, accédez au bouton « Exporter » et téléchargez le fichier final sur votre appareil.
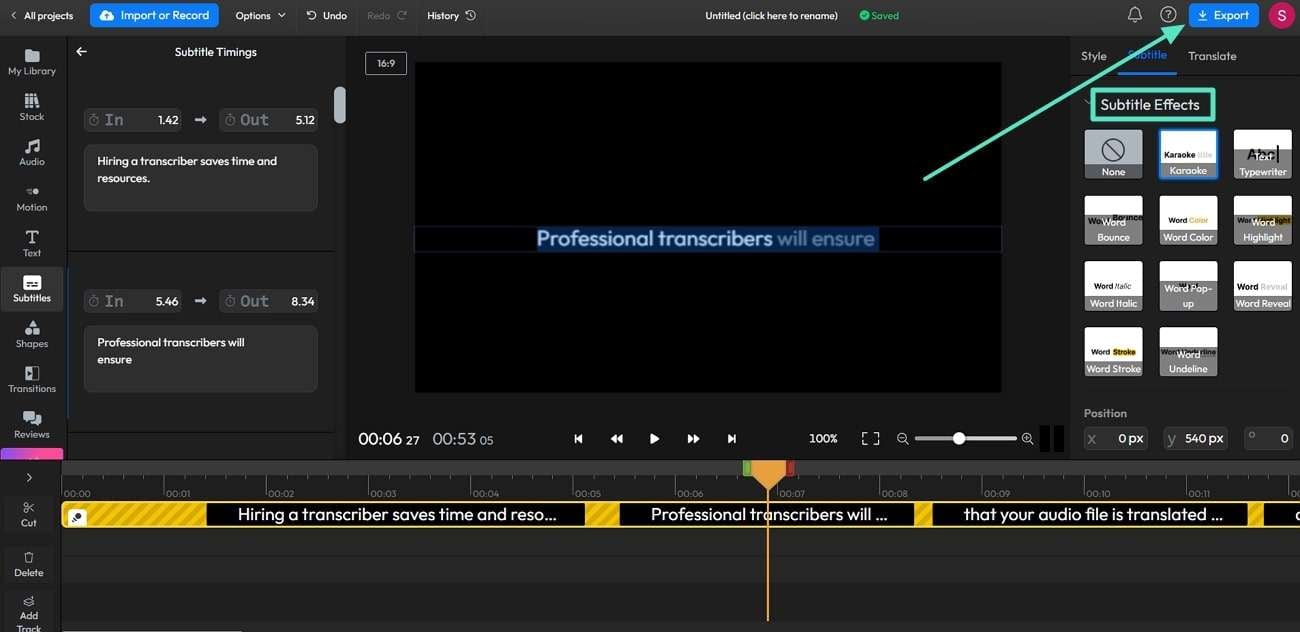
Partie 2. Limitations de l'utilisation des outils d'édition de sous-titres en ligne
Les outils d'édition de sous-titres en ligne offrent de nombreux avantages, mais ils présentent également certaines limitations dont les utilisateurs doivent être conscients. Par conséquent, il est important de prendre en compte les inconvénients suivants lors du choix d'une solution d'édition de sous-titres en ligne :
1. Restrictions de taille de fichier
Divers outils limitent la taille des fichiers vidéo que vous téléchargez. Par conséquent, cela peut être gênant pour les utilisateurs travaillant avec des vidéos plus longues, car ils peuvent avoir besoin de compresser leur contenu avant de le modifier.
2.Fonctionnalités d'édition limitées
Pour modifier des sous-titres en ligne, certains outils peuvent uniquement fournir des options d'édition de base comme le réglage du texte ou des timings. Les créateurs à la recherche de fonctionnalités avancées comme la correction du timing peuvent trouver ces outils inutiles.
3.Difficulté à gérer des formats complexes
Certains éditeurs en ligne ont du mal avec les formats de sous-titres complexes, ce qui peut créer des problèmes pour de nombreux créateurs. Les utilisateurs qui ont besoin d'une gestion sophistiquée des sous-titres peuvent ne pas trouver certains outils en ligne utiles, car ils ne sont pas en mesure de détecter les formats complexes.
4.Options d'aperçu limitées
De nombreux éditeurs en ligne offrent des fonctionnalités d'aperçu limitées, ce qui peut rendre difficile de voir à quoi ressembleront les sous-titres dans leur contexte. Sans aperçu, les utilisateurs peuvent négliger les problèmes de timing ou de formatage qui pourraient avoir un impact sur leur produit final.
5. Limitations d'exportation
Après avoir terminé le montage via des plateformes en ligne, les utilisateurs peuvent être confrontés à des restrictions sur les formats disponibles pour l'exportation. De plus, certains outils ne prennent pas en charge les formats de sous-titres spécifiques qui sont nécessaires pour différentes plateformes, obligeant les utilisateurs à rechercher des solutions alternatives.
Comment créer des sous-titres en quelques minutes | Wondershare Filmora
Partie 3. Comment perfectionner le montage des sous-titres avec Wondershare Filmora ?
Comme nous l'avons vu, les éditeurs de sous-titres en ligne peuvent comporter plusieurs limitations, telles que des fonctions d'édition restreintes. Par conséquent, en utilisant un outil complet, vous pouvez gérer les sous-titres et faciliter leur processus d'édition. Pour ceux qui recherchent une solution plus avancée, Wondershare Filmora est suggéré, car il permet une création et une édition transparentes.
Filmora prend en charge les utilisateurs avec diverses fonctionnalités d'édition, comme le réglage des heures de début et de fin des sous-titres. De plus, les utilisateurs peuvent modifier les sous-titres via cet outil en accédant à divers styles d'animation et options de personnalisation des polices pour améliorer l'expérience de visionnage globale. Sa fonction AI Text-based Editing permet aux utilisateurs de créer automatiquement des sous-titres pour tout type de vidéo.
Guide complet pour l'édition de sous-titres sur Wondershare Filmora
Nous sommes pleinement conscients des avantages que Filmora offre lors de son utilisation pour l'édition de sous-titres de vidéos. Passons maintenant à l'édition rapide de vos sous-titres et à la puissance de ses fonctions d'édition :
Étape 1. Activez l'outil d'édition textuelle IA
Pour ajouter et améliorer les sous-titres dans votre vidéo, accédez au logiciel et appuyez sur « Boîte à outils », disponible sur le côté gauche de votre écran. Choisissez la fonction « Édition textuelle IA » parmi les options fournies pour importer la vidéo souhaitée pour l'édition des sous-titres.
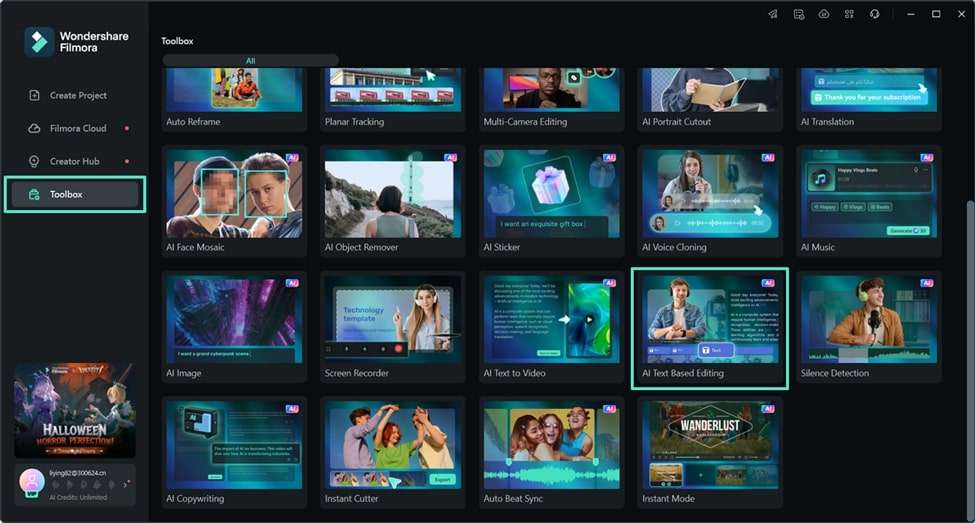
Étape 2. Sélectionnez votre langue cible
Une boîte de dialogue apparaîtra après avoir accédé à la fonction d'édition textuelle, vous permettant de choisir la langue souhaitée. Après avoir développé la flèche « Vers le bas », sélectionnez votre langue cible et cliquez sur « OK » pour poursuivre le processus.
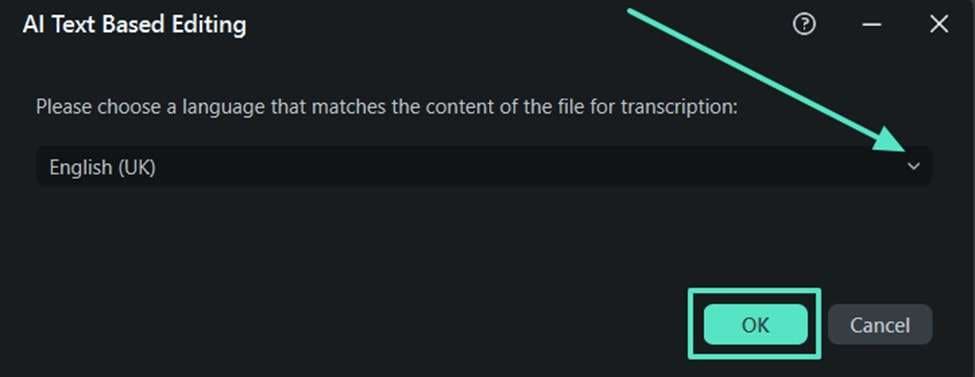
Étape 3. Parcourez le texte transcrit
Une fois la transcription terminée, examinez-la attentivement et vérifiez si des modifications sont nécessaires. Cochez la case « Accéder à l'éditeur de sous-titres après l'exportation » dans le coin inférieur droit et cliquez sur le bouton « Exporter vers la chronologie ».
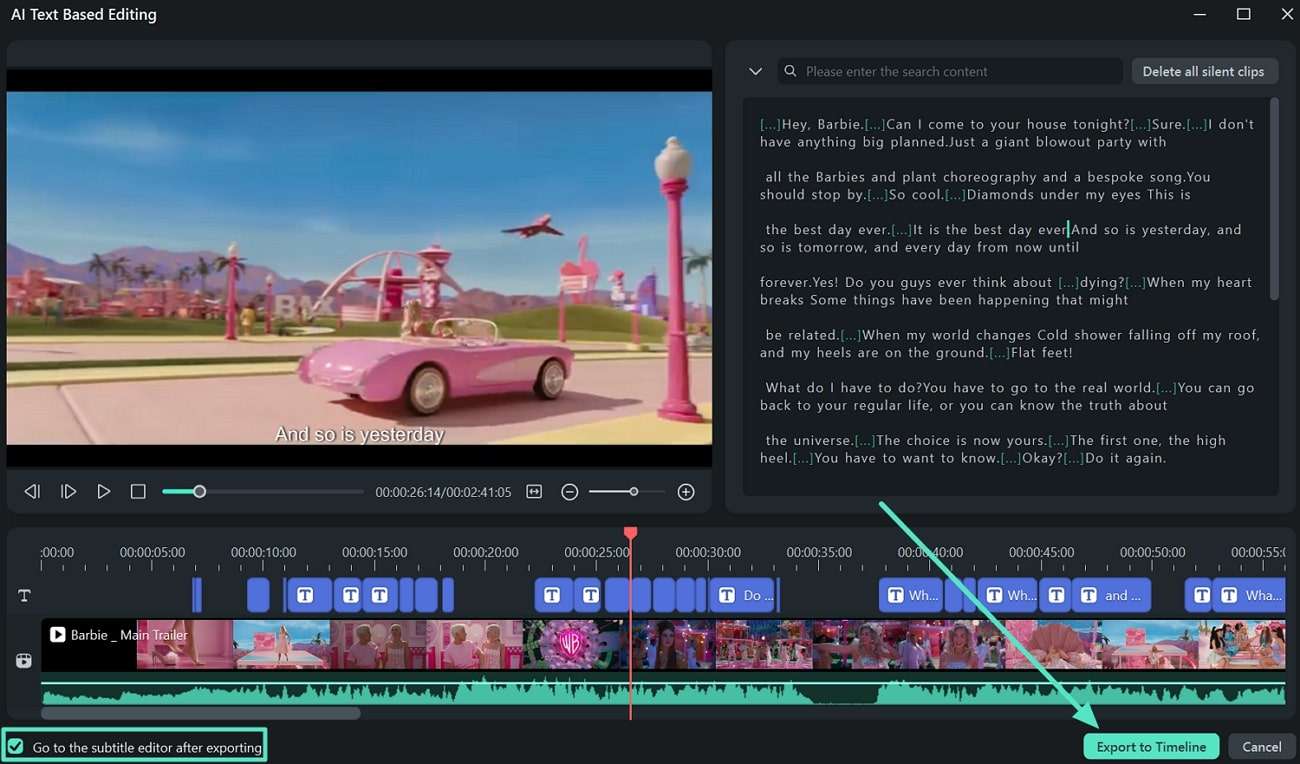
Étape 4. Modifier le style et la mise en page des sous-titres
Continuez à mettre en surbrillance le titre ou la légende que vous souhaitez modifier. Plus tard, appuyez sur l'onglet « Personnaliser », qui dévoilera d'autres options d'édition de sous-titres, telles que les effets et les options de remplissage de sous-titres.
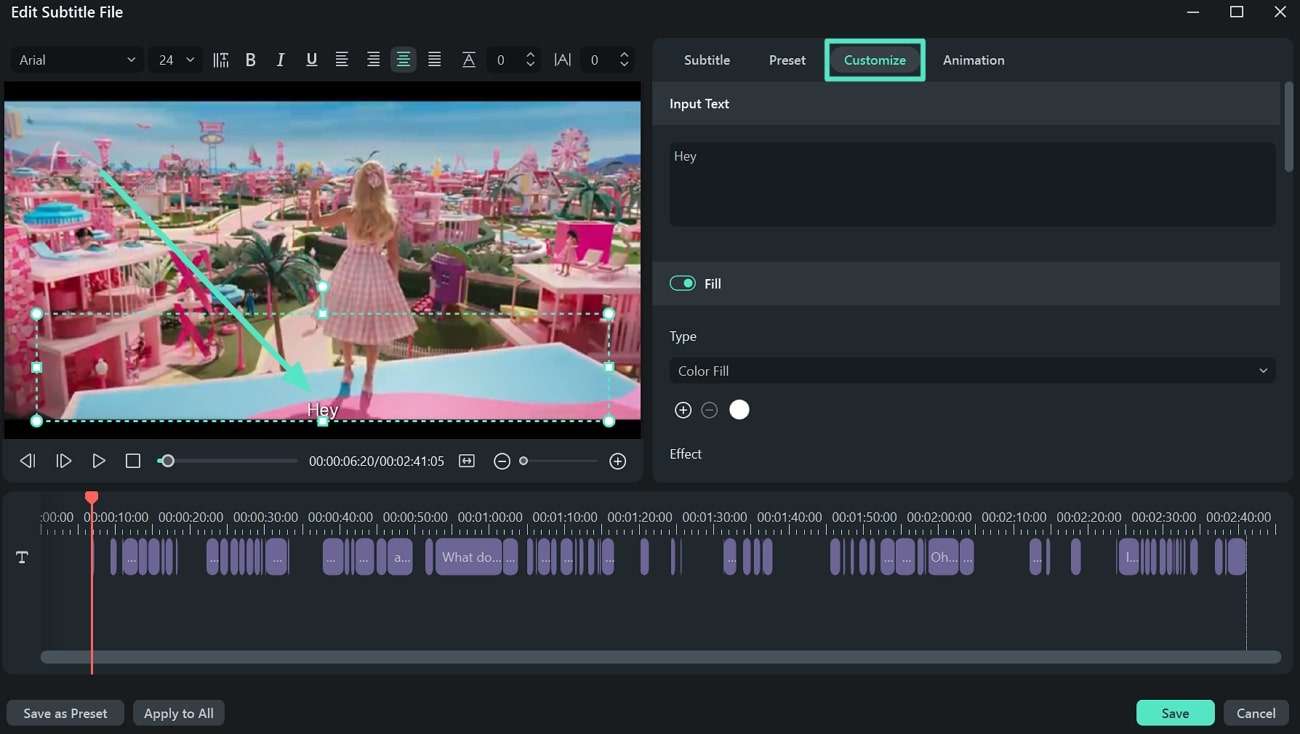
Étape 5. Ajoutez des animations à vos sous-titres
Allez ensuite dans l'onglet « Animation » et choisissez celle qui correspond à votre vidéo. Après avoir sélectionné le style d'animation, ajustez son timing en déplaçant le curseur de durée. Une fois que vous êtes satisfait de l'apparence des sous-titres, appuyez sur le bouton « Enregistrer » dans le coin inférieur droit.
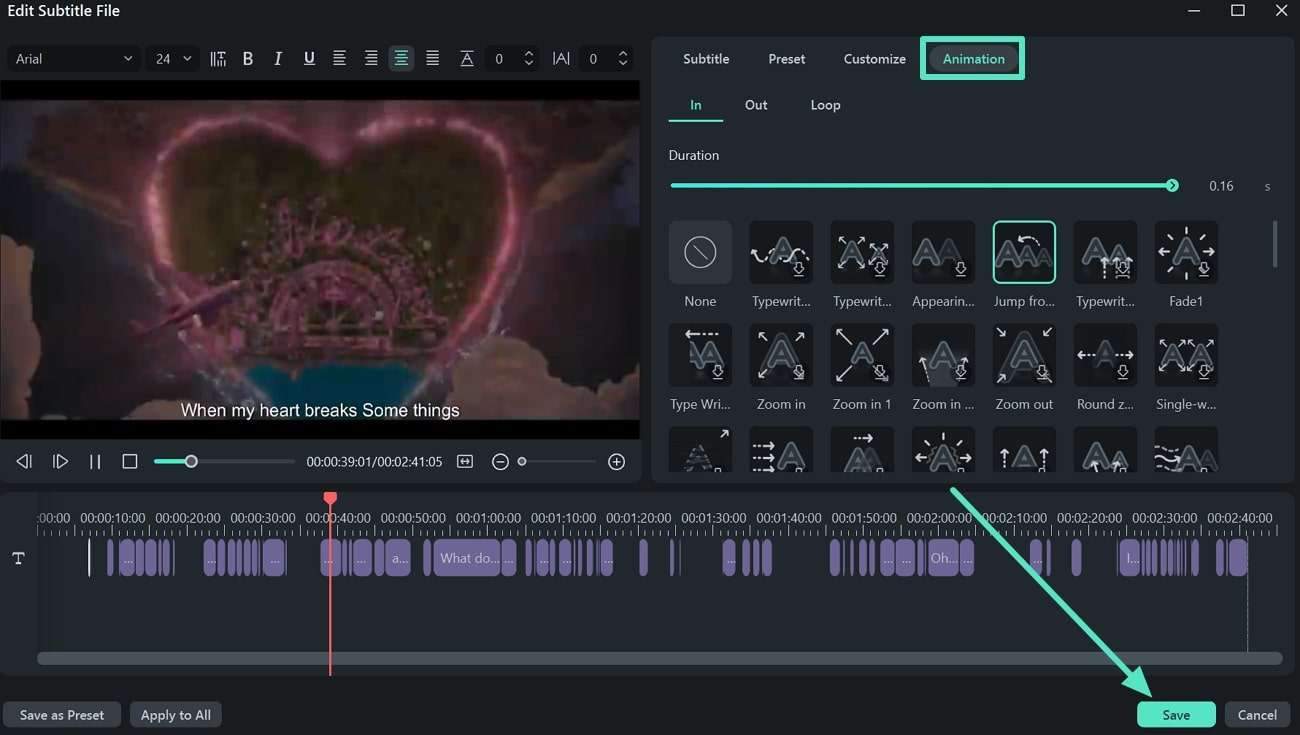
Étape 6. Choisissez l'option Convertir en titres
À l'étape suivante, un clic droit sur la vidéo fera apparaître un menu. À partir de là, choisissez l'option « Convertir en titres » dans le menu pour passer à la dernière étape de l'édition.
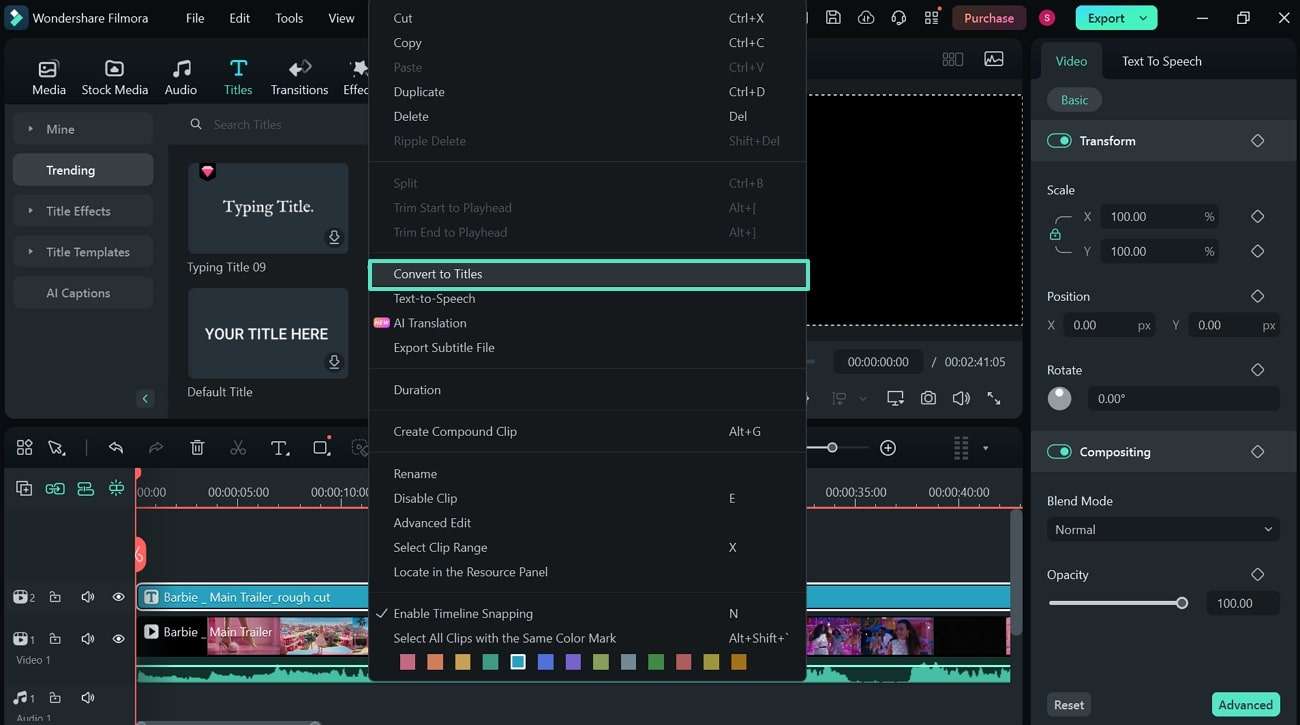
Étape 7. Apportez d'autres modifications à vos sous-titres
Enfin, vous pouvez apporter d'autres modifications à vos sous-titres si vous pensez avoir oublié quelque chose auparavant. En activant le bouton « Basic », vous pouvez accéder au texte et apporter d'autres modifications. Enfin, appuyez sur le bouton « Exporter » et terminez ce processus d'édition avec succès.
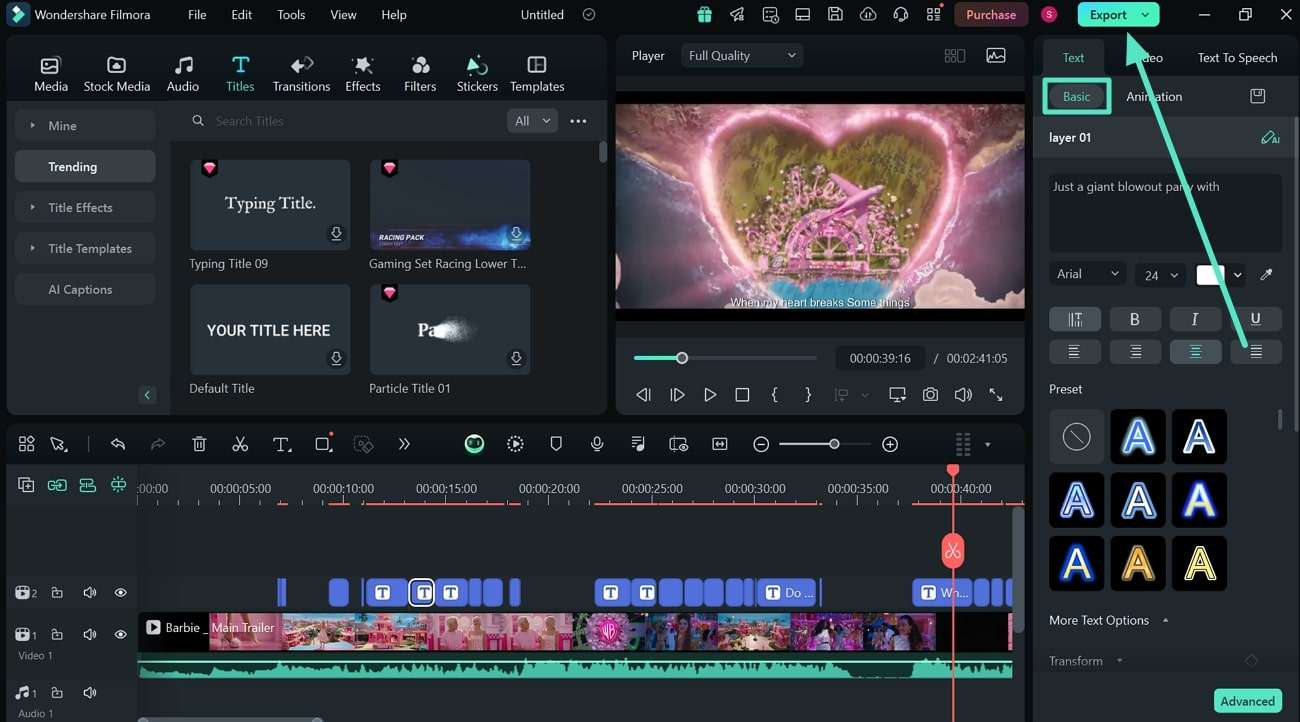
Conclusion
En conclusion, les créateurs peuvent s'assurer que leurs messages sont communiqués en investissant du temps dans les sous-titres. Demander l'aide des éditeurs SRT disponibles en ligne peut faciliter la tâche des utilisateurs de plusieurs manières, mais ils présentent généralement certaines limitations en matière d'édition. Par conséquent, il est conseillé d'utiliser un outil fiable comme Wondershare Filmora pour rationaliser votre tâche d'édition de sous-titres.



 Sécurité 100 % vérifiée | Aucun abonnement requis | Aucun logiciel malveillant
Sécurité 100 % vérifiée | Aucun abonnement requis | Aucun logiciel malveillant


