Face à l'incertitude des politiques et à la stabilité à long terme, il est essentiel de protéger vos données CapCut. Bien que la Maison Blanche ait retardé l’application de la PAFACA de 75 jours, il n’y a toujours pas de solutions concrètes promises par le président. Cela expose les applications liées au stockage des données, à la confidentialité ou aux informations potentiellement sensibles au risque de restrictions opérationnelles partielles ou totales.
Pour protéger des vidéos ou des fichiers de projet existants dans CapCut, vous pouvez utiliser Dr.Fone pour la sauvegarde ou utiliser la fonction de préréglage intégrée de CapCut. Quelles que soient les politiques futures, vous n’aurez pas à craindre de perdre vos précieux fichiers vidéo et de projet. De plus, vous pouvez essayer n’importe quel outil de montage vidéo pour une édition plus poussée des données.
Dans cet article
Partie 1 : Comment utiliser Dr.Fone pour sauvegarder vos projets CapCut ? [Pour iPhone]
Wondershare Dr.Fone est un outil puissant qui vous permet de sauvegarder efficacement vos projets CapCut depuis votre iPhone. En utilisant Dr.Fone, vous pouvez créer une copie sécurisée de vos projets CapCut directement depuis votre appareil iPhone vers votre ordinateur. Ainsi, même si vous rencontrez des problèmes avec l’application CapCut ou des changements de politique, vos projets restent en sécurité et modifiables dans d’autres logiciels.
Étape 1 : Connectez votre appareil
Utilisez un câble USB pour connecter votre iPhone à votre ordinateur et ouvrez Dr.Fone.
Étape 2 : Démarrez le processus de sauvegarde
Sélectionnez « Mon appareil » dans l’interface principale. Trouvez « Plus », puis cliquez sur « Démarrer la sauvegarde ».

Remarque : Le temps de sauvegarde varie en fonction de la taille de vos données. Si vous avez beaucoup de fichiers, cela peut prendre plus de temps. Pendant la sauvegarde, gardez votre iPhone connecté et ne le manipulez surtout pas.
Étape 3 : Accédez à vos projets CapCut
Une fois la sauvegarde terminée, accédez à « Projets CapCut ». Vous trouverez ici tous vos fichiers de projet CapCut.

Conseils : Ces fichiers au format JSON sont compatibles avec Filmora pour une édition ultérieure.

Étape 4 : Exportez les projets CapCut
Sélectionnez tous les projets que vous souhaitez conserver ou cochez des projets spécifiques et cliquez sur le bouton « Exporter » pour enregistrer les projets sélectionnés sur votre ordinateur. Une fois l’exportation terminée, vous pouvez cliquer sur « Ouvrir le dossier » pour afficher le chemin d’accès où la sauvegarde est enregistrée.

Partie 2 : Comment sauvegarder des projets CapCut à l’aide des préréglages CapCut ? [Pour ordinateur]
L’utilisation de la fonction prédéfinie intégrée de CapCut est un moyen efficace de sauvegarder vos projets sur la version bureau de CapCut. Cette méthode vous permet d’enregistrer vos clips composés en tant que préréglages, qui peuvent facilement être consultés ultérieurement. En enregistrant votre travail de cette manière, vous vous assurez non seulement que vos projets sont préservés, mais vous facilitez également leur réutilisation et leur modification à l’avenir.
Étape 1 : Créez un clip composé
Ouvrez l’outil CapCut sur votre ordinateur et créez un clip composé en cliquant sur « Créer un clip composé ».

Étape 2 : Enregistrez le clip composé en tant que préréglage
Faites un clic droit sur le clip composé que vous avez créé et cliquez sur « Enregistrer le préréglage ».

Cette action enregistrera votre clip composé en tant que préréglage pour une utilisation ultérieure.
Étape 3 : Localisez vos préréglages
Finalement, pour retrouver vos préréglages enregistrés, accédez à « Médias » > « Vos fichiers » > « Vos préréglages » dans CapCut. Ici, vous pouvez voir tous les préréglages que vous avez enregistrés.

Étape 4 : Vérifiez le chemin d’enregistrement prédéfini
Pour voir où vos préréglages sont stockés sur votre ordinateur, cliquez sur « Paramètres » sur la page d’accueil de CapCut. Cela vous fournira le chemin d’accès au fichier pour un accès facile.

Partie 3 : Comment utiliser Filmora pour convertir et ouvrir des projets CapCut ?
Dans le cas d’une interdiction de CapCut, vous pouvez utiliser d’autres logiciels vidéo comme Wondershare Filmora pour continuer à éditer, ce qui vous permet de ne pas perdre des années de travail d’édition. Filmora fournit une interface conviviale et des fonctionnalités d’édition robustes qui peuvent vous aider à transférer en douceur vos projets de CapCut.
Étape 1 : Installez le logiciel Filmora.
Téléchargez et installez Filmora depuis le site officiel. Ouvrez l’application et connectez-vous ou créez un compte si vous y êtes invité.
Étape 2 : Accédez à la conversion de projet
Lancez Filmora et recherchez l’option « Conversion de projet » sur l’écran principal. Cliquez sur cette option pour commencer le processus de conversion de vos projets CapCut.
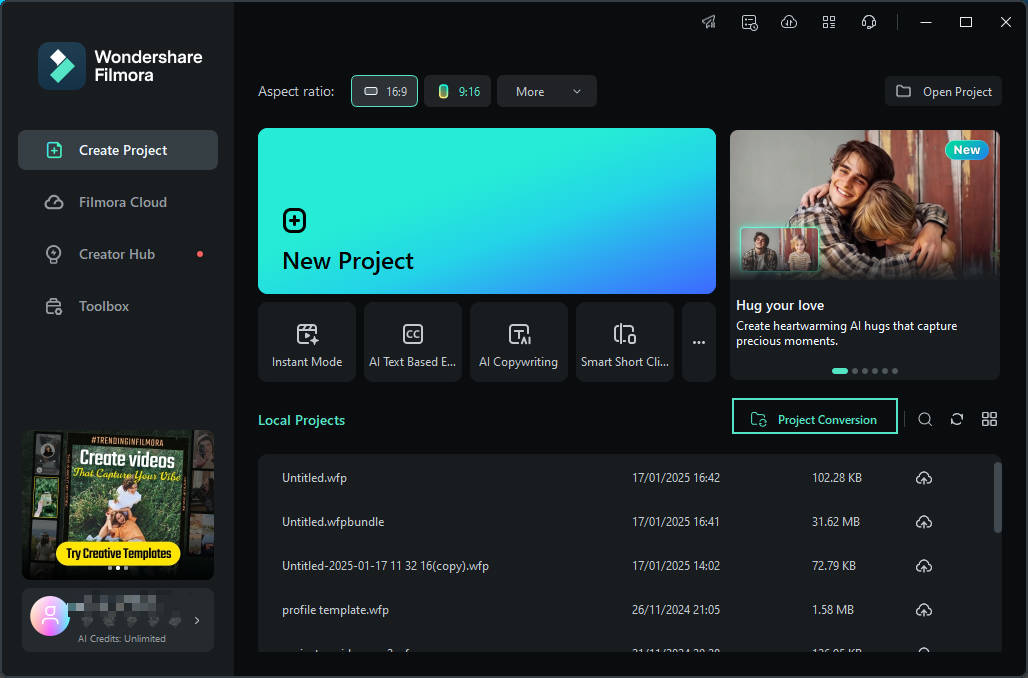
Filmora simplifie l’ouverture des fichiers de projet CapCut. Cliquez simplement sur « Continuer », localisez le fichier de projet et la conversion commencera.
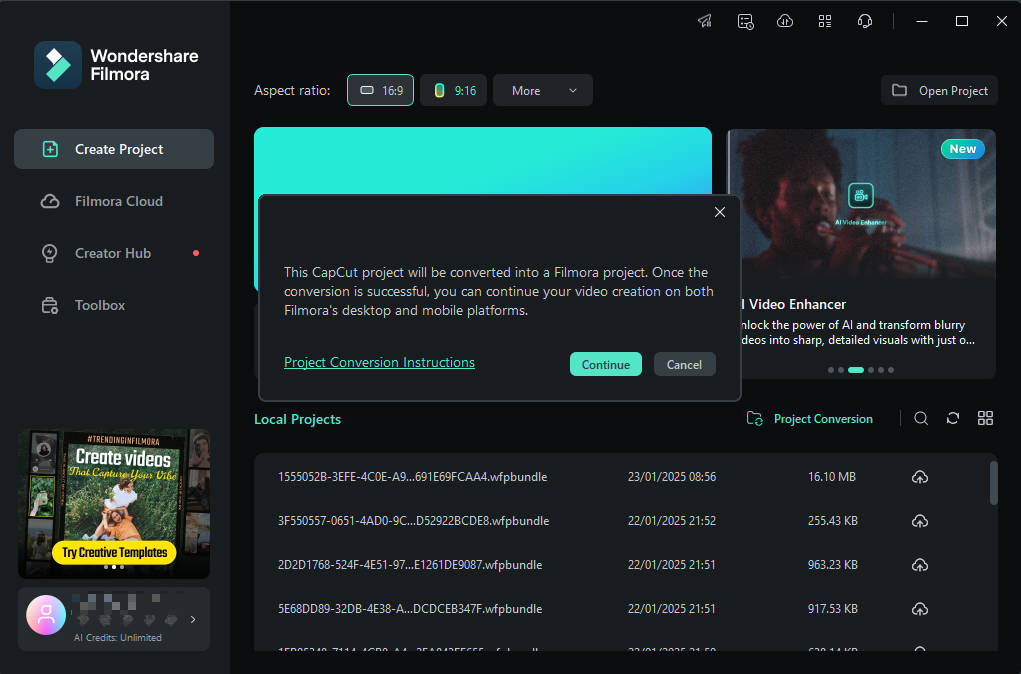
Étape 3 : Sélectionnez la conversion du projet
Une fois la conversion terminée, vous avez deux options : pour modifier le projet sur votre ordinateur, cliquez sur « Continuer sur le bureau ». Si vous préférez modifier sur votre appareil mobile, choisissez « Ouvrir dans un mobile ». Cette option téléchargera votre projet sur Wondershare Cloud, vous permettant d’y accéder à tout moment sur votre appareil mobile.
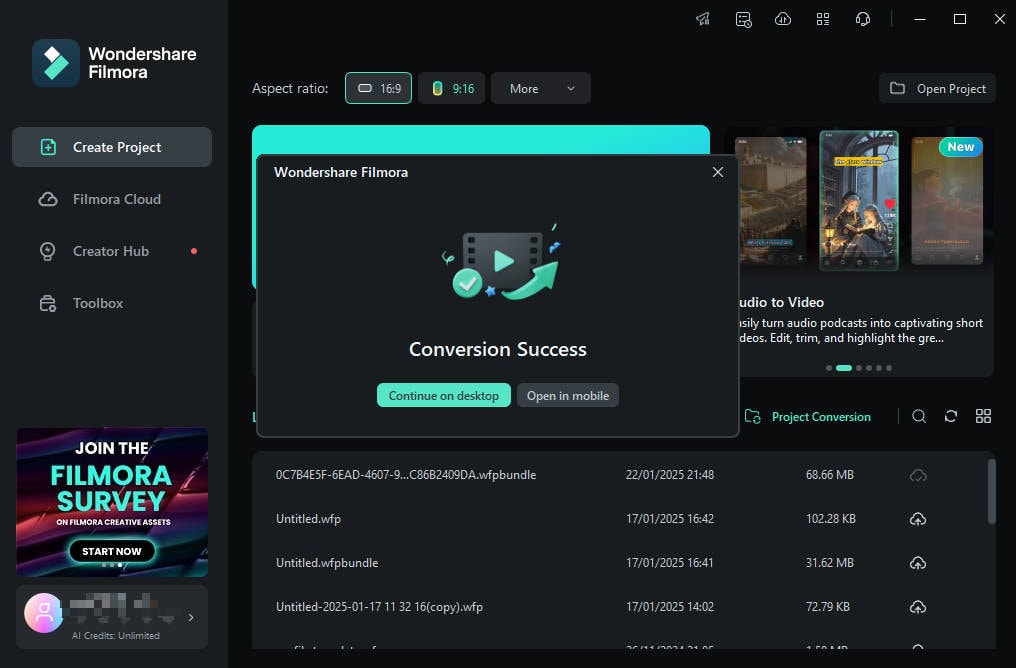
Étape 4 : Modifiez vos projets
Utilisez les outils d’édition de Filmora pour améliorer vos projets CapCut. Vous pouvez ajouter des effets, des transitions, du texte, etc. Vous pouvez également découper, inverser et faire pivoter la vidéo.
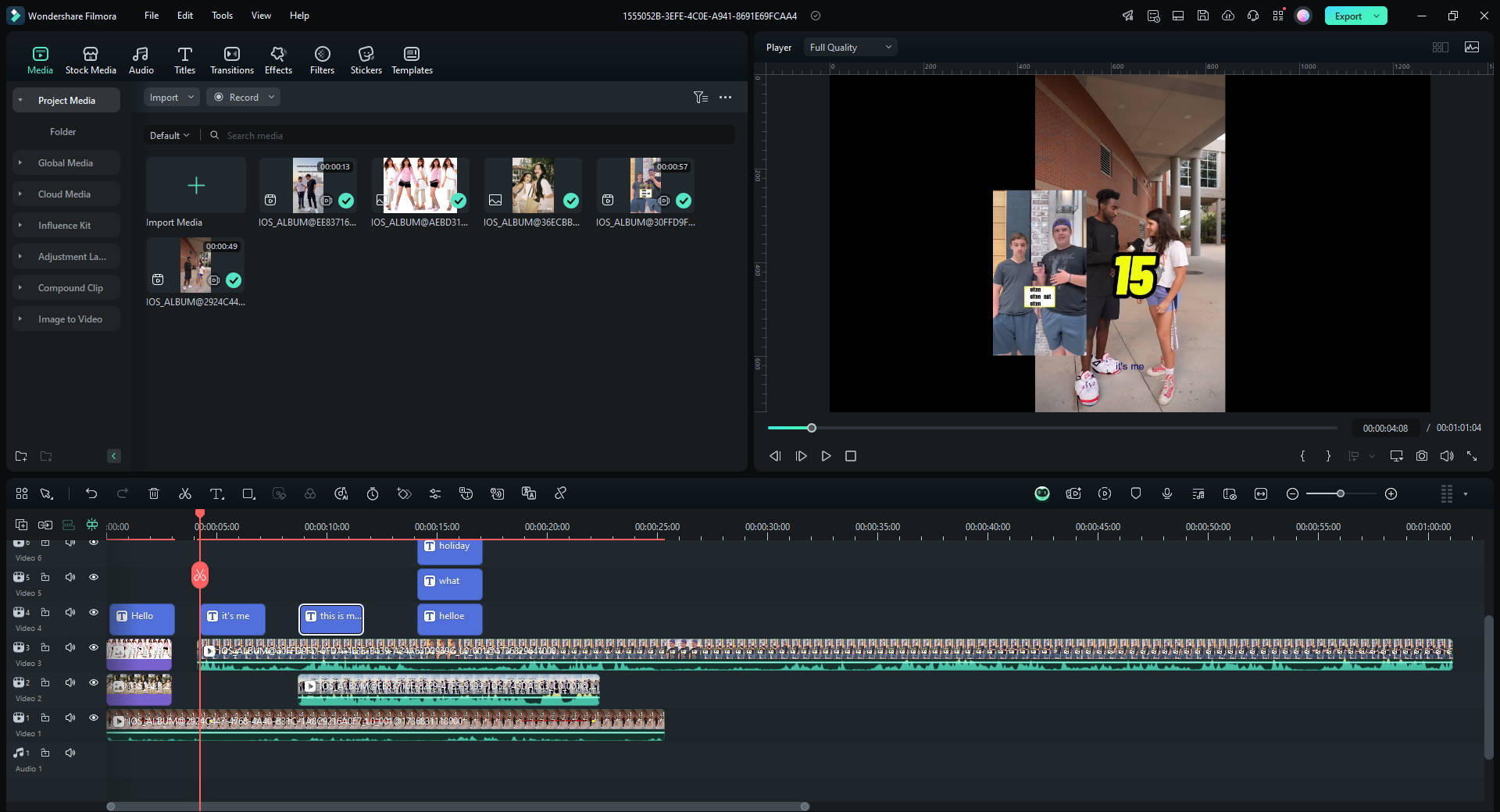
Conseils : Si vous souhaitez connaître les étapes plus détaillées pour éditer des projets CapCut sur Filmora, veuillez consulter ce guide : Comment modifier et partager les fichiers de projet de sauvegarde CapCut
Étape 5 : Enregistrez votre travail
Après l’édition, assurez-vous d’enregistrer votre projet dans Filmora. Vous pouvez également exporter la vidéo finale dans le format de votre choix.
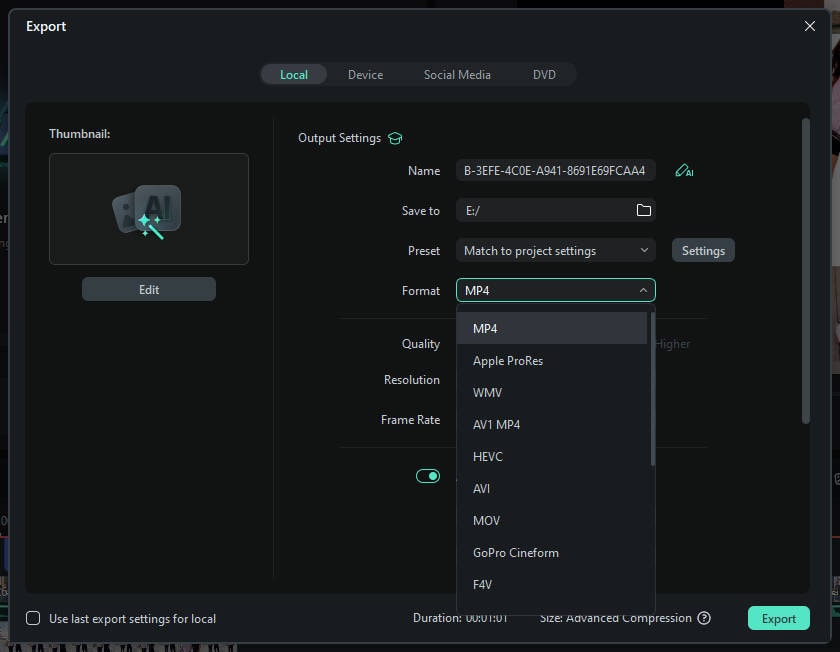
Conclusion
En suivant ces étapes détaillées, vous pouvez sauvegarder efficacement vos projets CapCut et vous assurer qu’ils restent accessibles pour une modification ultérieure, indépendamment des modifications apportées aux politiques ou à la disponibilité des logiciels. Cette approche proactive vous aidera à protéger votre travail créatif et à vous offrir une certaine flexibilité dans vos options d’édition.



