Les logiciels de montage vidéo sont devenus un outil essentiel pour les créateurs de contenu, en particulier à l’ère des vidéos courtes et des médias sociaux. Parmi les nombreuses fonctionnalités offertes par ces outils, le contrôle de la vitesse vidéo joue un rôle essentiel dans l’amélioration du processus créatif. CapCut et Filmora sont deux options logicielles de montage vidéo populaires, chacune ayant ses propres points forts. Les deux offrent de puissantes fonctionnalités de contrôle de la vitesse vidéo, mais ils sont conçus pour répondre à des besoins différents des utilisateurs. Dans cet article, nous allons explorer les différences entre le contrôleur CapCut et le contrôleur de vitesse vidéo Filmora, leurs avantages uniques et comment choisir le bon en fonction de vos besoins d’édition.
Dans cet article
Comprendre le contrôleur CapCut : Simplifiez votre processus de montage vidéo.
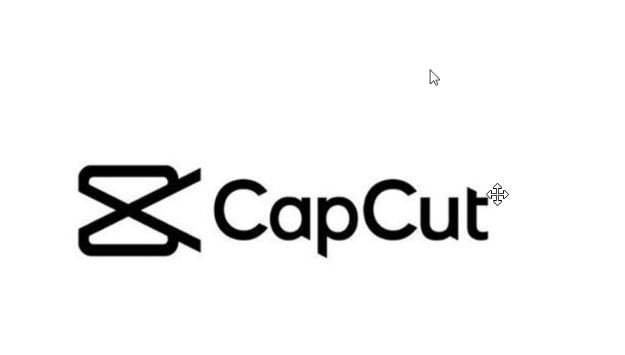
CapCut est un logiciel de montage vidéo développé par ByteDance qui a acquis une immense popularité dans le monde entier, en particulier parmi les utilisateurs mobiles. Le contrôleur CapCut, l'une de ses principales fonctionnalités, permet aux utilisateurs d'ajuster facilement la vitesse de leurs vidéos, ce qui en fait un outil incontournable pour les créateurs de contenu à la recherche de montages vidéo rapides et simples.
Caractéristiques principales :
Réglage de la vitesse : Permet aux utilisateurs d’ajuster la vitesse de différents segments vidéo, qu’il s’agisse de ralentir l’action ou d’accélérer les moments calmes.
Contrôle de précision : Les réglages précis de la vitesse permettent un réglage précis image par image pour un montage détaillé.
Aperçu en temps réel : Les utilisateurs peuvent prévisualiser instantanément les changements de vitesse, ce qui permet d’affiner les modifications et de garantir des résultats plus fluides.
Avantages d’un flux de travail simplifier
L’interface simple et intuitive de CapCut le rend idéal pour les utilisateurs de tous niveaux. Contrairement à d’autres logiciels de montage vidéo, CapCut a une courbe d’apprentissage relativement faible, ce qui permet même aux débutants de commencer facilement. Les commandes conviviales de l’outil vous permettent de faire glisser et d’ajuster rapidement les segments vidéo ou d’utiliser un curseur pour des ajustements plus précis. Cette simplicité améliore considérablement le flux de travail d’édition, en particulier pour les utilisateurs qui ont besoin de produire des vidéos rapidement sans sacrifier la qualité.
Comment accélérer les vidéos sur CapCut : 2 méthodes
CapCut fournit des outils intuitifs pour créer des effets tels que le time-lapse ou le ralenti, vous permettant d’ajuster facilement la vitesse de vos séquences. Son application de bureau dispose d’une interface conviviale, ce qui facilite les réglages de vitesse sans avoir à naviguer dans des paramètres complexes. Voici comment accélérer une chanson ou ajuster la vitesse d’une vidéo :
Comment changer la vitesse d’une vidéo sur un ordinateur de bureau :
01 sur 03 : Importez votre vidéo
Ouvrez CapCut sur votre ordinateur et cliquez sur « Créer un nouveau projet ». Depuis l’interface d’édition, cliquez sur « Importer » ou faites glisser et déposez votre vidéo dans l’espace de travail. Ensuite, ajoutez le clip à la timeline.

02 sur 03 : Ajustez la vitesse
Cliquez sur le clip sur la timeline et une fenêtre d’édition apparaîtra sur le côté droit. Sous l’onglet « Vitesse », vous pouvez régler la vitesse de 0,1x à 100x. Lorsque vous modifiez la vitesse, la durée du clip s’ajuste en conséquence. Pour accélérer un MP3 sans modifier sa tonalité, sélectionnez « Conserver la tonalité ».

Pour les effets de ralenti, vous pouvez choisir entre deux modes :
- Fusion d’images : Génère des résultats plus rapides.
- Flux optique : Offre une meilleure qualité mais prend plus de temps à traiter.
CapCut offre également une courbe de vitesse pour un contrôle plus précis. Après avoir sélectionné l’option « Courbe », vous pouvez choisir parmi des modèles de vitesse prédéfinis ou personnaliser le vôtre. Utilisez la connexion en demi-cercle pour régler la vitesse de 0,1x à 10x. Cliquez sur « Réinitialiser » pour annuler les modifications.

03 sur 03 : Jouez et exportez
Prévisualisez votre vidéo pour vérifier l’effet et effectuez les ajustements nécessaires. Une fois satisfait, exportez ou partagez la vidéo. Définissez le nom de la vidéo, l’emplacement de stockage, la résolution et le format, puis cliquez sur « Exporter ».

Par ailleurs, l’accélération d’une vidéo sur un iPhone, un iPad ou un appareil Android est simple et rapide avec l’application mobile de CapCut. Conçu pour l’édition même en déplacement, CapCut offre des commandes de vitesse précises directement depuis votre appareil portable.
Étapes pour accélérer une vidéo sur mobile :
- Ouvrez l’application CapCut : Lancez CapCut sur votre appareil mobile et créez un nouveau projet.
- Sélectionnez la vidéo : Appuyez sur le clip vidéo pour ouvrir le menu « Modifier ».
- Choisissez l’option « Vitesse » : Appuyez sur « Vitesse » pour accéder aux options de réglage.
- Ajuster la vitesse : Sélectionnez « Normal » ou « Courbe » pour les paramètres de vitesse. Vous pouvez régler la vitesse de lecture de 0,1x à 100x.
- Affinez avec la courbe de vitesse : Utilisez l’option « Courbe » pour un contrôle plus précis des changements de vitesse.

Quand le contrôleur CapCut rencontre le contrôleur vidéo Filmora
Filmora est un puissant éditeur de vitesse vidéo et audio qui vous permet d’ajuster facilement la vitesse de lecture (plus rapide ou plus lente) directement dans votre navigateur. Choisissez parmi des vitesses prédéfinies telles que 0,5x, 1x, 1,5x, ou cliquez sur « Personnalisé » pour définir votre vitesse préférée. Bien que CapCut et Wondershare Filmora offrent tous deux de solides fonctionnalités de contrôle de la vitesse vidéo, il est important de comprendre qu’elles fonctionnent différemment et ne sont pas compatibles l’une avec l’autre. Cette section explorera les principales différences entre les deux outils, pourquoi ils ne peuvent pas être utilisés ensemble et comment choisir celui qui convient à vos besoins.
Caractéristiques clés
Édition multipiste : Filmora permet l’édition sur plusieurs pistes, ce qui est essentiel pour les utilisateurs travaillant sur des projets avancés avec des couches de vidéo, d’audio et d’effets.
Contrôle avancé de la vitesse : Filmora offre un contrôle plus détaillé de la vitesse de la vidéo. Vous pouvez régler avec précision la vitesse, créer des effets de ralenti ou inverser des éléments.
Outils d’édition complets : Filmora est livré avec un large éventail d’outils d’édition, notamment des transitions, des effets, l’étalonnage des couleurs et des animations d’images clés.
Fonctionnalités IA : Avec des outils IA tels que le recadrage automatique et la détection de scène, Filmora simplifie le processus d’édition, ce qui permet aux créateurs d’obtenir plus facilement des résultats de qualité professionnelle.
Courbe de vitesse : Créez des rampes de vitesse dynamiques en utilisant la courbe de vitesse pour des changements de vitesse personnalisés.
Pourquoi Filmora se démarque
Filmora est idéal pour les créateurs travaillant sur des vidéos de longue durée ou des projets qui nécessitent un montage et un contrôle détaillés. Son édition multipiste, ses fonctionnalités IA et ses commandes de vitesse vidéo précises le distinguent de CapCut, qui est plus adapté aux montages rapides sur mobile.
Explorez le contrôleur de vitesse vidéo Filmora - Débloquez des capacités d’édition avancées
Le contrôleur de vitesse vidéo de Filmora est un outil puissant pour une manipulation précise de la vitesse vidéo. Que vous souhaitiez créer des effets de ralenti ou accélérer un segment pour créer de la tension, Filmora offre plus de contrôle et d’options avancées que CapCut.
Comment utiliser le contrôleur de vitesse vidéo Filmora sur un ordinateur de bureau
Méthode 1 : Modifier la vitesse de la vidéo avec une vitesse uniforme
01 sur 03 : Accédez au panneau de vitesse uniforme
Double-cliquez sur le clip vidéo ou audio dont vous souhaitez modifier la vitesse. Dans la fenêtre contextuelle d’édition, sélectionnez Vitesse>Vitesse uniforme.

02 sur 03 : Changez la vitesse de la vidéo à vitesse constante
Faites glisser le curseur Vitesse vers la droite ou la gauche pour accélérer ou ralentir la vitesse de lecture. Si vous le souhaitez, vous pouvez entrer votre valeur préférée dans le champ Durée pour obtenir une sortie plus précise.

03 sur 03 : Prévisualisez la vidéo et enregistrez-la
Cliquez sur le bouton Lecture dans la fenêtre d’aperçu ou appuyez sur la barre d’espace pour prévisualiser les modifications.
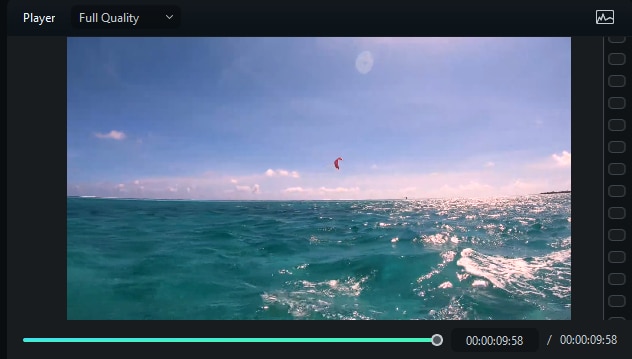
Méthode 2 : Modifier la vitesse de lecture vidéo avec la rampe de vitesse
01 sur 03 : Allez au panneau de rampe de vitesse
Cliquez sur la vidéo dans la timeline et cliquez sur l’icône Vitesse, sélectionnez l’option Rampe de vitesse, puis vous verrez quelques options dans le panneau des propriétés :

02 sur 03 : Sélectionnez et personnalisez le préréglage de rampe de vitesse
Veuillez sélectionner l’un des préréglages pour appliquer une vitesse vidéo variable et la personnaliser en fonction de vos besoins. La variation de la vitesse restera effective jusqu’à ce que la tête de lecture atteigne le point de vitesse suivant. La vitesse de la vidéo changera progressivement à mesure que la tête de lecture se déplace entre les points de vitesse.

03 sur 03 : Prévisualisez la vidéo et enregistrez-la
Appuyez sur la barre d’espace de votre clavier ou cliquez sur le bouton Lecture dans la fenêtre d’aperçu pour prévisualiser les modifications de la vidéo. Vous pouvez cliquer sur Réinitialiser pour supprimer les paramètres. En outre, vous pouvez enregistrer le paramètre de rampe de vitesse en cliquant sur le bouton Enregistrer en tant que personnalisé.

Conseils avancés pour l’édition rapide Filmora
- Combinez plusieurs effets de vitesse : Filmora vous permet d’appliquer différents effets de vitesse au même clip vidéo. Par exemple, vous pouvez accélérer une section du plan et en ralentir une autre, créant ainsi un effet visuel dynamique et attrayant.
- Utiliser la lecture inversée pour les effets créatifs : La fonction de lecture inversée vous permet de créer des effets de réversion temporelle uniques, qui peuvent être un outil puissant pour la narration ou l’impact visuel.
- Inverser une vidéo : Pour inverser une vidéo dans la timeline, l’utilisateur doit appuyer sur la touche « J » du clavier. La plage de vitesse de lecture pour inverser une vidéo est comprise entre -x1 et -x32.
- Mettre une vidéo en pause : Vous devez mettre une vidéo en pause plusieurs fois lors de son édition dans la timeline, et parfois, l’accès à l’option de pause peut prendre du temps. Pour accélérer cela, appuyez sur la touche « K » de votre clavier et votre vidéo sera mise en pause.
Conclusion
CapCut est une excellente option pour des modifications rapides et en déplacement, en particulier pour les utilisateurs mobiles. Cependant, pour les projets plus avancés et professionnels, l’édition multipiste de Filmora, les fonctionnalités IA et le contrôle précis de la vitesse en font le meilleur choix. Que vous travailliez sur une simple vidéo ou un projet de montage complexe, comprendre les points forts des deux outils vous aidera à prendre la meilleure décision pour vos besoins.



