Lors de la création de contenu, il est essentiel de présenter votre vidéo dans la bonne orientation pour qu'elle ait un impact durable. Il est courant de devoir faire pivoter une vidéo lorsqu'elle est filmée en mode portrait, mais que la plateforme que vous utilisez, comme YouTube ou un site Web, nécessite un format paysage. De telles erreurs peuvent donner à votre vidéo un aspect peu professionnel si elles ne sont pas corrigées.
Heureusement, les utilisateurs de Mac disposent de divers outils permettant de faire pivoter les vidéos pour résoudre ces problèmes. Pour faire pivoter des vidéos sur macOS, des options intégrées comme QuickTime Player offrent une solution rapide. Des outils plus avancés, comme Filmora, permettent une rotation précise à des angles personnalisés. Par conséquent, il vous offre une plus grande flexibilité pour ajuster l'orientation de la vidéo tout en offrant d'autres fonctionnalités d'édition.
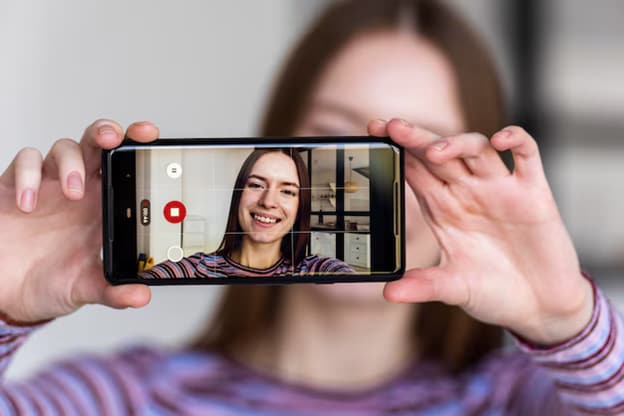
Dans cet article
Partie 1. Considérations clés avant de faire pivoter une vidéo
Avant de vous lancer dans la rotation d'une vidéo sur votre Mac, il y a plusieurs facteurs importants à garder à l'esprit pour vous assurer d'obtenir les meilleurs résultats. De la compréhension de la façon dont les différents formats de fichiers gèrent la rotation à la préservation de la qualité vidéo, faire des choix éclairés peut vous faire gagner du temps et améliorer votre résultat final.
1. Formats de fichiers et compatibilité
Tous les formats vidéo ne gèrent pas la rotation de la même manière. Si votre vidéo est dans un format moins courant ou est incompatible avec le logiciel, vous devrez peut-être d'abord la convertir en un format plus largement pris en charge (comme MP4) pour éviter une perte de qualité ou des restrictions logicielles pendant la rotation. Ensuite, vous pouvez faire pivoter la vidéo mp4 sur votre Mac à l'aide des méthodes de la section suivante.
2. Comprendre l'orientation de la vidéo (paysage ou portrait)
La rotation du portrait au paysage (ou vice versa) nécessite de prendre en compte la façon dont la vidéo sera visionnée. L'orientation paysage a une dimension horizontale plus large. Elle est parfaite pour les plateformes comme YouTube et les présentations. En revanche, l'orientation portrait est plus haute et couramment utilisée pour le contenu mobile et des médias sociaux comme Instagram ou TikTok. Assurez-vous de faire correspondre l'orientation aux exigences de la plateforme pour éviter un recadrage gênant ou des barres noires autour de votre vidéo.
3. Impact sur la qualité de la vidéo et le rapport hauteur/largeur
La rotation d'une vidéo peut affecter son rapport hauteur/largeur, ce qui peut entraîner un étirement, un recadrage ou des barres noires si le rapport d'origine ne correspond pas à la nouvelle orientation. Par exemple, passer d’un format paysage 16:9 à un format portrait peut donner l’impression que l’image est écrasée ou coupée si elle n’est pas réglée correctement.
Par conséquent, il est essentiel de sélectionner un outil qui vous permet d’ajuster le rapport hauteur/largeur ou de recadrer la vidéo de manière efficace afin que la rotation ne dégrade pas la qualité visuelle ou ne déforme pas le contenu.

Partie 2. 3 meilleures méthodes pour faire pivoter une vidéo sur Mac
La rotation d’une vidéo sur votre Mac peut être effectuée à l’aide de diverses techniques, offrant une flexibilité en fonction de vos besoins et préférences de montage. Selon vos besoins, qu'il s'agisse de réglages rapides ou de modifications de précision, voici trois méthodes efficaces :
1. Rotation intégrée avec QuickTime Player
QuickTime Player est une application intégrée sur Mac qui est simple et directe. L'une de ses fonctionnalités est la possibilité de faire pivoter des vidéos, ce qui en fait une solution rapide et facile pour la rotation de vidéos de base.
Voici comment faire pivoter votre vidéo à l'aide de QuickTime :
- Étape 1. Ouvrez QuickTime Player
Recherchez et ouvrez QuickTime Player sur votre Mac.
- Étape 2. Ouvrez le fichier vidéo
Accédez à Fichier > Ouvrez le fichier, puis sélectionnez la vidéo que vous souhaitez faire pivoter.
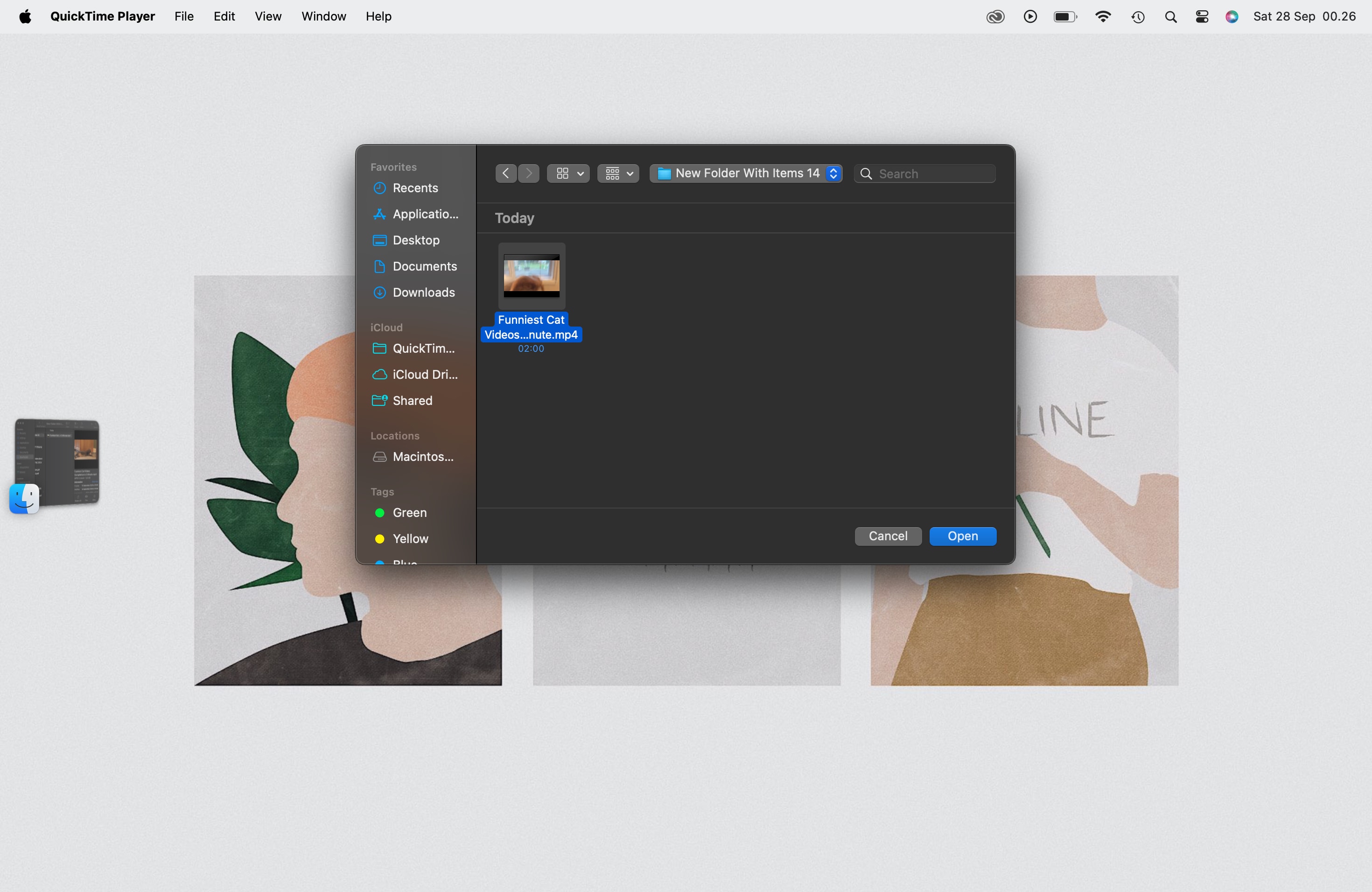
- Étape 3. Accédez au menu Édition
Une fois la vidéo ouverte, cliquez sur Modifier dans le menu supérieur.
- Étape 4. Faire pivoter la vidéo
Choisissez Faire pivoter à gauche ou Faire pivoter à droite en fonction de la direction dans laquelle vous souhaitez faire pivoter la vidéo.
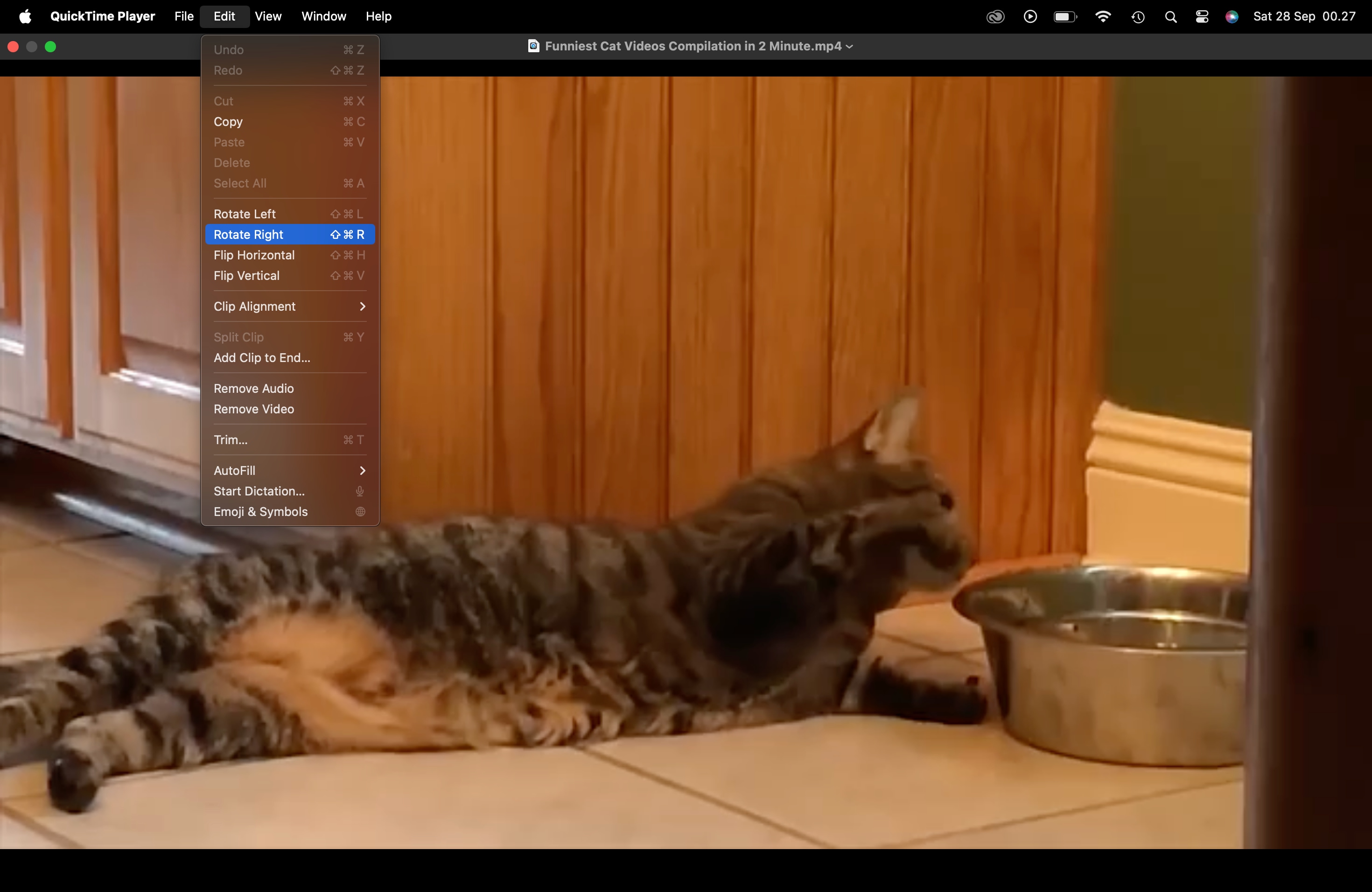
Si vous devez retourner une vidéo sur votre Mac, vous pouvez également sélectionner Retourner verticalement ou Retourner horizontalement dans le même menu.
- Étape 5. Enregistrer la vidéo
Après la rotation, accédez à Fichier > Enregistrez ou Exportez sous pour enregistrer la vidéo pivotée au format souhaité.
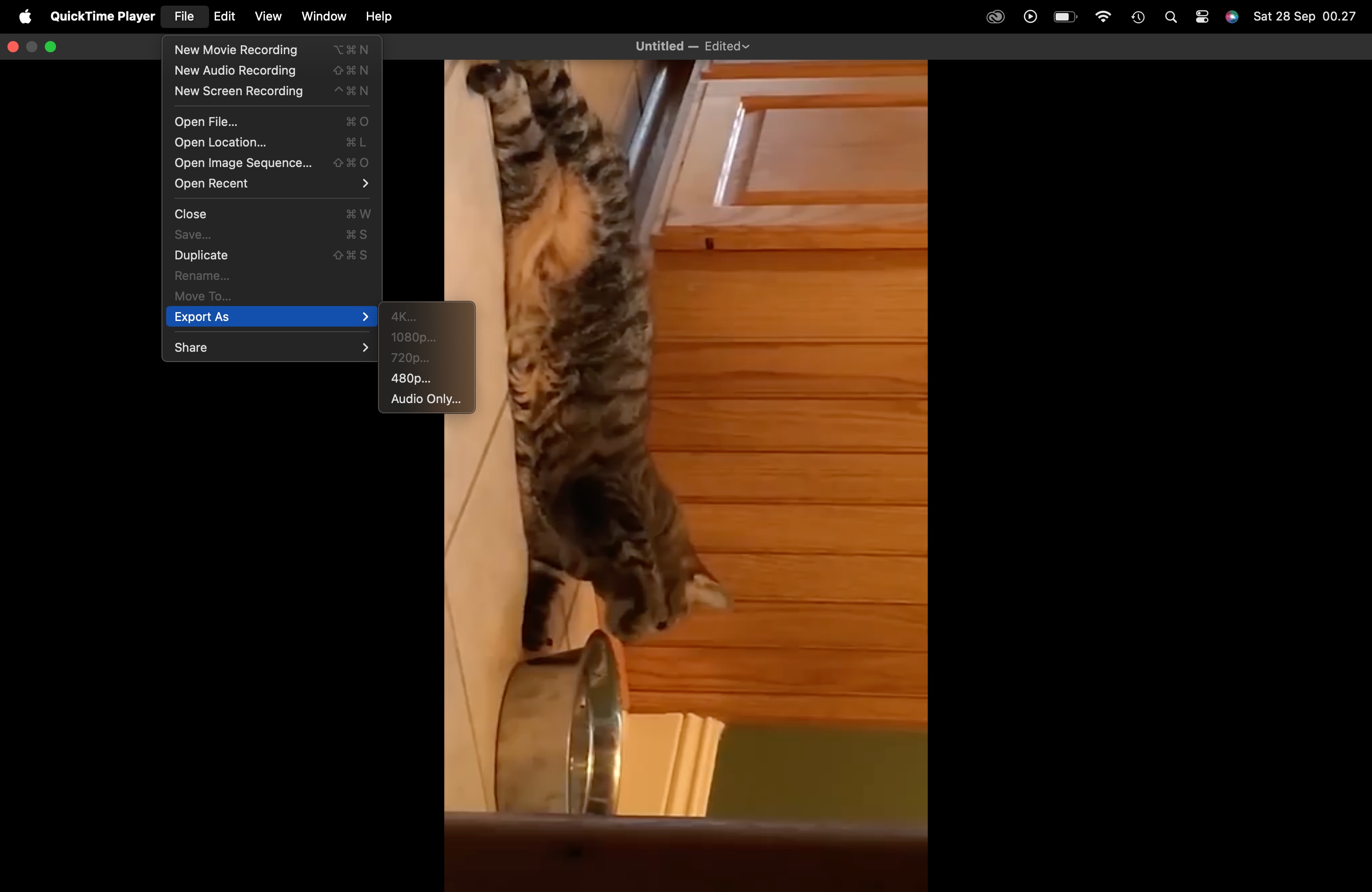
Cette méthode est parfaite pour les solutions rapides lorsque vous avez besoin d'une simple rotation à 90 ou 180 degrés sans logiciel supplémentaire. Cependant, elle n'offre pas de réglages d'angle précis ni d'options d'édition avancées.
2. Rotation manuelle des images avec un logiciel de montage vidéo
Pour les utilisateurs plus avancés nécessitant une précision ou des angles spécifiques au-delà de 90 ou 180 degrés, un logiciel de montage permet une rotation manuelle image par image. Les logiciels tiers comme Wondershare Filmora vous permettent de faire pivoter chaque image pour des réglages précis.
Filmora est un outil de montage vidéo polyvalent qui permet un montage plus avancé, notamment la rotation manuelle image par image. Cette méthode est idéale pour les utilisateurs qui recherchent un contrôle précis de l'orientation de leur vidéo et des fonctionnalités de montage supplémentaires telles que les transitions, les effets et les superpositions de texte. Outre la rotation de la vidéo, vous pouvez également utiliser Filmora pour inverser la vidéo sur Mac. Vous pouvez regarder le tutoriel ici.
Suivez ces étapes pour faire pivoter une vidéo sur macOS dans Filmora :
- Étape 1. Ouvrez Filmora
Téléchargez et installez Filmora sur votre Mac si vous ne l'avez pas déjà fait. Ouvrez l'application une fois installée.
- Étape 2. Importez votre vidéo
Cliquez sur Importer les fichiers multimédias ici pour sélectionner la vidéo que vous souhaitez faire pivoter à partir de votre Mac.
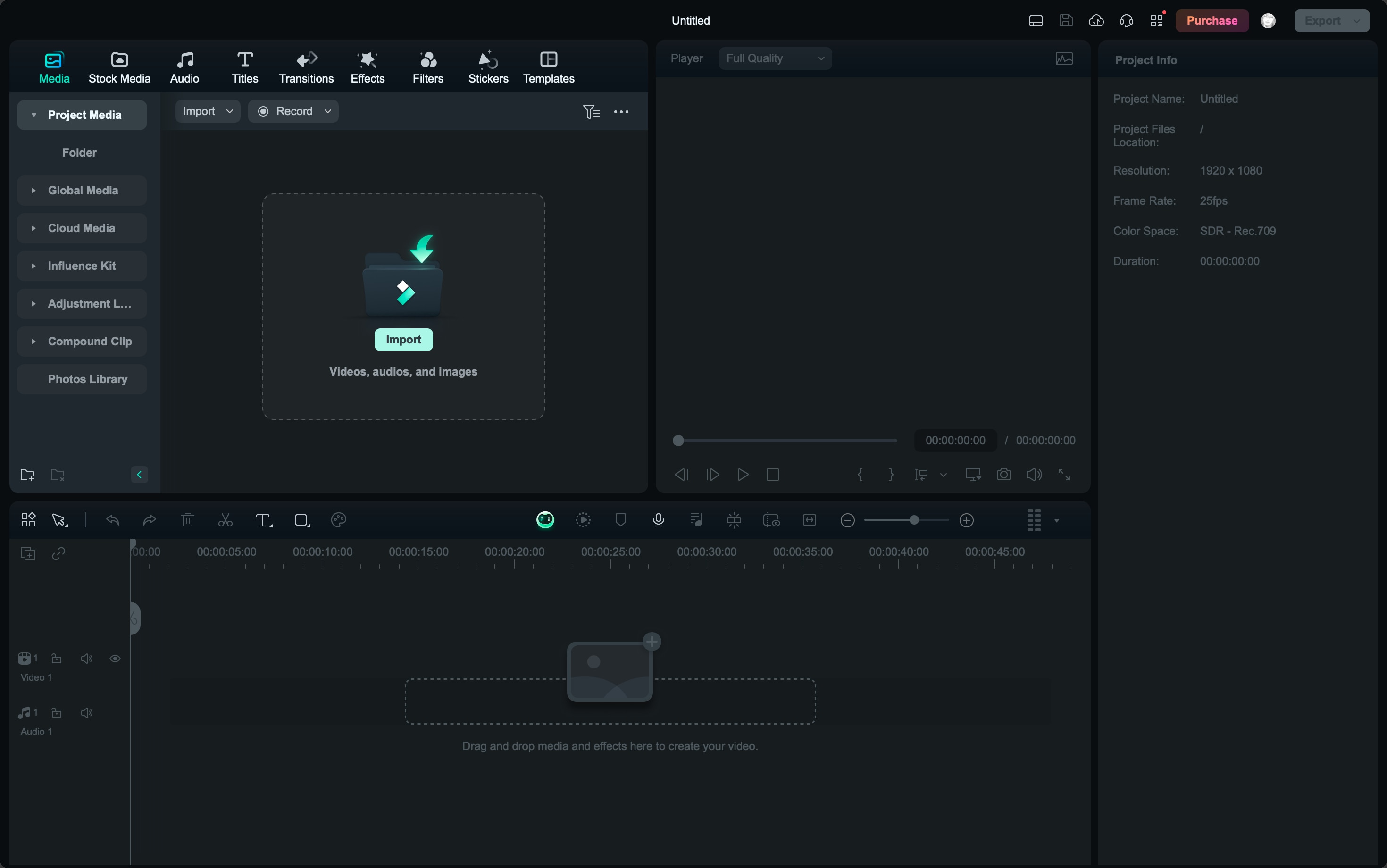
- Étape 3. Ajoutez la vidéo à la chronologie
Faites glisser votre vidéo importée de la bibliothèque multimédia vers la chronologie en bas de l'écran.
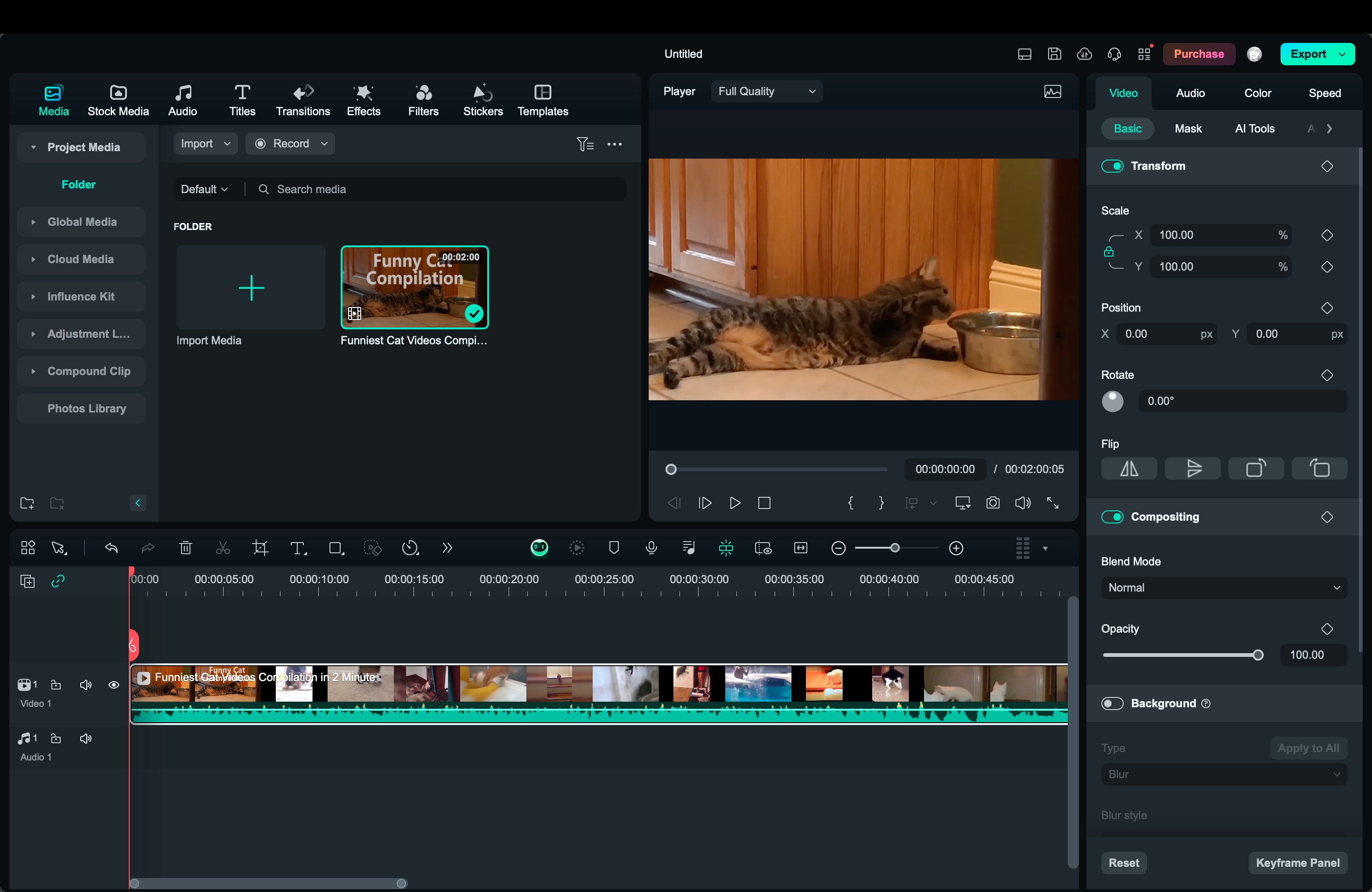
- Étape 4. Faites pivoter la vidéo
Faites un clic droit sur la vidéo dans la chronologie et choisissez Modifier ou double-cliquez sur la vidéo pour afficher le panneau d'édition.
Sous l'onglet Transformer, vous trouverez les options Rotation, qui vous permettent de faire pivoter la vidéo de 90°, 180° ou 270°, ou de la retourner horizontalement ou verticalement.
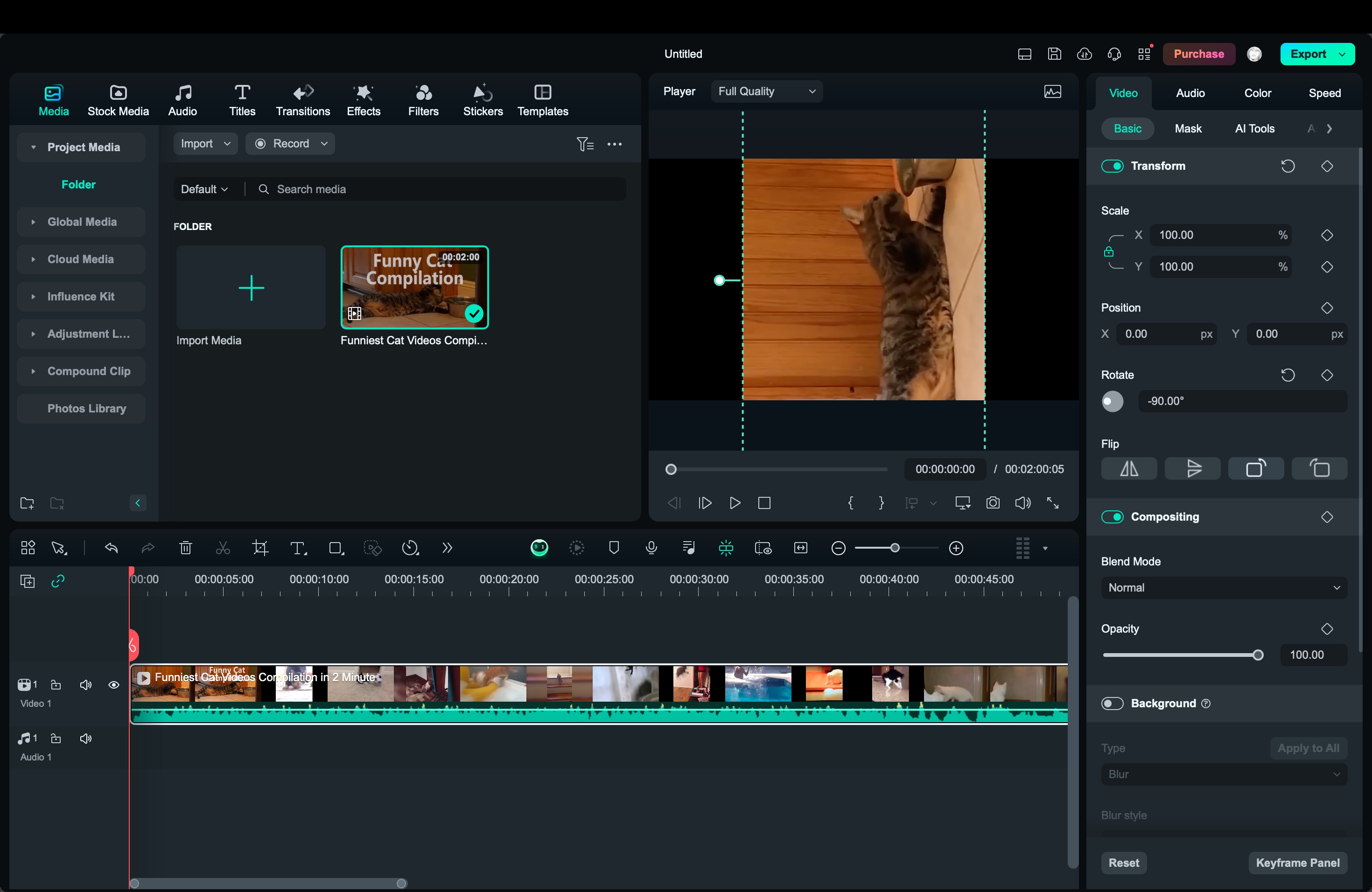
À l'aide du curseur de rotation, vous pouvez également saisir un angle personnalisé pour des rotations précises.
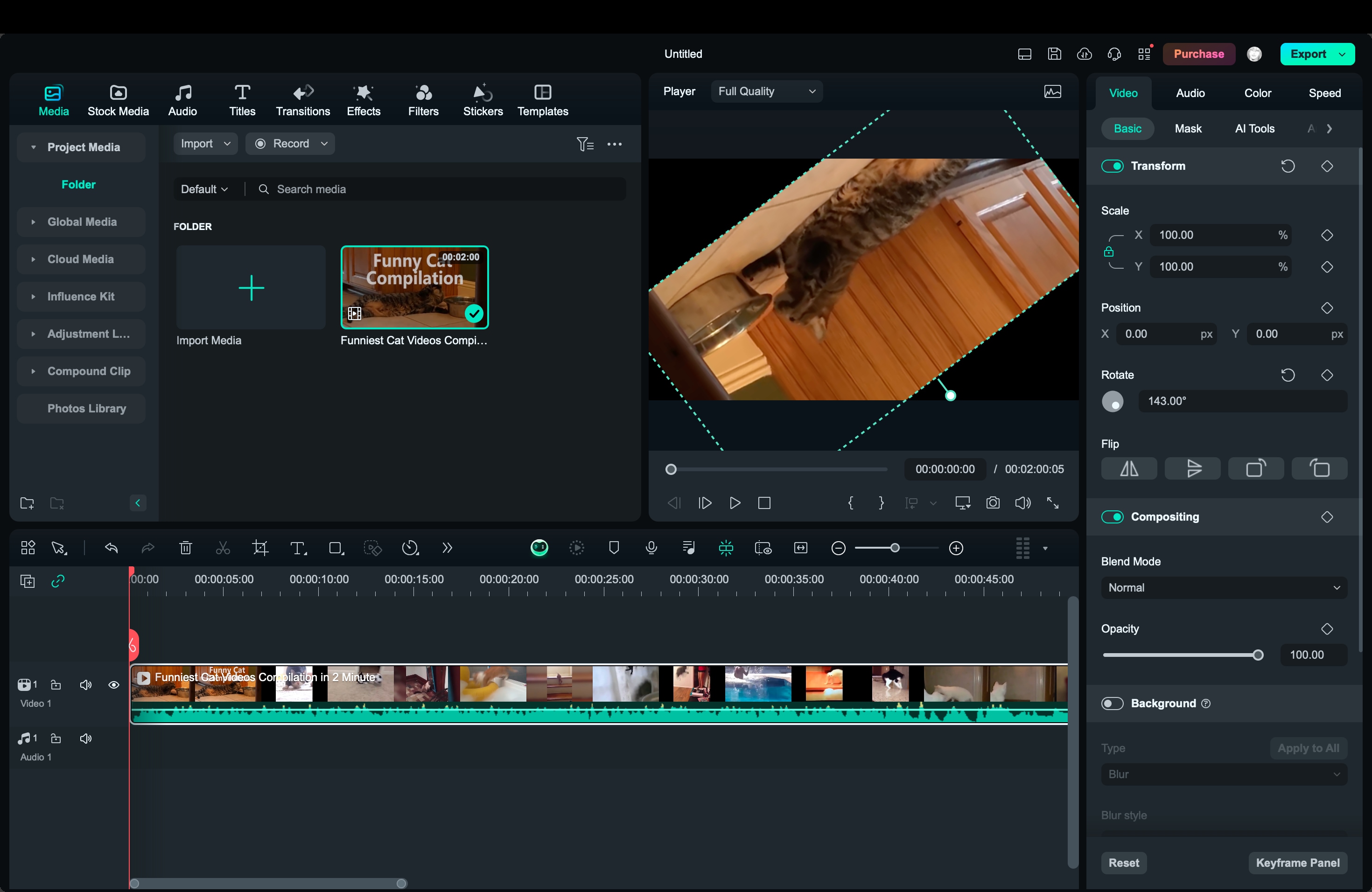
- Étape 5. Aperçu et réglage
Lorsque vous effectuez les modifications de rotation, prévisualisez le résultat dans la fenêtre d'aperçu de la vidéo sur la droite. Ajustez l'angle si nécessaire pour obtenir l'aspect souhaité.
- Étape 6. Exportez la vidéo
Lorsque vous êtes satisfait de la rotation, cliquez sur le bouton Exporter. Choisissez le format et la résolution souhaités avant d'enregistrer votre vidéo éditée.
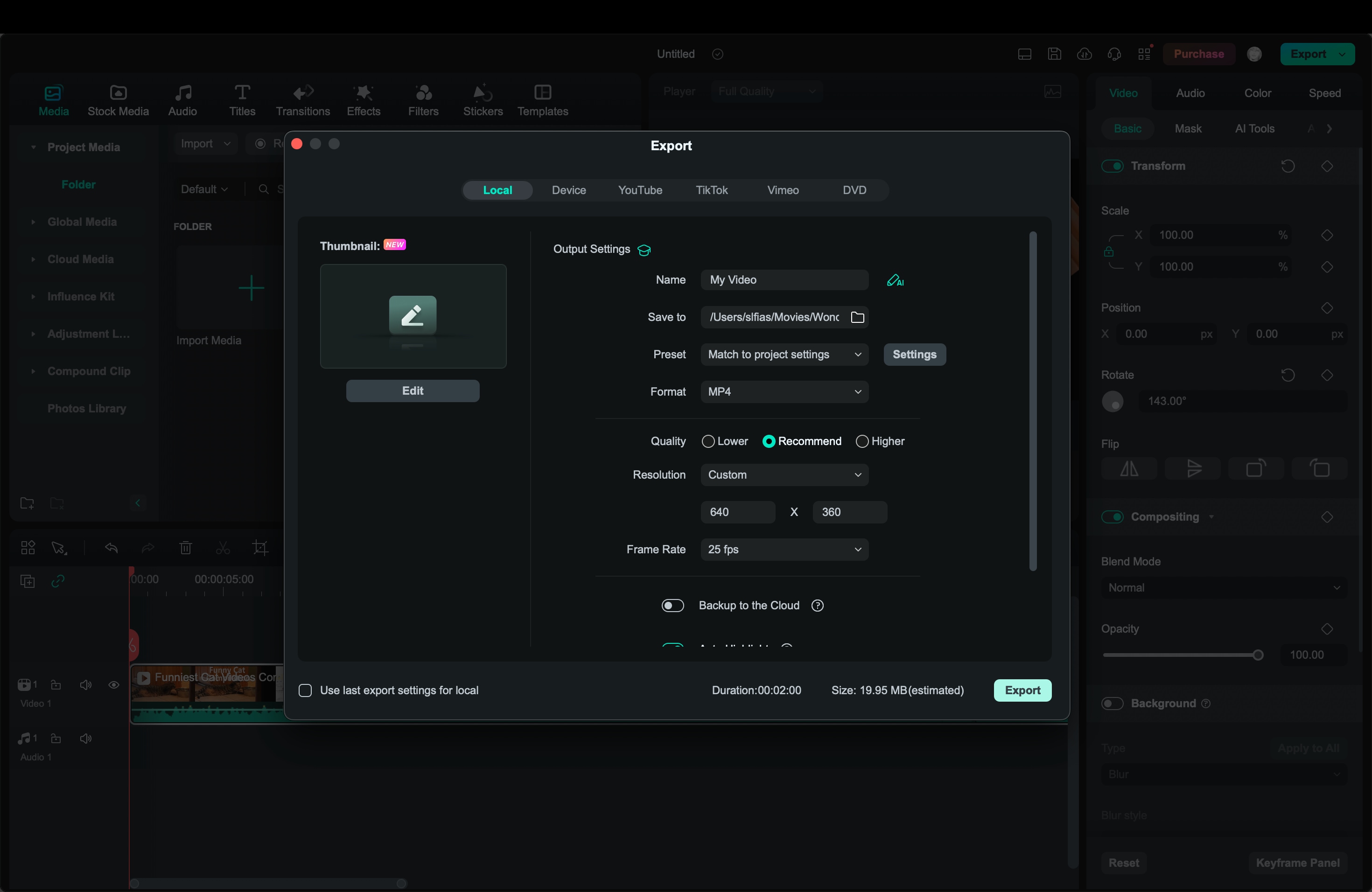
Filmora propose des outils de rotation simples et d'autres fonctionnalités d'édition telles que des transitions, des effets et du texte, ce qui en fait une solution complète pour les projets vidéo de base et avancés.
3. Utilisation des outils vidéo en ligne
Les outils vidéo en ligne sont excellents pour les utilisateurs qui souhaitent une option sans téléchargement. Des sites Web comme Clideo et Online Video Cutter vous permettent de faire pivoter des vidéos via un navigateur Web.
Voici le guide pour faire pivoter une vidéo à l'aide de Clideo :
- Étape 1. Accédez à l'outil en ligne pour faire pivoter une vidéo
Dans ce tutoriel, nous allons utiliser Clideo comme exemple. Visitez le site Web de Clideo dans votre navigateur pour commencer à faire pivoter des vidéos en ligne.
- Étape 2. Téléchargez votre vidéo
Cliquez sur Créer un projet et sélectionnez Faire pivoter la vidéo. Cliquez ensuite sur Choisir un fichier pour télécharger votre vidéo.
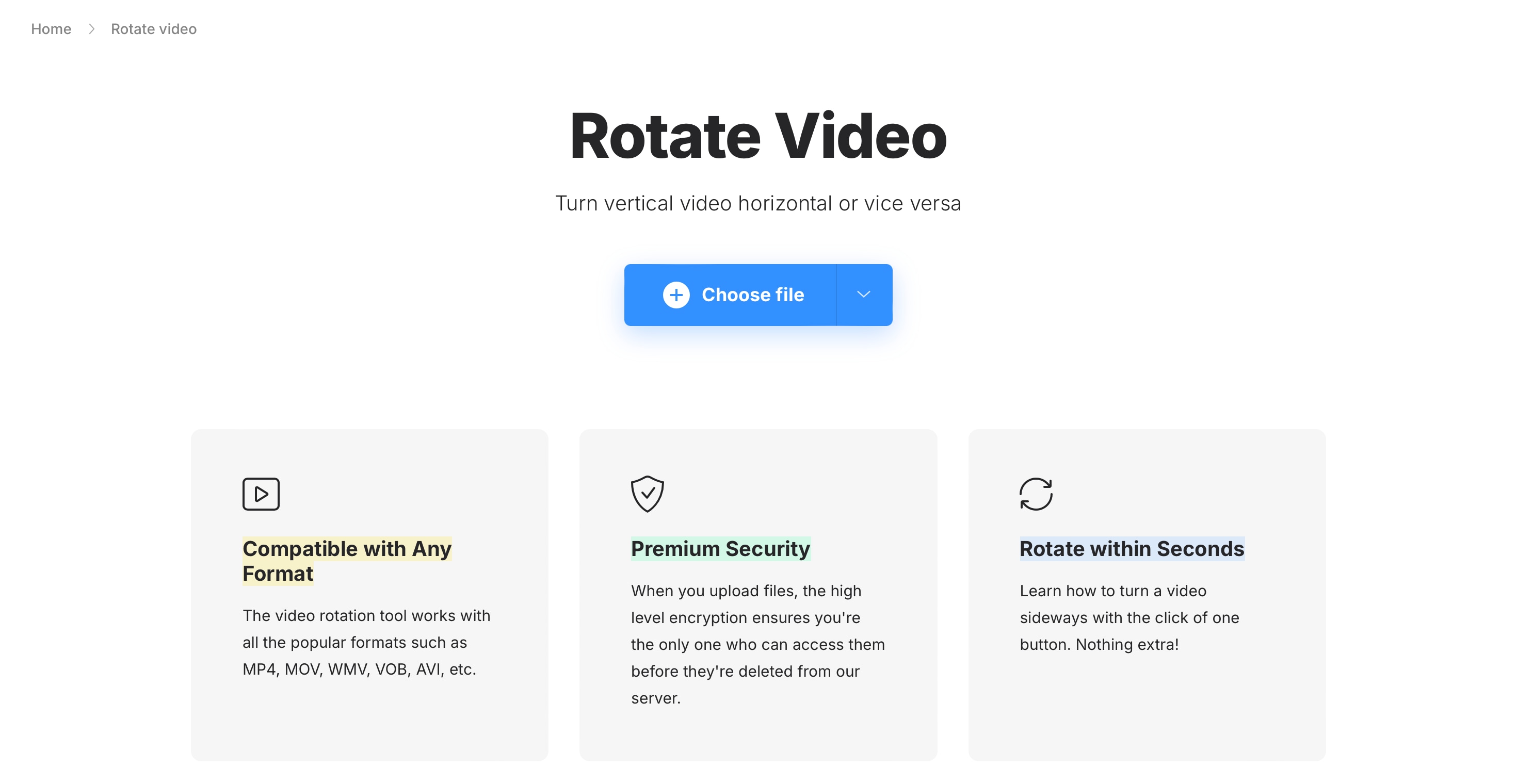
- Étape 3. Faire pivoter la vidéo
Une fois le fichier téléchargé, vous verrez des options pour faire pivoter la vidéo. Choisissez la direction souhaitée (par exemple, 90° dans le sens des aiguilles d'une montre ou dans le sens inverse).
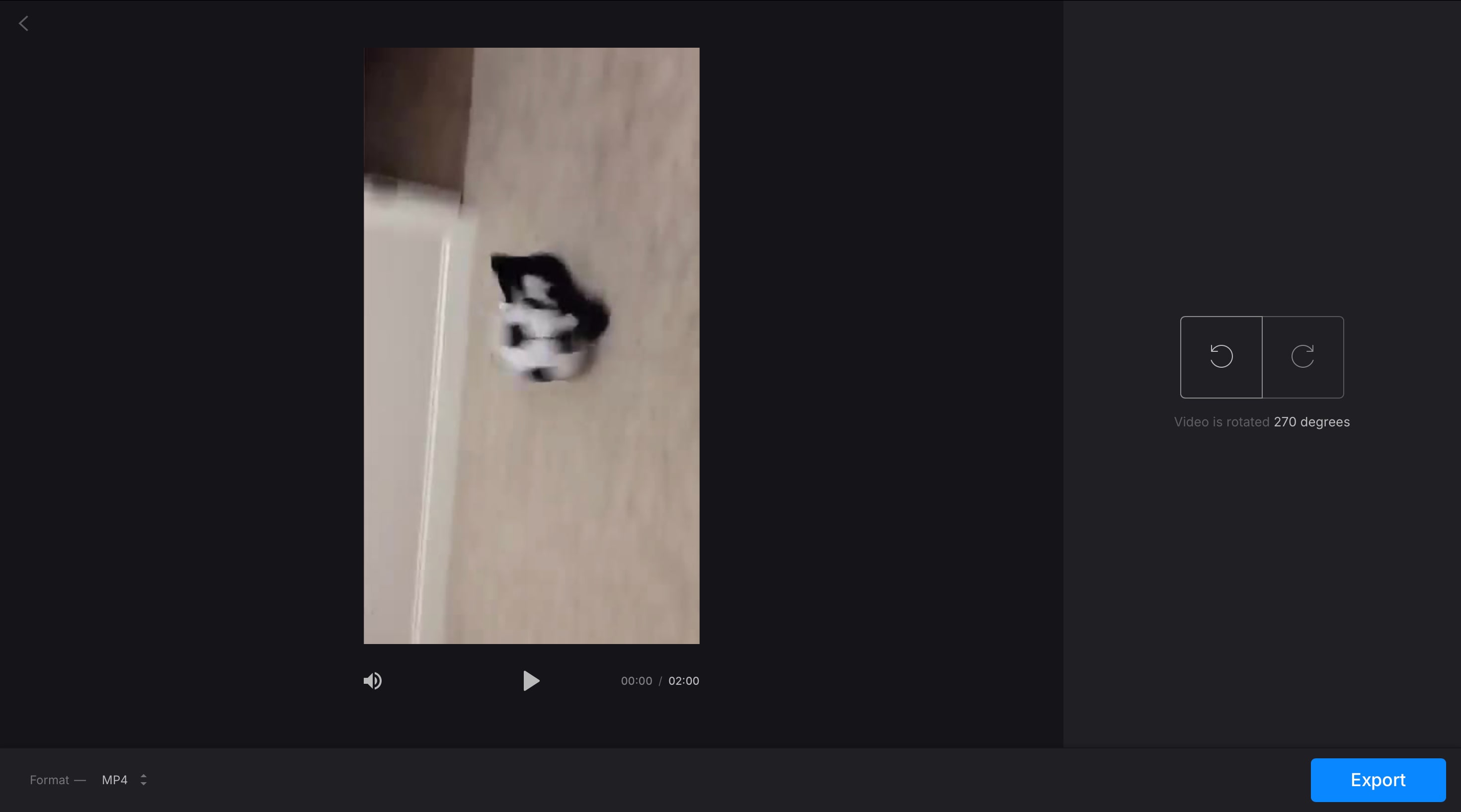
- Étape 4. Téléchargez la vidéo
Une fois la vidéo pivotée, cliquez sur Exporterou Télécharger pour enregistrer la vidéo modifiée sur votre Mac. Les outils en ligne sont idéaux pour les petits fichiers ou les modifications rapides, mais ils peuvent avoir des limitations de taille et des temps de traitement plus lents en fonction de votre connexion Internet.
Tableau comparatif des méthodes
| Méthode | Difficulté | Personnalisation | Idéal pour | Option de personnalisation |
| Lecteur QuickTime | Facile | Rotation de base à 90°/180° | Outil rapide et intégré pour des corrections simples | Rotation de base, découpage, division, options d'exportation, etc. |
| Outils vidéo en ligne | Facile | Rotation de base à 90° | Aucune installation de logiciel, petits fichiers | Rotation de base uniquement |
| Filmora | Facile | Réglages d'angle plus précis | Montage de niveau professionnel avec des fonctionnalités avancées | Plusieurs réglages d'angle, outils de montage vidéo de base tels que l'ajout de filtres ou d'effets, et d'autres outils avancés alimentés par l'IA |
Conseils bonus : connaissez le bon angle de rotation et obtenez le meilleur Qualité
Lorsqu'il s'agit de faire pivoter des vidéos, il est essentiel de choisir le bon angle et de garantir un rendu de haute qualité pour créer un contenu professionnel et attrayant. Voici quelques conseils :
1. Choisir le bon angle de rotation
Le choix du bon angle de rotation pour votre vidéo joue un rôle essentiel pour garantir une expérience fluide et visuellement cohérente. Voici quelques conseils pour vous aider à prendre la meilleure décision :
- Alignement du contenu
Faites toujours pivoter votre vidéo d'une manière qui complète ses éléments visuels. Un alignement correct garantit que les sujets ou objets clés restent bien orientés. Il rend la vidéo plus facile à suivre.
- Évitez la distorsion
Veillez à ne pas faire pivoter la vidéo à un angle extrême qui pourrait compromettre sa qualité. Les rotations importantes peuvent parfois déformer la vidéo, alors visez des angles qui améliorent l'orientation sans affecter la clarté.
- Compatibilité de la plateforme
Pensez à la plateforme sur laquelle votre vidéo sera partagée. Certaines plateformes privilégient certaines orientations, alors assurez-vous que la rotation correspond aux normes préférées de la plateforme pour un téléchargement fluide.

2. Maintenir la qualité après la rotation
Une fois votre vidéo pivotée, il est tout aussi important de préserver sa qualité. Vous pouvez vous concentrer sur :
- Vérification de la résolution
Assurez-vous d'ajuster la résolution pour qu'elle corresponde à la qualité d'origine de la vidéo. Le maintien d'une résolution élevée évite la perte de détails et garantit un rendu net.
- Format d'image
Soyez attentif au format d'image après la rotation pour éviter tout étirement ou distorsion indésirable. L'adaptation du format d'image au format d'affichage prévu préserve l'aspect naturel de la vidéo.
- Format de fichier
Choisissez un format de fichier largement compatible pour enregistrer votre vidéo. Un bon format garantit une lecture fluide sur différents appareils et plates-formes sans aucun problème.
Conclusion
La rotation ou le retournement de vidéos sur votre Mac n'est pas forcément une tâche compliquée. Si QuickTime et les outils en ligne proposent des solutions rapides pour les rotations de base, si vous recherchez davantage de précision et de contrôle, des logiciels avancés comme Filmora sont la solution.
Filmora permet non seulement des réglages d'angle personnalisés, mais fournit également des fonctionnalités supplémentaires telles que le contrôle du rapport hauteur/largeur et la préservation de la qualité vidéo, ce qui en fait un excellent choix pour le montage professionnel. En comprenant les points forts de chaque méthode et en vous concentrant sur le maintien de la qualité vidéo, vous pouvez vous assurer que votre contenu est soigné, professionnel et prêt à être partagé.



 Sécurité 100 % vérifiée | Aucun abonnement requis | Aucun logiciel malveillant
Sécurité 100 % vérifiée | Aucun abonnement requis | Aucun logiciel malveillant

