Au fur et à mesure que la technologie progresse, la demande d’outils mobiles puissants augmente également. De plus en plus de personnes recherchent des solutions mobiles pour accomplir des tâches autrefois réservées aux ordinateurs. Le montage vidéo fait partie de ces tâches qui sont passées des logiciels de bureau aux applications mobiles.
L’un de ceux qui répondent à cette demande est Xiaomi. Cette marque est rapidement devenue un choix populaire pour les utilisateurs de smartphones compte tenu de ses fonctionnalités impressionnantes et de ses prix abordables. Ces appareils sont équipés d’un éditeur vidéo Xiaomi intégré conçu pour gérer les tâches d’édition de base. Cependant, si cet éditeur ne répond pas à vos besoins, il existe d’autres options, comme Wondershare Filmora ayant des fonctionnalités plus puissantes.
Dans cet article, nous allons aborder l’éditeur vidéo intégré de Xiaomi. Nous vous guiderons à travers un tutoriel étape par étape sur la façon d’éditer des vidéos sur un appareil Xiaomi.

Dans cet article
Partie 1. Vue d’ensemble de l’éditeur vidéo intégré de Xiaomi pour Android
Les appareils Xiaomi sont équipés d’un éditeur vidéo intégré qui offre des fonctionnalités d’édition de base. Bien qu’il s’agisse d’un outil pratique pour des modifications simples, il peut ne pas répondre aux besoins des utilisateurs à la recherche de fonctionnalités avancées et de personnalisation.
Fonctionnalités :
- Découpage de base : Les utilisateurs peuvent couper et découper des clips vidéo à la longueur souhaitée.
- Effets simples : Options limitées pour l’ajout de filtres, de superpositions de texte et d’effets de base.
- Édition audio : Réglages audio de base comme le contrôle du volume et l’ajout de musique de fond.
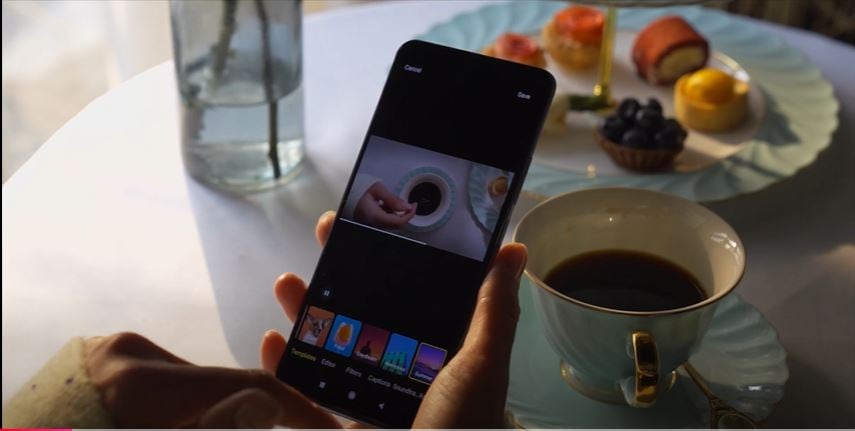
Avantages
- Édition rapide et facile : Les tâches d’édition de base peuvent être effectuées rapidement sans avoir besoin de paramètres complexes.
- Aucune application supplémentaire n’est requise : L’éditeur intégré est facilement disponible sur votre appareil Xiaomi.
Limitations
- Fonctionnalités limitées : L’outil manque de fonctionnalités avancées telles que le contrôle de la vitesse, les images clés et les effets d’écran vert.
- Filigranes et publicités : Certaines versions de l’éditeur peuvent inclure des filigranes ou des publicités, ce qui peut être ennuyeux.
- Limitations d’exportation : Les options d’exportation peuvent être limitées en termes de résolution et de format.
Partie 2. Comment pouvez-vous éditer une vidéo à l’aide de Xiaomi Video Editor ?
Suivez ces étapes simples pour éditer votre vidéo à l’aide de l’éditeur vidéo de Xiaomi.
Étape 1. Ouvrez l’éditeur vidéo
Localisez et ouvrez l’application Galerie sur votre appareil Xiaomi. Sélectionnez la vidéo que vous souhaitez modifier dans votre galerie. Ensuite, appuyez sur le bouton Modifier.
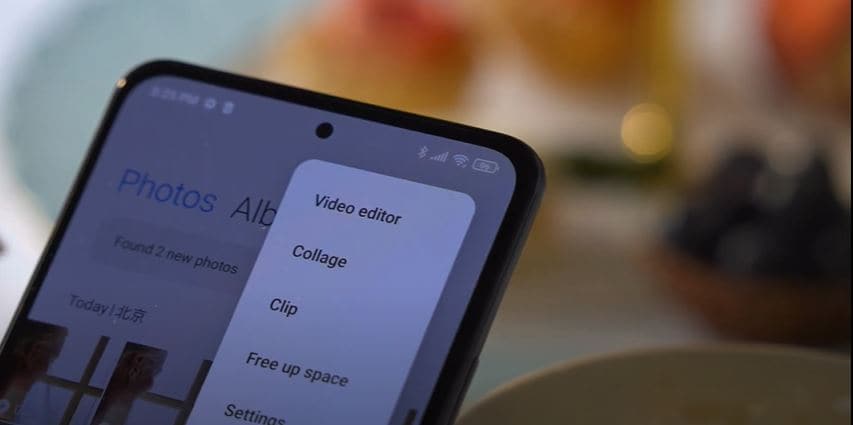
Étape 2. Édition de base
- Faites glisser les curseurs sur la timeline pour sélectionner la partie que vous souhaitez conserver. Appuyez sur le bouton « Découper » pour supprimer les parties indésirables.
- Appuyez sur le bouton « Texte » pour ajouter des superpositions de texte. Choisissez un style de police, une couleur et une taille pour votre texte. Ensuite, ajustez la durée et le minutage de la superposition de texte.
- Appuyez sur le bouton « Audio » pour régler le volume de l’audio d’origine ou ajouter une musique de fond. Vous pouvez également avoir la possibilité d’enregistrer une voix off.
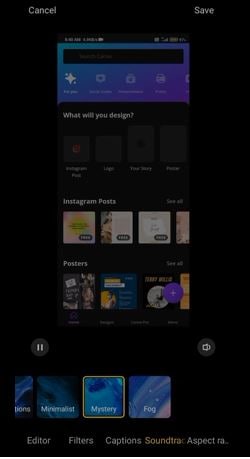
Ajouter des effets et des transitions : Bien que l’éditeur intégré de Xiaomi offre des effets et des transitions limités, vous pouvez toujours appliquer quelques améliorations de base. Appliquez des filtres pour modifier l’apparence générale de votre vidéo. Vous pouvez également ajouter des autocollants à votre vidéo pour une touche ludique.
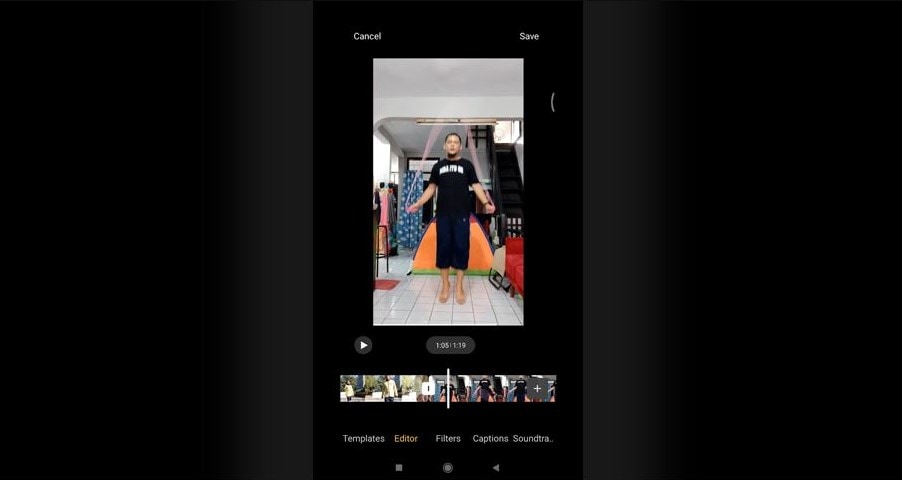
Étape 3. Enregistrez et partagez votre vidéo
Appuyez sur le bouton « Enregistrer » pour enregistrer votre vidéo modifiée sur le stockage de votre appareil. Une fois enregistrée, vous pouvez partager votre vidéo sur les plateformes de médias sociaux ou les applications de messagerie.
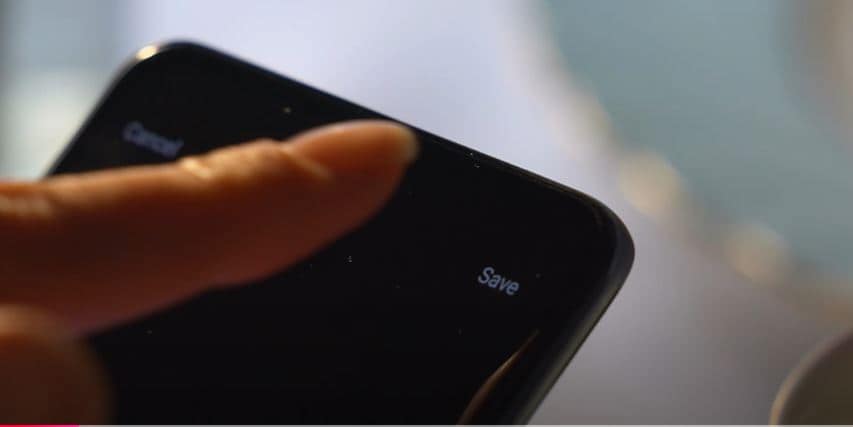
Partie 3 : Dépannage des problèmes de Xiaomi Video Editor
Bien que pratique, l’éditeur vidéo de Xiaomi peut rencontrer quelques problèmes. Voici comment résoudre les problèmes les plus courants :
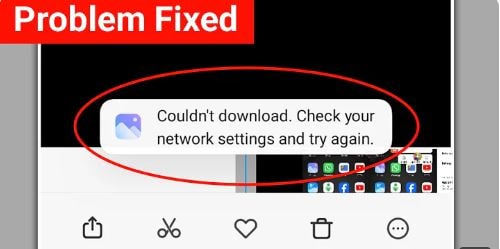
1. Re-téléchargements fréquents des fonctionnalités :
Certains utilisateurs ont signalé qu’ils devaient retélécharger fréquemment les fonctionnalités d’édition. Cela peut être dû à un bogue temporaire ou à un problème avec le mécanisme de mise à jour de l’application.
La solution:
- Assurez-vous que la dernière version de l’application Galerie est installée.
- Un simple redémarrage peut souvent résoudre ces problèmes temporaires.
- Vider le cache et les données de l’application Galerie peut aider à résoudre les problèmes liés au logiciel.
2. Fonctionnalités manquantes dans l’onglet recommandé
Certaines fonctionnalités, telles que des filtres ou des effets spécifiques, peuvent être absentes de l’onglet Recommandé.
La solution :
- Une version plus récente de l’application peut restaurer les fonctionnalités manquantes.
- Le chargement de certaines fonctionnalités peut nécessiter une connexion Internet.
- Si le problème persiste, contactez le service client de Xiaomi pour obtenir de l’aide.
3. Impossibilité d’utiliser les fonctionnalités hors ligne
Certaines fonctionnalités peuvent nécessiter une connexion Internet pour fonctionner, ce qui limite leur utilisation en mode hors ligne.
La solution :
- Utiliser les fonctionnalités en ligne
- Penser à une application de montage vidéo alternative comme Filmora qui offre à la fois des fonctionnalités en ligne et hors ligne.
Partie 4. Obtenez toutes les fonctionnalités d’édition avec Filmora Video Editor [Android/iOS]
Bien que l’éditeur vidéo de Xiaomi offre un moyen pratique d’effectuer des modifications simples, il peut ne pas être à la hauteur en ce qui concerne les fonctionnalités avancées et la personnalisation. Pour ceux qui recherchent des fonctionnalités plus professionnelles et un contrôle créatif, envisagez d’utiliser une application de montage vidéo professionnelle comme Wondershare Filmora.
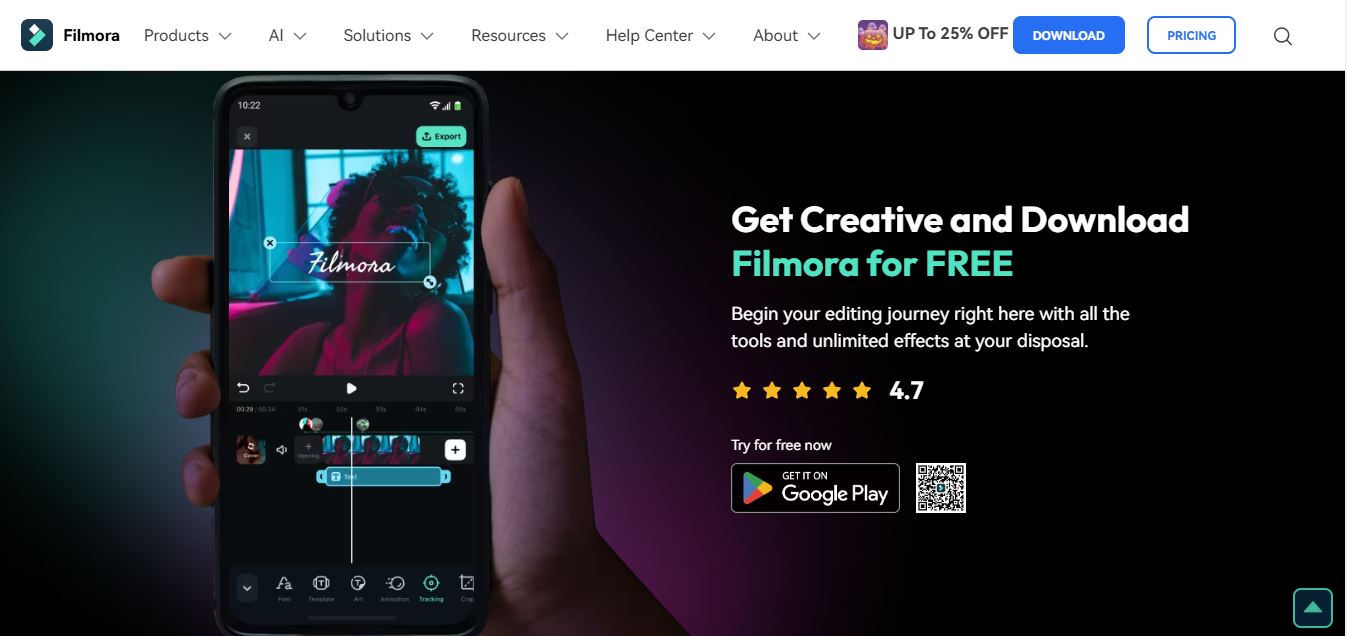
Puissant éditeur vidéo IA pour tous les créateurs
Fonctionnalités
- Outils d’édition avancés : Découpez, divisez, fusionnez et ajustez la vitesse de vos vidéos.
- Effets créatifs : Appliquez des filtres, des transitions et des effets de texte pour améliorer vos vidéos.
- Musique et son : Ajoutez de la musique de fond, des effets sonores et des voix off.
- Fonds vert : Pour créer des effets d’écran vert d’aspect professionnel.
- Exportation de vidéos de haute qualité : Exportez vos vidéos dans différents formats et résolutions
- Fonctionnalités IA : Débruitage IA, Text-To-Speech IA, suppresseur IA, coupe automatique IA, Text-To-Video IA, musique IA, et bien d’autres
Pourquoi choisir Filmora plutôt que l’éditeur intégré de Xiaomi ?
Filmora vous permet de créer des vidéos de qualité professionnelle directement depuis votre smartphone. Il est parfait aussi bien pour les débutants comme pour les éditeurs expérimentés. Voici pourquoi vous devriez préférer Filmora à l’édition de vidéos dans Xiaomi.
- Large gamme d’outils d’édition, y compris le découpage, le fractionnement, la fusion, les filtres, les transitions, les effets de texte, le mixage audio et le contrôle de la vitesse.
- Les fonctionnalités IA, telles que la réduction du bruit IA et le portrait IA, améliorent la qualité vidéo et simplifient le processus d’édition.
- Créez des vidéos de qualité professionnelle sans aucune distraction.
- Exportez vos vidéos dans différents formats et résolutions, optimisés pour le partage sur les réseaux sociaux ou un usage personnel.
Partie 5. Modifier des vidéos sur Android/iOS à l’aide de Wondershare Filmora ? [Tutoriel]
Voici le guide par étapes pour éditer vos vidéos dans l’application mobile Filmora.
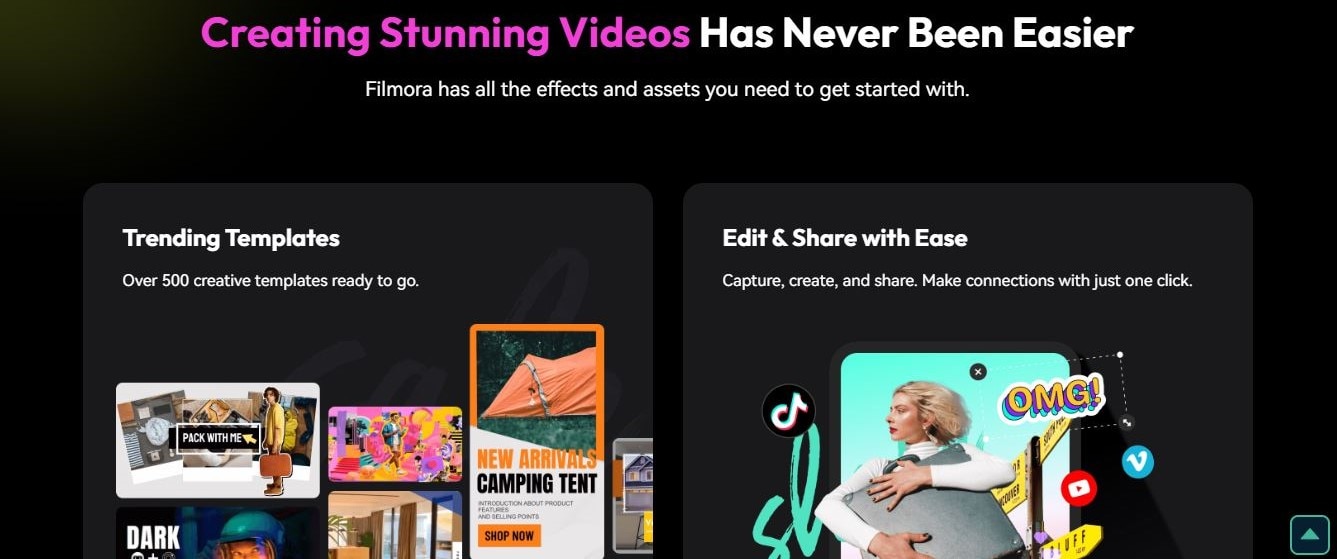
Puissant éditeur vidéo IA pour tous les créateurs
Étape 1. Télécharger et installer
Téléchargez l’application Filmora depuis le Google Play Store ou l’App Store. Ouvrez l’application et accordez les autorisations nécessaires.
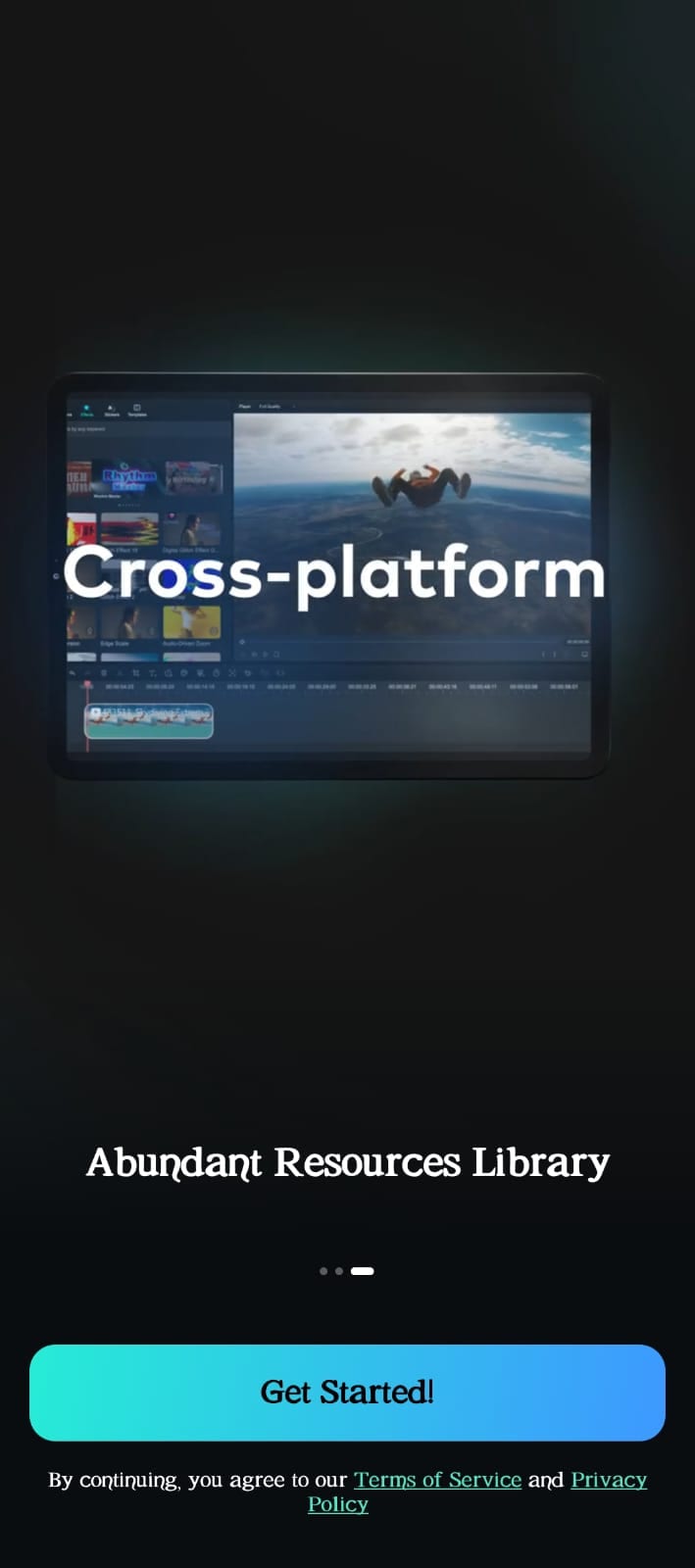
Étape 2. Créer un nouveau projet
Ouvrez >Filmora et appuyez sur le bouton Nouveau projet sur l’écran de démarrage, ou appuyez sur l'icône + dans le menu en bas. Vous pouvez également démarrer un nouveau projet à l’aide de modèles ou de l’appareil photo intégré.
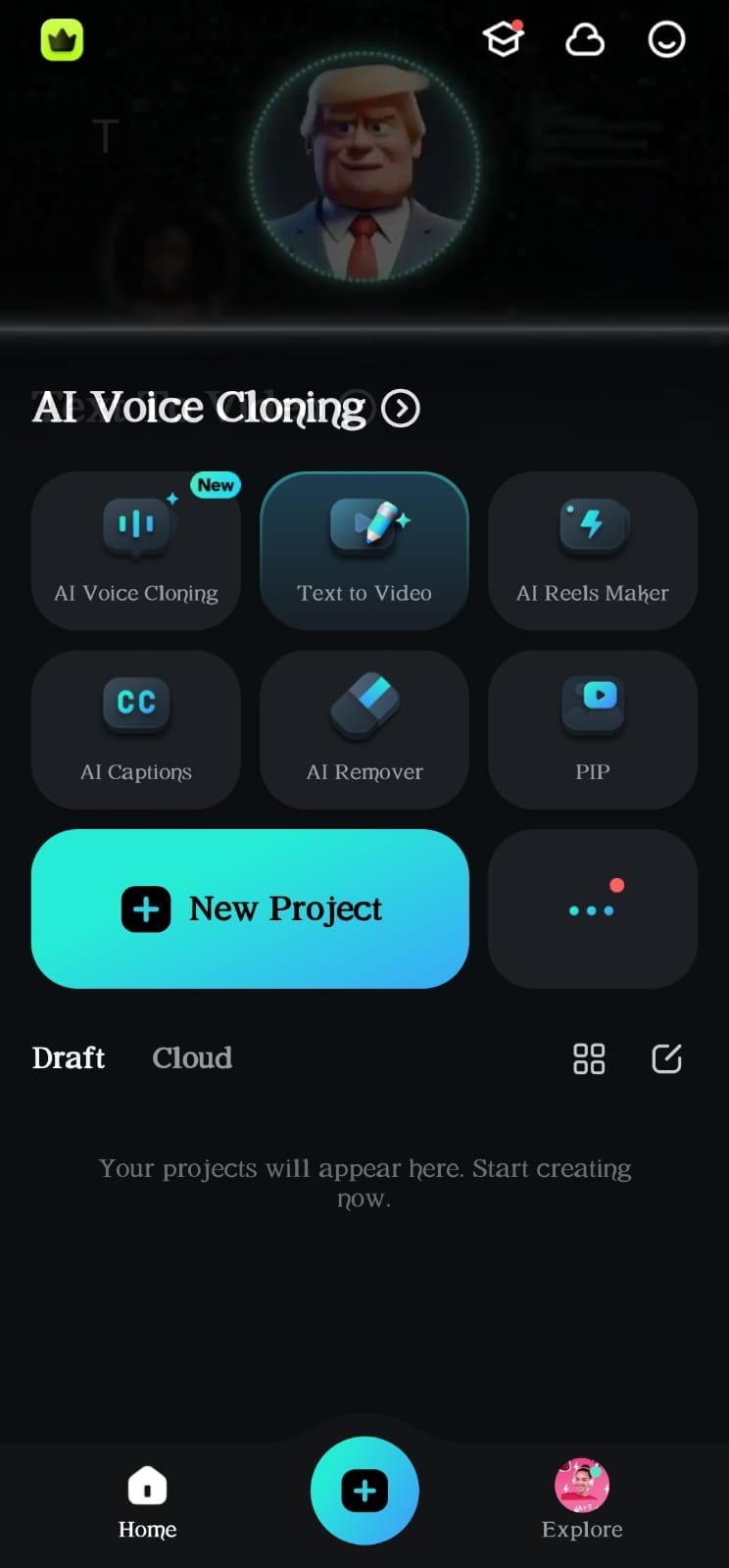
Étape 3. Importer des fichiers multimédias
Vous pouvez importer des fichiers de la manière suivante :
- Allez dans Album dans le menu Importer, sélectionnez votre média et appuyez sur Importer.
- Appuyez sur l’onglet Cloud, sélectionnez le fichier et cliquez sur Importer.
- Accédez à l’onglet Bibliothèque libre de droit, sélectionnez des médias, puis appuyez sur Importer.
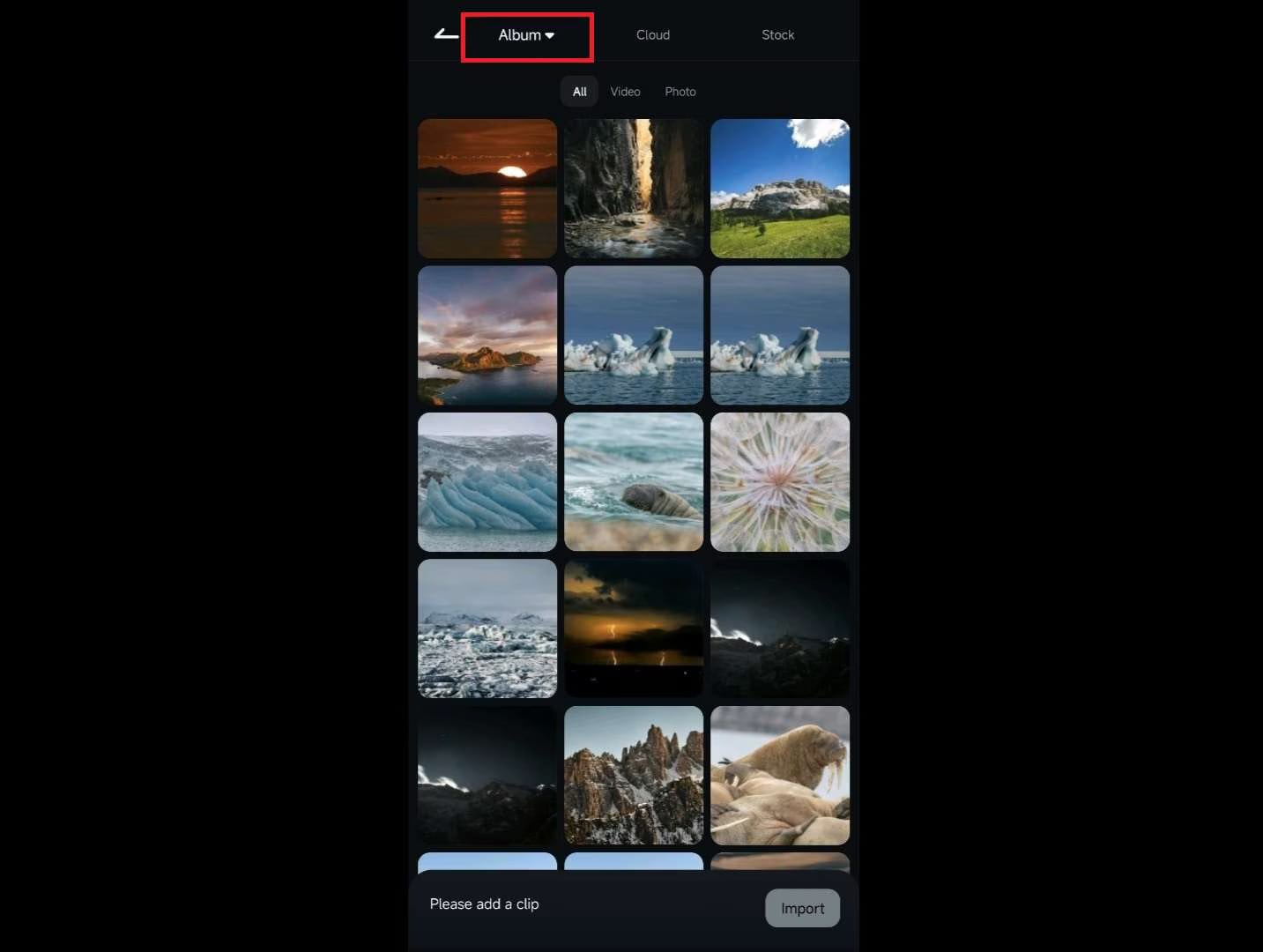
Étape 4. Montage vidéo de base
- Faites glisser et déposez le clip vidéo sur la timeline
- Utilisez le bouton Ajuster dans le panneau Accès rapide ou accédez-y à partir de la barre d’outils. Utilisez les boutons Marquer à l’entrée et Marquer à la sortie pour couper les sections indésirables. Faites glisser la ligne du curseur de lecture jusqu’aux points de raccord et utilisez les boutons de Découpe.
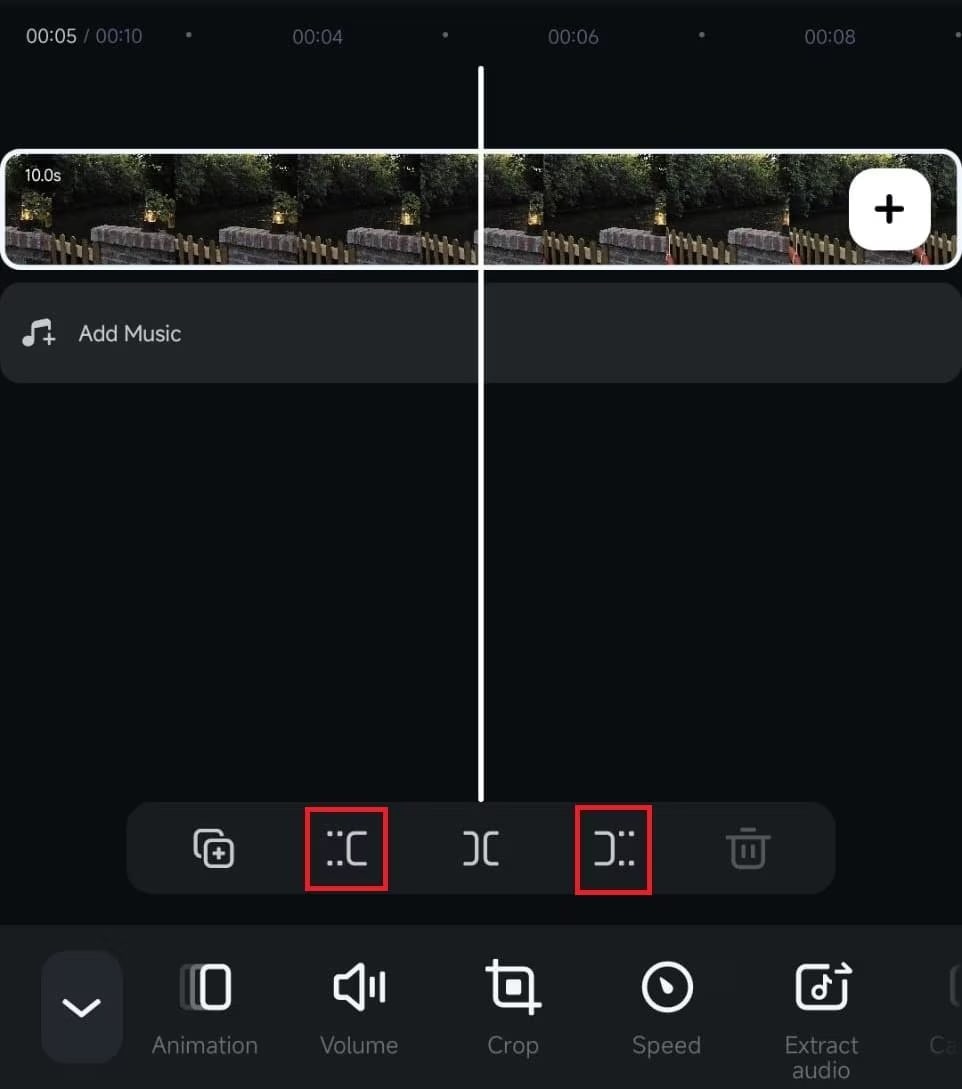
- Allez à > Filtre dans la barre d’outils. Parcourez les options de filtres telles que Tendance, Rétro ou Mono. Ajustez l’intensité du filtre à l’aide du curseur.
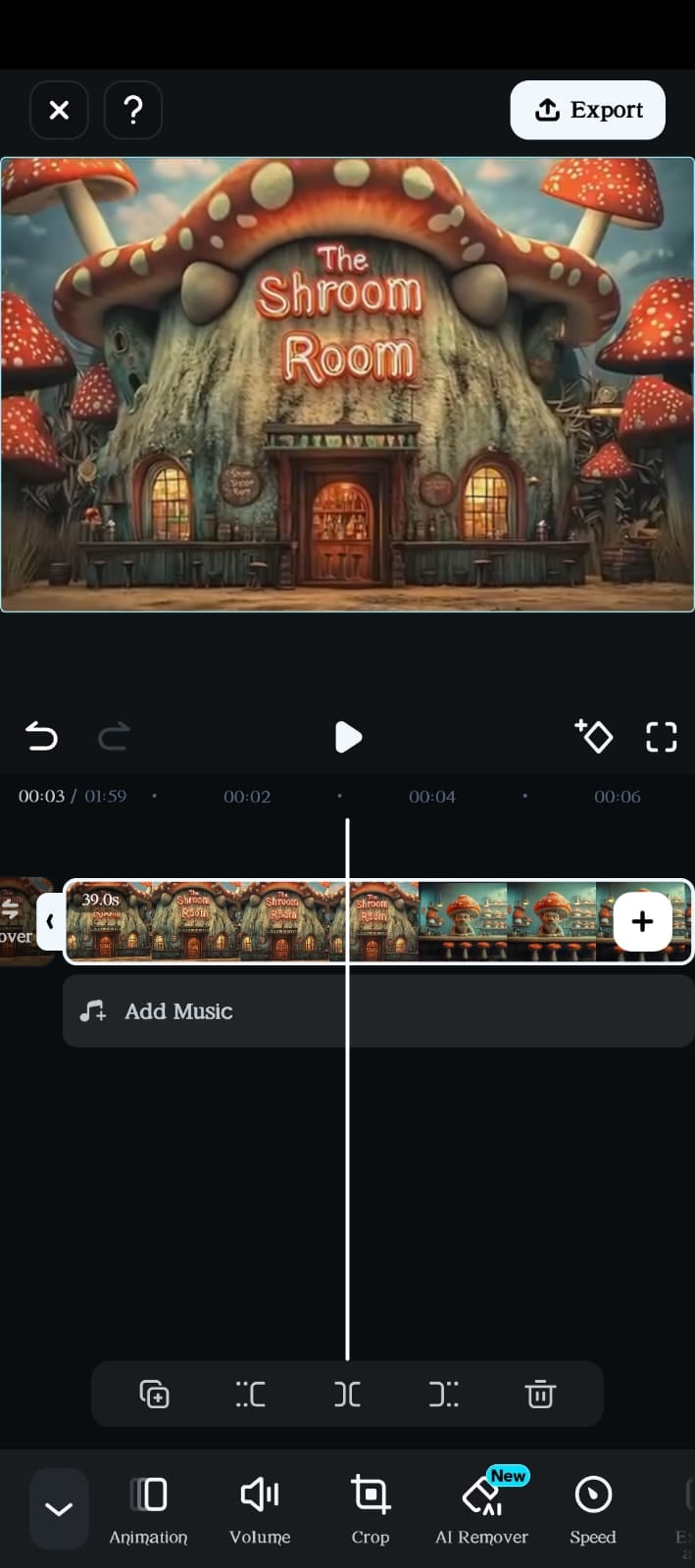
Étape 5. Ajouter de la musique
Appuyez sur >Ajouter de la musique, télécharger un titre depuis la bibliothèque libre de droit ou importer de la musique personnalisée. Vous pouvez également utiliser l’option Audio pour sélectionner votre Musique ou importer des fichiers. Ajustez le volume, ajoutez des effets de fondu d’entrée/sortie et utilisez la vitesse pour ajuster la lecture.
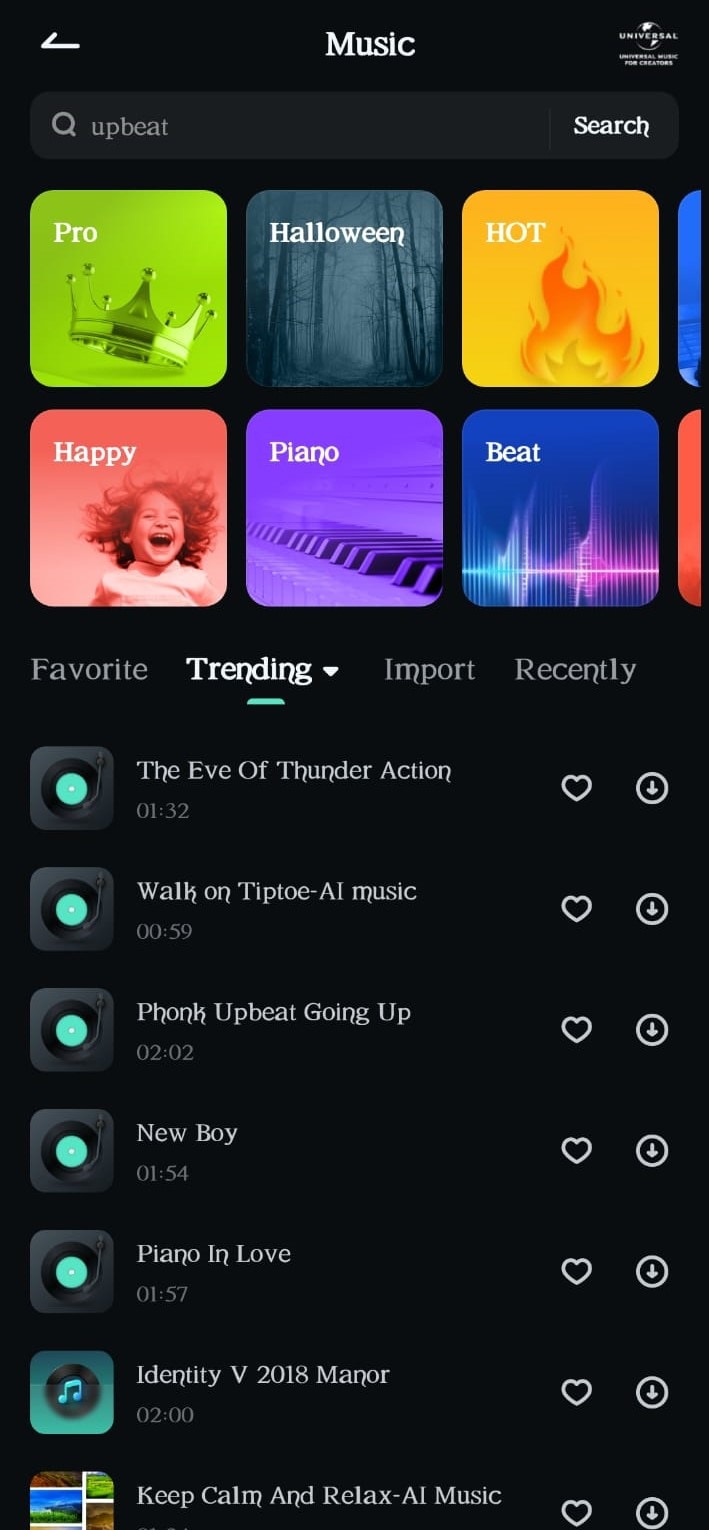
Étape 6. Ajouter du texte et des effets
Appuyez sur >Texte, puis sur > Ajouter pour saisir votre texte. Choisissez le style de texte, la couleur, la police et les animations pour améliorer votre message. Pour ajouter un autocollant, accédez à > Autocollant, choisissez dans la bibliothèque et personnalisez l’emplacement ou les animations.
Sélectionnez l’option > Effet, Choisissez l’effet souhaité et appuyez pour l’appliquer. Appuyez sur la ligne entre les clips vidéo pour ouvrir > la barre de Transition, sélectionnez une transition, définissez sa durée, puis cliquez pour appliquer.
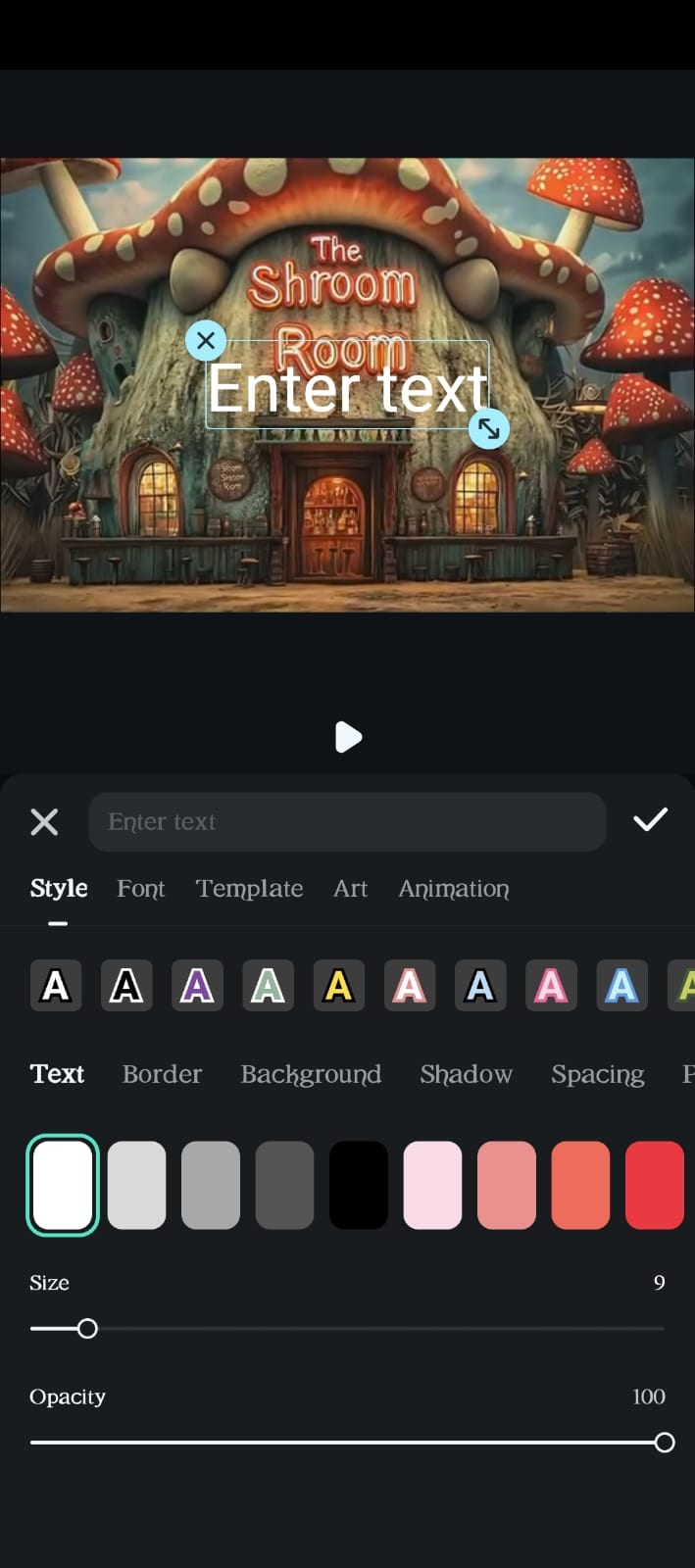
Étape 7. Édition avancée
Vous pouvez faire passer votre montage vidéo au niveau supérieur grâce à l’IA ou à des fonctionnalités avancées telles que le contrôle de la vitesse, la lecture inversée, les effets d’écran vert, la fonction d'image incrustée et le suivi de mouvement.
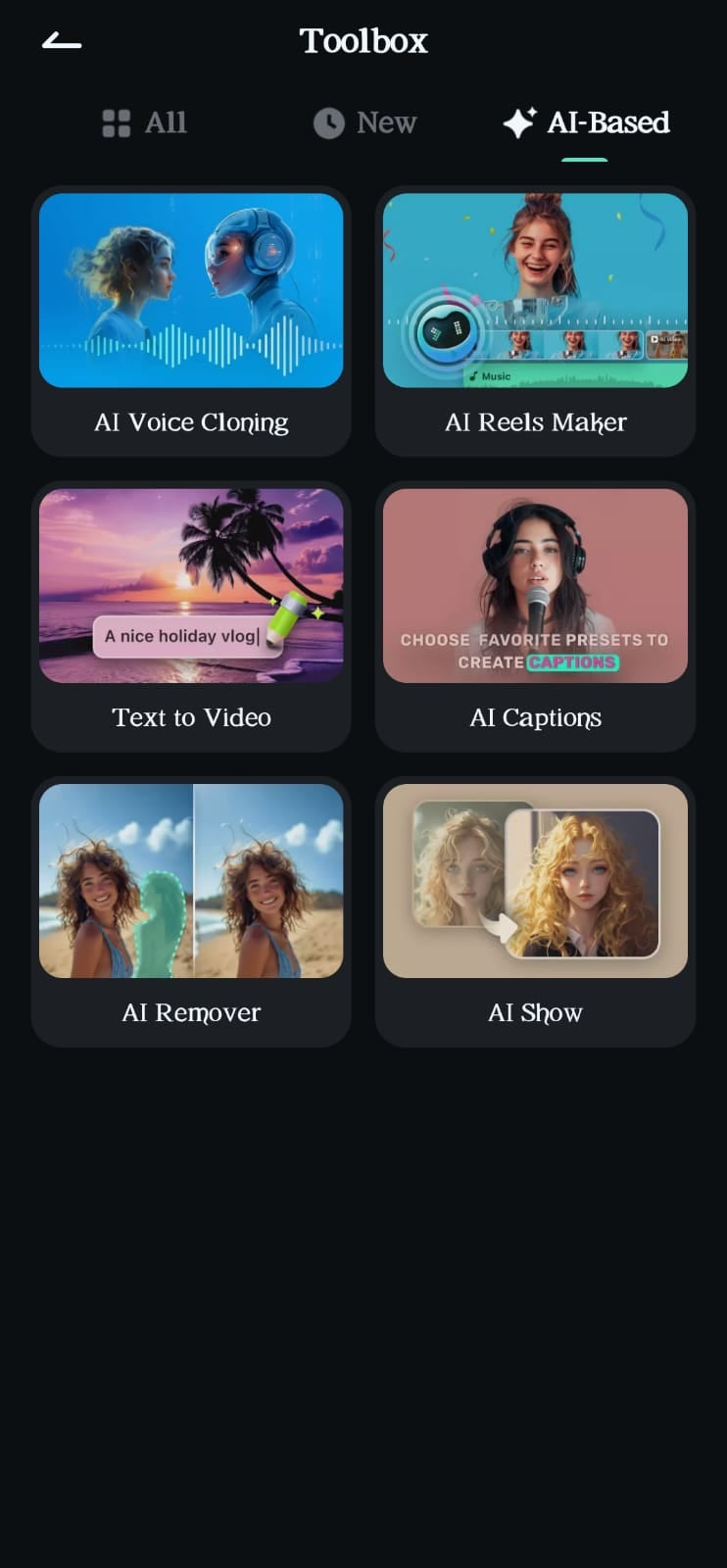
Étape 8. Exporter votre vidéo
Sélectionnez la résolution, le rapport d’aspect et la fréquence d’images souhaités pour votre vidéo exportée. Appuyez sur le bouton « Exporter » pour enregistrer votre vidéo modifiée dans la galerie de votre appareil.
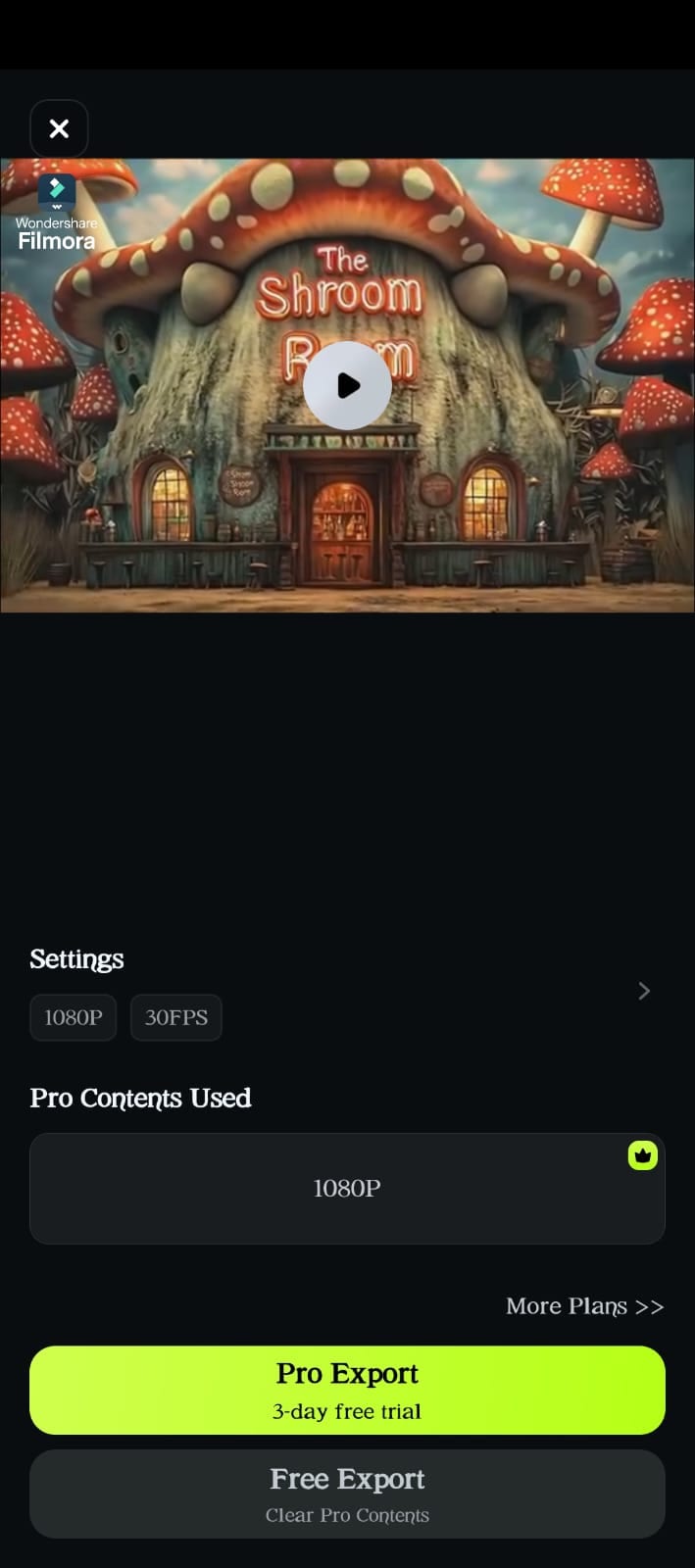
Conclusion
L’éditeur vidéo Xiaomi est un outil utile pour les modifications de base, mais il peut ne pas répondre aux besoins des utilisateurs qui souhaitent des fonctionnalités avancées et une personnalisation.
Pour une expérience de montage vidéo plus complète et professionnelle, Filmora est un excellent choix. Il offre une interface conviviale, un large éventail de fonctionnalités avancées et la possibilité de créer de superbes vidéos sur votre appareil Xiaomi.
Ainsi, vous pouvez convertir de simples clips en contenu captivant sur votre appareil Xiaomi en utilisant Wondershare Filmora.
Puissant éditeur vidéo IA pour tous les créateurs




