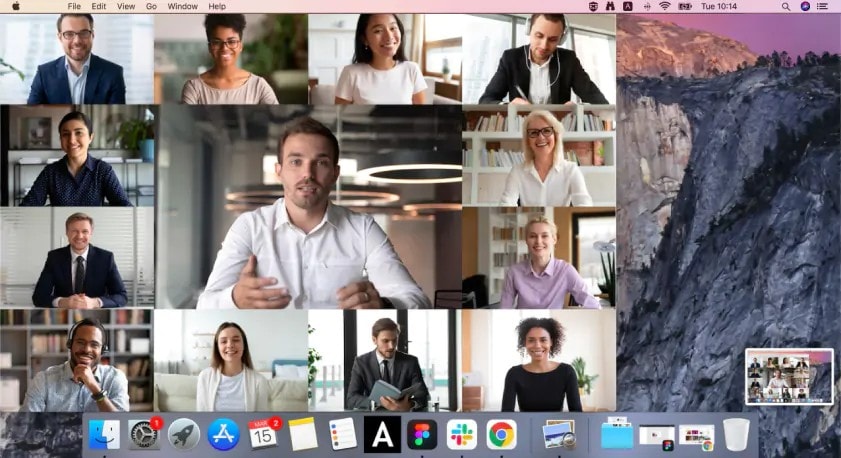
Tous les utilisateurs de Mac devraient envisager d'utiliser des outils de capture d'écran s'ils se trouvent souvent dans des situations où ils doivent capturer des captures d'écran, enregistrer un didacticiel ou partager un contenu avec un collègue. Bien que macOS dispose des options natives mentionnées ci-dessus, les outils de capture d'écran spécialisés disposent d'options supplémentaires, notamment la capture vidéo, les annotations et la synchronisation dans le cloud. Ces outils permettent de capturer et de modifier des captures d'écran facilement et en moins de temps. Nous allons essayer de déterminer le meilleur outil de capture d'écran pour Mac que les utilisateurs peuvent avoir. Comme nous nous concentrons sur les utilisateurs Mac, nous vous aiderons à choisir l'outil de capture le plus approprié sur les ordinateurs Apple.
Vous trouverez ci-dessous la liste des 8 outils de capture pour les utilisateurs Mac en 2024.
Dans cet article
Partie 1 : Comment choisir le meilleur outil de capture pour Mac en fonction de vos besoins ?
Lorsque vous choisissez le meilleur outil de capture pour Mac, tenez compte des questions suivantes :
- Facilité d'utilisation : l'interface de l'outil est-elle claire ? convivial, surtout pour les nouveaux utilisateurs ?
- Personnalisation : les captures d'écran capturant certaines zones ou l'écran entier sont-elles un processus que vous pouvez gérer sans problème ?
- Fonctionnalités d'édition : permet-il de mettre en surbrillance, de masquer ou d'effacer une partie de la capture d'écran ?
- Exportation et partage : dans quelle mesure l'exportation ou le partage de captures d'écran sur plusieurs plateformes est-il possible ?
- Coût : l'outil est-il gratuit ou nécessite-t-il un abonnement ?
Une fois que vous avez évalué vos besoins, le choix du bon outil devient plus simple. Plongeons dans les meilleures options disponibles.
Partie 2 : Les 8 meilleurs outils de capture d'écran pour Mac que vous devez essayer
1.Filmora (Meilleur outil de capture et d'enregistrement tout-en-un)
Enregistreur d'écran Filmora n'est pas seulement un outil d'enregistrement. Il s'agit d'un logiciel de capture d'écran vidéo facile à utiliser pour Mac et dispose d'une fonction de capture d'instantanés entièrement optimisée pour produire des enregistrements d'écran et des captures d'écran pour tous les utilisateurs, y compris les débutants et les experts.
En plus de l'enregistrement vidéo, Enregistreur d'écran Filmora fonctionne également bien comme outil de capture d'écran. Il permet aux utilisateurs de capturer rapidement certaines zones de leur écran, ce qui est pratique pour prendre des captures d'écran lorsqu'un didacticiel, une présentation ou une démonstration de produit est en cours. Comme il permet de sélectionner des régions individuelles à enregistrer, Filmora permet d'enregistrer des vidéos et des images en plein écran.
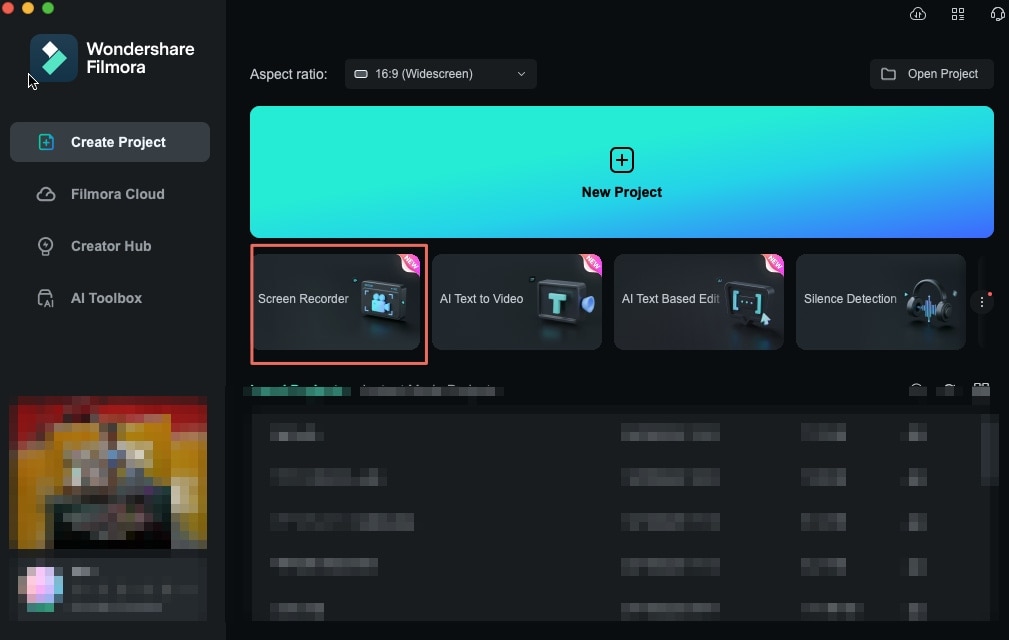
Principales fonctionnalités :
- Capture d'écran instantanée : prenez une capture d'écran de n'importe quelle partie de votre écran en un instant pour enregistrer une image.
- Zone de capture personnalisable : modifiez la résolution de l'écran et définissez vos mesures pour une découpe précise.
- Parfait pour les tutoriels et les démonstrations : parfait pour capturer des présentations, des tutoriels ou des captures d'écran de réunion parfaites pendant l'enregistrement processus.
- Processus d'édition et d'enregistrement simple : les outils inclus dans le logiciel permettent d'enregistrer et d'éditer les images capturées sans effort.
- Options de capture flexibles : vous pouvez capturer l'écran entier, une fenêtre particulière ou une zone pour enregistrer rapidement.
- Outils d'édition avancés : il est également configuré avec un éditeur vidéo intégré, qui vous permet d'ajouter des annotations, des textes et des effets.
- Partage instantané : vous pouvez enregistrer vos captures et enregistrements d'écran dans différents formats ou les diffuser en avant-première sur YouTube, Vimeo et bien d'autres destinations.
- Capture d'instantanés de haute qualité : il prend en charge l'enregistrement de vidéos haute définition et dispose d'une fréquence d'images réglable.
Comment utiliser Filmora Screen Recorder pour la capture :
- Accédez à l'option Filmora Screen Recorder en cliquant sur l'option « Screen Recorder » dans l'interface principale.
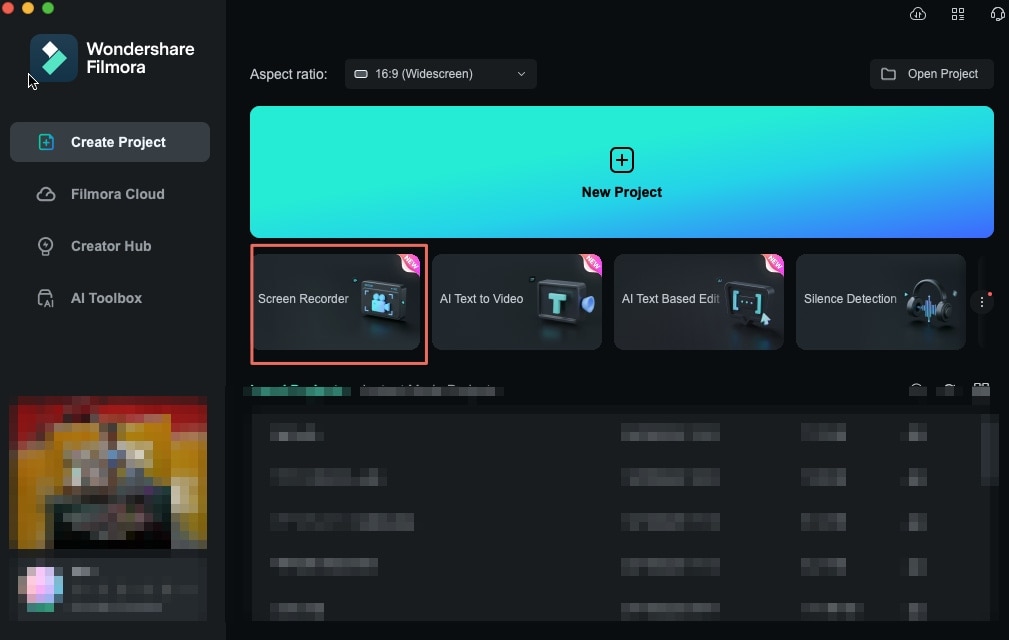
- Accédez à l'option Enregistrer et choisissez le mode « Enregistrement d'écran ».
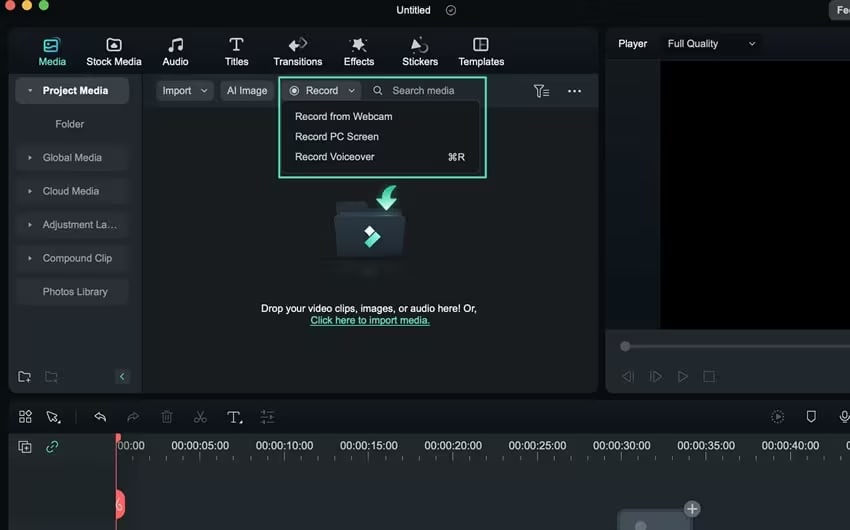
- Sélectionnez une région personnalisée ou une capture plein écran et démarrez et arrêtez l'enregistrement.
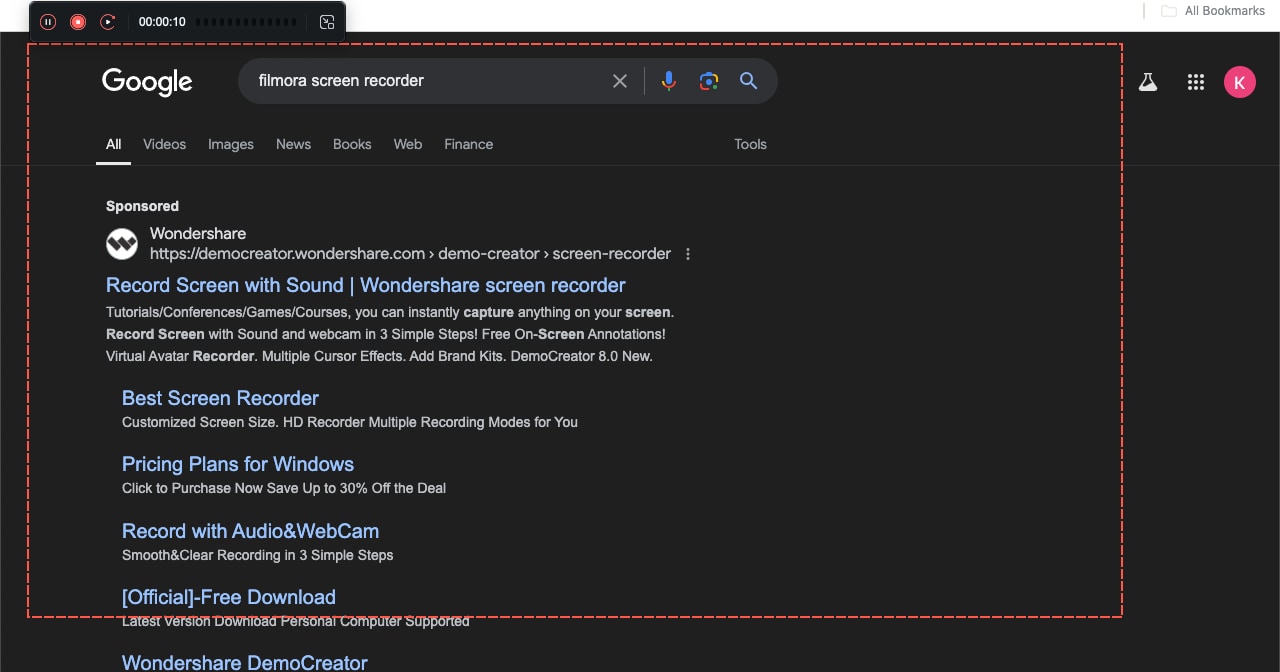
- Une fois l'enregistrement arrêté, le clip sera enregistré dans le dossier.

- Faites glisser la vidéo enregistrée vers la timeline.
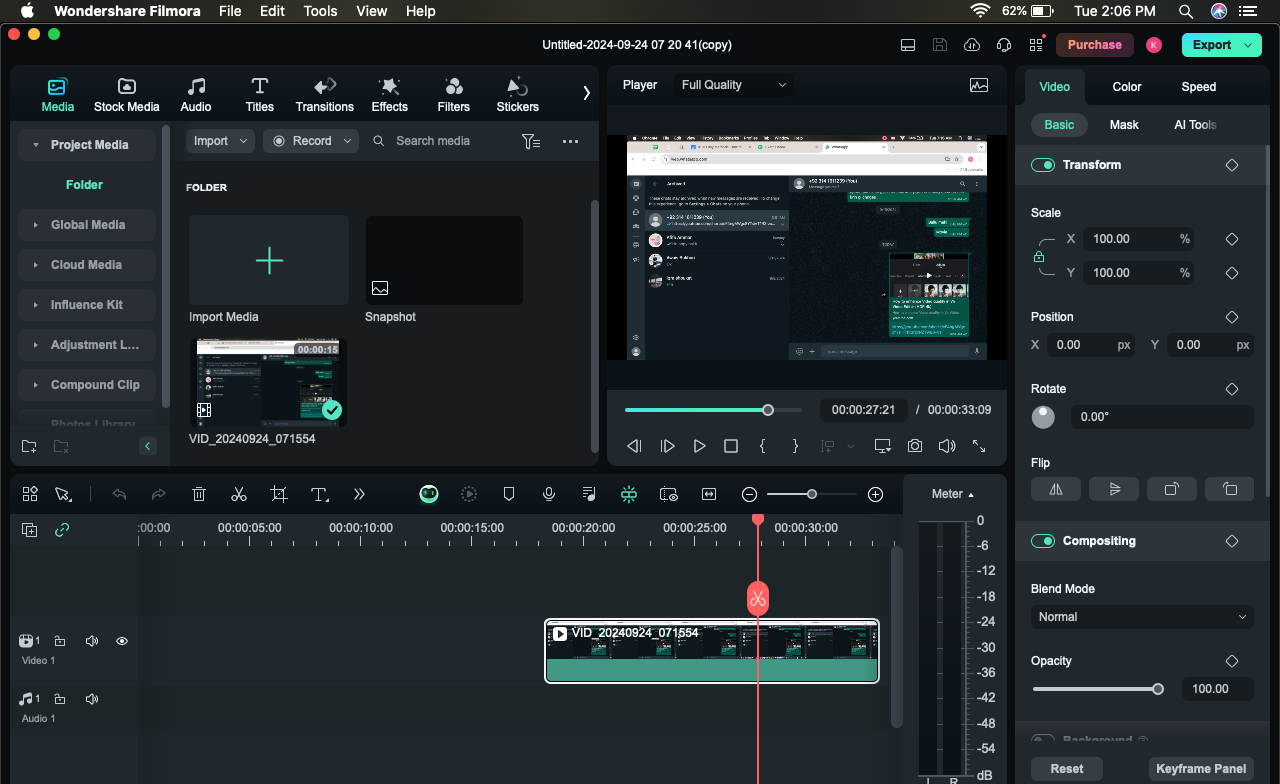
- Maintenant, lisez la vidéo dans l'aperçu et mettez-la en pause à l'endroit où vous souhaitez prendre la capture d'écran.
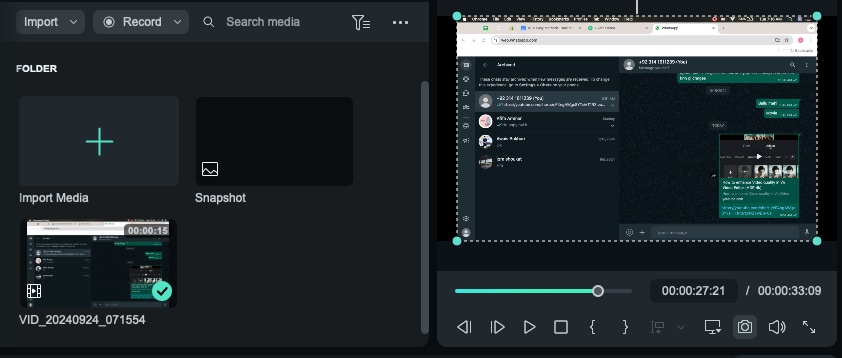
- Une petite option avec une icône 📸 est présente où vous pouvez cliquer pour prendre un instantané de la zone d'écran enregistrée particulière. Ce bouton cliquable apparaît sous la fenêtre d'aperçu. Lorsque le bouton est enfoncé, un instantané est capturé. Vous pouvez également cliquer sur l'appareil photo sans avoir à vous arrêter au préalable.

- Enregistrez l'extrait dans le format de votre choix. Votre instantané sera téléchargé sous forme d'image fixe dans la bibliothèque multimédia de votre ordinateur.
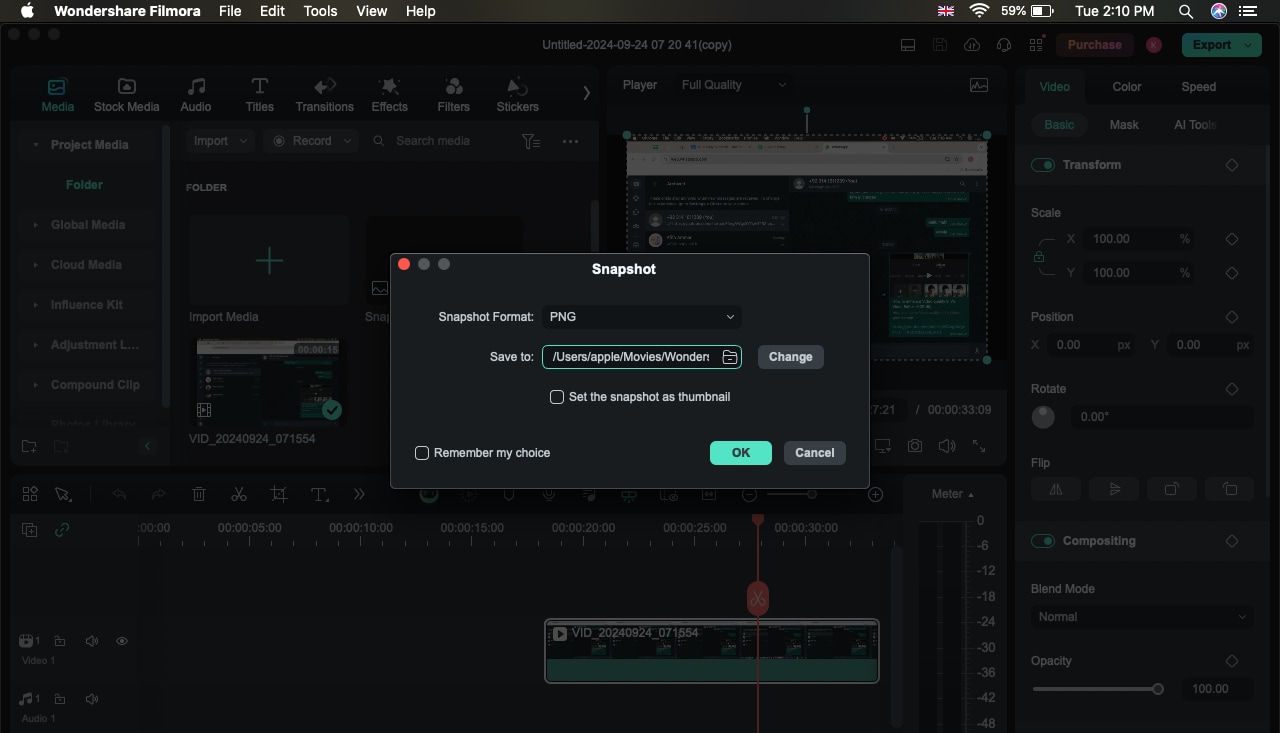
Pour localiser l'instantané sur votre ordinateur, accédez au dossier contenant la bibliothèque multimédia et faites un clic droit sur l'instantané, puis cliquez sur Afficher dans l'Explorateur. Vous pouvez facilement recadrer la capture d'écran enregistrée à partir des éléments enregistrés.
2.Outil de capture intégré
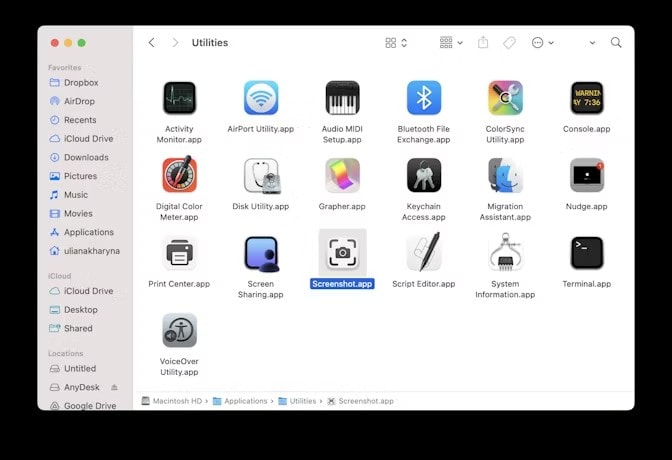
Saviez-vous que Mac dispose d'un outil de capture installé gratuitement ? Cet utilitaire intégré permet aux utilisateurs Mac d'effectuer plusieurs captures d'écran et d'enregistrer leurs activités sur l'écran de l'ordinateur.
Le déclenchement de l'outil de capture d'écran du MacBook est simple et rapide : il suffit d'appuyer sur les touches de raccourci Maj+Commande+5 et de les maintenir enfoncées. Après cela, vous trouverez une barre d’outils de capture avec des options pour l’écran entier, une fenêtre ou seulement une zone de la fenêtre. Vous pouvez décider où vous souhaitez que la capture d'écran soit enregistrée.
Principales fonctionnalités :
- Utilisation gratuite :Aucun téléchargement n'est nécessaire
- Capture d'écran personnalisée : Vous permet de capturer l'intégralité de l'écran, une fenêtre spécifique ou une zone personnalisée
- Options de raccourcis : Vous permet d'utiliser des raccourcis clavier pour le lancer rapidement
3.Monosnap
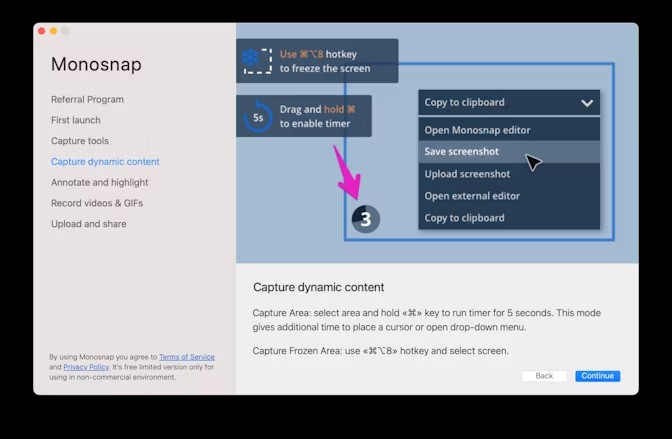
Monosnap est parfait à la fois pour prendre des captures d'écran et pour faire des enregistrements d'écran. Il s'agit d'un logiciel open source de capture et d'édition de captures d'écran, qui propose des versions payantes mais qui inclut des fonctionnalités supplémentaires pour plier et synchroniser les images avec Google Drive. Il est parfait pour les utilisateurs qui souhaitent capturer des photos sensibles au temps et ceux qui nécessitent plusieurs captures dans un court laps de temps. Ce service en ligne est un croisement entre le stockage en ligne, la gestion de contenu et la capture d'écran. Des annotations et d'autres éléments de surbrillance peuvent être ajoutés lors de l'édition de captures d'écran et d'autres documents. Ensuite, vous pouvez télécharger directement sur Facebook, Twitter, Google Drive, Amazon S3, Dropbox, etc.
Principales fonctionnalités :
- Capture d'écran et capture vidéo : prenez des photos et enregistrez des vidéos sur votre Mac.
- Annotation et édition : vous pouvez dessiner sur les points forts, flouter les informations sensibles et recadrer les extraits immédiatement après la capture.
- Intégration dans le cloud et avec des tiers : intégration avec YouTube, Dropbox, Google Drive et tout autre partage de vidéos.
4.Snag it
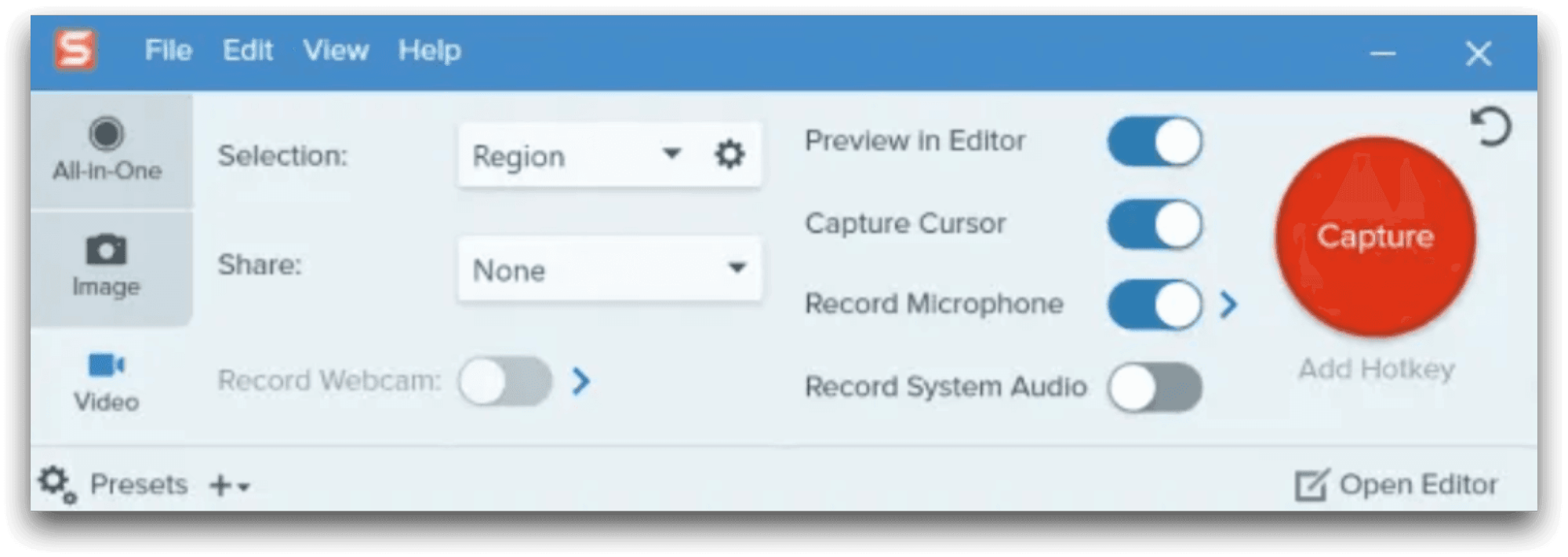
Snagit est un logiciel de capture d'écran et d'enregistrement d'écran HD créé par TechSmith Corporation. Il permet aux utilisateurs de capturer des images d'écran, d'enregistrer des vidéos avec audio et une webcam, puis de modifier les informations enregistrées.
En tant qu'alternative à l'outil de capture pour Mac, Snagit vous permet de capturer l'écran entier, une zone sélectionnée, une fenêtre particulière ou une fenêtre de défilement de la manière que vous préférez. Il dispose également de fonctionnalités permettant d'enrichir le contenu capturé avec des annotations, des effets et d'autres fonctionnalités connexes. Enfin, lorsque la capture d'écran est capturée, Snagit permet le partage instantané de la capture d'écran créée avec différentes applications, plateformes sociales et services de stockage cloud.
Principales fonctionnalités :
- Captures d'écran esthétiques : Embellissez vos captures d'écran avec des coins arrondis, des arrière-plans et des filigranes.
- Reconnaissance de texte (OCR) : Capture le contenu de l'écran et censure les informations dans le texte.
- Préréglages personnalisés : Vous pouvez stocker les paramètres personnalisés de la capture d'écran pour la prochaine fois que vous en aurez besoin.
5.Droplr
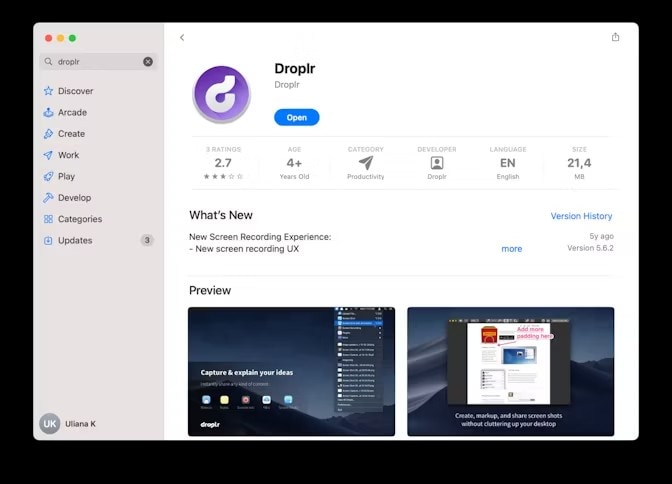
Droplr est un logiciel de capture d'écran vidéo basé sur le cloud pour Mac qui simplifie le partage de captures d'écran et d'enregistrements. Il est parfait pour les utilisateurs qui travaillent en équipe ou qui ont besoin de partager rapidement du contenu sur différentes plateformes. La force de Droplr réside dans ses téléchargements instantanés dans le cloud et ses liens partageables générés automatiquement. Droplr est idéal pour les utilisateurs qui privilégient le partage transparent, car il élimine le besoin de téléchargements manuels.
Principales fonctionnalités :
- Stockage instantané dans le cloud : téléchargez automatiquement des captures d'écran sur le stockage cloud de Droplr.
- Partage rapide : partagez des captures d'écran ou des enregistrements via un lien URL.
- Annotations intégrées : ajoutez du texte, des formes et des flèches à vos captures.
6.Lightshot
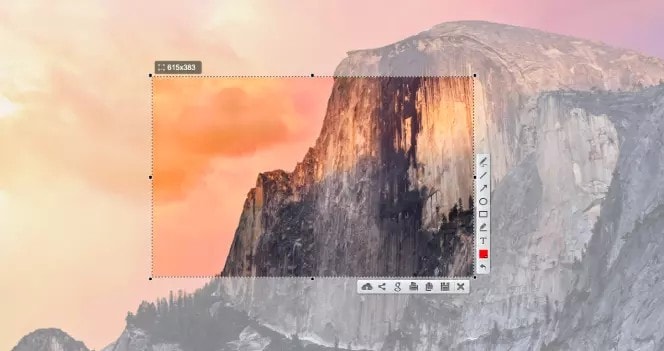
Lightshot est l'un des outils de capture d'écran les plus simples et les plus populaires pour Mac. Il est connu pour son interface conviviale, qui permet de prendre et de modifier des captures d'écran rapidement et facilement. La simplicité et la rapidité de Lightshot en font un favori parmi les utilisateurs occasionnels.
Avec Lightshot, vous pouvez capturer n'importe quelle zone spécifique de l'écran, annoter et mettre en évidence les parties importantes de la capture d'écran et l'enregistrer dans divers formats d'image. Vous pouvez également partager la capture d'écran en ligne ou la télécharger sur le cloud pour un accès facile. Cet outil de capture d'écran pour Mac est utile pour tous ceux qui ont besoin de capturer et de partager rapidement des captures d'écran à des fins personnelles ou professionnelles.
Principales fonctionnalités :
- Capture d'écran rapide : capturez rapidement n'importe quelle partie de votre écran avec des raccourcis clavier personnalisables.
- Modification en ligne : téléchargez vos captures d'écran et modifiez-les directement sur le site Web de Lightshot.
- Partage direct : partagez vos captures sur les réseaux sociaux ou via une URL unique.
- Partage de capture d'écran : vous permet d'enregistrer la capture d'écran dans le cloud ou sur les réseaux sociaux.
7.CleanShot X
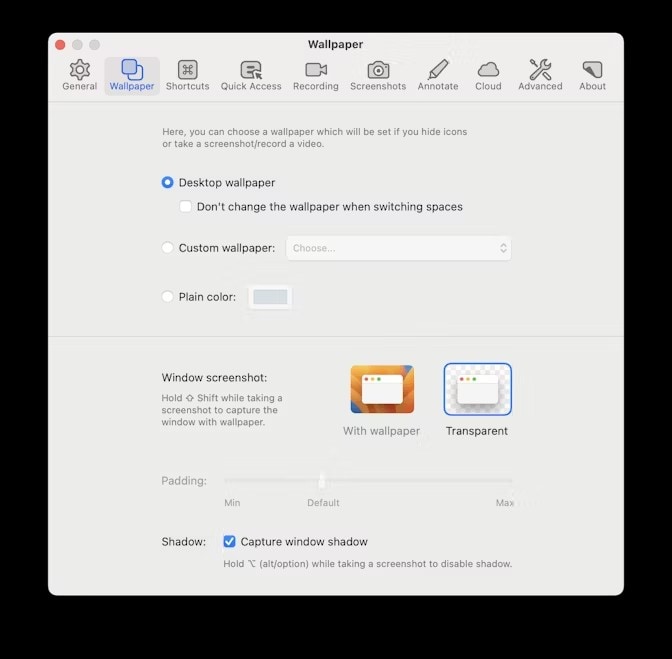
CleanShot X est un puissant outil de capture d'écran qui offre bien plus qu'une simple capture. Il propose des options pour capturer des écrans, modifier les images de capture d'écran, puis les partager sur les plateformes sociales. Il convient parfaitement à ceux qui souhaitent donner à leurs captures d'écran un aspect plus professionnel. Vous pouvez tout considérer dans une seule application pour répondre à vos besoins de capture d'écran avec la capacité supplémentaire d'enregistrer. Les options mises en évidence incluent l'outil d'annotation, le téléchargement dans le Cloud, la capture par défilement, etc. De plus, cette application vous permet de combiner plusieurs captures d'écran en une seule sans quitter l'application en question. Si vous souhaitez ajouter une autre capture d'écran, faites-la glisser et déposez-la à nouveau dans la fenêtre Annoter et placez-la n'importe où.
Principales fonctionnalités :
- Outils d'annotation : mettez en surbrillance les zones des captures d'écran à l'aide de texte, de flèches et de formes.
- Intégration au cloud : cette mise à jour inclut le partage des captures d'écran capturées sur le cloud de CleanShot.
- Personnalisation du bureau : pour les instantanés professionnels, tels que les captures d'écran des bureaux d'école ou de bureau, évitez les icônes et le désordre.
- Gestion de captures multiples : stockées dans le panneau d'historique, l'utilisateur peut travailler efficacement avec de nombreuses captures d'écran, ce qui est très utile pour les utilisateurs qui doivent effectuer de nombreuses captures.
8. Text Sniper
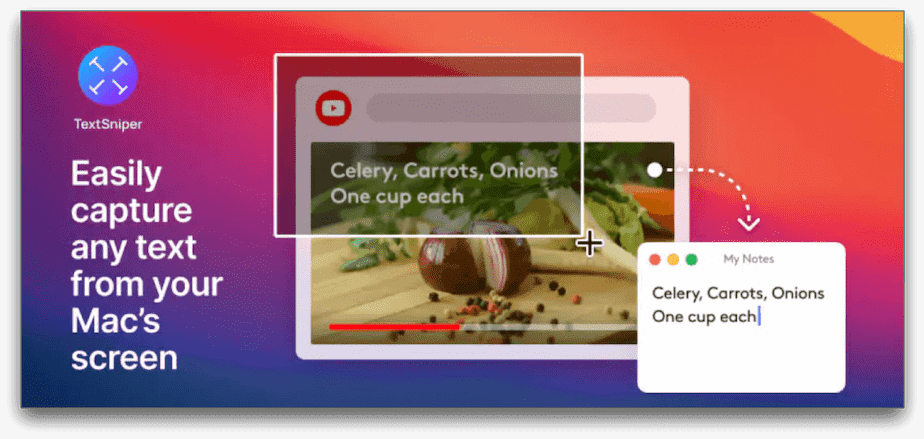
Textsniper est bien plus qu'un simple outil de capture pour Mac. Il permet aux utilisateurs de sélectionner et d'extraire rapidement et facilement du texte à partir d'images et de fichiers PDF.
Avec Textsniper, les utilisateurs peuvent sélectionner du texte à partir d'une capture d'écran ou d'un document numérisé, puis le copier et le coller dans un autre document ou éditeur de texte. Cela peut être utile pour extraire du texte à partir d'images et de fichiers PDF qui ne peuvent pas être facilement modifiés ou pour copier rapidement du texte à partir d'une source sans le saisir manuellement.
Principales fonctionnalités :
- Prend en charge divers formats d'image : Traite les fichiers JPG, PNG, TIFF, GIF, etc.
- Option de synthèse vocale : Convertit le texte en parole pour une accessibilité facile.
- Lit les liens, les codes QR et les codes-barres : Scanne et traite les données des liens, des codes QR et des codes-barres.
- Extrait le texte des livres électroniques et des PDF : Extrait efficacement le texte des livres électroniques et des documents PDF.
Conclusion
Pour les professionnels, les enseignants et les utilisateurs Mac occasionnels, il existe un outil de capture Mac pour chaque tâche. Les outils vont des riches fonctionnalités de Filmora Screen Recorder à la conception simple de Lightshot, et ils ont des fonctionnalités qui fonctionnent bien en fonction de la tâche à accomplir. Pour les utilisateurs qui ont besoin de plus que de simples captures d'écran, Filmora Screen Recorder combine une capture de qualité et une capture vidéo, ce qui en fait une solution unique.
Lorsque vous choisissez le bon outil de capture pour Mac, vous devez tenir compte de vos besoins : vous pouvez avoir besoin d'options d'édition et de partage dans le cloud supplémentaires, ou vous pouvez simplement vouloir un simple outil de capture. Comme indiqué ci-dessus, tous les outils ont des avantages uniques ; par conséquent, utilisez celui avec lequel vous trouvez pratique de travailler.



 Sécurité 100 % vérifiée | Aucun abonnement requis | Aucun logiciel malveillant
Sécurité 100 % vérifiée | Aucun abonnement requis | Aucun logiciel malveillant

