Minecraft peut être défini comme un jeu créatif en monde ouvert qui a attiré des millions de fans et de survivants qui construisent de nouveaux environnements et explorent des mondes de pixels. En fait, pour de nombreux joueurs, prendre des captures d'écran d'exploration, de construction et de bataille est même aussi important que de jouer à un jeu. Que vous souhaitiez présenter vos constructions étonnantes, vos carrières intéressantes ou même vos techniques de survie Minecraft, il est tout à fait possible de vous enregistrer avec une capture d'écran Minecraft tout en jouant sur un Mac.
Ce guide examinera cinq façons simples de capturer Minecraft sur votre Mac. Ces méthodes diffèrent en termes de fonctionnalités et de facilité d'utilisation, vous permettant d'enregistrer votre gameplay à l'aide d'outils simples et de programmes gratuits.
Dans cet article
Partie 1 : La capture d'écran Minecraft peut-elle être effectuée en tant que débutant ?
Oui, vous pouvez enregistrer Minecraft sur un Mac même si vous êtes complètement débutant ! Il existe plusieurs outils disponibles qui vous permettent de capturer votre écran et votre gameplay et vous pouvez essayer leur version gratuite, puis acheter les versions premium pour plus de contrôle sur les fonctionnalités avancées. Ces outils offrent diverses fonctionnalités, de l’enregistrement d’écran de base aux options avancées pour l’édition et l’amélioration de vos vidéos. Dans ce guide, nous aborderons cinq méthodes efficaces, à la fois économiques et conviviales.
Pour les joueurs de Minecraft, en particulier les débutants ou ceux qui ont un budget limité, ces solutions d'enregistrement d'écran adaptées aux débutants sont d'excellents choix pour créer des vidéos de jeu, des tutoriels ou du contenu pour YouTube et les réseaux sociaux.
Partie 2 : 5 enregistreurs d'écran Minecraft efficaces pour enregistrer Minecraft facilement (sans décalage)

Méthode 1 : Utilisation de Filmora Screen Recorder pour Mac
Filmora est l'un des logiciels de montage vidéo les plus utilisés, y compris une fonction d'enregistrement d'écran. Comme indiqué, Filmora dispose d'une interface facile à naviguer et d'une excellente qualité vidéo, ce qui le rend idéal pour enregistrer les parties de Minecraft. De plus, son application introduit des fonctionnalités intégrées qui facilitent l'enregistrement de vidéos et de son, ce qui en fait un package tout-en-un pour les solutions de création de contenu.
Principales caractéristiques :
- L'enregistreur vocal peut capturer simultanément l'audio du système informatique et le son du microphone externe.
- Interface d'enregistrement facile à utiliser.
- Prise en charge de l'enregistrement à plusieurs reprises, y compris des vidéos pédagogiques à l'écran, des vidéos en streaming, etc.
- Créez des vidéos personnalisées, y compris de l'audio, et ajoutez-les à différentes pistes.
- Enregistrez et partagez des vidéos de jeu, des didacticiels et des présentations avant de les composer dans un seul outil.
- Modifiez des enregistrements avec des modèles d'édition illimités, des effets spéciaux et d'autres ressources.
- Exportez vers MP4, MOV, MKV, GIF, AVI et de nombreux autres formats.
Étapes à suivre Enregistrer Minecraft avec Filmora pour Mac
Étape 1Ouvrez l'enregistreur d'écran dans Filmora Mac
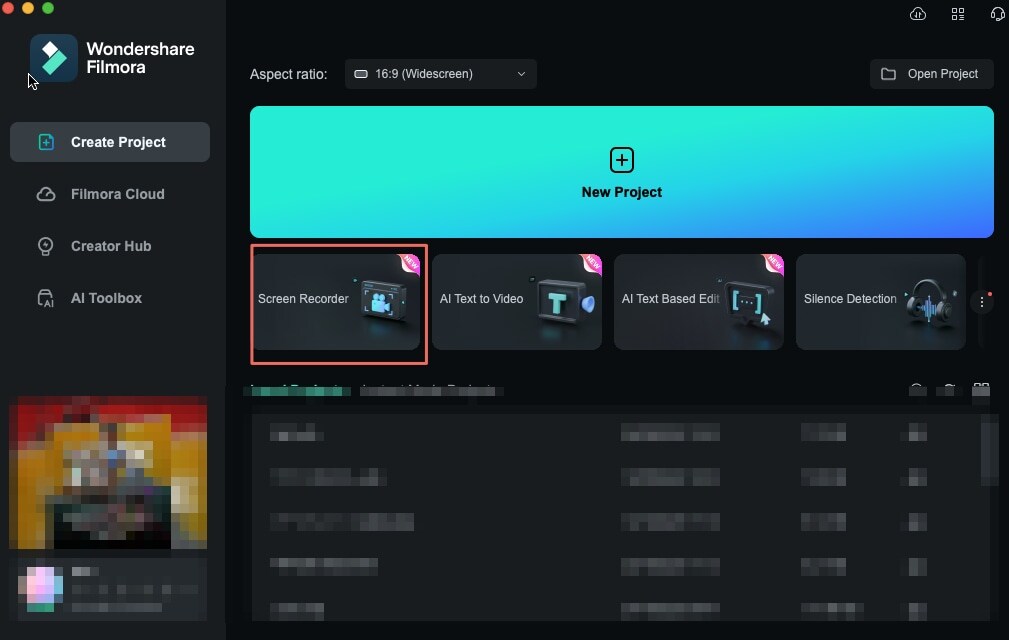
Sur l'écran principal de Filmora, vous avez le choix entre de nombreuses options ; par conséquent, cliquez sur l'onglet portant l'inscription « Screen Recorder ». Vous trouverez la fenêtre de l'enregistreur d'écran sur votre écran.
Étape 2Accédez à l'option d'enregistrement dans l'enregistreur d'écran Filmora
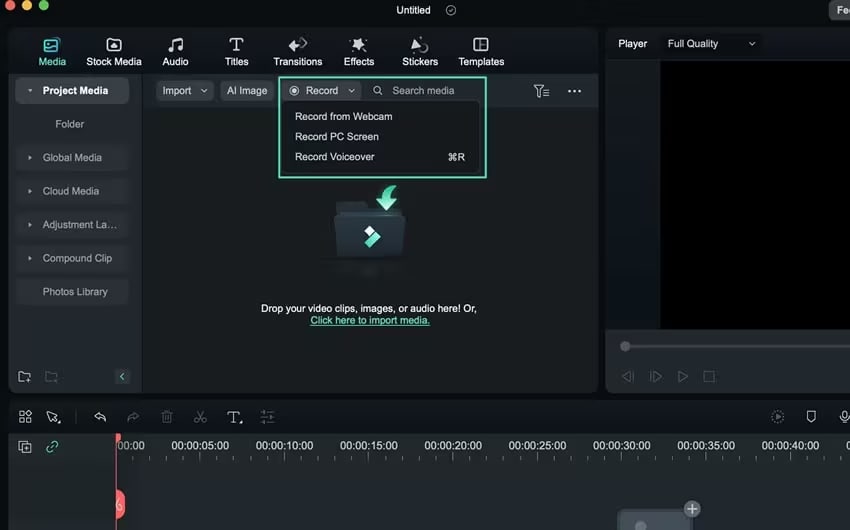
Dans l'option d'enregistrement d'écran, vous pouvez sélectionner le bouton de résolution sous l'icône « Carré », puis choisir parmi les résolutions fournies. Les utilisateurs ont le choix entre trois options : il dispose de trois modes : « Plein écran », « Personnalisé » et « Fenêtre cible ». Par conséquent, la longueur et la largeur de l'écran peuvent être définies à la main, ou il y a une boîte de ratio sur l'écran.
Étape 3Sélection du type d'enregistrement
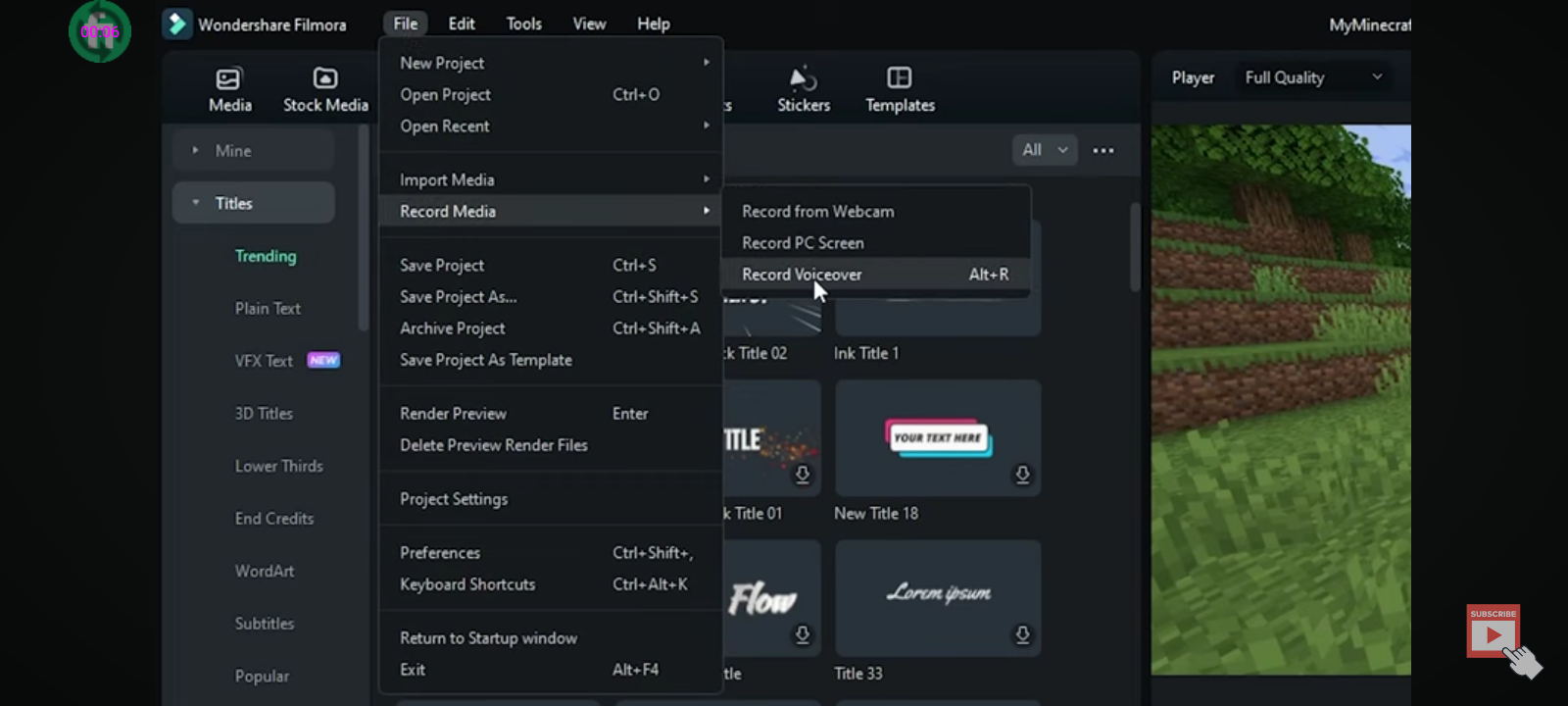
Dans Filmora, trois options d'enregistrement sont affichées dans la fenêtre de l'enregistreur d'écran : planifier, démarrer l'enregistrement maintenant et arrêter l'enregistrement. D'autres ont le « Microphone » utilisé pour enregistrer la voix à un moment donné pendant la session d'enregistrement.
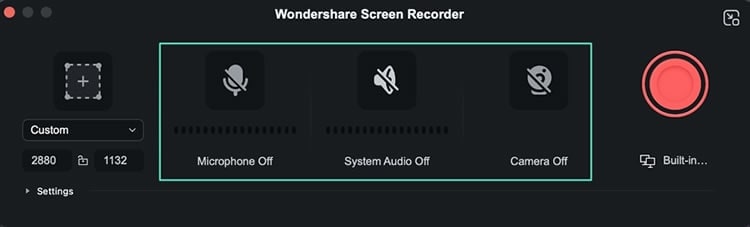
De plus, les utilisateurs peuvent essayer de configurer le « Système audio » ou la « Caméra ». L'avantage est qu'ils peuvent activer ou désactiver les trois options sur le site.
Étape 4Concevoir les préférences pour l'enregistrement
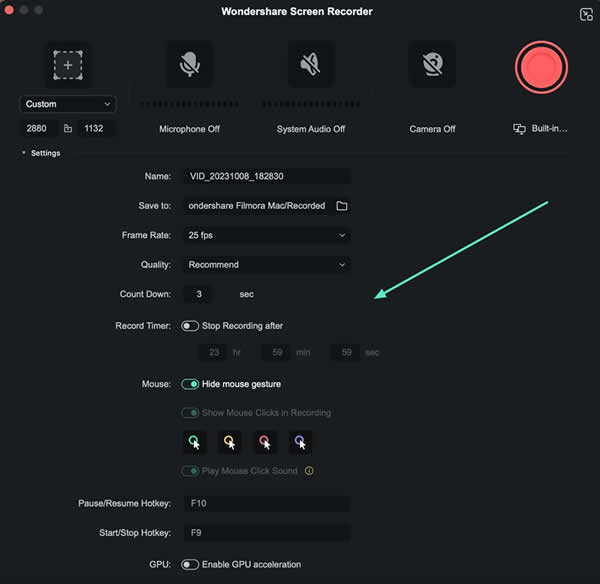
Cliquez sur « Paramètres » à l'extrême gauche vers la partie inférieure de la fenêtre d'enregistrement et ouvrez-la. Les utilisateurs peuvent également ajuster d'autres paramètres en fonction de leurs besoins.
Étape 5Démarrer l'enregistrement
Appuyez sur le bouton rouge de démarrage pour démarrer directement.
Le lecteur sous l'enregistrement d'écran affiche des boutons tels que « Pause » et « Arrêter ». Vous pouvez intervenir quand vous le souhaitez.

Si le sujet souhaite recommencer, il peut appuyer sur l'option « Réenregistrer » à l'extrême droite. Le processus d'enregistrement recommencera simplement une fois que vous aurez cliqué sur l'option de réenregistrement après avoir arrêté l'enregistrement.
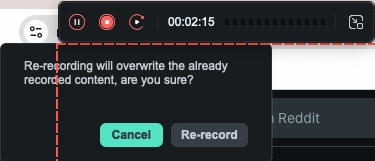
La fonction de réenregistrement est avantageuse car vous n'avez pas à refaire toute la vidéo si vous enregistrez accidentellement quelque chose de mal ou si vous avez sélectionné la mauvaise option sur l'écran.
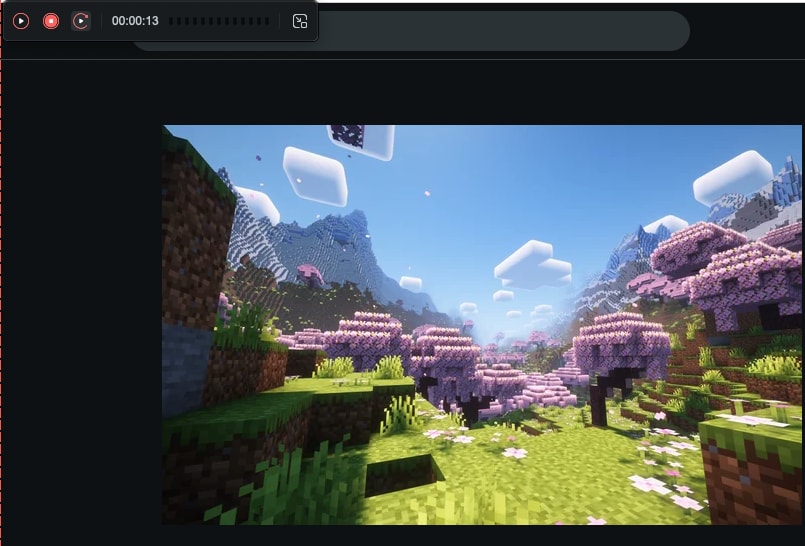
Méthode 2 : Utilisation de QuickTime Player
QuickTime Player est une application inhérente aux appareils macOS qui facilite l'utilisateur dans différentes opérations multimédias, telles que la capture d'écran Minecraft. Il est facile à utiliser et facilement accessible ; il est donc idéal pour enregistrer des parties de jeu simples.
Principales caractéristiques :
- Aucun logiciel supplémentaire n'est requis.
- Interface simple.
- Capacités d'enregistrement d'écran de base.
- Prend en charge l'Ultra HD 4k, ainsi que l'affichage 5k.
- Dispose de nombreux modes d'enregistrement et de capture de souris différents.
Étapes pour enregistrer Minecraft à l'aide de QuickTime Player
Étape 1Accédez à QuickTime Player dans le dossier Applications
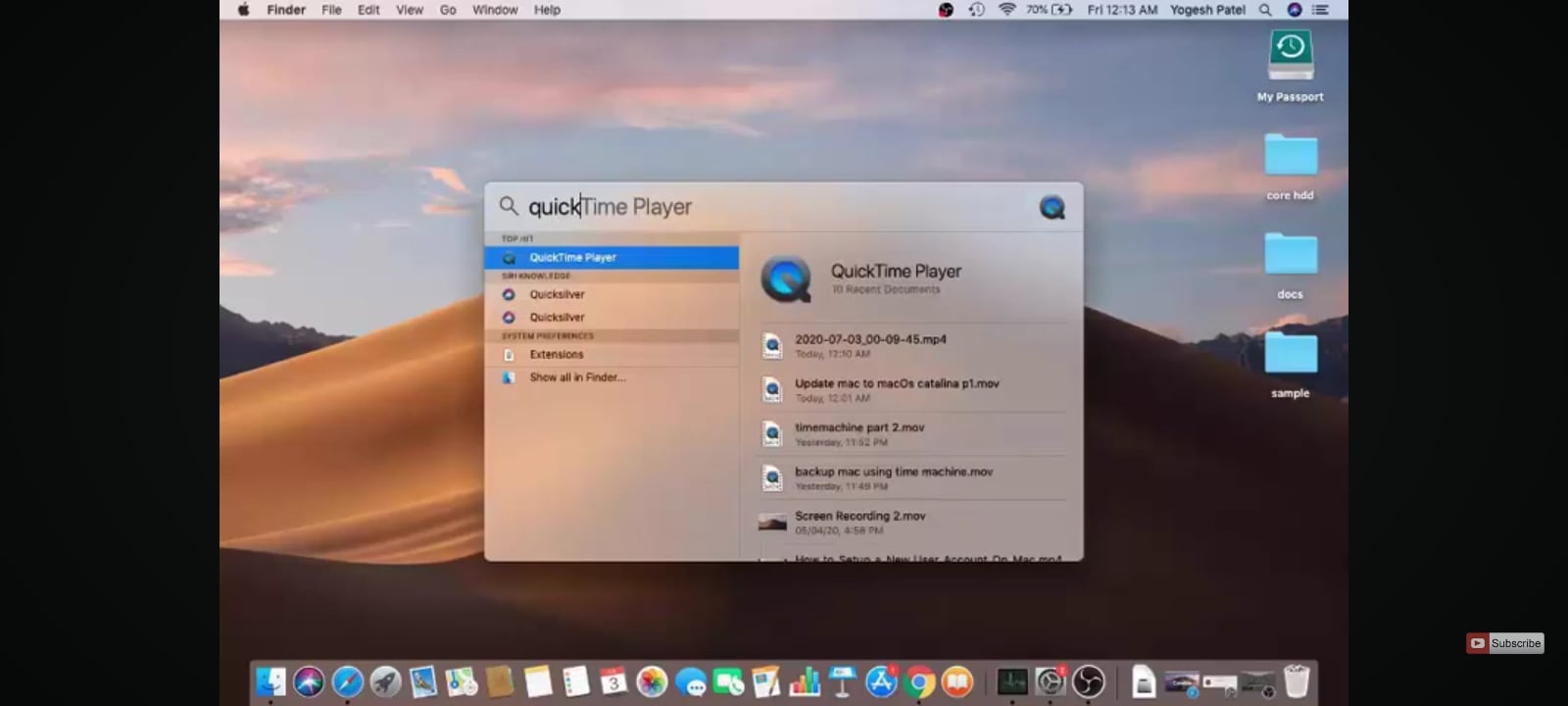
Double-cliquez sur QuickTime Player dans le dossier Applications : le programme se trouve sur le Dock ou peut être ouvert avec une fenêtre du Finder.
Étape 2Accédez à un nouvel enregistrement d'écran
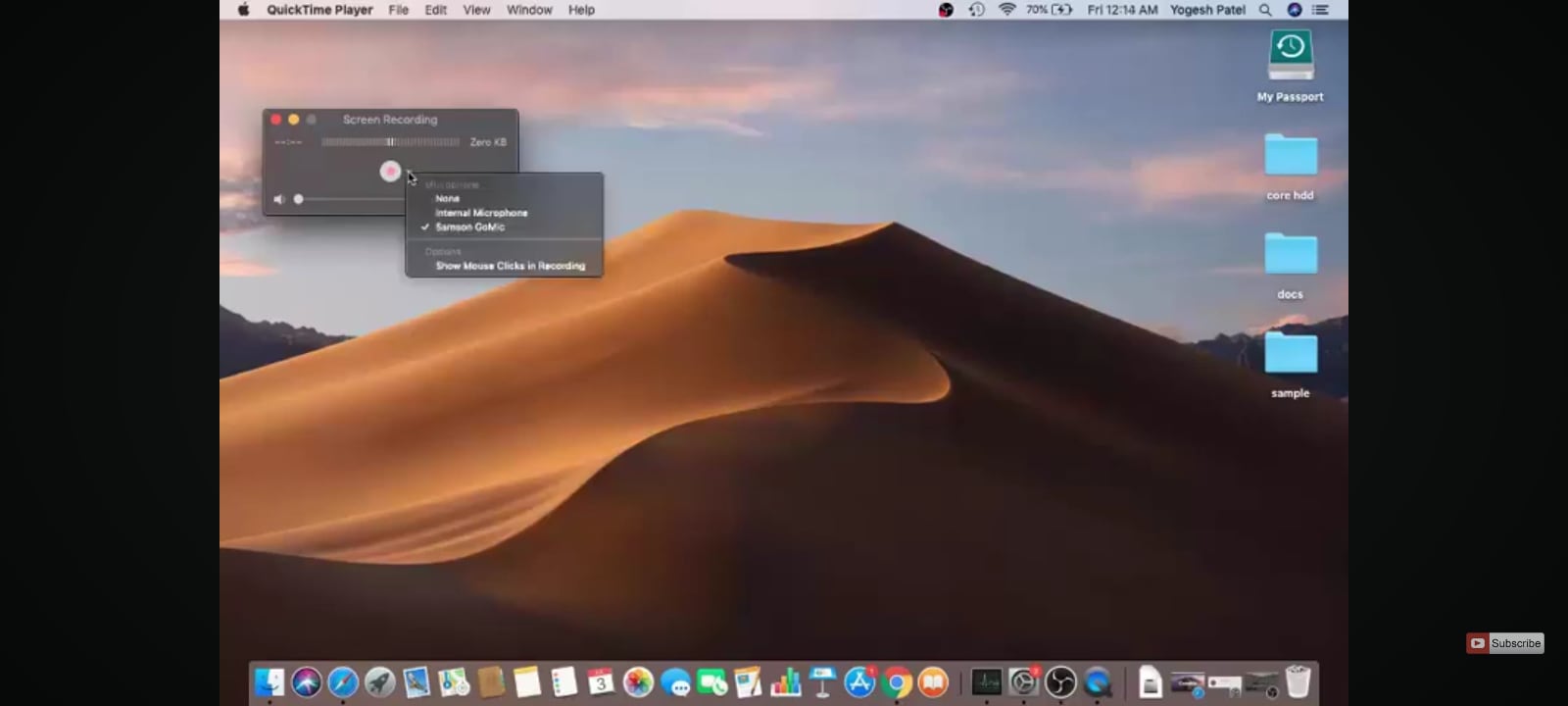
Après avoir lancé l'application, allez dans « Fichier » sur le panneau supérieur de l'écran, puis cliquez sur « Nouvel enregistrement d'écran » pour enregistrer l'activité sur l'écran qui est le jeu. La capture d'écran peut être effectuée en mode plein écran ou en mode écran partiel.
Le panneau de configuration QuickTime apparaîtra une fois que vous aurez fait la bonne sélection.
Étape 3Régler les paramètres sonores
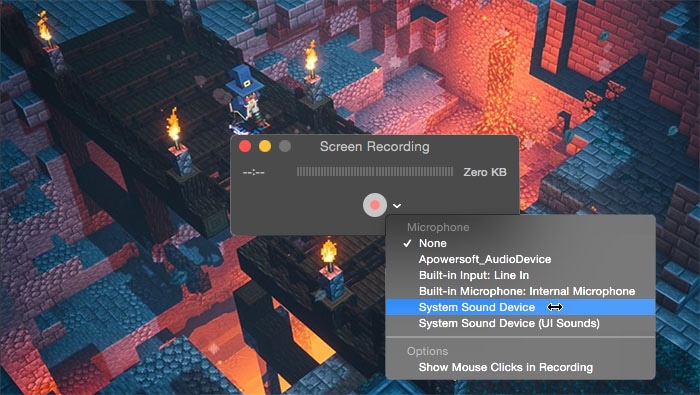
Pour démarrer l'enregistrement, appuyez sur le bouton d'enregistrement.
Étape 4Enregistrer et obtenir la vidéo Minecraft enregistrée
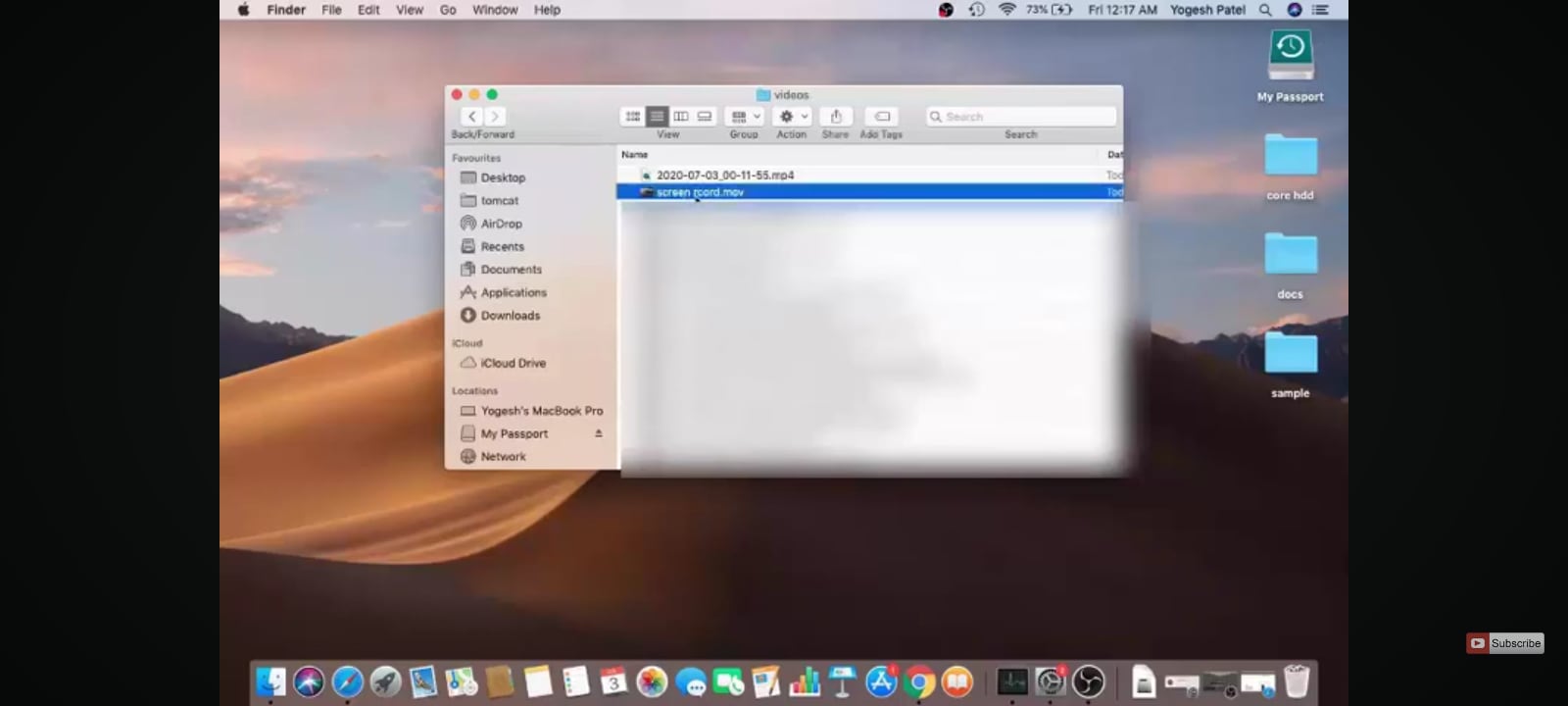
Une fois l'enregistrement terminé, vous vous devrez cliquer à nouveau sur le bouton « Enregistrer » pour arrêter l'enregistrement. Vous pouvez trouver le Minecraft enregistré dans les téléchargements.
Méthode 3 : Utilisation d'OBS Studio
OBS Studio, ou Open Broadcaster Software, est une application d'enregistrement et de diffusion en direct polyvalente et multiplateforme. Elle est flexible et dispose de différentes fonctionnalités parfaites pour enregistrer le gameplay de Minecraft.
Principales caractéristiques :
- Paramètres hautement personnalisables.
- Comprend la possibilité d'enregistrer ainsi que des capacités de diffusion en direct.
- Enregistrement Full HD jusqu'à 120 images par seconde ; Enregistrement 4K/8K
- Enregistrement et montage intégrés
Étapes pour enregistrer Minecraft à l'aide d'OBS Studio
Étape 1Téléchargez et installez OBS
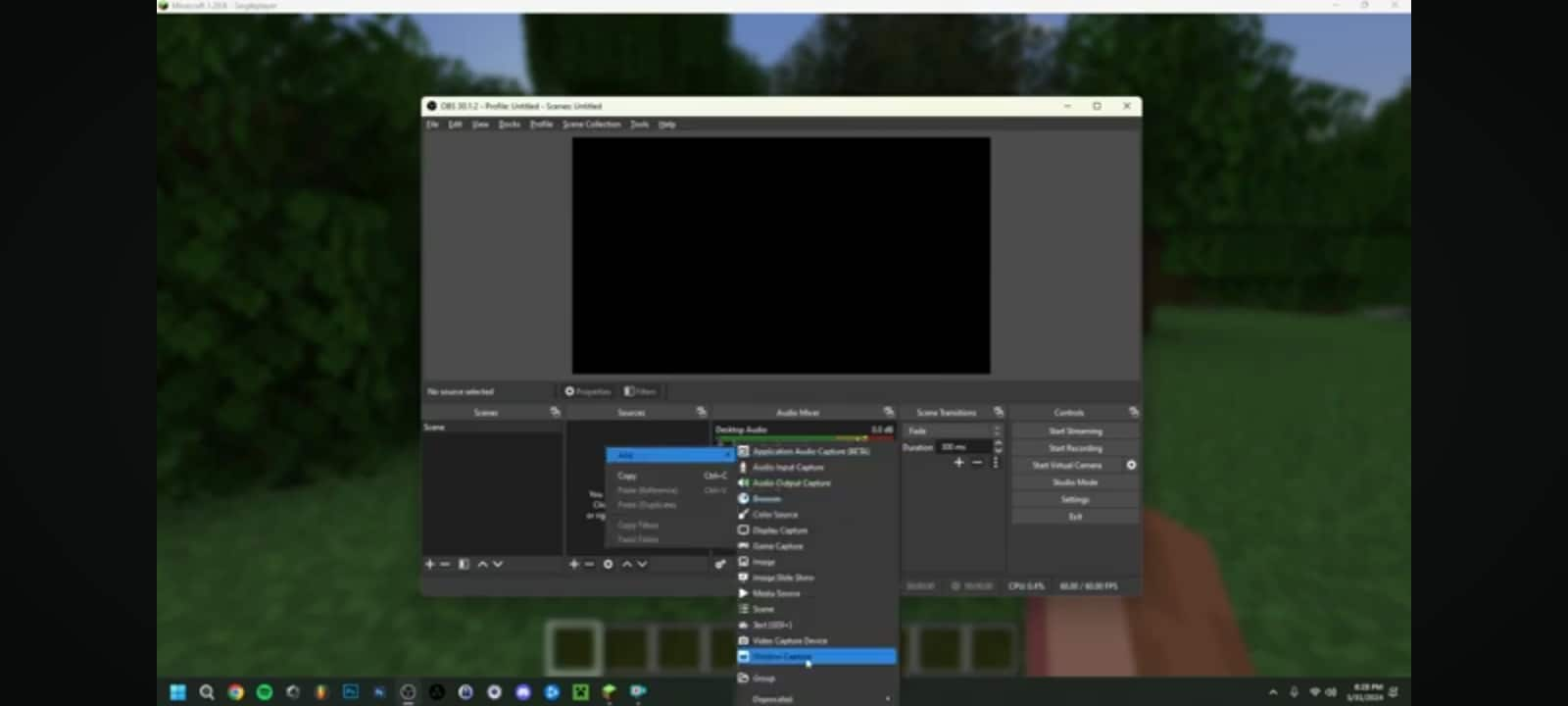
Tout d'abord, il faut se rendre sur le site officiel d'OBS et obtenir la bonne version d'OBS, en fonction du MacOS que l'on utilise. Vous pouvez installer le logiciel sur l'ordinateur lorsque le téléchargement est terminé grâce aux instructions affichées à l'écran.
Étape 2Nommez Minecraft
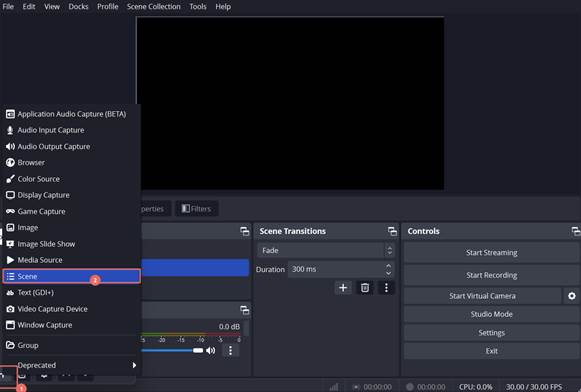
Ouvrez OBS, puis à partir de là, allez dans la scène ; regardez en bas des scènes, et vous verrez un bouton plus. Cliquez dessus, puis il vous amènera à ajouter une scène. Vous pouvez nommer ce Minecraft, puis appuyez sur OK.
Étape 3Configurer OBS
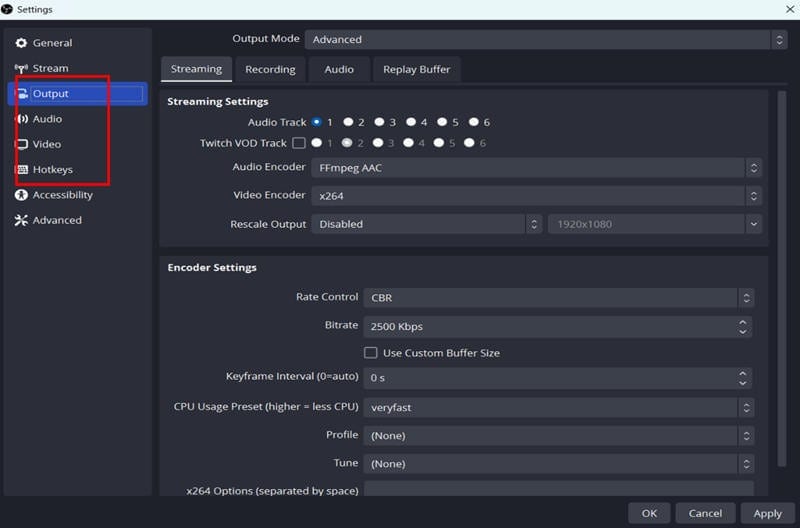
Paramètre de sortie
Ouvrez le menu « Fichiers »-« Paramètres ». Sur le même écran, cliquez sur l'onglet « Sortie » et définissez le « Mode de sortie » sur « Avancé ».
Paramètre d'enregistrement
Descendez immédiatement à la section Enregistrement. Tout d'abord, cela détermine le « Chemin d'enregistrement ».
Cliquez sur l'option « Audio » dans le menu déroulant. Le sous-menu Audio du bureau garantit qu'il est défini sur Par défaut, ou vous pouvez sélectionner l'appareil spécifique. Sous l'option « Micro/Audio auxiliaire », choisissez « Microphones ».
Pré-concevez des raccourcis clavier pour pouvoir commencer et terminer un enregistrement en un seul clic. Ok, enregistrez « Démarrer l'enregistrement » puis le bouton souhaité, faites de même avec « Arrêter l'enregistrement ». Appliquez, puis OK et les paramètres sont configurés.
Étape 4Ajoutez Minecraft comme source dans OBS
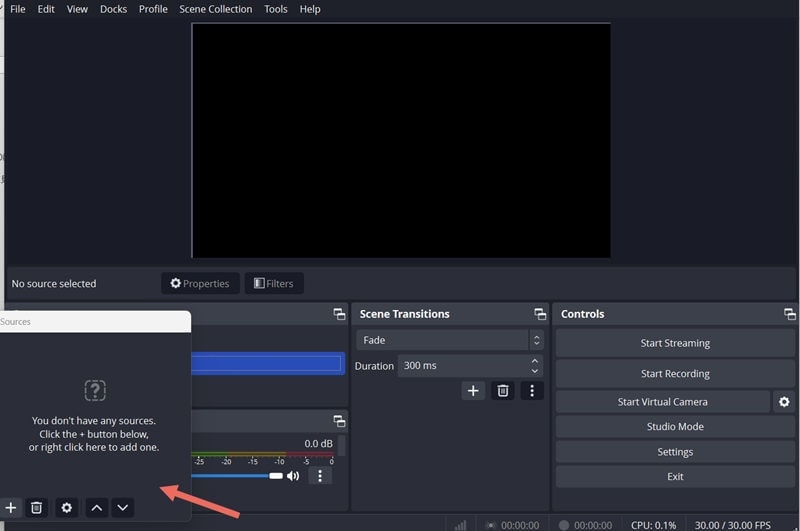
Pour ce faire, vous devez ajouter Minecraft comme source dans OBS afin que le logiciel puisse capturer votre gameplay. Suivez ces étapes pour ajouter Minecraft comme source :
Démarrez le jeu appelé Minecraft et vérifiez que le jeu fonctionne en mode fenêtré.
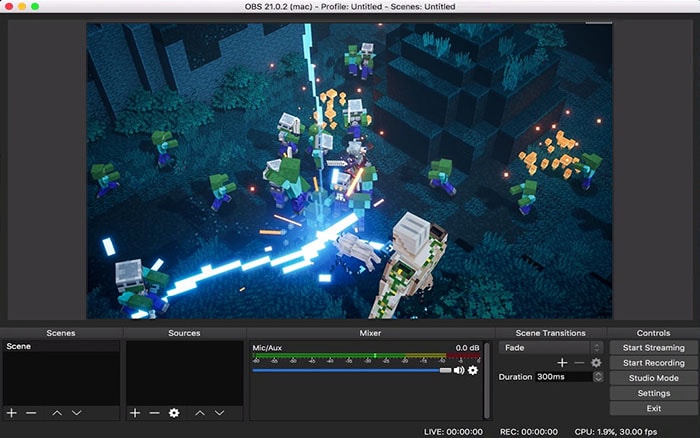
Retournez dans OBS et cliquez sur le signe plus à côté du mot « Sources ». Choisissez « Capture de jeu » dans la liste des sources disponibles de l'écran de diffusion. Sélectionnez le menu déroulant et le tableau « Mode », puis choisissez « Capturer une fenêtre spécifique ». Ouvrez ce menu déroulant « Fenêtre » et choisissez la fenêtre de l'application Minecraft. Au bas de la boîte de dialogue, il y aura l'option « OK ». Cliquez dessus pour ajouter la source.
Méthode 4 : Utilisation de ScreenFlow
ScreenFlow est un puissant enregistreur d'écran Minecraft qui peut capturer des jeux Minecraft sur un Mac. Bien qu'il coûte un peu d'argent, ScreenFlow est grandement applaudi pour ses fonctionnalités exquises et ses vidéos claires. Outre la capture, il offre des fonctions de post-traitement vidéo relativement puissantes, qui conviendront aux étudiants qui souhaitent réaliser des vidéos Minecraft haute définition pour YouTube, etc.
Principales caractéristiques :
- Cela inclut la prise en charge de l'enregistrement du gameplay avec les meilleures résolutions, telles que 720p et 4K.
- Fournit des échantillons pour un processus d'enregistrement facile du flux de travail d'enregistrement facile afin d'offrir aux utilisateurs une grande efficacité
- Propose divers formats d'exportation afin que les enregistrements puissent être sauvegardés par diverses plates-formes et équipements.
- Présente les fonctionnalités de la bibliothèque pour faciliter la gestion et le contrôle total de tous vos fichiers d'enregistrement.
Étapes pour enregistrer Minecraft à l'aide de ScreenFlow
Étape 1Téléchargez et installez ScreenFlow
Téléchargez ScreenFlow sur votre Mac. Une fois installé, double-cliquez sur l'icône pour lancer le programme sur l'ordinateur MAC. Vous devriez voir l'écran de bienvenue lorsque vous chargez le programme pour la première fois. Pour un nouvel enregistrement, choisissez « Nouvel enregistrement ».
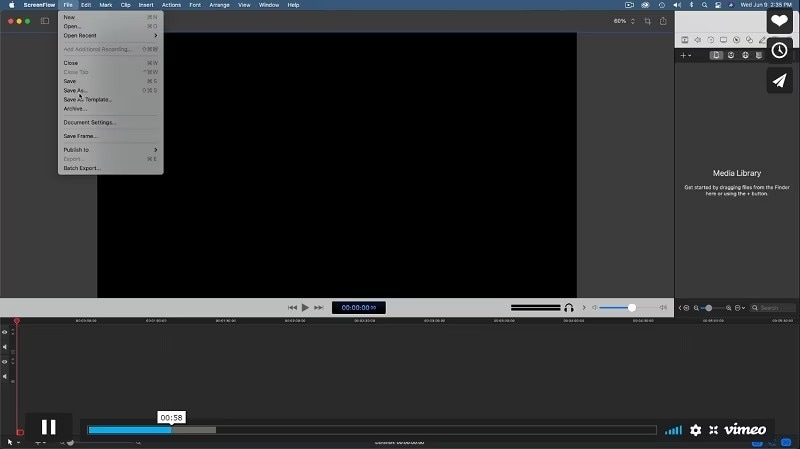
Étape 2Choisissez les choix d'enregistrement appropriés
Dans l'écran suivant, vous avez un certain nombre de choix d'enregistrement comme « Enregistrer le bureau à partir de » et « Enregistrer l'audio à partir de » entre autres. Ces options vous permettent de configurer les options d'enregistrement, selon que vous préférez enregistrer l'écran, la webcam ou l'audio.
Ici, il est également possible de décider d'enregistrer une partie de l'écran ou l'écran entier, selon la tâche à accomplir.
Étape 3Démarrer l'enregistrement
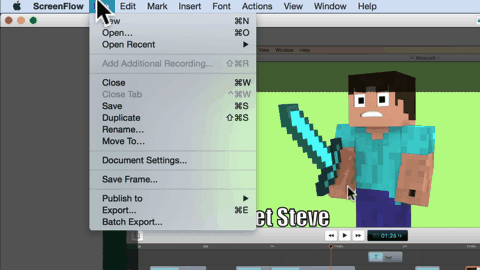
Une fois cette étape atteinte, appuyez sur le bouton rouge "Enregistrer" et l'enregistrement devrait démarrer dans un délai de 5 secondes.
Étape 4Aperçu et exportation
Pour mettre en pause l'enregistrement, vous pouvez utiliser le raccourci clavier « Maj + CMD + 2 » ou utiliser la souris et cliquer sur le bouton « Enregistrer », qui est de couleur rouge. Un aperçu de l'enregistrement s'affiche à l'écran et vous pouvez ensuite procéder à son enregistrement ou le modifier selon vos besoins.
Méthode 5 : Utilisation de Screenium Screen Recorder
Screenium Screen Recorder est un outil convivial qui vous permet d'enregistrer le jeu Minecraft sur un Mac avec une configuration minimale. Il offre une gamme d'options d'enregistrement, notamment la possibilité de capturer l'intégralité de votre écran ou une région sélectionnée. Bien qu'il ne soit pas entièrement gratuit, Screenium propose une version d'essai avec des fonctionnalités limitées, ce qui en fait une bonne option pour les débutants.
Bien qu'il ne soit pas aussi riche en fonctionnalités que Wondershare Filmora, par exemple, il dispose de toutes les fonctionnalités de base - enregistrement d'entrée et de sortie audio, enregistrement programmé, effets de clic de souris, etc.
Principales fonctionnalités :
- Enregistrement sur deux écrans
- Insertion de texte/image/logo
- Affichage de la saisie au clavier
- Enregistrement 24 heures sur 24
- Webcam plein écran
- Interface conviviale.
- Peut enregistrer en Full HD.
- Option de capture de l'audio du système et de l'entrée du microphone.
Étapes pour enregistrer le gameplay de Minecraft à l'aide de Screenium
Étape 1Accédez au mode d'enregistrement de jeu
Lancez Screenium et sélectionnez le mode Enregistrement de jeu ;
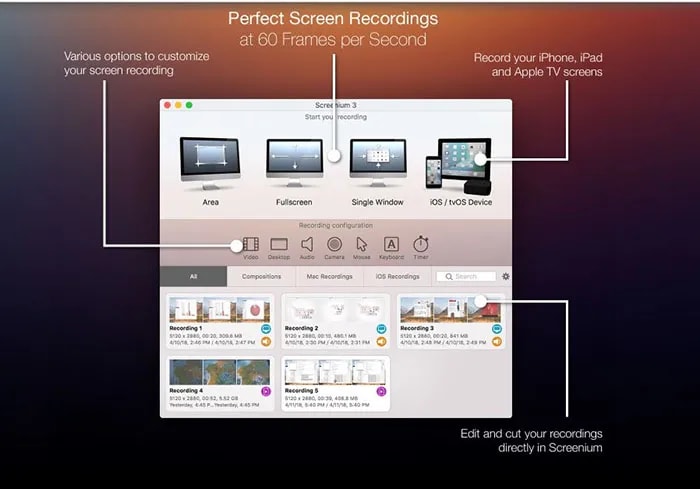
Étape 2Démarrez l'enregistrement
Démarrez Minecraft. Appuyez sur la touche Enregistrer pour démarrer/arrêter l'enregistrement.
Étape 3Lisez ou téléchargez la vidéo enregistrée
Pour lire, modifier ou télécharger votre vidéo sur la plateforme de votre choix, cliquez simplement sur l'icône de votre vidéo.
Conclusion
Enregistrer Minecraft sur un Mac peut être un moyen passionnant de capturer vos exploits dans le jeu, de partager des didacticiels ou même de créer du contenu attrayant pour des plateformes comme YouTube. Que vous souhaitiez un enregistrement simple avec un minimum d'effort ou des options avancées pour des vidéos de qualité professionnelle, il existe une méthode adaptée à vos besoins.
Si vous débutez dans l'enregistrement d'écran et que vous souhaitez quelque chose de facile à utiliser sans sacrifier la qualité, Filmora pourrait être votre meilleur choix. Il offre un équilibre entre fonctionnalité et simplicité, ce qui le rend idéal pour les débutants ou les joueurs occasionnels.



 Sécurité 100 % vérifiée | Aucun abonnement requis | Aucun logiciel malveillant
Sécurité 100 % vérifiée | Aucun abonnement requis | Aucun logiciel malveillant

