J'ai essayé d'utiliser Keynote pour enregistrer une présentation vidéo de diaporama, mais je n'ai pas réussi à trouver mon chemin dans l'application. Quelqu'un peut-il m'expliquer comment enregistrer une présentation Keynote avec une webcam sur un Mac ?
Oui, nous le pouvons !
Bien que vous puissiez compter sur l'application Keynote intégrée de Mac pour enregistrer des présentations de diaporama, l'application ne prend pas en charge l'enregistrement par webcam. Elle vous permet uniquement d'enregistrer un diaporama avec audio. Heureusement, vous disposez de plusieurs solutions de contournement pour contourner cet obstacle et résoudre le problème.
Ce guide vous apprendra à enregistrer une présentation Keynote avec audio et vidéo sur votre Mac et tout ce que vous devez savoir sur l'enregistrement vidéo Keynote.
Table des matières
Keynote peut-il enregistrer des présentations avec une webcam ?
Keynote est l'outil de présentation d'Apple conçu pour capturer des moments attrayants et des présentations visuellement attrayantes utilisant des éléments multimédias tels que du texte, des animations, des clips vidéo et des images. L'application est dotée de nombreuses options de personnalisation, permettant aux utilisateurs Mac de personnaliser la conception de leurs présentations en fonction de leurs besoins uniques.
Cependant, Keynote présente un inconvénient majeur : il ne peut pas enregistrer de présentations avec une webcam. En d'autres termes, vous ne pouvez pas enregistrer vos expressions faciales pendant la présentation d'un diaporama Keynote. Cela peut être un problème si vous souhaitez ajouter un enregistrement du visage à votre présentation ou enregistrer votre visage pour résumer et réviser une présentation.
Heureusement, Keynote prend en charge l'enregistrement audio, vous permettant d'enregistrer une voix off pour votre diaporama. Cette fonctionnalité vous permet de synchroniser votre voix avec les transitions et les animations des diapositives en temps réel.
Que peut-on enregistrer avec l'enregistrement intégré de Keynote ?

L'outil d'enregistrement intégré de Keynote peut capturer différents types d'enregistrements, notamment le mouvement du curseur, la voix off, l'audio, etc. Selon vos besoins, l'outil vous permet d'enregistrer une zone spécifique de l'écran de votre ordinateur ou l'écran entier.
De plus, la fonction d'enregistrement intégrée de Keynote vous permet d'enregistrer simultanément le diaporama de votre présentation et la voix off et de synchroniser vos enregistrements avec la vidéo et les diapositives pour une expérience de visualisation améliorée.
Un autre avantage de l'enregistrement Keynote est la possibilité de capturer le timing de votre présentation afin que vous puissiez l'analyser et le visualiser des détails de présentation spécifiques, tels que le temps passé à visionner et la longueur de chaque diapositive.
Comment enregistrer une présentation Keynote avec une voix off (option intégrée)
Keynote peut-il enregistrer un diaporama avec audio ? Oui, c'est possible ! Le mode d'enregistrement de narration intégré de Keynote vous permet d'améliorer vos présentations Keynote avec une narration en voix off en capturant à la fois la présentation sur l'écran de votre Mac et votre voix off.
Voici comment utiliser la fonction d'enregistrement intégrée pour enregistrer une présentation Keynote avec votre voix off.
- Accédez à Launchpad > Keynote sur votre Mac ;
- Sélectionnez un diaporama que vous souhaitez enregistrer et assurez-vous que votre microphone est connecté à votre ordinateur ;
- Accédez à Lecture > Enregistrer le diaporama (vous pouvez également accéder au mode d'enregistrement de narration via Document > Audio > Enregistrer );

- Cliquez sur le bouton rouge Démarrer l'enregistrement et attendez un compte à rebours de 3 secondes pour commencer à enregistrer votre présentation ;

- Parlez dans le microphone pour faire votre présentation Keynote avec audio ;
- Une fois que vous avez capturé votre présentation avec une voix off, cliquez sur l'icône Arrêter l'enregistrement pour terminer le processus d'enregistrement ;
- Accédez à Fichier > Exporter vers >Film ;
- Cliquez sur Exporter pour enregistrer une présentation Keynote avec audio sur votre Mac.
Comment enregistrer une présentation Keynote avec une webcam dans Filmora

Wondershare Filmora est un créateur de vidéos de présentation qui capture simultanément l'écran de votre ordinateur, votre webcam, votre microphone et l'audio de votre système. Filmora est également un éditeur vidéo basé sur l'IA, qui vous permet d'élever vos présentations au-delà de vos attentes.
Grâce aux immenses capacités de webcam et d'enregistrement audio de l'application, vous pouvez donner vie à vos présentations en intégrant sans effort votre microphone et votre webcam dans vos enregistrements d'écran Keynote.
Filmora vous permet d'ajuster la zone d'enregistrement de l'écran, de personnaliser les paramètres d'enregistrement et de gérer votre narration avec des fonctionnalités de voix off intégrées pour améliorer votre narration et créer des présentations Keynote attrayantes et visuellement époustouflantes.
De plus, Filmora vous donne accès à une vaste sélection d'outils de montage vidéo, de modèles de présentation, de polices, de couleurs, de graphiques et d'éléments basés sur l'IA pour personnaliser et transformer vos enregistrements de présentation en contenu vidéo professionnel, téléchargeable et partageable.
Téléchargez et installez Filmora sur votre Mac, puis suivez le didacticiel vidéo ou les étapes ci-dessous pour enregistrer un Keynote présentation avec vidéo webcam.
- Lancez Filmora sur votre Mac et accédez au menu principal ;
- Sélectionnez Enregistreur d'écran ;

- Lorsque la fenêtre d'enregistrement d'écran de Filmora s'ouvre, sélectionnez la zone d'enregistrement et spécifiez les résolutions d'écran ;

- Ensuite, activez l'enregistrement par webcam et le microphone si vous souhaitez capturer votre voix pendant une session d'enregistrement de présentation Keynote (vous pouvez également capturer l'audio du système en plus de la webcam et du microphone) ;

- Cliquez sur le bouton rouge REC pour démarrer l'enregistrement ;
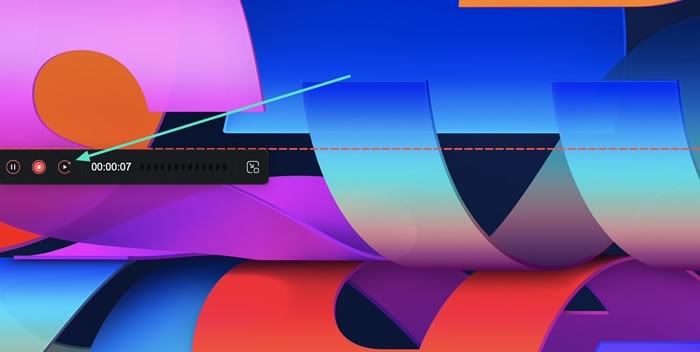
- Ouvrez Keynote et démarrez la présentation ;
- Cliquez à nouveau sur le bouton rouge REC pour arrêter l'enregistrement ;
- Cliquez sur Exporter pour enregistrer l'enregistrement webcam de la présentation Keynote sur votre Mac.
- Vous pouvez également modifier la vidéo enregistrée pour obtenir le meilleur résultat avant de l'exporter.
Comment enregistrer une présentation Keynote avec une webcam dans Quicktime
Étant donné que Keynote ne peut pas enregistrer votre webcam et votre présentation Keynote en même temps, vous pouvez utiliser un lecteur multimédia QuickTime gratuit pour contourner cela et capturer votre présentation et l'enregistrement de la caméra faciale simultanément.
Voici comment procéder :
- Accédez à Launchpad > Keynote ;
- Connectez la webcam à votre Mac ;
- Démarrez la présentation que vous souhaitez capturer ;
- Accédez à Fichier > Nouvel enregistrement d'écran ;

- Localisez le bouton rouge Rec et cliquez sur l'icône en forme de flèche juste à côté ;
- Sélectionnez votre webcam ;

- Cliquez sur Affichage > Flotter en haut pour fixer la fenêtre de la webcam en haut de votre écran et ajuster sa taille ;

- Cliquez sur le bouton rouge Enregistrer pour démarrer l'enregistrement ;
- Passez sur Keynote et démarrez votre présentation ;
- Cliquez sur le bouton rouge Arrêter pour terminer l'enregistrement et sauvegarder votre présentation Keynote avec une vidéo webcam sur votre Mac.

Conseils pour enregistrer une présentation Keynote
Voici quelques étapes rapides de préparation à suivre avant d'enregistrer des présentations Keynote avec une webcam sur un Mac :
- Vérifiez l'espace de stockage disponible sur votre Mac pour vous assurer de pouvoir sauvegarder l'enregistrement de votre présentation Keynote ;
- Familiarisez-vous avec le contenu de votre présentation Keynote pour garantir une diffusion fluide ;
- Essayez différentes tailles et positions de fenêtre Keynote et webcam pour configurer l'enregistrement de votre présentation exactement comme vous le souhaitez ;
- Testez votre webcam et votre microphone avant de commencer l'enregistrement ;
- Vérifiez que votre webcam est correctement configuré pour l'enregistrement dans les Préférences Système ;
- Si vous enregistrez une voix off pour votre présentation Keynote, assurez-vous qu'aucun bruit de fond ou distraction ne puisse perturber l'enregistrement.
Conclusion
En conclusion, vous disposez de plusieurs options pour enregistrer une présentation Keynote avec une webcam sur votre Mac. Bien que l'application Keynote ne puisse pas enregistrer votre webcam, vous pouvez contourner ce problème en utilisant un lecteur multimédia QuickTime intégré ou une webcam professionnelle et un enregistreur d'écran comme Wondershare Filmora.
Les deux options peuvent vous aider à capturer simultanément l'écran de votre présentation Keynote et votre webcam. Cependant, Filmora va encore plus loin en proposant des fonctionnalités d'enregistrement et de montage de présentations Keynote de premier ordre, alimentées par l'IA.
En plus de capturer simultanément votre présentation Keynote, votre webcam, votre microphone et l'audio du système, Filmora vous permet de transformer vos enregistrements Keynote en contenu vidéo immersif, attrayant, professionnel et partageable.
FAQ
-
Puis-je enregistrer une présentation dans Keynote ?
Oui, vous le pouvez. La fonction intégrée de Keynote vous permet de capturer des présentations attrayantes à l'aide de texte, de vidéos, d'images et d'animations. De plus, vous pouvez également ajouter une voix off à vos enregistrements de présentation Keynote. -
Comment enregistrer une présentation Keynote sous forme de vidéo ?
Si vous souhaitez enregistrer votre présentation Keynote sous forme de vidéo, exportez-la simplement vers Quicktime :- Ouvrez Keynote et démarrez votre présentation ;
- Accédez à Fichier > Exporter vers > QuickTime ;
- Sélectionnez vos paramètres vidéo ;
- Cliquez sur Suivant et enregistrez votre présentation sous forme de fichier vidéo.
-
Comment accéder aux enregistrements Keynote ?
Suivez les étapes ci-dessous si vous souhaitez accéder à une présentation Keynote enregistrée et la lire :- Lancez Keynote ;
- Accédez à la barre d'outils pour accéder à Lire > Lire le diaporama enregistré.



 Sécurité 100 % vérifiée | Aucun abonnement requis | Aucun logiciel malveillant
Sécurité 100 % vérifiée | Aucun abonnement requis | Aucun logiciel malveillant

