Apprendre à enregistrer sur Steam est devenu essentiel pour les joueurs qui souhaitent partager leurs meilleurs moments. Heureusement, de nombreux outils sont disponibles pour vous aider à enregistrer des séquences de jeu. Avec les bons outils, tout le monde, des débutants aux professionnels chevronnés, peut enregistrer sur Steam. Ils vous permettent de capturer facilement votre gameplay, le rendant accessible à tous.
Dans cet article, vous découvrirez cinq méthodes simples pour enregistrer facilement le gameplay de Steam. Apprenez à capturer vos séquences de jeu comme un pro. Lisez la suite pour découvrir les meilleures options disponibles !

Dans cet article
La meilleure méthode d'enregistrement pour le gameplay Steam dépend de vos besoins :
| Outil | Facilité d'utilisation | Fonctionnalités | Compatibilité du système d'exploitation |
| Wondershare Filmora | Facile | Montage avancé, outils d'IA | Windows, Mac, Mobile |
| Barre de jeu Windows | Très facile | Basique Enregistrement | Windows |
| OBS Studio | Modéré | Enregistrements personnalisables de haute qualité | Windows, Mac, Linux |
| DemoCreator | Très facile | Basique, aucun téléchargement nécessaire | Basé sur un navigateur |
| Frapsr | Facile | Léger, fonctionne sur les anciennes versions ordinateurs | Windows |
Partie 1. Comment enregistrer une partie de Steam à l'aide de la barre de jeu Windows
Pour les utilisateurs Windows, la barre de jeu Windows est un outil gratuit et intégré qui vous permet d'enregistrer une partie de Steam sans logiciel supplémentaire. Voici les étapes à suivre pour enregistrer votre partie de Steam à l'aide de la barre de jeu Windows :
Étape 1 : appuyez sur Win + G pour ouvrir la barre de jeu pendant le jeu. Cliquez sur le bouton Enregistrer (ou appuyez sur Win + Alt + R) pour démarrer l'enregistrement.

Étape 2 : appuyez sur les mêmes touches pour arrêter l'enregistrement. Une fois terminé, votre gameplay enregistré sera automatiquement sauvegardé dans le dossier Vidéos sous Captures.
Si vous recherchez davantage de fonctionnalités telles que les annotations, le découpage et l'édition avancée, Wondershare Filmora propose un package complet pour les joueurs.
Partie 2. Enregistrer des jeux Steam avec Filmora Screen Recorder
Filmora est un outil fantastique pour les joueurs qui souhaitent capturer facilement des parties de jeu de haute qualité. Ce n'est pas seulement un enregistreur d'écran, c'est une plateforme de montage vidéo tout-en-un. Filmora est une option pratique pour créer des vidéos de jeu soignées et prêtes à être téléchargées. Que vous réalisiez des tutoriels, partagiez des moments forts de jeu ou créiez du contenu professionnel, Filmora a tout ce dont vous avez besoin. Voici ses principales fonctionnalités :
Enregistrement de haute qualité
Filmora capture à la fois la vidéo et l'audio en haute définition. Sélectionnez la zone d'écran à enregistrer et Filmora garantira des séquences de jeu fluides, sans décalage ni saccades.
Options de montage avancées
Une fois que vous avez capturé votre jeu, les puissants outils de montage de Filmora vous permettent d'améliorer vos séquences. Vous pouvez couper les parties, annotations et effets inutiles pour rendre vos vidéos plus attrayantes. Voici un aperçu de ce que vous pouvez faire :
- Annotations. Ajoutez du texte, des flèches et des formes pour mettre en évidence les moments clés.
- Rogner et couper. Supprimez les parties indésirables avec précision.
- Transitions. Appliquez des transitions fluides entre les scènes pour une sensation plus professionnelle.
Puissantes Fonctionnalités d'IA
L'une des fonctionnalités les plus remarquables de Filmora est ses outils basés sur l'IA. Grâce au suivi de mouvement, vous pouvez vous concentrer sur les objets ou les personnages du jeu. L'édition d'images clés permet d'obtenir des effets dynamiques. En même temps, la fonction de rampe de vitesse vous permet de contrôler le rythme de vos vidéos de jeu pour des effets spectaculaires.
Améliorations audio
L'audio joue un rôle important dans les vidéos de jeu, et Filmora ne déçoit pas. Il comprend des outils tels que :
- Auto ducking. Réduisez automatiquement la musique de fond lorsque des dialogues ou des sons du jeu sont présents.
- Synchronisation audio. Synchronisez l'audio de jeu enregistré avec les voix off de manière transparente.
- Visualiseur audio. Ajoutez des effets visuels qui réagissent à votre audio pour une expérience engageante.
Comment enregistrer une partie de Steam avec Filmora
Suivez ces étapes pour commencer à enregistrer votre partie dans Filmora :
Étape 1 : téléchargez et installez Filmora sur votre ordinateur. Après l'installation, lancez le logiciel et connectez-vous ou créez un compte Wondershare. Vous pouvez également utiliser d'autres options de connexion disponibles.

Étape 2 : Dans le menu principal, cliquez sur l'option Enregistreur d'écran. Ensuite, choisissez Fichier > Enregistrer le média > Enregistrer l'écran du PC. Ajustez la taille de la capture d'écran. Ensuite, sélectionnez vos sources audio.

Étape 3 : Démarrez l'enregistrement. Pour commencer à capturer votre gameplay Steam, cliquez sur le bouton rouge REC. Vous pouvez également utiliser des raccourcis clavier pour contrôler le processus d'enregistrement. Après l'enregistrement, vous pouvez éditer votre séquence.

Étape 4 : Par exemple, ajoutez des effets de vitesse à votre enregistrement de jeu Steam. Cliquez sur Vitesse et choisissez Augmentation de vitesse. Choisissez entre différents préréglages et ajustez la vitesse à l'aide des curseurs.

Étape 5 : Une fois le montage terminé, exportez votre vidéo dans différents formats. Partagez-le directement sur des plateformes comme YouTube, TikTok ou Vimeo en un seul clic.
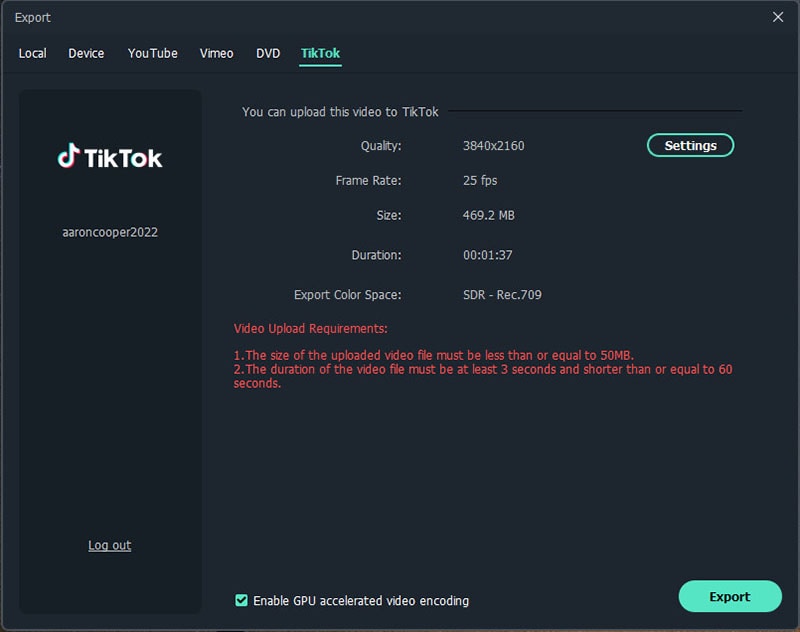
Part 3. Comment enregistrer des jeux Steam avec OBS Studio
OBS Studio est un outil open source populaire pour l'enregistrement et la diffusion en direct. Il fournit des enregistrements de haute qualité et des options de personnalisation avancées, parfaites pour les utilisateurs expérimentés. Voici les étapes à suivre pour enregistrer des jeux Steam avec OBS Studio :
Étape 1 : téléchargez et installez OBS Studio à partir de leur site Web officiel.
Étape 2 : configurez vos sources en ajoutant une source Game Capture pour Steam. Choisissez la résolution et la fréquence d'images pour l'enregistrement.

Étape 3 : cliquez sur Start Recording pour commencer à enregistrer votre gameplay. Lorsque vous avez terminé, arrêtez l'enregistrement. Votre vidéo sera automatiquement enregistrée sur votre ordinateur.

Partie 4. Autres outils pour enregistrer le gameplay
Bien que des outils comme Game Bar, OBS et Filmora soient d'excellents outils, il existe d'autres options qui méritent d'être prises en compte :
DemoCreator
DemoCreator est un enregistreur d'écran convivial pour les débutants, conçu pour les joueurs et les créateurs de contenu. Il est utile pour ceux qui ont besoin d'annotations en temps réel et d'outils d'édition de base dans le logiciel d'enregistrement. Voici comment enregistrer votre jeu Steam avec DemoCreator :
Étape 1 : téléchargez et installez DemoCreator sur votre ordinateur ou utilisez l'outil en ligne pour commencer immédiatement. Ensuite, choisissez Enregistreur vidéo > Jeu.

Étape 2 : configurez les paramètres vidéo et audio. Une fois terminé, cliquez sur le bouton rouge REC pour démarrer l'enregistrement. Appuyez sur F9 pour mettre en pause ou sur F10 pour arrêter pendant la capture. Cliquez sur le bouton Exporter pour enregistrer la vidéo sur votre ordinateur.

Fraps
Fraps est depuis longtemps un favori pour l'enregistrement de parties de jeu parmi les joueurs avec des systèmes plus anciens. C'est un outil d'enregistrement de jeu classique et simple. La plate-forme est particulièrement utile pour les utilisateurs de systèmes plus anciens. Voici un guide rapide sur la façon de l'utiliser :
Étape 1 : Téléchargez et installez Fraps sur votre ordinateur. Lancez le logiciel et il fonctionnera en arrière-plan pendant que vous jouez.

Étape 2 : Définissez votre résolution d'enregistrement, le nombre d'images par seconde et d'autres options. Appuyez sur la touche de raccourci (F9 par défaut) pour commencer à enregistrer votre partie Steam. Arrêtez l'enregistrement une fois terminé et Fraps l'enregistrera sur votre disque dur.

Partie 5. Quelle méthode d'enregistrement vous convient le mieux ?
Pour les débutants, la barre de jeu Windows ou DemoCreator offrent une solution simple. Pour les utilisateurs avancés à la recherche d'un contrôle et d'un montage détaillés, Filmora ou OBS Studio sont idéaux.
Filmora, en particulier, fournit une solution tout-en-un avec ses fonctions de montage intégrées. C'est l'outil parfait pour ceux qui veulent à la fois enregistrer et éditer de manière professionnelle.
Conclusion
Apprendre à enregistrer dans Steam n'a jamais été aussi simple, grâce à ces outils de pointe. De la barre de jeu Windows à Filmora, chaque méthode offre des fonctionnalités uniques répondant aux différents besoins des utilisateurs.
Pour les joueurs qui cherchent à rationaliser leur processus d'enregistrement et d'édition, Filmora offre la solution la plus complète. Elle vous permet d'enregistrer, d'éditer et de partager facilement votre jeu Steam. Essayez Filmora dès aujourd'hui et commencez à enregistrer votre jeu en quelques clics. Partagez vos meilleurs moments de jeu avec le monde entier !



 Sécurité 100 % vérifiée | Aucun abonnement requis | Aucun logiciel malveillant
Sécurité 100 % vérifiée | Aucun abonnement requis | Aucun logiciel malveillant

