"Fraps est-il un bon enregistreur d'écran ?" Oui, Fraps Screen Recorder est un excellent enregistreur d'écran pour PC Windows qui vous permet également de prendre des captures d'écran sur l'écran de votre ordinateur et de capturer des vidéos en temps réel. C'est l'un de ces outils d'enregistrement d'écran qui existe depuis la fin des années 90 et qui est devenu très populaire pour l'enregistrement de jeux vidéo de haute qualité au fil des ans. Eh bien, cette revue couvrira tout ce que vous devez savoir sur l'outil, y compris ses fonctionnalités, les notes et avis des utilisateurs, les prix, les performances, les formats pris en charge et la meilleure alternative à cet enregistreur d'écran.
Dans cet article
Principales caractéristiques de Fraps Screen Recorder
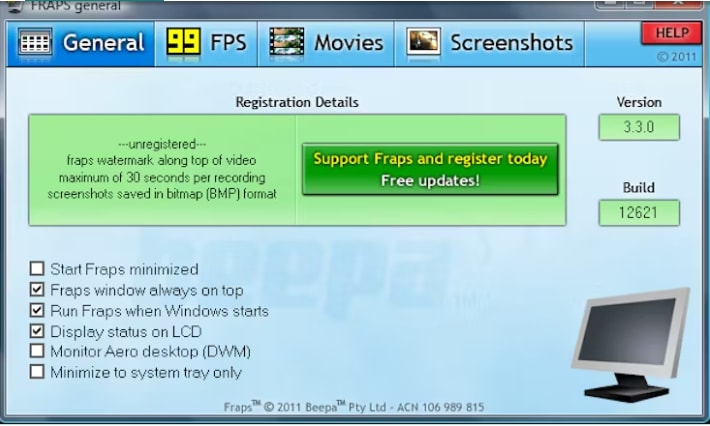
Étant l'un des enregistreurs d'écran les plus populaires pour Windows 10, Fraps Screen Recorder est surtout utile pour les joueurs vidéo, car l'outil peut enregistrer des séquences de jeu en très haute résolution. Il est compatible avec les jeux utilisant DirectX et OpenGL.
En fait, l'enregistreur est essentiellement ce qu'on appelle un logiciel d'analyse comparative, dans la mesure où il permet aux utilisateurs d'obtenir une visibilité des images par seconde (FPS) pendant qu'ils jouent à des jeux.
Enregistrement vidéo : Il capture des enregistrements de votre jeu avec une très haute qualité. L'outil capture des vidéos jusqu'à 7680x4800 et les fréquences d'images peuvent être personnalisées de 1 à 120 images par seconde.
Capture d'écran : il vous permet de capturer votre écran d'un simple clic. L'écran capturé est automatiquement nommé et horodaté.
Évaluation comparative : il affiche les images par seconde (FPS) pendant l'enregistrement des jeux, ou exécute des évaluations comparatives personnalisées sur des durées choisies. De cette façon, vous pouvez revoir les jeux plus tard.
Enregistrement de jeu : prend en charge l'enregistrement de jeux à l'aide de la technologie graphique OpenGL et DirectX.
Facilité d'utilisation : ⭐⭐⭐
Bien que le logiciel d'enregistrement Fraps ne soit pas à jour, il dispose toujours de fonctionnalités qui le rendent facile à utiliser, comme l'utilisation de raccourcis clavier. Il dispose d'une interface utilisateur simple que tout le monde peut utiliser instantanément sans aucune difficulté. En quelques clics, vous pouvez démarrer et terminer vos enregistrements en toute transparence.
Performances et stabilité : ⭐⭐
La plupart des utilisateurs constatent que leurs jeux tournent lentement lorsqu'ils enregistrent avec un enregistreur vidéo Fraps. Cette habitude entraîne une diminution des images par seconde (FPS), ce qui rend le jeu moins fluide. D'un autre côté, nous pouvons le trouver généralement stable mais comme il n'a pas été mis à jour actuellement, il est sujet à des plantages principalement avec les anciennes versions et cela affecte les performances générales de l'outil.
Formats d'exportation pris en charge : ⭐⭐
Fraps Recorder enregistre les enregistrements au format BMP uniquement, cependant pour enregistrer dans d'autres formats comme JPG, PNG ou TGA, il faudra une version payante.
Notes et avis des utilisateurs : ⭐⭐⭐⭐
- G2 : 4,2 sur 5 étoiles
- Capterra : 3,9 sur 5 étoiles
- Conseils logiciels : 3,9 sur 5 étoiles
One des utilisateurs de Software Advice ont loué Fraps comme un excellent logiciel d'enregistrement. L'utilisateur a également ajouté qu'il offrait une excellente qualité vidéo et audio ainsi qu'un design petit et simple. L'utilisateur a également apprécié la fonction d'analyse comparative. Cependant, l'utilisateur n'a pas apprécié le fait que les vidéos prennent trop de place sur votre stockage.
L'un des utilisateurs de Capterra est satisfait de l'interface facile à utiliser et de la qualité de sortie. Mais d'autres se plaignent qu'il prend trop de place sur l'ordinateur et qu'il a moins de fonctionnalités.
Prix
Le logiciel d'enregistrement Fraps est un outil de bureau gratuit que vous pouvez télécharger gratuitement pour l'utiliser à partir du site officiel de Fraps. Cependant, il est livré avec une limite (de 30 secondes) pour la capture vidéo. Il coûte 37 $ pour supprimer toutes les limites.
Idéal pour
Le logiciel d'enregistrement de bureau Fraps est particulièrement adapté aux joueurs qui souhaitent capturer des enregistrements de haute qualité pendant le jeu. Il est également excellent pour tous ceux qui cherchent à capturer la fréquence d'images en temps réel (FPS) pour une évaluation ultérieure.
Avantages et inconvénients
Comment enregistrer un écran avec Fraps Recorder ?
Maintenant que vous savez ce qu'est Fraps Screen Recorder et ses fonctionnalités, voyons rapidement comment télécharger gratuitement Fraps Screen Recorder et comment l'utiliser.
Étape 1 : Accédez d'abord à la page de téléchargement du site Web Fraps pour télécharger puis installer l'application sur votre ordinateur.
Étape 2 : Une fois l'installation terminée, ouvrez l'application et accédez à l'onglet Général pour ajuster les paramètres de base que vous souhaitez ajuster.
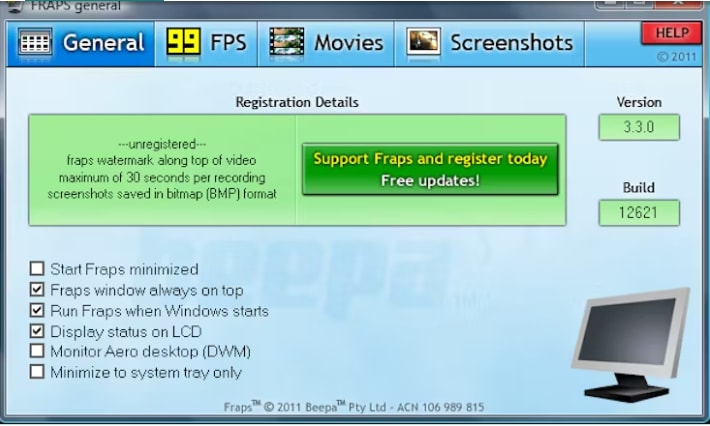
Étape 3 : Cliquez sur l'onglet film. Cliquez ensuite sur la case Touche de raccourci de capture vidéo pour attribuer une touche d'enregistrement de votre choix. Il s'agit du bouton de raccourci clavier permettant de démarrer et d'arrêter l'enregistrement.
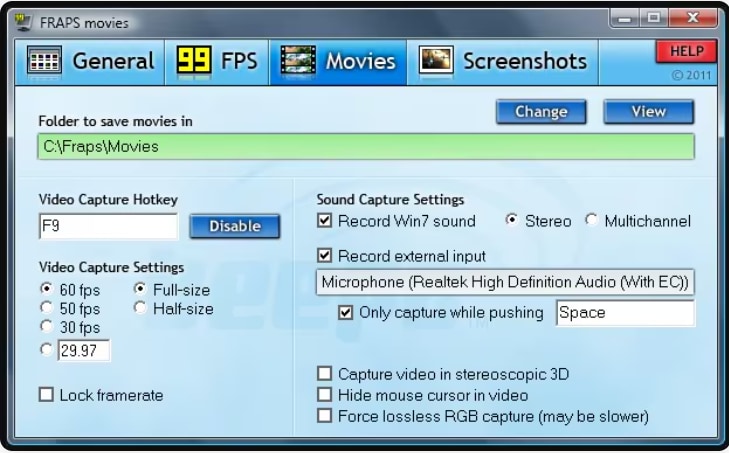
Étape 4 : Cliquez sur la touche de raccourci que vous avez sélectionnée pour l'enregistrement. Le nombre d'images par seconde s'affichera dans le coin de votre écran et deviendra rouge pour indiquer que votre enregistrement est activé.
Étape 5 : Cliquez à nouveau sur la touche de raccourci pour terminer votre enregistrement.
Meilleure alternative à Fraps Screen Recorder
Bien que Fraps soit un enregistreur d'écran décent qui excelle dans l'enregistrement de jeu, vous ne pouvez l'utiliser que sur Windows et ne pouvez enregistrer que 30 secondes si vous utilisez la version d'essai gratuite. En plus de cela, il ne peut pas enregistrer votre webcam, sans parler des fonctionnalités de montage vidéo pour les modifications post-enregistrement.
Dans ce cas, vous voudrez peut-être explorer un logiciel d'enregistrement d'écran alternatif comme Wondershare Filmora. Cet outil vous permet de capturer ou d'enregistrer n'importe quelle activité sur l'écran, qu'il s'agisse de webcams en direct, de réunions en ligne, de vidéos pédagogiques, de vidéos en streaming ou d'appels. De plus, l'enregistreur d'écran Filmora peut enregistrer l'audio de votre système ou de votre microphone.
Principales fonctionnalités :
- Écran personnalisé : l'outil vous permet d'ajuster la zone spécifique qui vous intéresse en modifiant sa taille et son rapport.
- Heure de fin d'enregistrement programmée : vous pouvez terminer automatiquement la capture de l'activité de l'écran avec le minuteur d'enregistrement.
- Frappes de touches et clics de souris : l'outil affiche les frappes de touches et les clics de souris dans différentes couleurs, ce qui rend les enregistrements plus clairs. Avec des raccourcis personnalisables, vous pouvez démarrer, mettre en pause ou arrêter les enregistrements plus rapidement.
- Enregistrement par webcam : cet outil vous permet de capturer une webcam pendant que vous enregistrez.
- Enregistrement audio : il peut capturer l'audio d'un microphone ou de l'ensemble de votre ordinateur.
- De nombreuses fonctionnalités d'édition vidéo et audio : il offre plus de 30 fonctionnalités d'édition vidéo et audio basées sur l'IA pour produire des sorties professionnelles.
- Prise en charge multiplateforme : l'enregistreur fonctionne sur Windows, Mac, Android et iOS.
- Plusieurs options d'exportation : il peut exporter des enregistrements d'écran jusqu'à 4k et 60 FPS, jusqu'à 18 formats de fichiers différents et vous pouvez également télécharger des vidéos sur YouTube et d'autres plateformes de médias sociaux sans perte de qualité.
Comparaison entre Fraps Screen Recorder et Filmora
| Fonctionnalités | Fraps Screen Recorder | Filmora |
| Modes d'enregistrement | Enregistre uniquement l'écran | Enregistre les régions personnalisées, le plein écran, la webcam et l'audio. |
| Fonctionnalités d'édition | Aucune fonctionnalité d'édition | Dispose de fonctionnalités d'édition de base et avancées |
| Essai gratuit Limites | 30 secondes | Aucune limite de temps d'écran, mais peut laisser un filigrane sur les vidéos. |
| Formats de sortie | Prend en charge BMP, TGA, PNG et JPG | Prend en charge jusqu'à 18 formats de fichiers différents tels que MP4, MOV, MP3, GIF, etc. |
| Compatibilité | Compatible avec le système d'exploitation Windows | Compatible avec Windows et Mac OS |
| Performances et stabilité | Peut subir des plantages | Très stable |
| Facilité d'utilisation | Assez facile à utiliser | Interface intuitive, facile à parcourir et à utiliser |
| Interface | Ancienne interface | Nouvelle et claire |
Comment utiliser Wondershare Filmora pour enregistrer votre écran ?
Il est assez facile d'utiliser Filmora pour créer des enregistrements de haute qualité. Voici les étapes à suivre pour enregistrer votre écran avec audio.
- Visitez le site Web de Filmora pour télécharger et installer l'outil sur votre ordinateur.
- Une fois l'outil ouvert, accédez à la barre de menu et sélectionnez « Fichier » puis cliquez sur « Enregistrer le média ». Choisissez l'option d'enregistrement de votre choix parmi « Enregistrer depuis la webcam », « Enregistrer l'écran du PC » ou « Enregistrer la voix off ».

- Vous sélectionnez ici la résolution souhaitée. Choisissez « plein écran », « personnalisé » ou « fenêtre cible » à partir de l'icône carrée personnalisée. Vous pouvez également décider d'activer ou de désactiver votre microphone, l'audio du système et la caméra.

- Cliquez maintenant sur l'option Paramètres pour la développer afin de pouvoir personnaliser les paramètres. Vous pouvez modifier la taille de l'image, le compte à rebours, la minuterie d'enregistrement et les couleurs de la souris.

- Pour démarrer l'enregistrement, cliquez sur le bouton « Rouge ». Un compte à rebours s'affiche et vous pouvez simplement l'ignorer en appuyant sur « Démarrer directement ». Vous pouvez choisir de mettre en pause, d'arrêter et de recommencer l'enregistrement à l'aide des raccourcis clavier.

- Appuyez sur F9 pour arrêter les enregistrements et modifier votre enregistrement sur la timeline. Cliquez ensuite sur « Exporter » et choisissez le format de sortie de votre choix.
Conclusion
Fraps screen recorder est un logiciel d'enregistrement d'écran efficace. Son interface simple vous permet de capturer facilement votre enregistrement d'écran. L'enregistreur peut s'avérer utile si vous êtes un joueur qui cherche à enregistrer des jeux et à effectuer des analyses comparatives pour des évaluations ultérieures. Cependant, en raison de ses limites, les gens peuvent rechercher une alternative pour rendre le processus d'enregistrement d'écran fluide. Wondershare Filmora est un excellent outil en raison de ses fonctionnalités avancées d'enregistrement d'écran et de montage vidéo.



 Sécurité 100 % vérifiée | Aucun abonnement requis | Aucun logiciel malveillant
Sécurité 100 % vérifiée | Aucun abonnement requis | Aucun logiciel malveillant

