Flashback Express Recorder est l’un des logiciels d’enregistrement les plus précieux disponibles aujourd’hui. Il s'agit d'un outil facile à utiliser principalement utilisé pour enregistrer les écrans de PC, enregistrer l'audio de votre ordinateur et de votre microphone, et capturer des séquences de webcam sur votre PC.
Dans cette revue, nous vous dirons tout ce que vous devez savoir sur cet outil d'enregistrement d'écran, y compris ses meilleures fonctionnalités, ainsi que sa meilleure alternative.
Dans cet article
Présentation de Flashback Express Screen Recorder
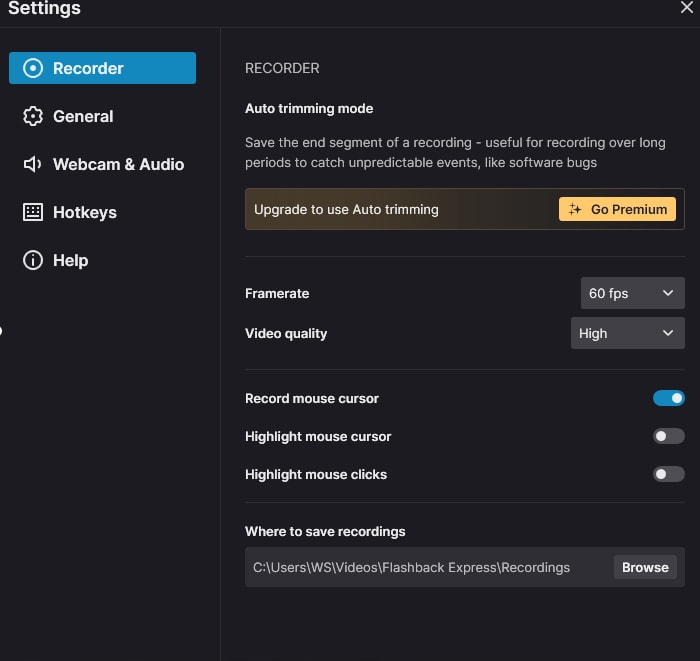
Flashback Express Recorder est un enregistreur d'écran gratuit pour PC Windows. Contrairement à sa version pro, qui propose également des fonctionnalités d'édition de base et des effets vidéo, Flashback Express propose uniquement des fonctionnalités d'enregistrement. Explorons certaines de ses meilleures fonctionnalités d'enregistrement d'écran.
Principales fonctionnalités de Flashback Express Recorder
- Enregistrement d'écran - Choisissez d'enregistrer l'écran entier, une fenêtre particulière ou une zone personnalisée.
- Enregistrement par webcam - Ajoutez facilement une superposition de webcam à votre enregistrement d'écran.
- Personnalisation - Personnalisez la fréquence d'images de 6 à 60 FPS et choisissez la qualité vidéo de faible à élevée.
- Programmer l'enregistrement - Programmez l'heure et la date auxquelles vous souhaitez que votre enregistrement s'exécute automatiquement.
- Enregistrement audio - Enregistrez l'audio depuis l'ordinateur système et microphone ou les deux simultanément.
- Annotations en temps réel - Vous permet d'ajouter des images, des flèches et des images sur les enregistrements pour plus d'emphase.
- Suppression du bruit - supprimez le bruit audio pendant l'enregistrement.
Performances et stabilité
Avec Flashback Express, vous pouvez facilement enregistrer une partie de votre écran, une fenêtre spécifique ou l'écran entier sans aucun plantage. L'enregistrement du son interne ou du son du microphone et la capture d'une webcam sont assez fluides. Contrairement à d'autres outils qui signalent occasionnellement des plantages ou des bugs, Flashback Express a amélioré sa stabilité et a reçu de bonnes critiques de la part de la plupart des utilisateurs.
Flashback Express | Formats d'exportation pris en charge
Flashback Screen Recorder prend en charge l'enregistrement de vidéos dans des formats tels que AVI, MP4 et WMV.
Notes et avis des utilisateurs pour FlashBack Express
" Il est facile à utiliser, il suffit de démarrer le logiciel, de sélectionner l'emplacement où vous souhaitez enregistrer et de vous lancer. Vous pouvez mettre en pause ou continuer quand vous le souhaitez et vous pouvez facilement exporter vos enregistrements au format mp3 et dans d'autres formats de fichiers. Vous pouvez même les télécharger directement sur YouTube. Et il ne contient aucun filigrane. » — Note de 4,5/5 sur la plateforme SoftwareAdvice.
"Le fait que je puisse éditer mes vidéos sans utiliser d'autres applications". — Note de 4,5/5 sur la plateforme g2.
Dans l'ensemble, il s'agit d'un enregistreur d'écran facile à utiliser et sans filigrane qui a conquis le cœur de nombreuses personnes. Cependant, les gens se plaignent également du fait qu'il ne peut pas modifier les enregistrements et les limites de temps d'enregistrement.
Prix de FlashBack Express
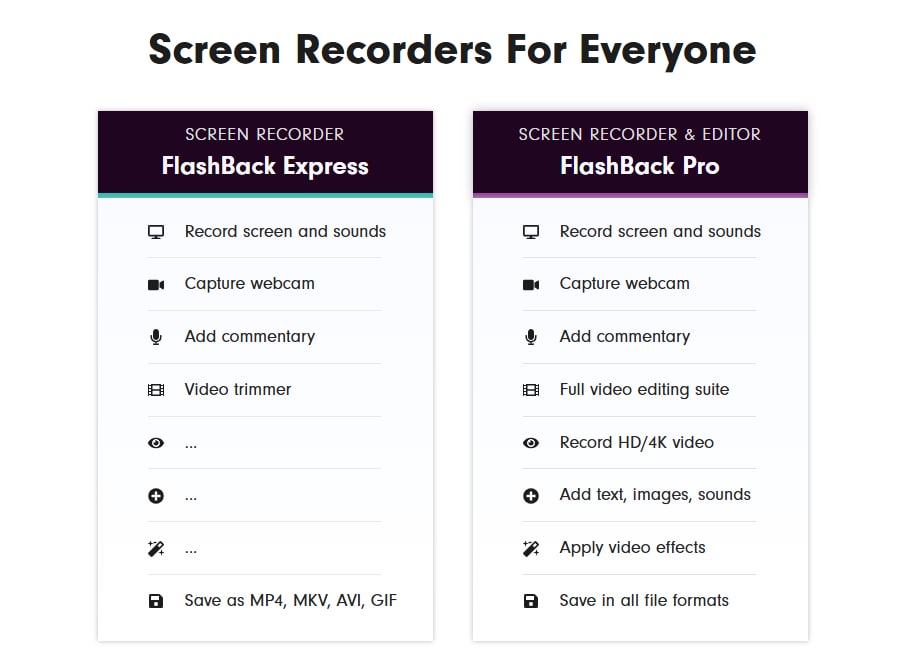
Flashback Express est entièrement gratuit à télécharger et à utiliser et vous pouvez enregistrer vos vidéos sans filigrane. Cependant, il est limité à l'enregistrement de vidéos dans quelques formats et à l'exportation plafonnée à 720p. Pour supprimer ces limites, vous pouvez l'acheter.
Le prix de l'enregistreur Flashback Express commence à 24 $ pour une licence 1 PC, 35 $ pour une licence 2 PC et 53 $ pour une licence 3 PC. Vous pouvez acheter plus de licences en fonction de vos besoins.
Comment installer et utiliser FlashBack Express ?
Flashback Express possède une interface facile à utiliser. Tout débutant souhaitant enregistrer un écran pour la première fois peut le faire en toute transparence. Le logiciel est gratuit à télécharger et à utiliser. Après avoir eu un aperçu de l'outil Flashback Express, passons en revue le guide étape par étape.
Étape 1 : Pour commencer, téléchargez Flashback Express à partir de leur page officielle.
Étape 2 : Ensuite, il faut ajuster les paramètres d'enregistrement selon vos préférences. Sélectionnez la zone que vous souhaitez enregistrer en choisissant le plein écran, une région spécifique ou une fenêtre. Vous pouvez également décider d'inclure ou non l'audio de votre ordinateur ou de votre microphone.
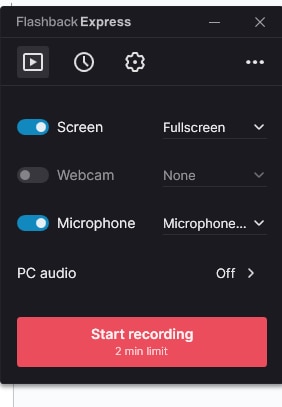
Étape 3 : Accédez à pour définir d'autres préférences.
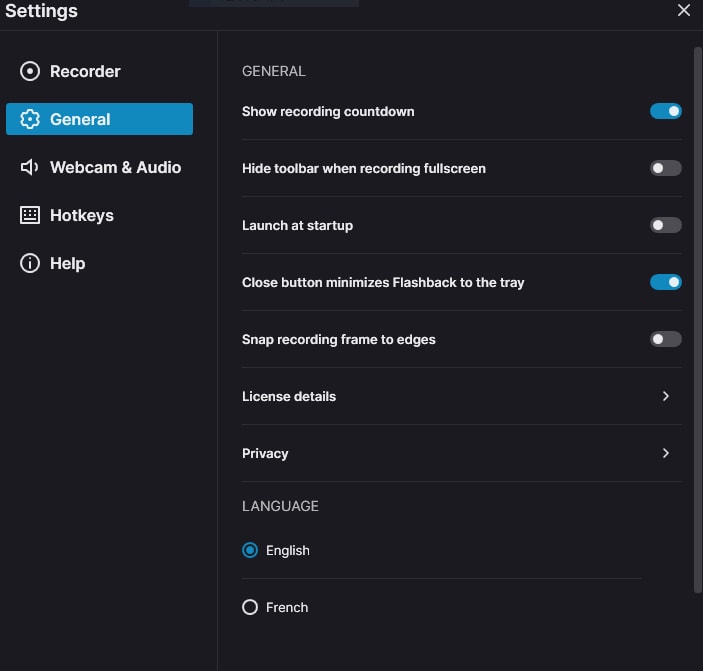
Étape 4 : Pour démarrer l'enregistrement, cliquez sur le bouton rouge Démarrer l'enregistrement. Une fois l'enregistrement terminé, cliquez sur le bouton d'arrêt.
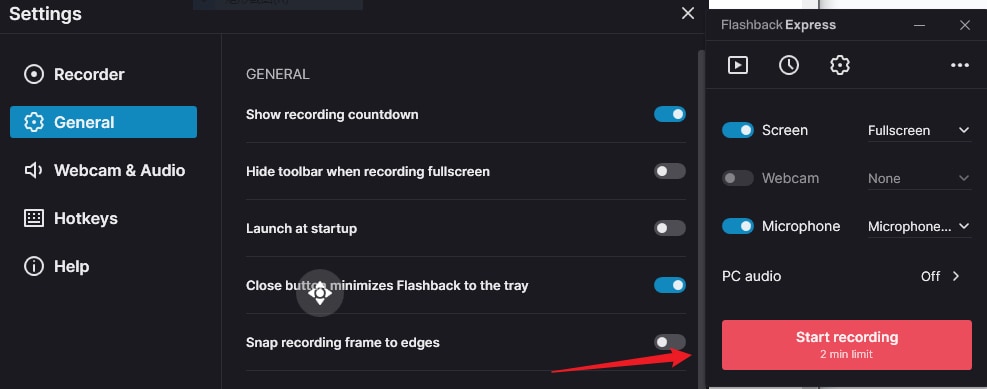
Étape 5 : Cliquez sur le bouton carré rouge pour terminer l'enregistrement.
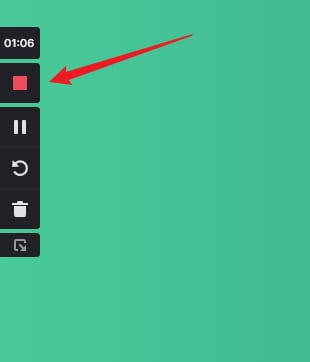
Avantages et inconvénients de Flashback Express
Avantages
- Ne laisse pas de filigranes
- Dispose d'une interface utilisateur facile à utiliser.
- Peut programmer des enregistrements.
- Ajoute des informations complémentaires sur les enregistrements.
- Prise en charge de l'enregistrement jusqu'à 4k.
Inconvénients
- Compatible uniquement avec Windows.
- Les vidéos 4k ne sont disponibles que pour les utilisateurs Pro.
- La version gratuite ne peut enregistrer que pendant 2 minutes maximum.
- Nécessite une mise à niveau vers la version pro pour accéder aux fonctions d'édition avancées.
Bonus : Meilleure alternative à Flashback Express Recorder pour des enregistrements illimités
Nous avons déjà évoqué les avantages et les inconvénients de l'enregistreur vidéo Flashback Express. Comme vous pouvez le constater, l'essai gratuit présente de nombreuses limitations. Si vous souhaitez enregistrer des vidéos sur un Mac ou si vous souhaitez enregistrer des vidéos pendant plus de 2 minutes, vous devrez peut-être rechercher une alternative. Tout bien considéré, nous vous suggérons d'essayer Wondershare Filmora, qui est entièrement compatible avec Windows et Mac pour des durées d'enregistrement illimitées, peut même enregistrer de l'audio sur Android et iPhone, et offre des fonctionnalités de montage vidéo polyvalentes.
En ce qui concerne un enregistreur d'écran à télécharger gratuitement, vous pouvez utiliser Filmora pour enregistrer n'importe quelle partie de vos écrans, capturer l'audio du microphone et du système, enregistrer des webcams et capturer les frappes au clavier et les clics de souris.
Il possède presque toutes les fonctionnalités proposées par Flashback Express Recorder. Voyons quelques-unes de ses fonctionnalités uniques.
Fonctionnalités uniques :
- AI Audio Denoiser : Il dispose d'un AI Audio Denoiser qui analyse intelligemment la piste audio et réduit les sons indésirables tels que les sifflements et les bourdonnements, ce qui permet des enregistrements plus clairs et plus professionnels.
- AI Vocal Remover : L'AI Vocal Remover peut isoler uniquement les voix des chansons, des vidéos et de tout autre format vidéo ou de fichier.
- Green Screen : La fonction Green Screen vous permet de remplacer ou de supprimer les arrière-plans de vos enregistrements d'écran.
- AI Voice Enhancer : Il peut améliorer la qualité de la voix enregistrée en améliorant la clarté et la richesse grâce à la puissance de l'IA.
- AI Video Enhancer : L'AI Video Enhancer peut corriger les vidéos floues ou éclaircir les vidéos sombres avec une seule cliquez.
- Compresseur vidéo : il réduit la taille des fichiers sans sacrifier la qualité, ce qui facilite le partage ou le téléchargement de vos enregistrements en ligne.
Comparaison entre Flashback Express Screen Recorder et Wondershare Filmora
| Fonctionnalités | Flashback Express Screen | Filmora |
| Compatibilité | Windows | Windows, Mac OS, Android et iOS |
| Annotations | Ne pas ajouter d'annotations | Ajoute des effets et des annotations |
| Durée d'enregistrement de l'essai gratuit | 2 minutes. Vous devez passer à la version pro pour supprimer les limites. | Illimité. Vous pouvez enregistrer n'importe quel nombre de vidéos à n'importe quelle longueur avec la version gratuite. |
| Formats de sortie pris en charge | MP4, MKV, AVI, GIF | Plus de 18 formats de fichiers différents, notamment des vidéos, de l'audio, des images et des GIF. |
| Découpage gratuit | Non disponible, mise à niveau requise. | Disponibles, toutes les fonctionnalités d'édition audio et vidéo sont gratuites. (Hors fonctionnalités d'IA.) |
| Fonctionnalités d'édition | Fonctionnalités d'édition de base | Offre une gamme plus large de capacités d'édition. |
Comment faire un enregistrement d'écran avec Wondershare Filmora ?
L'enregistrement d'écran avec Wondershare Filmora est super facile et rapide. Voyons comment cela est vrai.
Étape 1 : Téléchargez et installez Wondershare Filmora
Étape 2 : Allez dans Fichier > Enregistrer le média > choisissez d'enregistrer l'écran du PC.

Étape 3 : Ensuite, choisissez la résolution de votre choix. À partir de l'icône carrée personnalisée, sélectionnez la fenêtre plein écran, personnalisée ou cible. Ici, vous pouvez choisir d'activer ou de désactiver votre microphone, l'audio système et la caméra.

Étape 4 : Cliquez sur l'option paramètres pour ajuster les paramètres en fonction de vos préférences. Vous pouvez modifier le minuteur d'enregistrement, la taille de l'image, la souris, le compte à rebours et les raccourcis clavier, entre autres.

Étape 5 : Cliquez sur le bouton rouge pour démarrer l'enregistrement. Appuyez sur l'icône « Démarrer directement » pour ignorer le compte à rebours qui s'affiche.

Étape 6 : Cliquez sur le bouton arrêter pour arrêter l'enregistrement. Modifiez votre enregistrement sur la timeline. Dans la barre de menu, appuyez sur le bouton Exporter puis choisissez le format de sortie pour sauvegarder vos enregistrements.
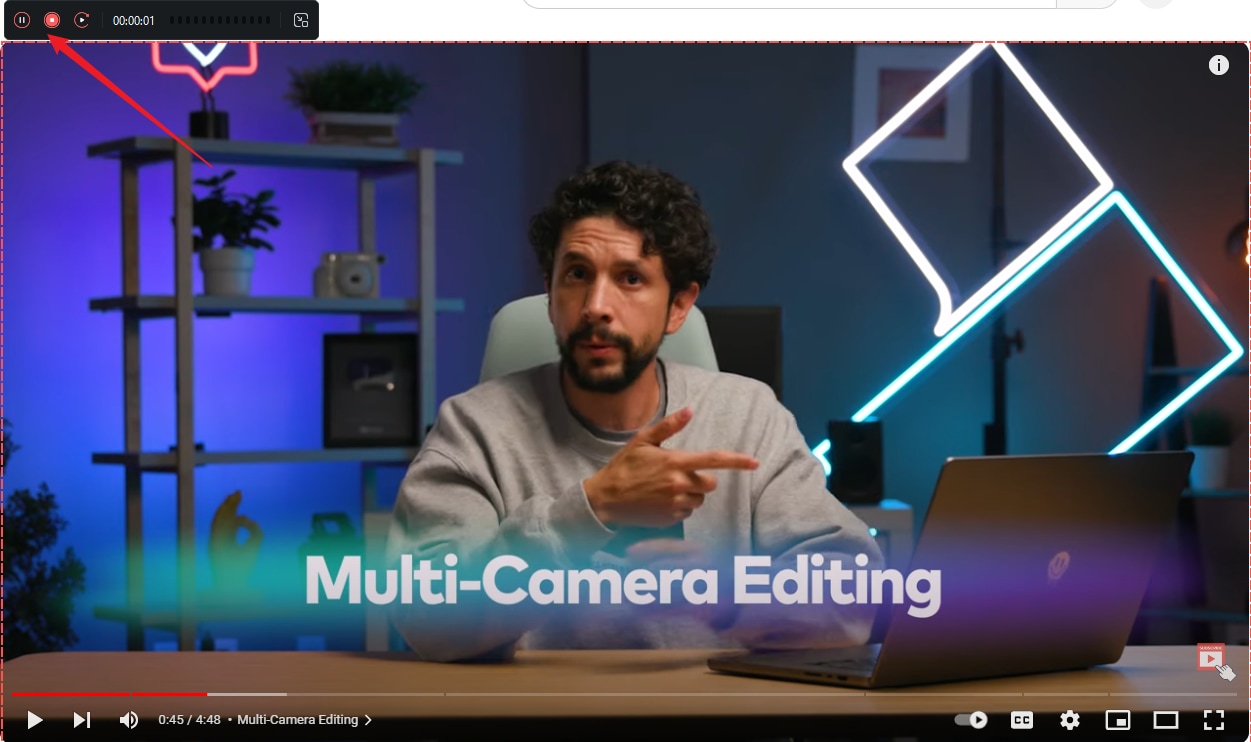
Conclusion
FlashBack Express Screen Recorder offre une expérience conviviale. Grâce à ses fonctionnalités précieuses, vous pouvez facilement créer des vidéos de bonne qualité, ce qui en fait un choix populaire lorsque vous souhaitez une solution d'enregistrement d'écran simple mais efficace. Cependant, si vous recherchez un enregistreur avec plus de fonctionnalités pour répondre à vos besoins, par exemple une fonction d'édition après l'enregistrement, alors Wondershare Filmora est une meilleure option. Il dispose de fonctionnalités d'édition audio/vidéo plus avancées qui vous aideront à créer des enregistrements d'aspect professionnel !



 Sécurité 100 % vérifiée | Aucun abonnement requis | Aucun logiciel malveillant
Sécurité 100 % vérifiée | Aucun abonnement requis | Aucun logiciel malveillant

