"CamStudio est-il gratuit ?" "CamStudio est-il sûr à utiliser ?" Nous comprenons combien il est important de connaître tous les détails du logiciel avant de l'utiliser.
CamStudio est l'un des logiciels d'enregistrement d'écran les plus connus et les plus conviviaux pour Windows. Si vous vous demandez si cet enregistreur d'écran est adapté à vos besoins, vous êtes au bon endroit. Nous vous proposons ici un aperçu détaillé de CamStudio, notamment ses meilleures fonctionnalités, son fonctionnement, ses tarifs, ses performances générales, ainsi que sa meilleure alternative sur le marché.
Dans cet article
Présentation de Camstudio Screen Recorder
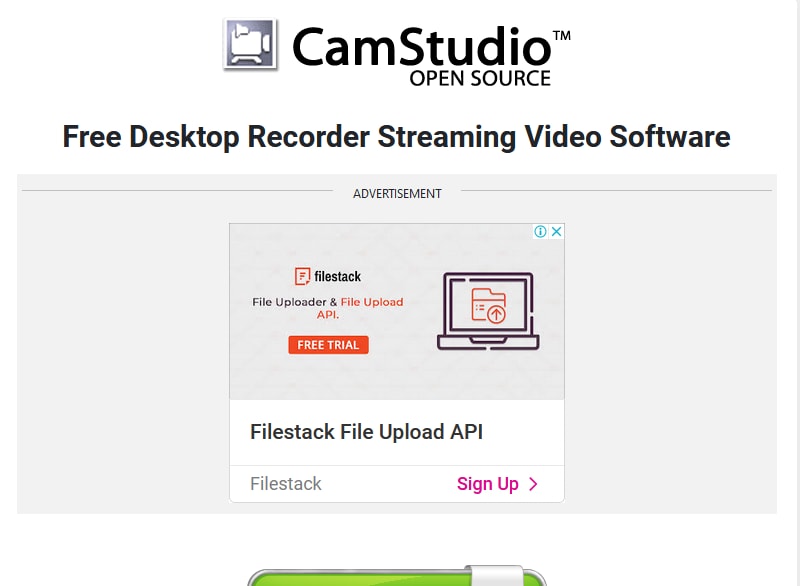
Camstudio est un logiciel d'enregistrement open source gratuit pour Windows. Il vous permet d'enregistrer de l'audio et de la vidéo sur votre écran. Il devient le meilleur choix lorsque vous avez besoin de créer des tutoriels ou de capturer n'importe quelle activité sur l'écran.
Principales fonctionnalités
- Enregistrement d'écran : vous pouvez choisir de capturer une section de votre écran ou l'écran entier. Vous pouvez l'utiliser pour créer des démonstrations ou des tutoriels vidéo de haute qualité.
- Enregistrement audio : il vous permet d'enregistrer l'audio à partir du microphone ou des haut-parleurs de votre ordinateur.
- Formats vidéo : l'enregistreur d'écran Camstudio enregistre les vidéos enregistrées dans des formats tels que AVI ou SWF.
- Options du curseur : vous pouvez choisir de masquer ou d'afficher le curseur dans vos enregistrements. Vous avez la possibilité d'afficher un curseur réel ou personnalisé et il offre la possibilité de mettre en surbrillance le curseur, de le redimensionner ou de changer sa couleur.
- Outil d'édition : il dispose d'un outil d'édition de base qui vous permet de découper et d'ajuster vos enregistrements.
- Légendes et animations : il vous permet d'ajouter des légendes ou des animations de texte à vos enregistrements.
Facilité d'utilisation ⭐⭐⭐⭐
Le logiciel Camstudio est un enregistreur d'écran léger avec une interface conviviale qui le rend facile à utiliser. Les boutons d'enregistrement sont clairement étiquetés et un nouvel utilisateur ou un débutant peut effectuer des enregistrements avec beaucoup de facilité. De plus, il dispose de paramètres prédéfinis qui permettent à la plupart des utilisateurs d'accéder facilement à l'outil et de l'utiliser immédiatement.
Performances et stabilité ⭐⭐
L'enregistreur d'écran CamStudio est léger, il peut donc fonctionner assez facilement sur une machine avec des spécifications relativement inférieures. Cependant, il n'est pas mis à jour fréquemment, ce qui signifie que le logiciel peut être sujet à des plantages, en particulier lorsqu'il fonctionne sur des systèmes d'exploitation plus récents.
Il convient également de noter que le format AVI par défaut peut entraîner des fichiers volumineux, ce qui peut entraîner des problèmes de stockage et de lecture. Pour résoudre ce problème, vous devrez utiliser des codes pour compresser les fichiers dans d'autres formats.
Vous devrez peut-être également utiliser des outils tiers si vous recherchez une sortie plus compressée.
Formats d'exportation pris en charge ⭐⭐
Camstudio ne prend en charge que les formats AVI, SWF et MP4. Le format AVI est son format de fichier par défaut qui peut être volumineux, mais le logiciel vous permet d'utiliser des codecs pour compresser les fichiers AVI au format SWF.
D'un autre côté, le format SWF n'est pas couramment utilisé car il peut ne pas être compatible avec les navigateurs et les appareils modernes.
L'inconvénient est que Camstudio ne prend pas en charge d'autres formats comme MKV, donc l'obtention de ces formats nécessitera des outils de conversion tiers.
Notes et avis des utilisateurs ⭐⭐⭐
Il n'y a que quelques notes sur Camstudio Screen Recorder, nous avons trouvé un utilisateur de Software. Informer platform dit que c'est un excellent logiciel. Cependant, un autre s'est plaint du fait qu'il peut installer des logiciels malveillants ennuyeux lors de l'installation de Camstudio Screen Recorder.
Avec tout ce qui a été mentionné, si vous cherchez à commencer à enregistrer votre écran, vous pouvez l'essayer.
Prix
Camstudio est un logiciel open source gratuit qui peut être téléchargé, installé et utilisé gratuitement.
Idéal pour
L'outil est assez polyvalent et vous pouvez l'utiliser pour créer du contenu éducatif comme des tutoriels, des démonstrations ou des vidéos de formation.
Voici quelques scénarios dans lesquels vous pourriez vouloir utiliser Camstudio :
- Étudiants - Utile pour enregistrer des cours ou créer des présentations.
- Créateurs de contenu - Parfait pour les YouTubers et les streamers qui cherchent à capturer des jeux ou des logiciels démos.
- Développeurs - Utile pour créer des démos de logiciels ou documenter des processus de codage
D'une manière générale, le meilleur outil pour tout utilisateur souhaitant capturer rapidement des écrans sans nécessiter de fonctionnalités avancées et sans impliquer de frais.
Avantages et inconvénients :
Comment télécharger gratuitement et enregistrer l'écran avec CamStudio ?
Ayant appris ce qu'est CamStudio Screen Recorder ainsi que ses fonctionnalités, ses prix et ses avis, voyons maintenant comment télécharger et utiliser CamStudio Screen Recorder.
Étape 1 : Première visite Site officiel de Camstudio pour télécharger la dernière version de l'outil sur votre ordinateur. Assurez-vous de suivre les instructions à l'écran pour terminer le processus d'installation.
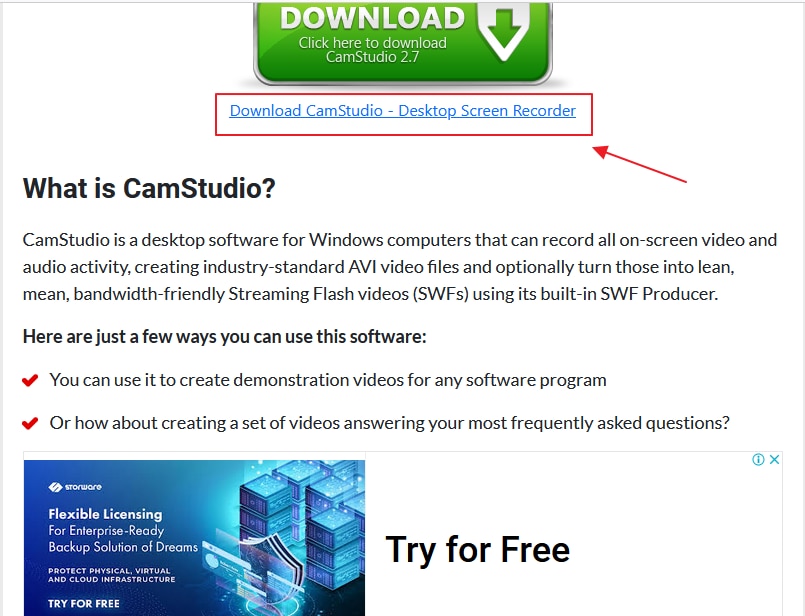
Étape 2 : Une fois le téléchargement terminé, installez le logiciel d'enregistrement d'écran sur votre machine
Étape 3 : Pour enregistrer l'écran, lancez l'enregistreur Camstudio puis cliquez sur le bouton rouge rond en haut à gauche de la fenêtre du programme.
Une forme rectangulaire apparaîtra pour vous permettre de choisir la zone souhaitée que vous souhaitez capturer. Vous pouvez cliquer sur le bouton pause si vous souhaitez mettre en pause votre enregistrement, puis revenir à l'enregistrement.
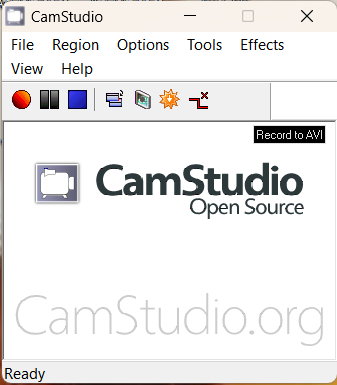
Étape 4 : Une fois l'enregistrement terminé, cliquez sur le bouton carré bleu pour arrêter l'enregistrement.
Étape 5 : Votre vidéo enregistrée sera sauvegardée par défaut au format AVI.
Meilleure alternative à Camstudio Screen Recorder
Camstudio est un outil d'enregistrement d'écran décent si vous recherchez des fonctionnalités de base. Cela dit, il est insuffisant en termes d'aspects tels que les options de personnalisation, les formats de sortie, les fonctions d'annotation, etc.
| Fonctionnalités | Camstudio | Filmora |
| Personnaliser la zone d'enregistrement | Oui | Oui |
| Enregistrement audio | Oui | Oui |
| Enregistrement webcam | Non | Oui |
| Formats de sortie | Il ne prend en charge que 3 formats | Il prend en charge l'exportation jusqu'à 18 formats |
| Compatibilité | Système d'exploitation Windows. | Windows, MacOS, Android et iOS (fonctionnalités de montage vidéo pour mobile) |
| Montage des enregistrements | Non | Oui |
| Performances et stabilité | Assez stable, rencontre des incidents de plantages et de bugs. | Très stable |
| Prix | Gratuit et open source | L'essai gratuit laisse un filigrane. |
À cet égard, si vous souhaitez enregistrer l'écran et la webcam en même temps, ou si vous souhaitez exporter les enregistrements d'écran dans différents formats vidéo, vous pouvez explorer une meilleure alternative. C'est pourquoi Wondershare Filmora s'avère pratique comme l'une des meilleures alternatives d'enregistrement d'écran pour CamStudio.
Filmora vous permet de capturer des activités à l'écran telles que des vidéos pédagogiques, des webcams en direct, des réunions en ligne, des appels et des vidéos en streaming. Il vous permet d'enregistrer l'audio de votre microphone ou de votre système et également de capturer votre webcam pendant que vous enregistrez votre écran.
Ce logiciel dispose également d'une multitude de fonctionnalités qui en font un outil incroyable non seulement pour enregistrer l'activité de votre écran, mais aussi pour les éditer de manière professionnelle !
Principales fonctionnalités
- Personnaliser l'écran : Il vous permet de personnaliser la zone spécifique que vous enregistrez où vous pouvez modifier sa taille et son rapport.
- Enregistrement programmé : vous pouvez enregistrer l'écran automatiquement avec le minuteur d'enregistrement.
- Enregistrement audio : Cela vous permet d'enregistrer l'audio de votre microphone ou de votre système.
- Enregistrement par webcam : Vous permet de capturer une webcam parallèlement à l'enregistrement de l'écran.
- Raccourcis clavier : Vous pouvez utiliser des touches personnalisables pour démarrer, mettre en pause ou arrêter enregistrements.
- Affichage des frappes et des clics de souris : Vous pouvez même rendre vos enregistrements plus clairs grâce à une fonction de mise en évidence des frappes et des clics de souris.
- Fonctionnalités de montage vidéo puissantes : Il offre de nombreuses fonctionnalités d'IA qui améliorent l'efficacité du travail, vous pouvez convertir la parole en texte avec STT et améliorer la qualité de l'enregistrement audio avec la fonction d'amélioration de la voix de l'IA, etc.
Comment utiliser Filmora pour enregistrer l'écran ?
Enregistrer l'écran avec l'enregistreur d'écran Wondershare Filmora est très simple, même si vous êtes relativement débutant. Voici un guide étape par étape sur la façon d'utiliser Wondershare Filmora pour enregistrer l'écran sur les PC.
Étape 1 : Téléchargez et installez Wondershare Filmora sur votre ordinateur.
Étape 2 : Accédez à Enregistrer > Enregistrer le média. Sélectionnez votre option d'enregistrement préférée parmi « Enregistrer depuis la webcam », « Enregistrer l'écran du PC » ou « Enregistrer la voix off ».
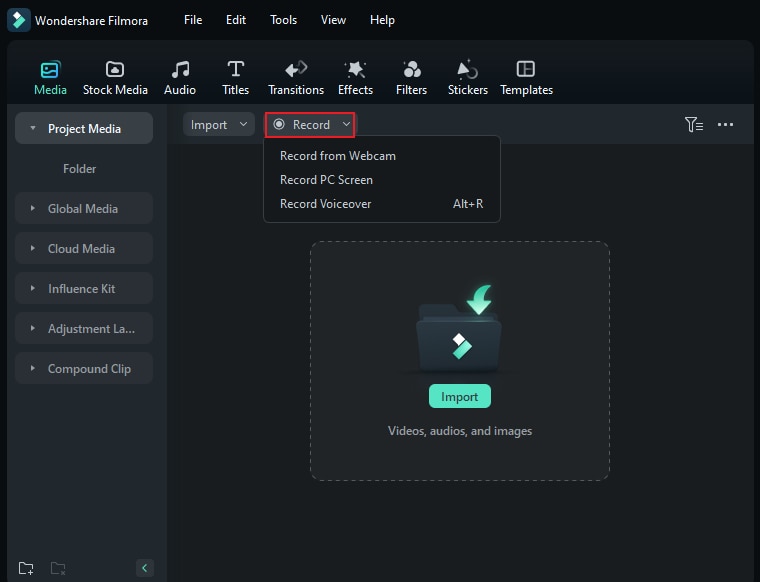
Étape 3 : Sur l'icône carrée personnalisée, choisissez votre résolution préférée, qu'il s'agisse de « plein écran », « personnalisé » ou « fenêtre cible ». Vous pouvez choisir de garder votre microphone, votre système audio et votre caméra allumés ou éteints.
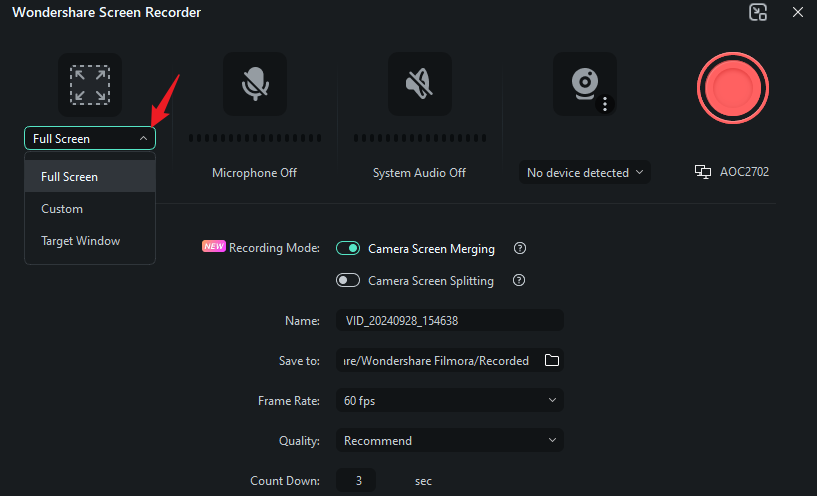
Étape 4 : Ensuite, cliquez sur l'option Paramètres pour développer puis personnaliser les paramètres selon vos préférences. Vous pouvez choisir de régler la minuterie d'enregistrement, le compte à rebours, la taille de l'image et tous les autres paramètres.
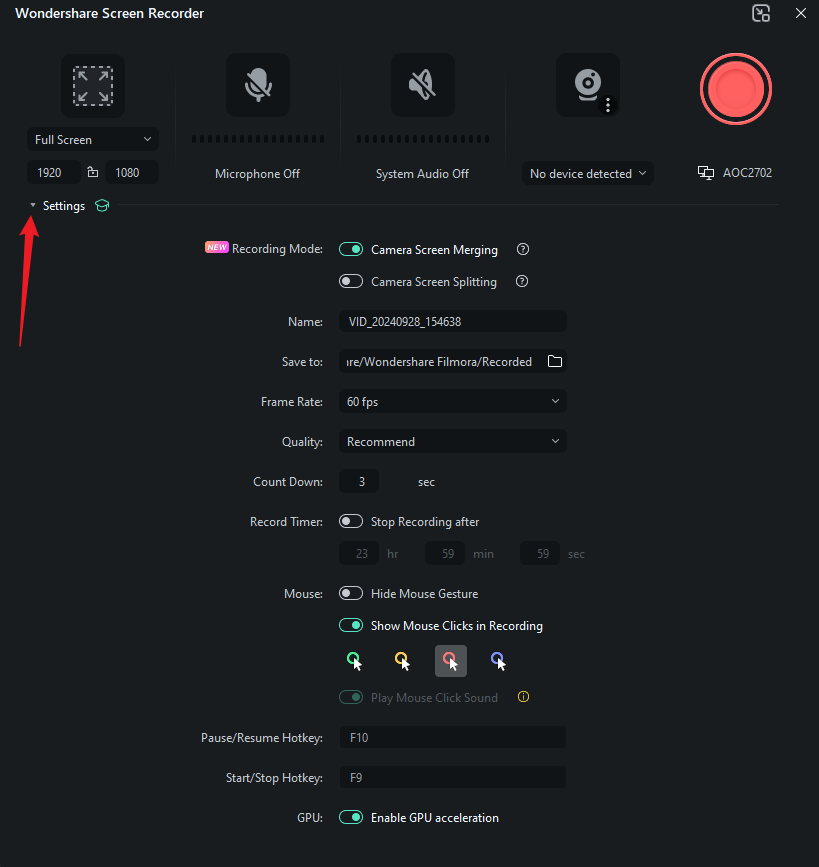
Étape 5 : Vous pouvez cliquer sur le bouton « Rouge » pour démarrer l'enregistrement. Une fenêtre de compte à rebours apparaîtra que vous pourrez ignorer en appuyant simplement sur « démarrer directement ». Vous pouvez choisir de mettre en pause, d'arrêter et de recommencer l'enregistrement.
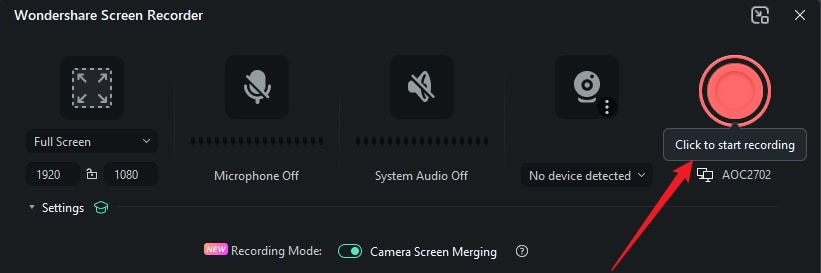
Étape 5 : Accédez maintenant à la chronologie pour modifier votre enregistrement. Une fois terminé, accédez à la barre de menu et cliquez sur « Exporter » et sélectionnez enfin le format de sortie de votre choix.
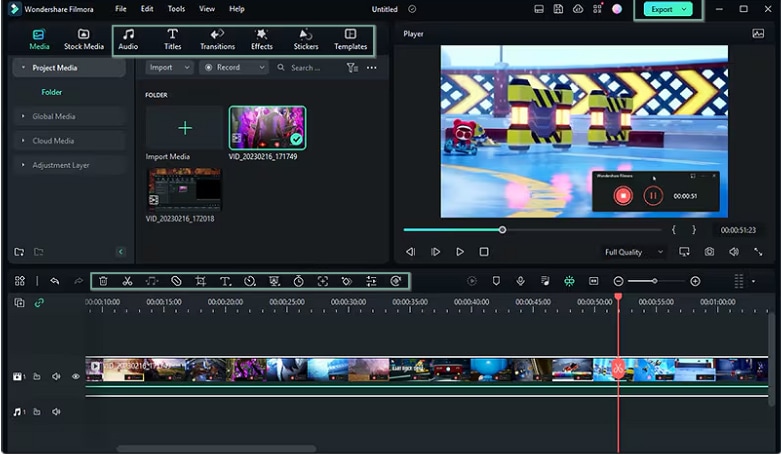
Conclusion
En un mot, CamStudio est un bon enregistreur d'écran de bureau pour Windows, en particulier si vous cherchez à effectuer des fonctions d'enregistrement de base et que vous ne voulez pas dépenser d'argent pour cela. Cependant, si vous avez besoin d'une qualité d'enregistrement d'écran professionnelle et que vous souhaitez effectuer d'autres modifications pour rendre l'enregistrement plus attrayant, vous pouvez opter pour l'enregistreur d'écran Wondershare Filmora. Cet outil vous aidera certainement à créer des enregistrements de haute qualité et à les éditer en toute simplicité.
FAQ
-
Est-ce que CamStudio est sûr à utiliser ?
Oui, CamStudio est un logiciel gratuit et open source. Vous pouvez le télécharger et l'utiliser pour effectuer des tâches d'enregistrement d'écran de base gratuitement. -
Y a-t-il une limite de temps pour les enregistrements CamStudio ?
Camstudio n'impose aucune limite de temps lors de l'enregistrement de vidéos et vous pouvez enregistrer de longues sessions si vous le souhaitez. -
Où sont stockés les fichiers CamStudio ?
Camstudio stocke les enregistrements dans votre répertoire et dossier par défaut comme les vidéos ou les documents. Lorsque vous avez terminé l'enregistrement des écrans, une fenêtre contextuelle apparaît, vous pouvez modifier l'emplacement du fichier et nommer les enregistrements d'écran en fonction de vos besoins.



 Sécurité 100 % vérifiée | Aucun abonnement requis | Aucun logiciel malveillant
Sécurité 100 % vérifiée | Aucun abonnement requis | Aucun logiciel malveillant

