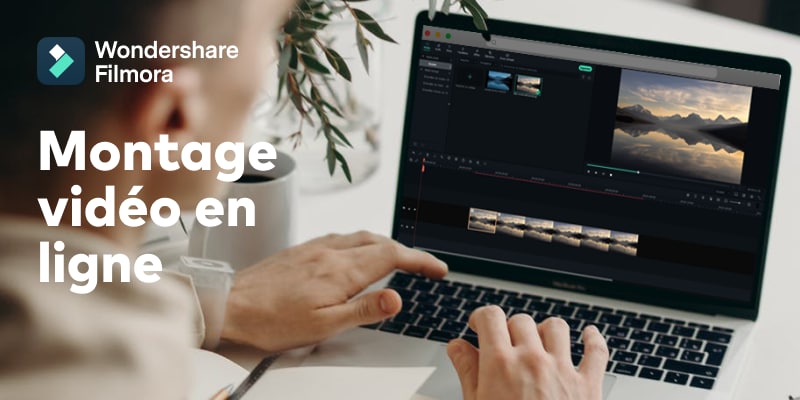De nos jours, les appareils photo sont omniprésents. Depuis qu'ils sont devenus partie intégrante des smartphones, nous prenons plus de photos que jamais. Avec autant de photos, il peut être difficile de se souvenir de la date de prise de vue d'une photo en particulier. C'est pourquoi il est judicieux d'ajouter une date aux photos. Ainsi, vous saurez exactement quand chaque cliché a été pris et pourrez les classer par ordre chronologique. C'est la meilleure façon de raconter une histoire à travers des photos.
En revanche, si vous êtes photographe professionnel, ajouter une date à une image peut lui donner un aspect plus professionnel auprès de certains clients. Vous pourriez avoir une toute autre raison de vouloir ajouter une date à vos photos. Quoi qu'il en soit, attachez vos ceintures et apprenons ensemble comment procéder.
Dans cet article
Comment ajouter un horodatage à des photos déjà prises sur mobile ?
Notre suggestion Vous utilisez Filmora. Il propose des centaines de modèles de texte vous permettant d'horodater vos photos dans différents styles, polices et formes.
De plus, il offre de nombreuses possibilités de personnalisation : vous pouvez choisir la taille du texte, les effets et même l'animation selon vos préférences.
Il offre également de nombreuses fonctionnalités de retouche d'image performantes, comparables aux meilleures solutions logicielles de retouche d'image du marché. Vous pouvez explorer de nombreuses fonctionnalités de retouche d'image basées sur l'IA, comme la suppression d'objets par IA, qui vous permet de supprimer les personnes, les filigranes et les objets indésirables de votre photo. Vous pouvez également transférer des images dans différents styles, comme des dessins animés et des animes, et les transformer en vidéos de style Ghibli, entre autres.
Apprenons à ajouter un horodatage aux photos déjà prises sur des appareils Android et iOS.
- Téléchargez et installez Filmora sur votre mobile.
- Ouvrez l'application et appuyez sur Nouveau projet.

- Sélectionnez la photo sur laquelle vous souhaitez ajouter la date et appuyez sur Importer.

- Recherchez la section Texte dans le menu du bas et appuyez dessus.

- Appuyez maintenant sur Ajouter pour accéder à la fonctionnalité Texte dans Filmora.

- Saisissez la date dans la zone de texte, puis ajustez la taille et la position du texte en appuyant dessus et en le faisant glisser du milieu de l'écran vers le coin inférieur droit (emplacement standard pour ajouter des horodatages aux photos).

- Dans la section Style, vous pouvez choisir la couleur et le contour du texte saisi.

- Abaissez le curseur d'opacité à 50 pour ajuster l'opacité du texte. Ce curseur se trouve en bas de la section Style, dans la fonction Texte.

- Accédez à la section Police et choisissez une police qui vous convient. Appuyez dessus pour l'ajouter automatiquement au projet.

Et voilà ! Vous avez appris à ajouter un horodatage aux photos déjà prises sur votre iPhone ou votre téléphone Android. Vous pouvez également ajouter des titres aux images.
- Appuyez à nouveau sur Ajouter. Une nouvelle zone de texte sera alors ajoutée au projet.

- Déplacez le texte nouvellement créé et ajustez sa taille. Saisissez également le titre de la photo, puis accédez à Modèle > Basique pour choisir la police de votre choix. Une fois terminé, acceptez simplement les modifications.

Vous avez terminé le tutoriel expliquant comment ajouter une date à vos photos sur mobile.
Comment dater des photos avec un PC ?
Si vous trouvez difficile d'attribuer une date à une photo sur votre mobile, envisagez une solution PC offrant davantage d'options de personnalisation. Par rapport à la version mobile, la version PC de Filmora offre une méthode plus créative pour ajouter des dates aux photos. Vous pouvez personnaliser les formes du texte pour obtenir un texte circulaire.
De plus, la version bureau de Filmora offre de puissantes fonctionnalités de retouche d'image, telles que la Palette de couleurs IA et la Découpe de portrait IA, qui ne sont actuellement pas disponibles sur mobile.
Pour l'instant, restons-en au sujet et apprenons à ajouter une date à une photo sur PC.
- Téléchargez et installez Filmora sur votre ordinateur.
- Exécutez le programme et cliquez sur Nouveau projet.

- Cliquez sur Importer, puis sélectionnez et importez une image depuis votre appareil.

- Faites glisser l'image sur la timeline comme illustré ci-dessous.

- Dans la section Titres, recherchez l'option Titre par défaut et faites-la glisser vers la chronologie, au-dessus de la photo.

- Ensuite, à droite, accédez à Police > Basique. Vous pouvez alors saisir la date, choisir la police ou même sélectionner un préréglage. Cliquez également sur le texte dans le lecteur, puis redimensionnez-le et repositionnez-le comme vous le feriez pour toute autre date ajoutée à la photo.

- Pour une touche de créativité, Filmora vous permet également d'appliquer des effets de forme de texte, comme du texte courbé, du texte circulaire, etc.

- Prenez un instantané pour enregistrer la photo si vous êtes satisfait.

Si vous souhaitez également savoir comment ajouter un horodatage lors de la prise de photos, poursuivez votre lecture.
Sans post-édition : Comment ajouter un horodatage lors de la prise de photos
Voici deux appareils numériques possibles pour prendre des photos : votre smartphone et votre appareil photo numérique standard. Nous vous proposons une solution pour horodater les photos directement lors de la prise de photos avec les deux types d'appareils.
- Appareil photo numérique : Ouvrez vos paramètres et recherchez l'option permettant d'ajouter l'horodatage. Assurez-vous que la date et l'heure sont correctement configurées avant de commencer à prendre des photos.
- Smartphone : Ouvrez les paramètres de votre appareil photo et recherchez l'option permettant d'ajouter des horodatages. Vous pouvez y ajuster directement le format des horodatages. C'est de loin l'option la plus courante.
Cependant, certains smartphones ne prennent pas en charge l'horodatage lors de la prise de vue ; dans ce cas, vous devrez peut-être utiliser une application tierce comme Date Stamper.
Si vous utilisez cette option, les horodatages seront automatiquement ajoutés à votre photo. Cependant, sur certains appareils, ces horodatages ne seront pas esthétiques et vous ne pourrez pas les modifier. Si vous rencontrez le même problème, l'ajout de la date et de l'heure aux photos avec Filmora est une meilleure option.
Conclusion
Comme vous pouvez le constater, nous avons réussi à terminer ce tutoriel simple et à vous apprendre à ajouter des dates aux images assez rapidement. Avec un outil performant comme Filmora, chaque tâche devient facile à réaliser. Ce qui est le plus étonnant avec Filmora, c'est qu'il existe de nombreux modèles et styles uniques, et n'oublions pas de mentionner des milliers et des milliers de fonctionnalités simples, ce qui en fait un choix solide.



 Sécurité 100 % vérifiée | Aucun abonnement requis | Aucun logiciel malveillant
Sécurité 100 % vérifiée | Aucun abonnement requis | Aucun logiciel malveillant