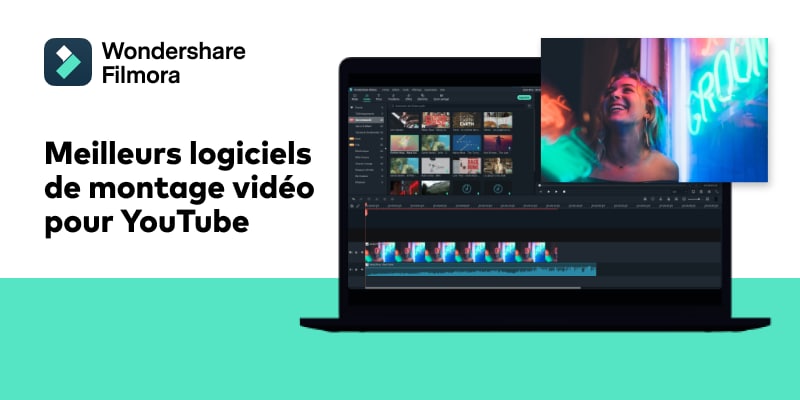Comment utiliser l'effet Picture in Picture dans iMovie
Mar 22, 2024
Le picture in picture est un effet avec une vidéo jouée dans une petite fenêtre au-dessus d'une autre vidéo. L'effet picture in picture d'iMovie est généralement utilisé pour créer des effets spéciaux, comme montrer quelqu'un qui narre les scènes se déroulant dans le clip principal, ou pour montrer que quelque chose se produit en ce moment.
iMovie vous propose l'option d'utiliser ce puissant effet picture in picture. Glissez vos vidéos dans iMovie et ouvrez votre projet iMovie, puis suivez les étapes pour apprendre à créer un picture in picture dans iMovie.
- Partie 1: Comment utiliser l'effet picture in picture avec iMovie
- Partie 2: Un moyen plus simple d'ajouter un effet picture in picture à une vidéo
Partie 1: Comment utiliser l'effet picture in picture avec iMovie
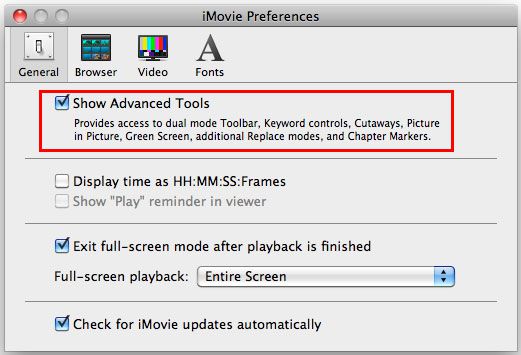
Étape 1. Activez "Show Advanced Tools"
Pour activer l'effet picture in picture d'iMovie, vous devez activer Advanced Tools. Vous pouvez aller dans les Préférences d'iMovie et cliquer sur "General", et vous verrez ensuite une popup comme ci-dessous. Sélectionnez "Show Advanced Tools" pour l'activer.
Naviguez pour trouver la musique que vous voulez utiliser dans votre projet, ou vous pouvez utiliser le champ Search pour trouver le fichier audio grâce à son nom. Vous pouvez ajouter des clips musicaux directement depuis votre bibliothèque iTunes.
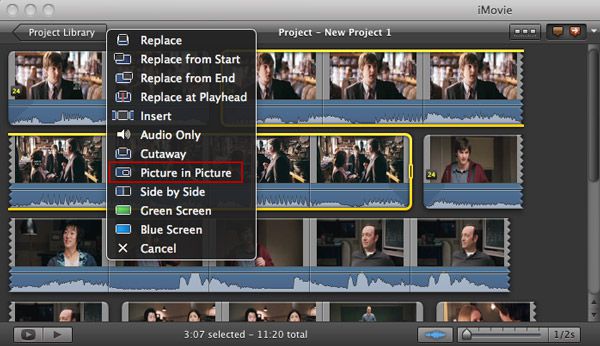
Étape 2. Sélectionnez un clip vidéo que vous voulez utiliser en picture in picture
Dans le Navigateur d'Événement, choisissez un clip vidéo sur lequel vous voulez appliquer un effet picture in picture et glissez-le dans la Project Library, là où vous voulez l'ajouter le picture in picture. Un menu s'affichera, choisissez "Picture in Picture" pour appliquer l'effet picture in picture avec iMovie.
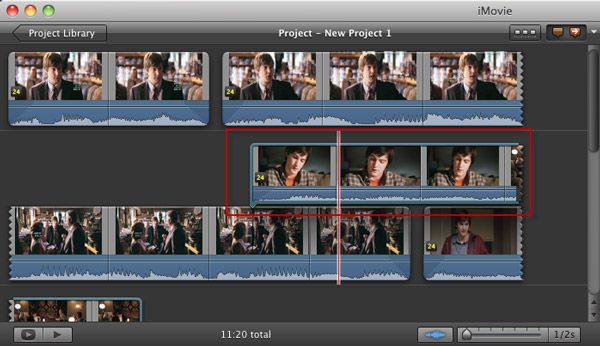
Après cela, le clip picture in picture apparaîtra au-dessus de la vidéo dans la Project Library comme ci-dessous. Si vous voulez changer la position du clip picture in picture, vous pouvez tout simplement le glisser dans un autre clip vidéo. De plus, vous pouvez le glisser pour étendre ou réduire le clip picture in picture iMovie.
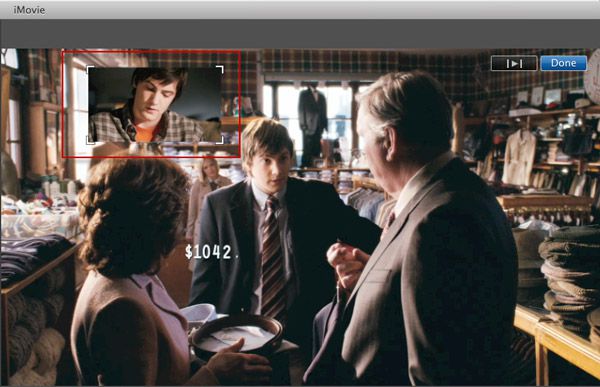
Étape 3. Prévisualiser et ajuster le clip picture in picture iMovie
Appuyez sur la barre d'espace pour avoir un aperçu du clip picture in picture iMovie. En prévisualisant le clip picture in picture, vous pouvez glisser le cadre pour changer la taille d'affichage du clip picture in picture pour avoir un meilleur résultat.
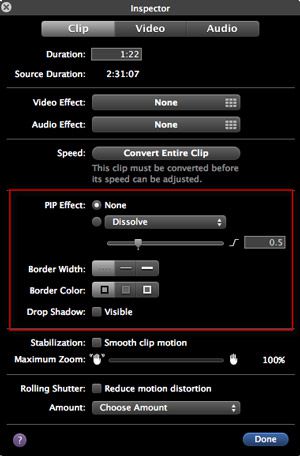
Plus de fonctions sont proposées pour les effets picture in picture d'iMovie. Double-cliquez sur le clip picture in picture ou faites un clic droit sur le petit menu Action sur le clip et sélectionner Clip Adjustments, et une popup "Inspector" apparaîtra. Vous pourrez définir la manière dont le clip picture in picture iMovie apparaît, la largeur et la couleur de la bordure, etc pour que cela convienne le mieux à la vidéo.
Partie 2: Un moyen plus simple d'ajouter un effet picture in picture à une vidéo

Pour faire votre propre vidéo picture in picture sur Mac, un autre logiciel de montage simple d'utilisation - Wondershare Video Editor for Mac- est vivement recommandé. Il prend en charge l'ajout de graphiques ou de vidéos picture in picture au-dessus de pistes pour décorer votre film. En plus de cette fonction, il a également d'autres effets répandus comme le découpage, le rognage, la division, l'ajout de textes, de son, de transitions, d'intros/crédits, de mosaïques, de tilt shift, de coupures aux marqueurs de battement, etc aux vidéos. Vous pouvez maintenant vous référez au tutoriel simple ci-dessous pour apprendre à faire une vidéo PIP.
Wondershare Filmora, un logiciel simple, gratuit mais puissant pour rendre le montage vidéo plus efficace ! Vous pouvez télécharger et essayer Filmora gratuitement via les liens suivants :
 Garantie de téléchargement sécurisé, zéro logiciel malveillant
Garantie de téléchargement sécurisé, zéro logiciel malveillant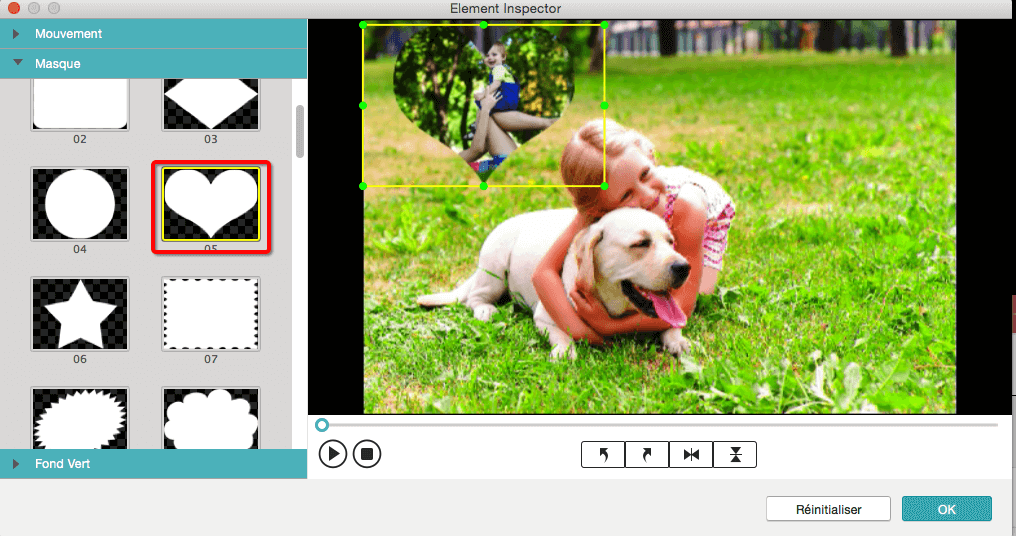
Étape 1. Placez vos vidéos sur la Timeline
Importez vos fichiers média dans la Bibliothèque Média en choisissant "File" > "Import Media" ou glissez-les directement dans le programme. Glissez et déposez la vidéo primaire dans la Timeline Vidéo, puis glissez la vidéo ou l'image que vous voulez ajouter à la vidéo primaire sur les pistes PIP. Maintenant vous pouvez les placer au moment où vous voulez qu'ils apparaissent, ou réduire ou étendre leur durée en glissant l'indicateur.
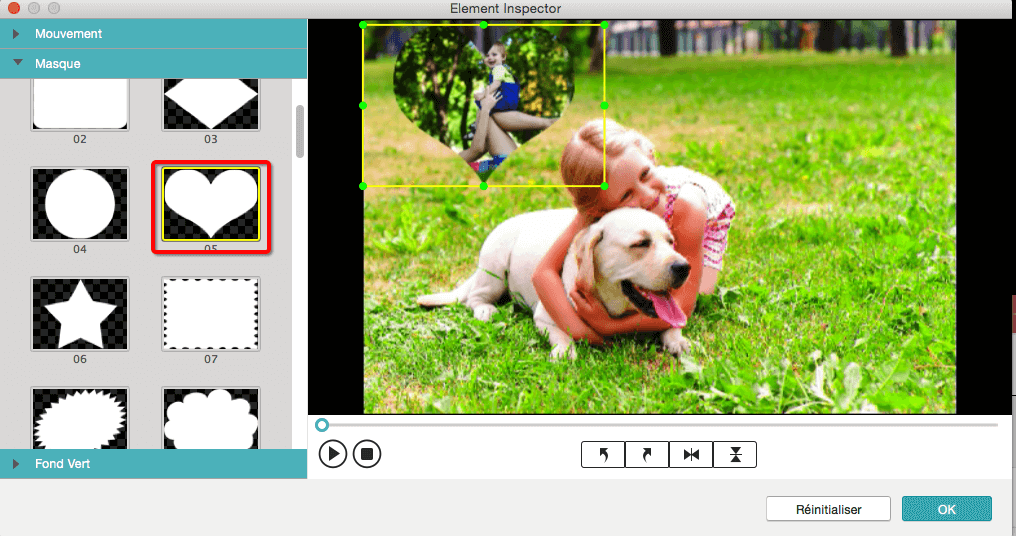
Étape 2. Personnalisez votre vidéo PIP
Vous pouvez maintenant personnaliser vos vidéos PIP. Double-cliquez sur la vidéo ou l'image dans la piste PIP et l'Inspecteur PIP apparaîtra. Sur la partie droite de la fenêtre, vous pouvez ajuster la taille de la vidéo ou de l'image PIP en déplaçant son extrémité vers la position de votre choix. Et sur la partie droite de la fenêtre, vous avez trois options : Mouvement, Masque et Écran Vert. Vous pouvez vous rendre sur l'onglet correspondant pour ajouter l'effet de votre choix.
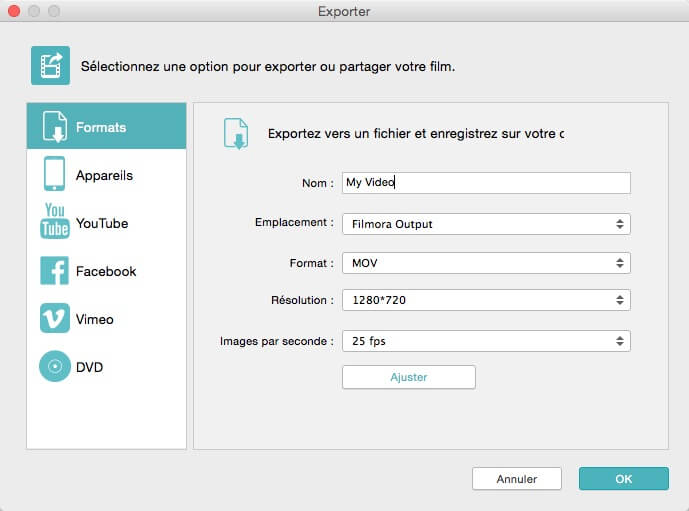
Étape 3. Enregistrez votre vidéo
Après avoir fini les opérations ci-dessus, vous pouvez prévisualiser votre vidéo PIP en cliquant sur le bouton de lecture. Cliquez ensuite sur l'icône Export pour enregistrer votre vidéo sur Mac, appareils mobiles, DVD ou l'uploader directement sur YouTube et Facebook.
- iMovie Tuto
- Essai gratuit Essai gratuit