Minecraft est devenu un favori pour beaucoup, et parfois, capturer ces moments de jeu est essentiel. Sous Windows, appuyez simplement sur F2 ou Fn + F2 sur certains claviers. Cette capture d'écran Minecraft sera automatiquement enregistrée dans le dossier Captures d'écran de votre répertoire Minecraft.
Facile, n'est-ce pas ? Pour savoir comment faire une capture d'écran de Minecraft sur d'autres appareils comme Xbox, PS4 ou mobile, continuez à lire. Ce tutoriel couvre tout. Maintenant, préparez-vous à enregistrer vos meilleurs moments de jeu !
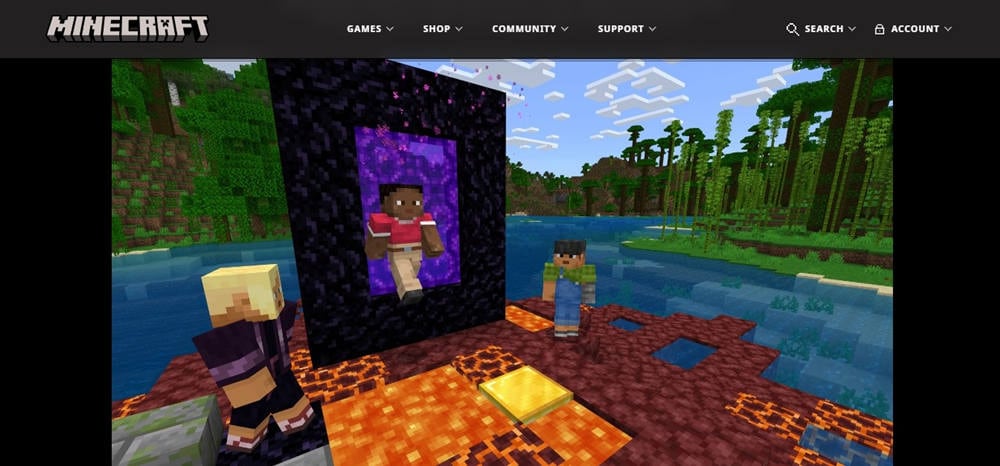
Dans cet article
Partie 1. Comment faire une capture d'écran dans Minecraft sur un ordinateur de bureau
Capturer des moments dans Minecraft peut rendre le jeu encore plus amusant et mémorable, et connaître les meilleures façons de faire une capture d'écran sur le bureau peut être utile. Vous trouverez ci-dessous deux méthodes pour obtenir ces captures d'écran sur les ordinateurs Windows et Mac.
Méthode 1 : Comment prendre une capture d'écran dans Minecraft sur un PC Windows
Pour les utilisateurs Windows, Wondershare Filmora est l'un des meilleurs enregistreurs d'écran de jeu pour créer des tutoriels, des commentaires, etc. Il vous permet d'enregistrer votre écran pendant que vous jouez à Minecraft et de vous capturer via une webcam. Vous pouvez utiliser Filmora pour enregistrer le gameplay de Minecraft en HD et prendre des captures d'écran de n'importe quelle séquence.
De plus, avec l'enregistrement multipiste de Filmora, vous pouvez enregistrer l'audio de Minecraft, superposer des commentaires et éditer la vidéo finale avec des outils et des effets. Cela signifie que vous pouvez faire passer votre capture d'écran Minecraft au niveau supérieur avec des images claires de ce que vous voulez exactement.
Les principales fonctionnalités de Filmora pour prendre des captures d'écran de Minecraft incluent :
- Options d'enregistrement flexibles. Enregistrez n'importe quelle zone de l'écran de votre PC pendant que vous jouez à Minecraft. Choisissez d'enregistrer l'écran complet, une zone personnalisée ou une fenêtre cible.
- Capture audio. Capturez tous les sons du jeu Minecraft directement depuis votre PC, y compris votre microphone.
- Enregistrement et montage multipiste. Enregistrez plusieurs pistes et montez vos vidéos Minecraft avec les outils et effets intégrés de Filmora.
Prêt à l'essayer ? Voici comment faire une capture d'écran de Minecraft sur PC à l'aide de Filmora :
Étape 1 : Téléchargez et installez Filmora sur votre PC.
Étape 2 : Lancez le logiciel et sélectionnez Enregistreur d'écran dans le menu principal.
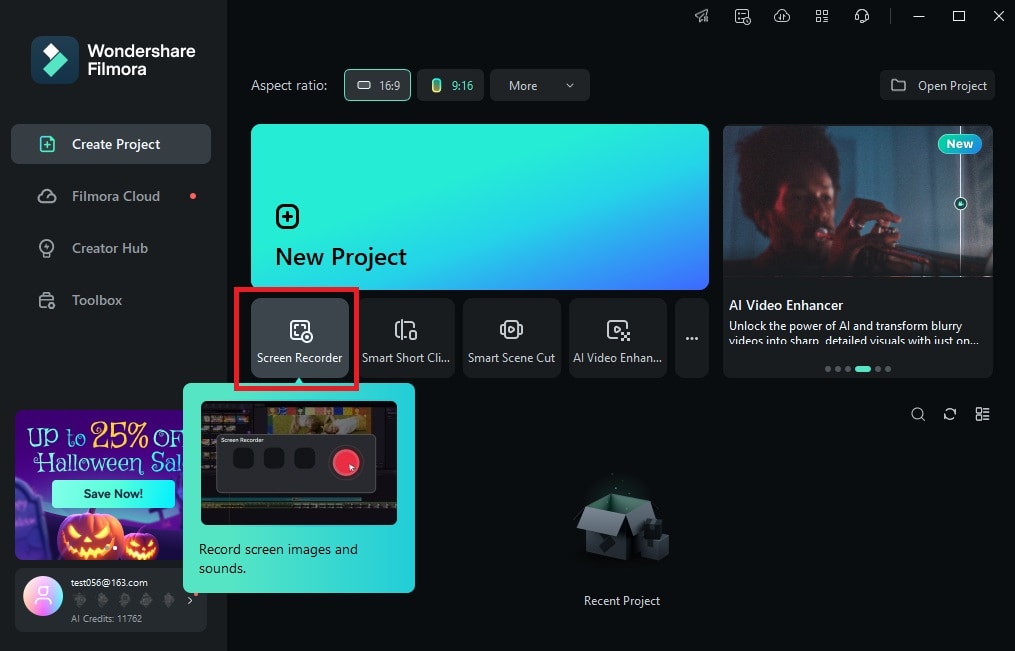
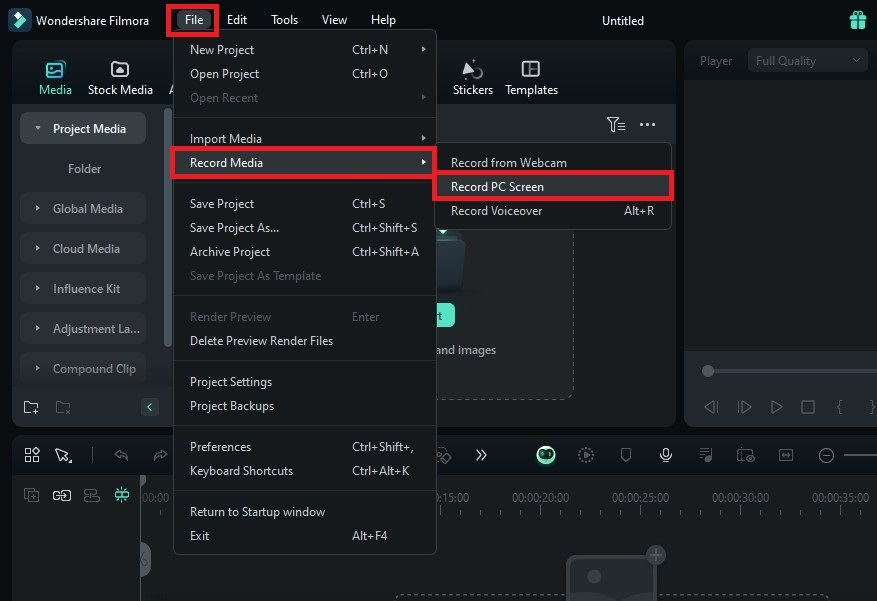
Étape 3 : Dans la fenêtre de l'enregistreur d'écran, sélectionnez la zone que vous souhaitez enregistrer. Choisissez Plein écran, Zone personnalisée ou Fenêtre cible (comme Minecraft). Activez le son système, le microphone ou la caméra, selon vos besoins.
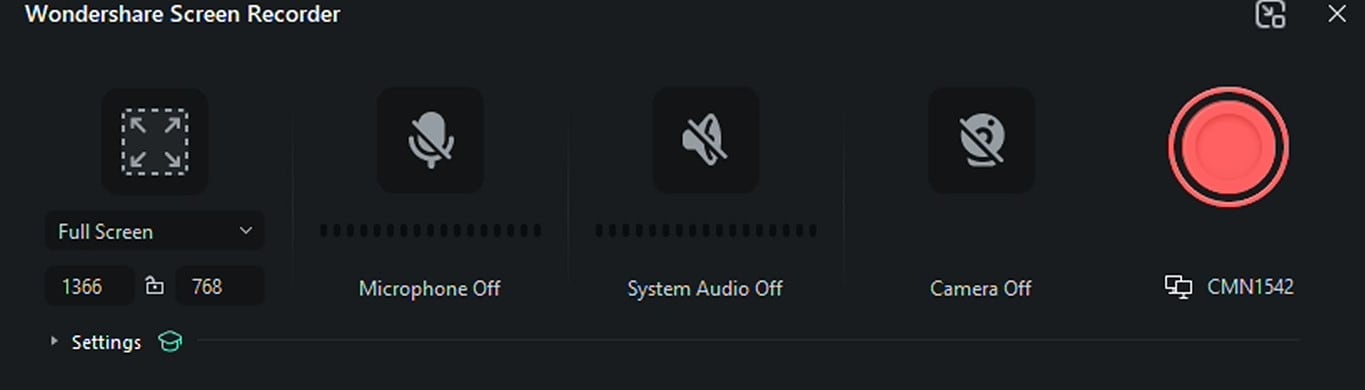
Étape 4 : Cliquez sur Paramètres pour définir d'autres paramètres tels que le Mode d'enregistrement. Appuyez sur le bouton rouge Enregistrer pour commencer à enregistrer votre partie. Jouez à Minecraft comme d'habitude.
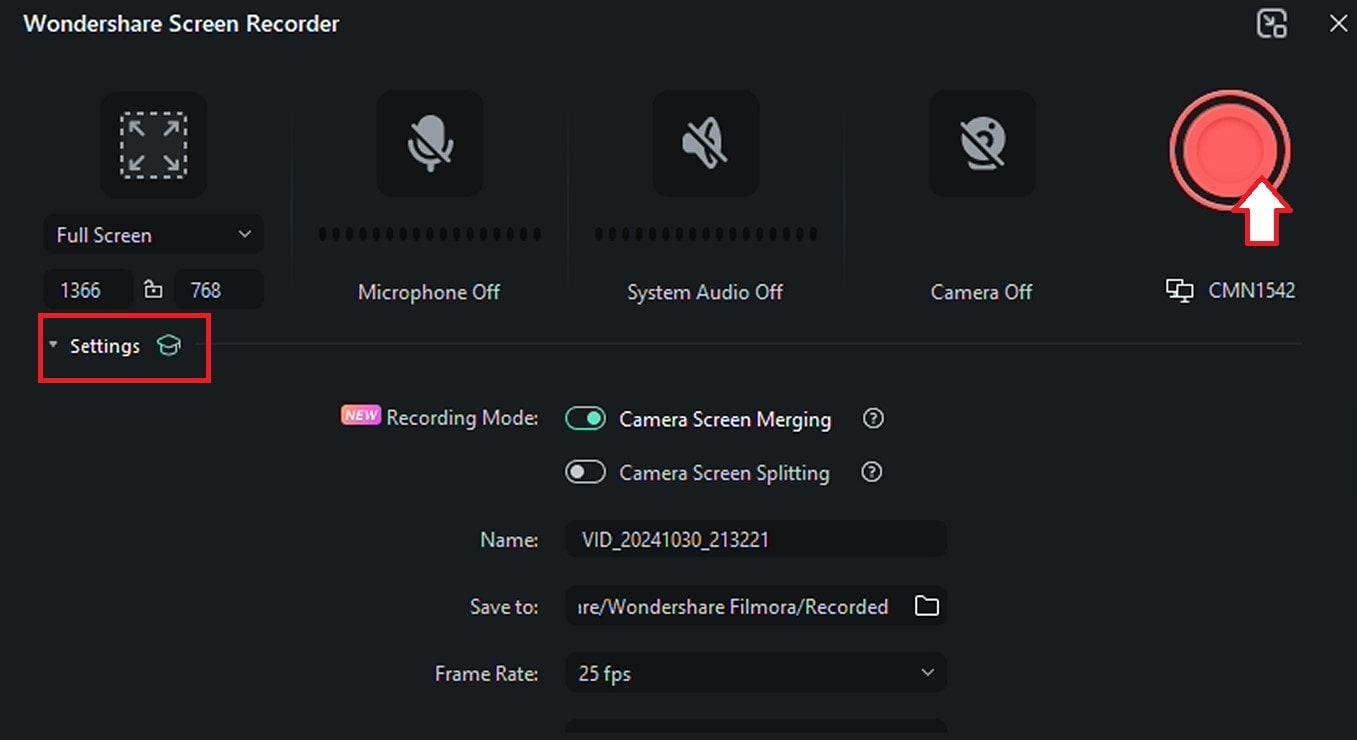
Étape 5 : Cliquez sur le bouton rouge Arrêter dans la barre d'outils flottante d'enregistrement une fois l'enregistrement terminé.

Étape 6 : Faites glisser et déposez le clip enregistré sur la chronologie de montage et regardez la vidéo. Cliquez sur l'icône Snapshot dans la fenêtre Player pour prendre des captures d'écran de n'importe quelle partie du gameplay de Minecraft.
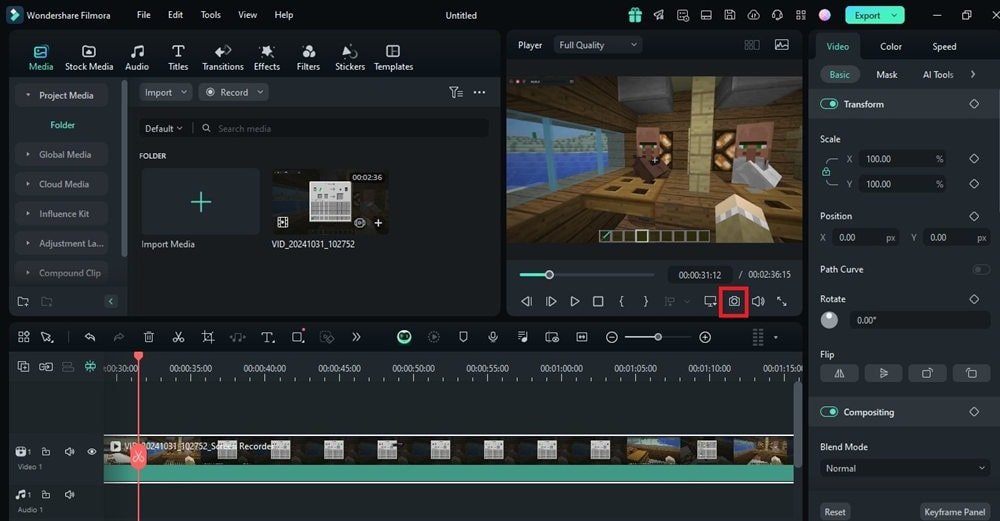
L'utilisation de Filmora vous offre une flexibilité, vous permet de capturer plusieurs éléments en une seule fois et offre des options d'édition faciles par la suite.
Méthode 2 : Comment faire une capture d'écran de Minecraft sur un PC Mac
Sur un ordinateur de bureau Mac, prendre une capture d'écran dans Minecraft est rapide et efficace. Aucun logiciel supplémentaire n'est nécessaire : juste votre clavier. Voici comment faire une capture d'écran de Minecraft à l'aide de raccourcis clavier sur un Mac.
Étape 1 : Ouvrez Minecraft et accédez au gameplay que vous souhaitez capturer.
Étape 2 : Appuyez sur Commande + Maj + 4 pour une capture d'écran de zone personnalisée.
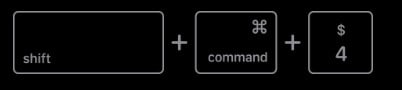
Étape 3 : Cliquez et faites glisser le curseur sur la partie de l'écran Minecraft que vous souhaitez capturer. Alternativement, appuyez sur Commande + Maj + 3 pour une capture plein écran de toute la fenêtre Minecraft.
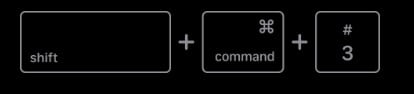
Partie 2. Comment faire une capture d'écran de Minecraft sur Common Game Appareil
Prendre des captures d'écran dans Minecraft sur des appareils de jeu comme Xbox, Nintendo Switch, Kindle Fire HD et PS4 est facile une fois que vous connaissez les étapes. Vous trouverez ci-dessous des guides rapides pour chaque appareil pour capturer ces moments Minecraft impressionnants.
Méthode 1 : Comment prendre une capture d'écran dans Minecraft sur Xbox One
Prendre des captures d'écran sur Xbox One est simple. Cette méthode vous permet de prendre une capture d'écran Minecraft en quelques étapes seulement.
Étape 1 : Appuyez deux fois sur le bouton Xbox de votre manette.
Étape 2 : Appuyez sur le bouton Y pour prendre la capture d'écran Minecraft sur Xbox.
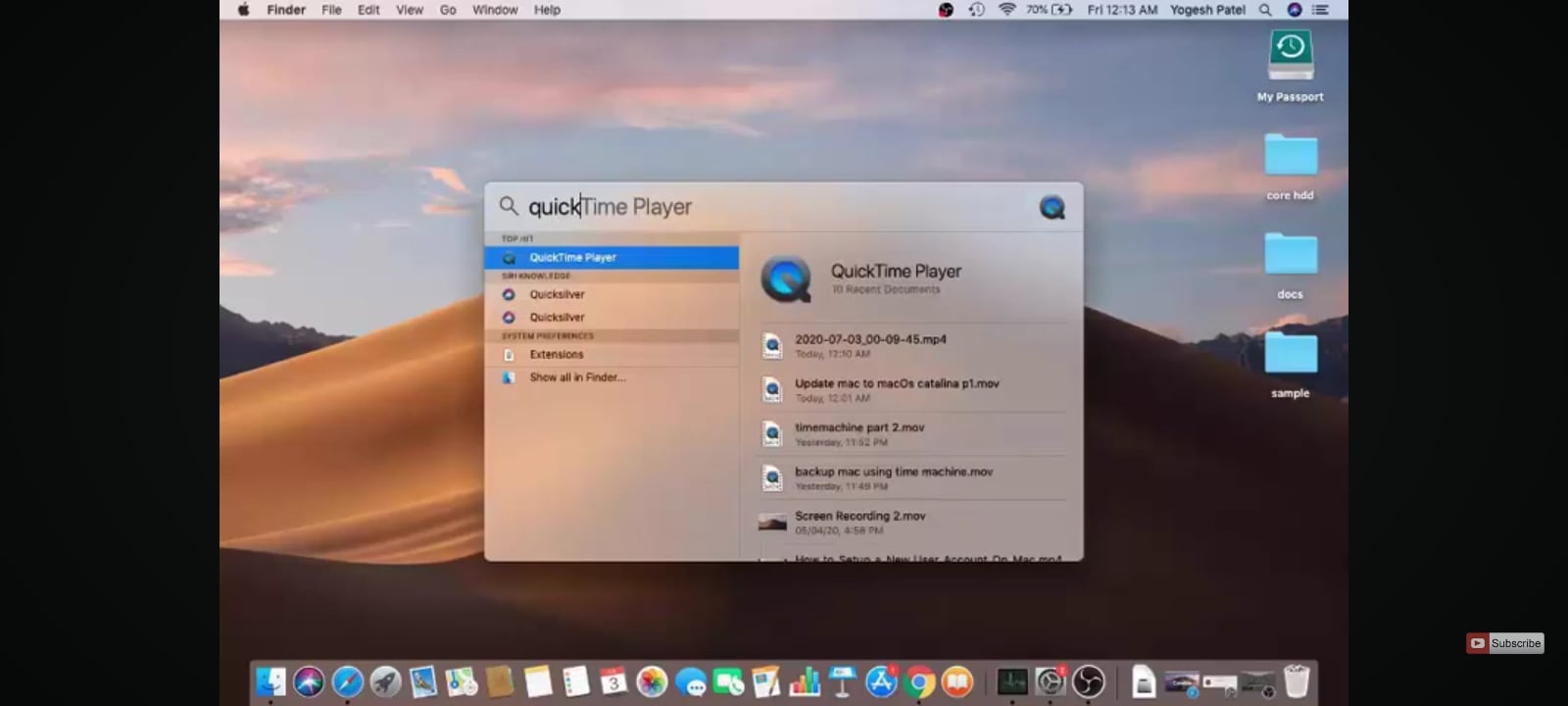
Vous pouvez trouver la capture d'écran Minecraft de votre profil dans la galerie de capture Xbox. Vous pouvez y accéder et les gérer via votre compte Xbox Live sur Xbox.com.
Méthode 2 : Comment faire une capture d'écran de Minecraft sur Nintendo Switch
Si vous jouez à Minecraft sur Nintendo Switch, prendre une capture d'écran est rapide. Voici comment obtenir une capture d’écran de Minecraft :
Étape 1 : Sur le côté inférieur gauche du Joy-Con, appuyez sur le bouton carré avec une icône d’appareil photo dessus. Vous verrez une confirmation rapide sur l’écran indiquant que votre capture d’écran a été prise.
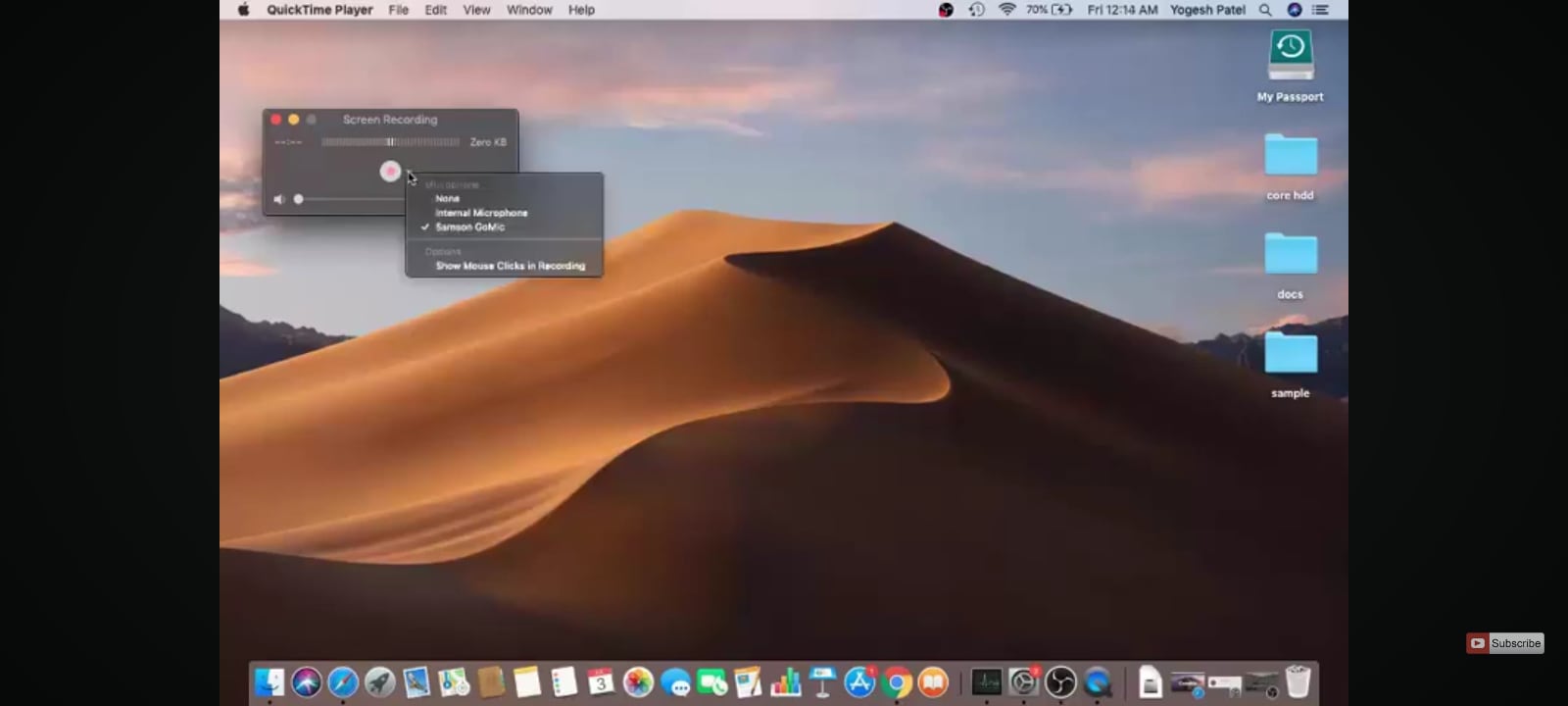
Étape 2 : Nintendo enregistre automatiquement vos captures d’écran dans l’album, afin que vous puissiez y accéder à tout moment.
Méthode 3 : Comment faire une capture d’écran dans Minecraft sur Kindle Fire HD
Il est facile de faire des captures d’écran de Minecraft sur Kindle Fire HD et versions ultérieures. Voici les étapes à suivre.
Étape 1 : Appuyez simultanément sur le bouton d'alimentation et sur le bouton de réduction du volume et maintenez-les enfoncés.
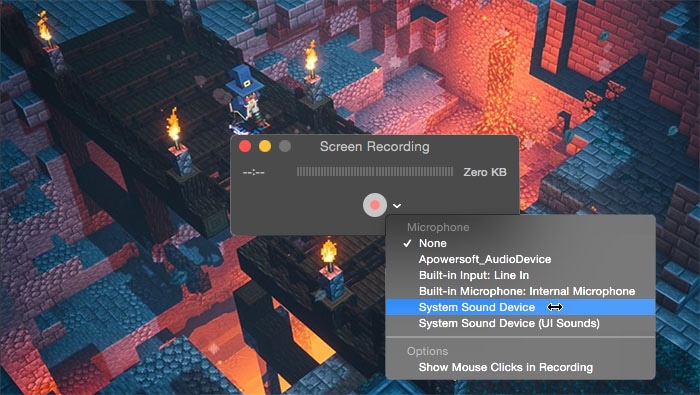
Étape 2 : Une fois que vous voyez un bref flash sur l'écran ou que vous entendez un bruit d'obturateur, relâchez les boutons.
Méthode 4 : Comment faire une capture d'écran de Minecraft sur PS4
Pour les joueurs PS4, capturer des moments Minecraft est simple et rapide. Suivez simplement ces étapes :
Étape 1 : Sur votre manette PS4, appuyez sur le bouton Partager.
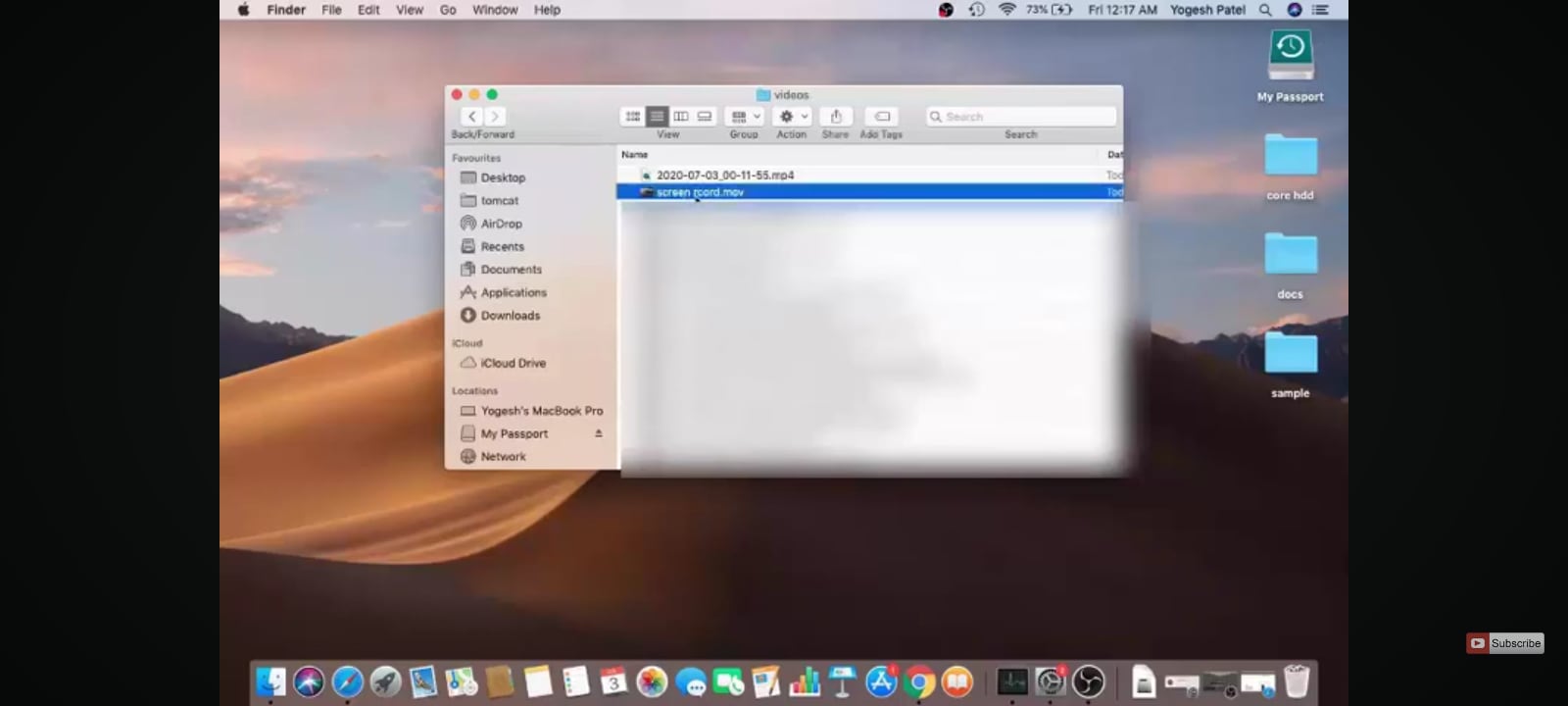
Étape 2 : Choisissez l'option de capture d'écran dans le menu qui apparaît.
Et c'est tout ! Vous savez maintenant comment faire une capture d'écran dans Minecraft sur vos appareils de jeu préférés.
Partie 3. Comment faire une capture d'écran de Minecraft sur mobile
Capturer vos moments Minecraft sur mobile est simple et rapide. Que vous utilisiez un Android ou un iPhone, ces méthodes vous aideront à prendre une capture d'écran Minecraft en quelques secondes.
Méthode 1 : Comment prendre une capture d'écran sur Minecraft Android
Sur Android 4.0 et supérieur, faire une capture d'écran Minecraft est aussi simple :
Étape 1 : Maintenez vos doigts appuyés simultanément sur les boutons d'alimentation et de réduction du volume.
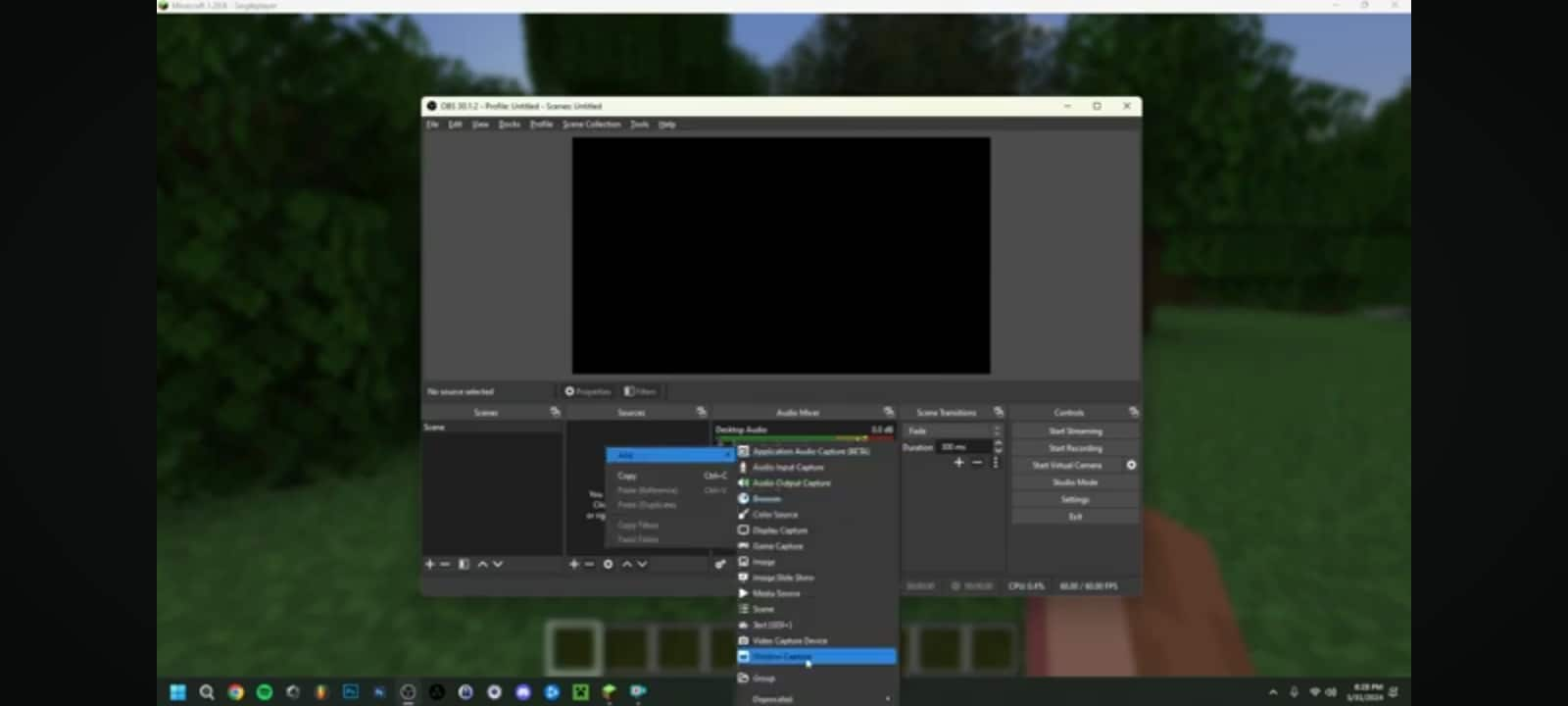
Étape 2 : Vous verrez un flash rapide ou entendrez un son pour confirmer la capture d'écran. Ensuite, votre capture d'écran Minecraft sera automatiquement enregistrée dans votre application Photos ou Galerie.
Méthode 2 : Comment faire une capture d'écran de Minecraft sur un iPhone
Si vous jouez à Minecraft sur un iPhone doté de Face ID, voici comment faire une capture d'écran :
Étape 1 : Appuyez sur les boutons latéral et d'augmentation du volume. Maintenez les deux boutons enfoncés en même temps.
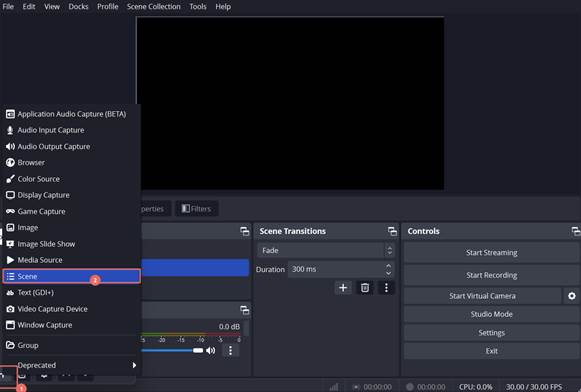
Étape 2 : Une miniature apparaîtra brièvement dans le coin, confirmant votre capture d'écran. Vous pouvez trouver la capture d'écran de Minecraft sur l'application Photos de votre iPhone.
Conclusion
Voyez à quel point il est facile de prendre une capture d'écran de Minecraft sur tous les gadgets et appareils. Ce guide vous a fourni toutes les étapes pour PC, mobile et plus encore. Chaque méthode permet de montrer rapidement votre gameplay et d'enregistrer les moments forts du jeu.
Si vous envisagez de créer du contenu pour YouTube, pensez à utiliser Wondershare Filmora. Il vous aide à enregistrer le gameplay, à capturer l'audio et à prendre des captures d'écran à partir des clips vidéo. Cela fait de Filmora l'un des meilleurs enregistreurs d'écran de jeu et éditeurs vidéo pour créer et enregistrer vos aventures Minecraft.
FAQ
-
Où sont enregistrées les captures d'écran de Minecraft sur Windows ?
Sous Windows, votre capture d'écran Minecraft est enregistrée automatiquement. Pour la trouver, ouvrez votre explorateur de fichiers, recherchez « %appdata% » et accédez au dossier Minecraft. À l'intérieur, vous verrez un dossier Captures d'écran avec toutes vos captures d'écran Minecraft. -
Comment trouver des captures d'écran de Minecraft sur Mac ?
Pour trouver l'emplacement des captures d'écran de Minecraft sur un PC Mac, ouvrez le Finder et appuyez sur Commande + F. Ensuite, saisissez ~/Library/Application Support/minecraft/screenshots. Cela vous amènera au dossier contenant vos captures d'écran de Minecraft. -
Comment enregistrer mon gameplay Minecraft ?
Pour enregistrer le gameplay, essayez Wondershare Filmora. Il peut enregistrer votre écran, capturer l'audio et enregistrer des vidéos de haute qualité. Avec Filmora, vous pouvez enregistrer et prendre des captures d'écran de vos séquences de gameplay, afin de ne manquer aucun moment de Minecraft.



 Sécurité 100 % vérifiée | Aucun abonnement requis | Aucun logiciel malveillant
Sécurité 100 % vérifiée | Aucun abonnement requis | Aucun logiciel malveillant

