Roblox est un jeu populaire joué par des joueurs de tous âges. Le jeu vise à fournir à ses utilisateurs des univers virtuels riches en contenus différents. Le plus intéressant, c'est que les utilisateurs peuvent créer différents univers, chacun unique. C'est pourquoi les gens s'amusent autant avec le jeu. En raison de sa base de joueurs massive, de nombreux créateurs comptent sur Roblox pour leur contenu.
Cependant, tout le monde n'est pas un streamer, donc tout le monde ne sait pas comment enregistrer ou diffuser son contenu. C'est un excellent moyen de revivre vos bons souvenirs dans le jeu. Alors, comment enregistrer sur Roblox ? Vous avez de la chance car vous suivrez des étapes pour le faire sur différentes plateformes et applications. Avant de commencer, voici un tableau comparatif pour un aperçu de chaque outil présenté dans cette page :
Dans cet article
| Outil | Facilité d'utilisation | OS | Fonctionnalités |
| Wondershare Filmora | Modéré (interface conviviale avec des fonctionnalités ou des capacités plus avancées) | MacOS et Windows | Capacités avancées de montage vidéo Plusieurs formats d'exportation Enregistrement d'écran + webcam Commandes audio avancées |
| Enregistreur intégré | Facile | La version PC de Roblox | Basique Enregistrement |
| Xbox Game Recorder | Modéré | Windows | Fonctionnalités spécifiques au jeu Enregistrement de fenêtre spécifique |
| macOS Screen Recorder | Facile | macOS | Enregistrement d'écran complet/partiel |
| OS/Android Screen Recorder | Facile | Téléphones iOS ou Android | Enregistrement en une seule touche |
Méthode 1 : Comment enregistrer une vidéo Roblox avec Wondershare Filmora
La première façon d'enregistrer vos vidéos Roblox consiste à utiliser un outil de montage vidéo dédié. Après tout, de nombreux éditeurs vidéo proposent désormais l'enregistrement d'écran de manière native. L'avantage de cette fonctionnalité est qu'après avoir enregistré vos clips, vous pouvez les éditer immédiatement dans l'outil. Vous n'aurez pas à vous soucier de l'endroit où vous avez enregistré les clips vidéo.
Un outil qui offre de telles fonctionnalités est Wondershare Filmora. Il est connu comme un outil de montage vidéo incroyable pour les débutants comme pour les professionnels. Autant il est facile à utiliser, autant il offre des fonctionnalités avancées pour couvrir les besoins professionnels. Rien que par cela, vous saurez que c'est le premier choix pour apprendre à enregistrer sur Roblox.
Pour vous aider avec vos clips Roblox, Filmora propose les fonctionnalités d'enregistrement d'écran suivantes :
- Enregistrement d'écran + webcam. Si vous souhaitez ajouter votre style de streamer en direct, Filmora propose cette fonctionnalité. Il superpose automatiquement les images de votre webcam à l'enregistrement d'écran Roblox.
- Zones d'enregistrement personnalisées. Vous souhaitez garantir la confidentialité de vos clips Roblox ? Vous pouvez inclure uniquement certaines parties de l'écran dans votre enregistrement.
- Contrôle audio puissant. Filmora vous permet de désactiver ou de réactiver votre microphone et de modifier des outils audio spécifiques pendant l'enregistrement.
- Afficher les frappes au clavier/clics de souris. D'autre part, si vous souhaitez créer des vidéos didactiques ou mettre en valeur votre processus de jeu dans Roblox, Filmora prend également en charge l'enregistrement des frappes au clavier pendant que vous jouez.
- Compatibilité multiplateforme. La fonction d'enregistrement d'écran de Filmora est disponible sur Windows et Mac. Si vous souhaitez continuer à éditer sur votre téléphone, vous pouvez le faire – il est également disponible sur iOS et Android.
Étapes pour enregistrer l'écran Roblox avec Wondershare Filmora
Assez parlé des fonctionnalités de Filmora. Vous découvrirez les étapes de création de votre tout premier clip Roblox avec l'outil. Suivez simplement les étapes pour enregistrer l'écran sur Roblox :
Étape 1 : Installez, téléchargez et lancez Wondershare Filmora. Connectez-vous ou inscrivez-vous avec un compte Wondershare, Facebook, X, Google ou Apple.
Étape 2 : Cliquez sur Screen Recorder depuis la page d'accueil.


Étape 3 : Une fois dans l'interface d'enregistrement, choisissez la résolution de l'écran : Plein écran, Personnalisé ou Fenêtre cible. Pour les jeux, il est recommandé d'utiliser la fenêtre cible.

Étape 4 : Choisissez si vous souhaitez ajouter un microphone, un système audio ou une caméra. Notez que l'activation de l'audio système permet également d'enregistrer les sons Roblox.

Étape 5 : Une fois la configuration terminée, cliquez sur le bouton rouge Enregistrer. Recherchez-le à nouveau pour terminer l'enregistrement plus tard.

Méthode 2 : Comment enregistrer une vidéo Roblox avec l'enregistreur intégré de Roblox
La deuxième méthode se trouve dans Roblox lui-même. Saviez-vous que Roblox avait un moyen intégré d'enregistrer l'écran sur Roblox ? Si vous ne l'avez découvert que maintenant, découvrez comment le faire ci-dessous. Cette méthode, après tout, offre l'avantage de ne rien avoir à télécharger. Elle est également native du jeu, vous pouvez donc faire confiance à sa qualité.
Cependant, l'inconvénient est que vous serez limité à l'enregistrement de jeu de base. Vous manquerez les fonctionnalités des outils d’enregistrement d’écran dédiés comme Filmora. Cela n’inclut pas la possibilité d’enregistrer avec une webcam, des tailles personnalisées, etc. La qualité de l’enregistrement vidéo ne peut pas non plus être contrôlée. Néanmoins, c’est une méthode assez simple pour créer des clips Roblox amusants.
Pour utiliser l’enregistreur intégré de Roblox, suivez les étapes ci-dessous. Notez cependant que cela n'est disponible que pour la version PC de Roblox :
Étape 1 : Cliquez sur le bouton de menu (coin supérieur gauche), puis accédez au menu d'expérience.
Étape 2 : Cliquez sur l'onglet Capture (ou Enregistrer), puis cliquez sur Enregistrer la vidéo pour démarrer l'enregistrement.
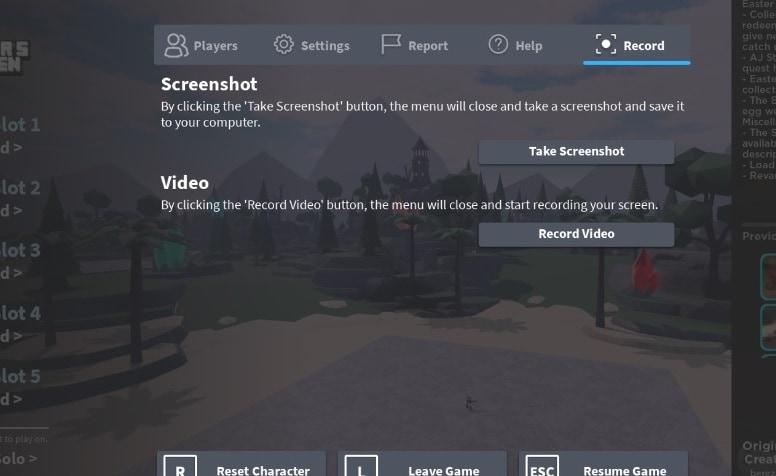
Étape 3 : Pour arrêter l'enregistrement, cliquez simplement sur Arrêter l'enregistrement dans le menu Captures.
Étape 4 : Affichez l'enregistrement dans le lien Mes vidéos dans la fenêtre contextuelle notification.
N'oubliez pas que vous devrez maximiser les outils comme Filmora pour vous assurer que vos clips Roblox seront édités correctement, car le jeu n'a pas d'éditeur intégré. Pour cela, utilisez des outils de montage vidéo dédiés et ne vous fiez pas uniquement à la sortie d'enregistrement du jeu.
Méthode 3 : Comment enregistrer sur Roblox avec les enregistreurs intégrés du bureau
Comment enregistrer une vidéo sur Roblox sans utiliser d'outils tiers ou l'enregistreur intégré de Roblox ? Cette section répondra à cette question. Si vous vous demandez s'il est possible d'enregistrer avec les enregistreurs intégrés de Windows ou Mac, la réponse est oui. Après tout, ce sont des enregistreurs d'écran conçus pour enregistrer toute activité que vous faites sur votre ordinateur.
Encore une fois, des méthodes comme celle-ci manquent de fonctionnalités fantastiques que vous obtenez avec des outils d'enregistrement tiers dédiés comme Filmora. Cependant, ils sont toujours plus avancés que la fonction d'enregistrement essentielle de Roblox. Ces méthodes offrent plus de personnalisation ou de contrôle sur la qualité de l'enregistrement Roblox.
Comment enregistrer une vidéo Roblox avec la barre de jeu Xbox (Windows)
Sous Windows, la méthode pour enregistrer une vidéo Roblox consiste à utiliser la barre de jeu Xbox. Tous les ordinateurs de bureau Windows sont équipés de ce programme pratique. C'est là que vous pouvez accéder à plusieurs outils liés au jeu, notamment l'enregistrement d'écran. Pour y accéder, suivez les étapes ci-dessous :
Étape 1 : Appuyez sur Windows + G sur votre clavier. Si vous avez une manette Xbox connectée, appuyez simplement sur le bouton Xbox.
Étape 2 : Cliquez sur l'option Capture dans la barre supérieure. Cela fera apparaître une nouvelle barre latérale avec des commandes de capture.
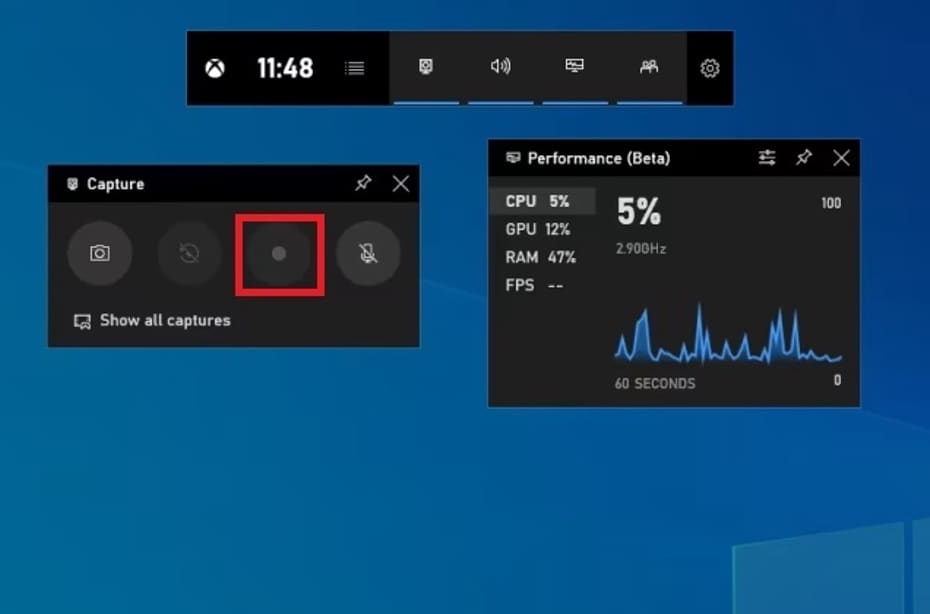
Étape 3 : Cliquez sur le bouton Enregistrer pour démarrer l'enregistrement. Pour arrêter l'enregistrement, cliquez à nouveau sur le bouton Enregistrer ou appuyez sur Windows + Alt + G sur votre clavier.
Comment enregistrer une vidéo Roblox sur MacOS
D'autre part, la méthode d'enregistrement d'une vidéo dans Roblox de MacOS se fait via l'enregistreur d'écran intégré. C'est plus basique que son homologue Windows, mais ça fait le travail. Comme tout ce qu'Apple a fabriqué, il offre également une qualité d'enregistrement de haute qualité, qui suffira pour les vidéos Roblox.
Pour enregistrer des clips Roblox sur Mac, appuyez simultanément sur Commande + Maj + 5. Cela fera apparaître l'interface d'enregistrement. Voici un aperçu des boutons liés à l'enregistrement d'écran :
- Enregistrer l'écran entier. Ce bouton capturera l'écran entier afin que vous puissiez enregistrer l'intégralité de votre écran Roblox. Cependant, faites attention lorsque vous changez d'onglets, car il les capturera également.
- Enregistrer la partie sélectionnée. D'autre part, cette option n'enregistre qu'une partie sélectionnée de l'écran.
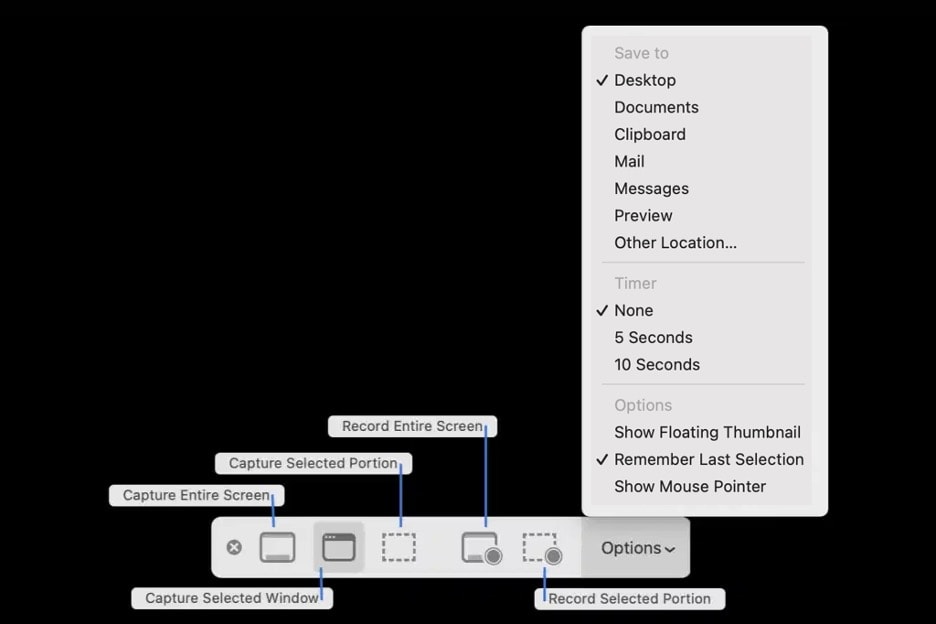
Méthode 4 : Comment enregistrer Roblox sur mobile (Android et iOS)
Enfin, vous devrez apprendre à enregistrer des vidéos sur Roblox à l'aide de votre téléphone portable. Après tout, certains joueurs comptent sur leurs téléphones portables pour accéder aux multiples univers virtuels proposés par Roblox. Étant donné que Roblox est disponible sur Android et iOS, vous trouverez des moyens d'enregistrer dans les différents systèmes d'exploitation mobiles.
Comment enregistrer des vidéos Roblox sur iOS
Pour iOS, c'est assez simple. Bien que vous puissiez utiliser des applications d'enregistrement d'écran tierces, la meilleure option est d'utiliser l'enregistreur intégré du téléphone.
Pendant que vous jouez, faites glisser votre doigt vers le bas depuis le côté droit de votre téléphone pour accéder au centre de contrôle. Localisez le bouton Enregistrement d'écran.
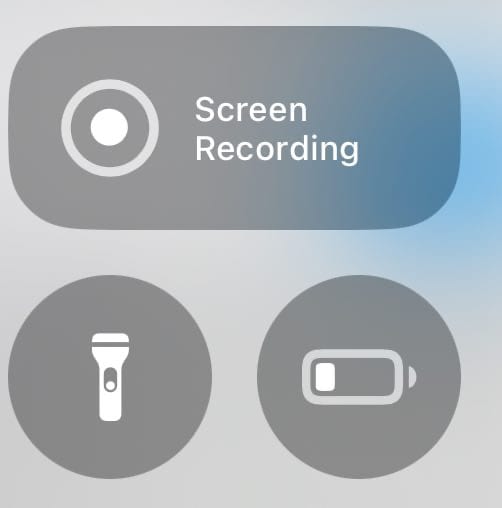
À partir de ce menu, vous pouvez lancer l'enregistrement.
Comment enregistrer des vidéos Roblox sur Android
Pour Android, il est difficile de fournir un guide direct sur la façon d'enregistrer des vidéos sur Roblox. En effet, l'interface utilisateur Android varie d'un fabricant à l'autre. Cependant, la plupart d'entre eux ont également placé la fonction d'enregistrement d'écran dans la partie Centre de notifications.
Ainsi, pour accéder à la fonction d'enregistrement d'écran, faites glisser votre doigt vers le bas depuis la barre d'état. Ensuite, recherchez un bouton intitulé « Enregistreur d’écran » ou quelque chose de similaire.
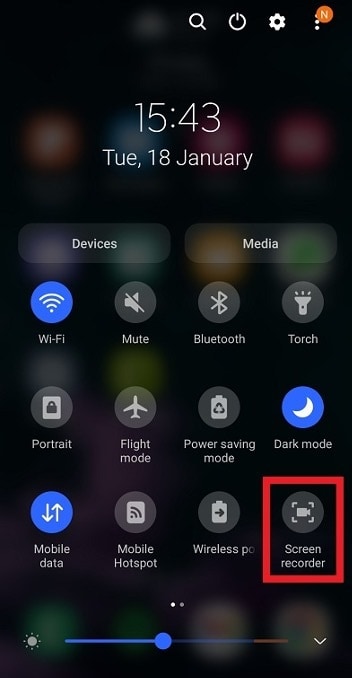
Bien sûr, si votre téléphone n’en est pas équipé, votre autre option sera d’utiliser des enregistreurs d’écran tiers.
Conclusion
Dans l’ensemble, il est assez facile de connaître la réponse à la question : « Comment enregistrer sur Roblox ?» Il vous suffira d’apprendre à utiliser certaines applications ou fonctionnalités d’enregistrement d’écran intégrées à votre appareil. Bien sûr, vous avez toujours la possibilité d’utiliser l’enregistreur d’écran intégré de Roblox. Cependant, n’oubliez pas qu’il n’existe pas de commandes avancées pour la sortie d’enregistrement.
Ainsi, pour une expérience d’enregistrement optimale, utilisez Wondershare Filmora. Cet outil vous permet de personnaliser les paramètres d’enregistrement et de les modifier directement dans l’outil par la suite. Donc, si vous cherchez à commencer à enregistrer des souvenirs heureux dans Roblox, faites confiance à Filmora.



 Sécurité 100 % vérifiée | Aucun abonnement requis | Aucun logiciel malveillant
Sécurité 100 % vérifiée | Aucun abonnement requis | Aucun logiciel malveillant

