Vous vous demandez comment faire défiler les crédits dans iMovie sur iPhone ? Voici un guide rapide !
Les crédits de fin sont largement utilisés dans la réalisation de films, les productions télévisées, les documentaires et d’autres types de contenu vidéo. Ils ajoutent une touche finale à vos projets vidéo et saluent l’équipe de production tout en laissant une impression durable sur les spectateurs. Bien qu’il existe différents styles de crédits de fin, les crédits défilants sont un choix populaire dans les films et les courts métrages.
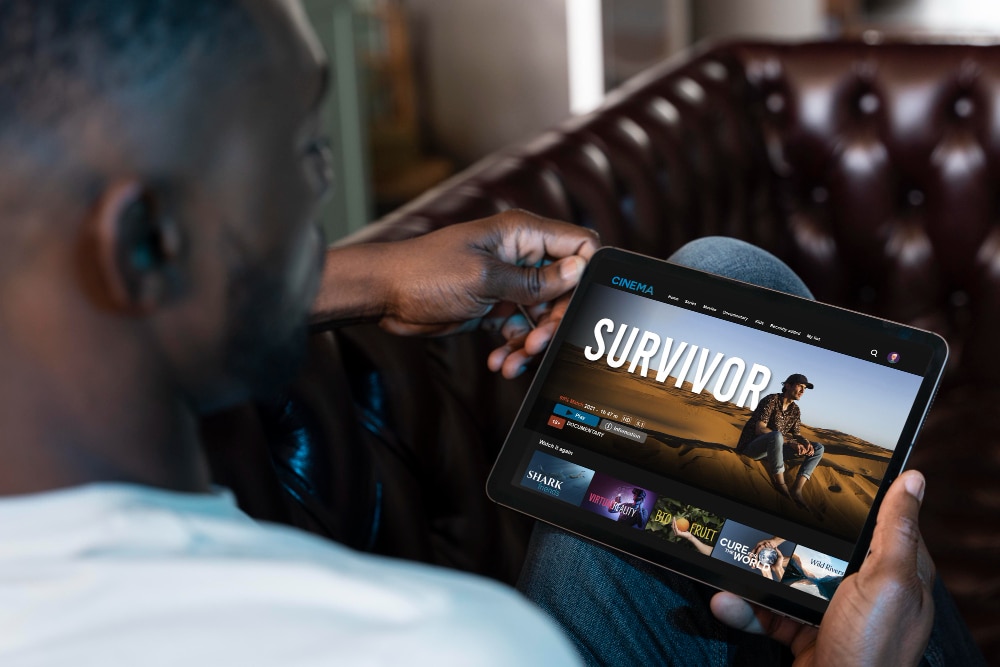
Plusieurs outils peuvent créer des crédits défilants, mais les utilisateurs d’iOS, en particulier les utilisateurs d’iPhone, ont une liste limitée d’options, car la plupart des logiciels professionnels ne sont pas disponibles sur les appareils mobiles. IMovie, un outil de montage vidéo polyvalent disponible sur divers appareils Apple, est une bonne option. Cependant, la version iPhone est plus simplifiée et conçue principalement pour les modifications de base, notamment l'intégration et la manipulation de texte.
Cet article vous guidera sur la façon de créer des génériques défilants sur iMovie sur iPhone et d'ajouter cette touche professionnelle à vos projets vidéo. C'est un processus simple et facilement applicable !
Dans cet article
Partie 1 : Comment créer des génériques défilants dans iMovie
L'ajout de génériques défilants dans iMovie n'est pas la seule façon d'inclure des génériques de fin dans vos projets vidéo ; il existe deux types de génériques de fin que vous pouvez ajouter à vos vidéos avec iMovie ; générique centré et générique défilant.
Suivez ces étapes pour créer et ajouter l'un de ces deux types de génériques de fin à vos vidéos avec votre iPhone.
Étape 1 :Importez votre vidéo dans iMovie sur votre iPhone.
Étape 2 :Ajoutez un clip d'arrière-plan à la fin de votre vidéo sur la timeline si vous souhaitez que votre générique s'affiche sur un fond noir. Voici comment ajouter un arrière-plan à vos vidéos.
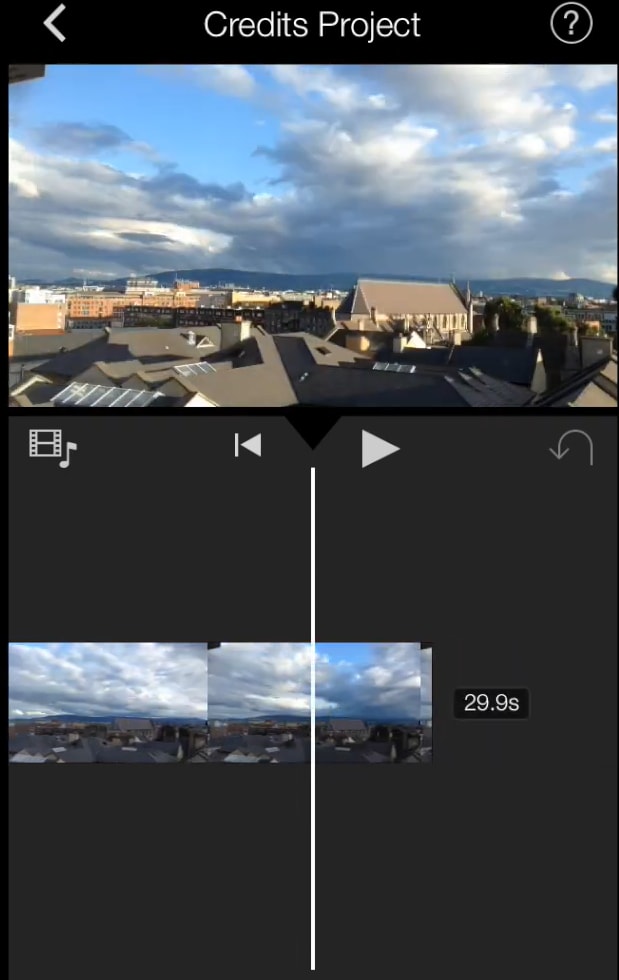
Étape 3 :Déplacez votre curseur vers la partie où vous souhaitez votre générique. Cliquez sur le bouton Titres dans l'onglet Inspecteur au niveau du bouton de l'écran, représenté par T.
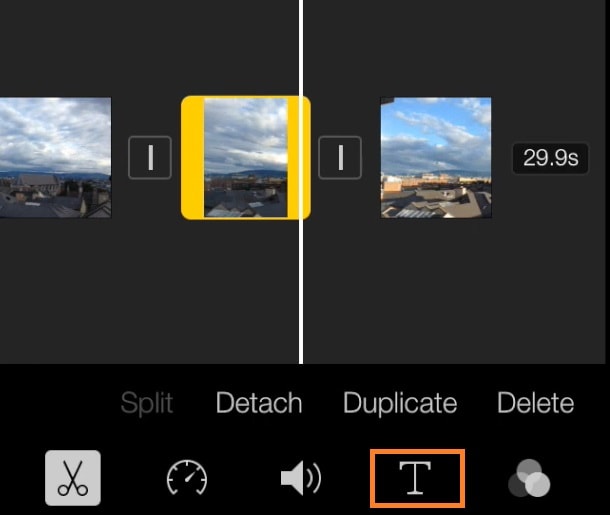
Étape 4 : Sélectionnez le style de texte mis en surbrillance ci-dessous parmi les options et cliquez sur Fermeture pour ajouter votre générique de fin. Une zone de texte apparaîtra sur votre écran.
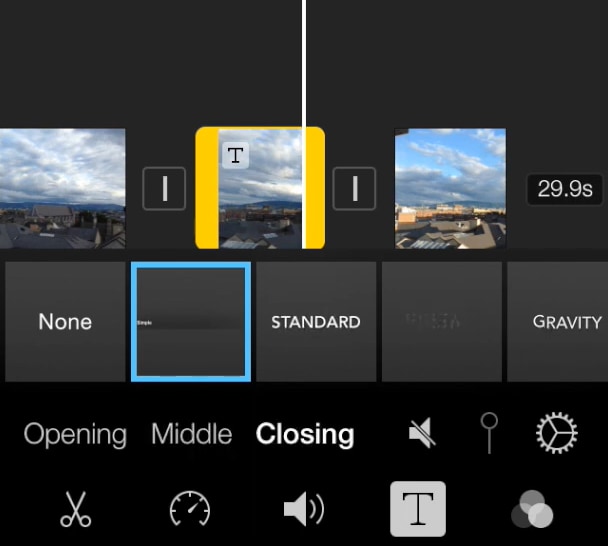
Le processus d'ajout de crédits sur iPhone est similaire à celui de l'iPad mais assez différent sur Mac qui dispose à la fois d'options de texte centré et défilant. Avec iMovie sur Mac, vous avez plus de modèles de texte à choisir et plus d'options d'édition qui améliorent la personnalisation du générique de fin.
Partie 2 : Personnalisation du générique défilant dans iMovie
La personnalisation du générique défilant pour l'adapter au ton et au thème de votre vidéo ajoute une touche artistique à votre projet créatif. Vous pouvez modifier la couleur et le type de votre texte, et même l'endroit où il apparaît à l'écran.
Pour modifier votre générique de texte, cliquez sur la zone de texte sur l'écran au-dessus de la chronologie. Saisissez votre texte et appuyez sur Terminé sur le clavier.
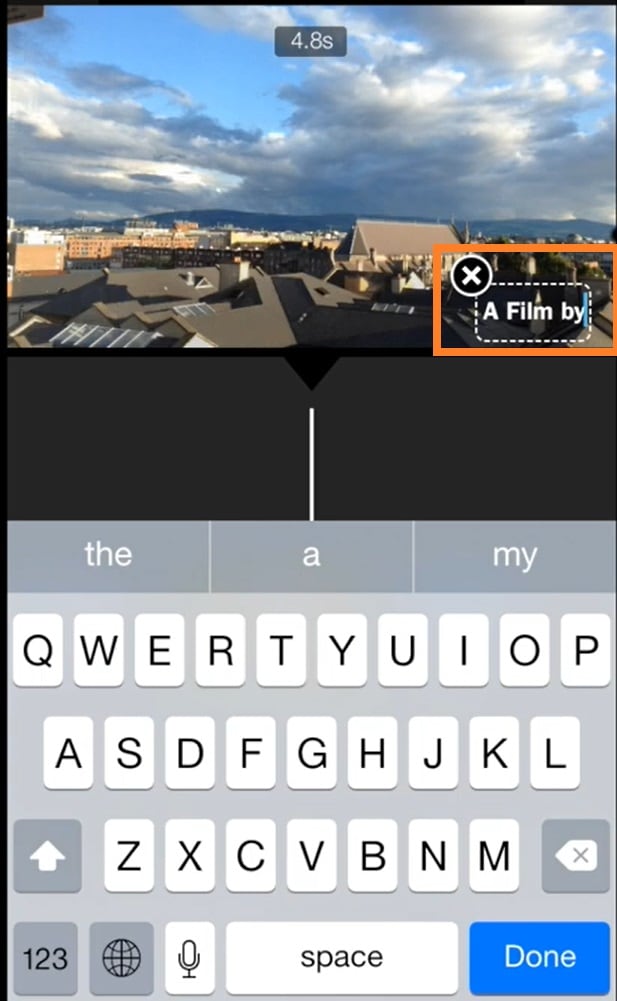
Pour redimensionner le texte, pincez le texte sur votre écran pour augmenter ou diminuer la taille.
Pour déplacer la position du texte, faites-le simplement glisser vers une nouvelle position.
Pour modifier votre type de police, cliquez sur l'icône Police ou sur le bouton Couleur dans l'onglet Inspecteur.
Partie 3 : Combinaison de crédits centrés et défilants dans iMovie
Une combinaison de crédits centrés et défilants est populaire pour certains projets vidéo. Selon votre vidéo, l'utilisation simultanée des deux génériques de fin, si elle est effectuée correctement, peut créer une conclusion plus attrayante.
Par exemple, utilisez un générique centré pour mettre en avant les contributeurs clés de votre projet ou les membres essentiels de l'équipe de production, puis passez à un générique défilant pour les principaux acteurs et les autres membres de l'équipe de production.
Cependant, il n'est pas possible de combiner des génériques centrés et défilants sur iMovie iPhone, car la fonction de défilement n'est pas prise en charge sur iPhone. Heureusement, vous pouvez y parvenir avec iMovie sur votre Mac.
Pour combiner des génériques centrés et défilants dans iMovie sur Mac, ajoutez simplement des modèles de texte centrés et défilants côte à côte sur la timeline. Ajustez la durée et organisez les clips de texte individuels dans l'ordre que vous souhaitez.

Partie 4 : Ajout de graphiques personnalisés avec des crédits défilants iMovie
L'ajout de graphiques personnalisés ou d'effets visuels aux crédits défilants sur iMove est idéal pour les vidéos thématiques, les présentations ou les projets personnels. L'intégration d'éléments visuels tels que des images, des vidéos, des graphiques, etc., dans vos crédits défilants peut améliorer l'esthétique de votre vidéo et lui permettre de mieux résonner auprès de vos spectateurs.
Les graphiques personnalisés peuvent se présenter sous différentes formes en fonction du thème et de l'objectif de votre vidéo :
- Logos pour les promotions de marque et les présentations d'entreprise.
- Images et illustrations pour des projets personnels ou des projets qui visent à établir un lien ou à entrer en résonance avec les gens.
- Icônes pour les projets basés sur les rôles, les services ou l'organisation.
- Textures ou motifs subtils en arrière-plan.
- Graphiques animés pour un peu plus de spectacle.
Suivez ces étapes pour ajouter des graphiques personnalisés (pour cette illustration, un arrière-plan) aux textes défilants.
Étape 1 : Ouvrez votre projet vidéo avec iMovie sur votre iPhone ou iPad et faites défiler jusqu'à la fin de la vidéo sur la timeline.
Étape 2 : Cliquez sur le bouton Ajouter un média représenté par un bouton « + », puis sélectionnez Arrière-plans.
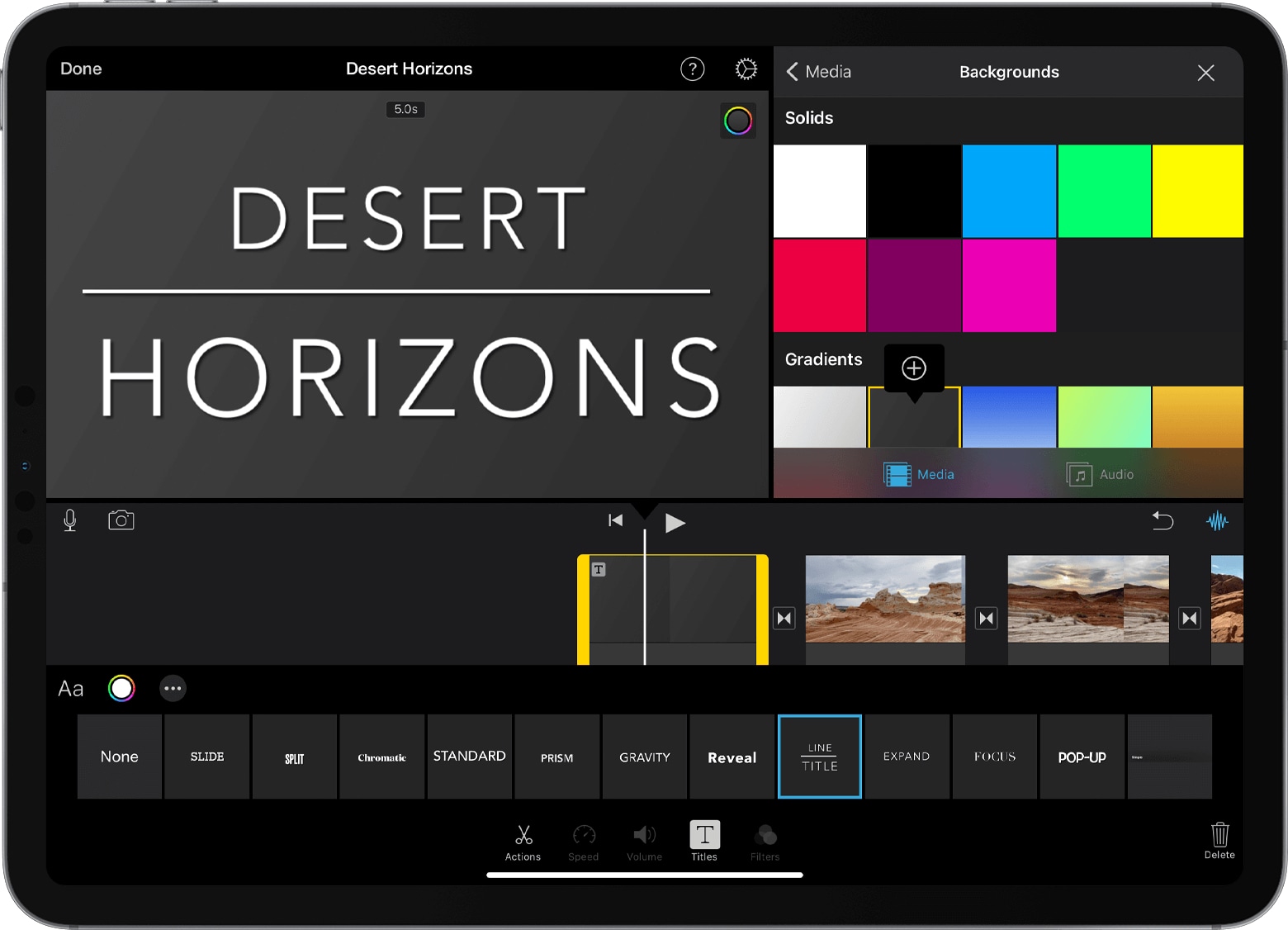
Étape 3 : Sélectionnez un arrière-plan préféré et ajoutez-le à votre projet vidéo. Un clip d'arrière-plan apparaîtra immédiatement sur la timeline. Vous pouvez ajuster le clip à la longueur souhaitée.
Si vous souhaitez que votre générique défilant apparaisse sur différents types de graphiques ou sur plusieurs images, ajoutez simplement les graphiques souhaités à la chronologie comme indiqué ci-dessus. Si vous souhaitez ajouter plusieurs images sous forme de diaporama, préparez votre diaporama et téléchargez-le en tant que média sur iMovie. Placez-le ensuite sur la chronologie comme indiqué ci-dessus.
Bonus : une alternative simple à iMovie : ajouter un générique défilant avec Filmora
Générique défilant iMovie est un outil recommandé pour créer et ajouter des textes défilants aux vidéos. Cependant, les iPad et les iPhone ne prennent pas en charge cette fonctionnalité. Les utilisateurs d'iPhone devraient donc opter pour un outil alternatif, comme Wondershare Filmora, qui peut être utilisé pour ajouter des génériques de fin.
Filmora est un logiciel de montage vidéo avec des outils professionnels de manipulation de vidéo, d'image et d'audio disponibles pour les utilisateurs Windows et iOS. Du montage de vidéos simples aux courts métrages, cet outil dispose d'une large gamme de fonctionnalités qui peuvent être utilisées dans divers secteurs pour différents types d'effets.
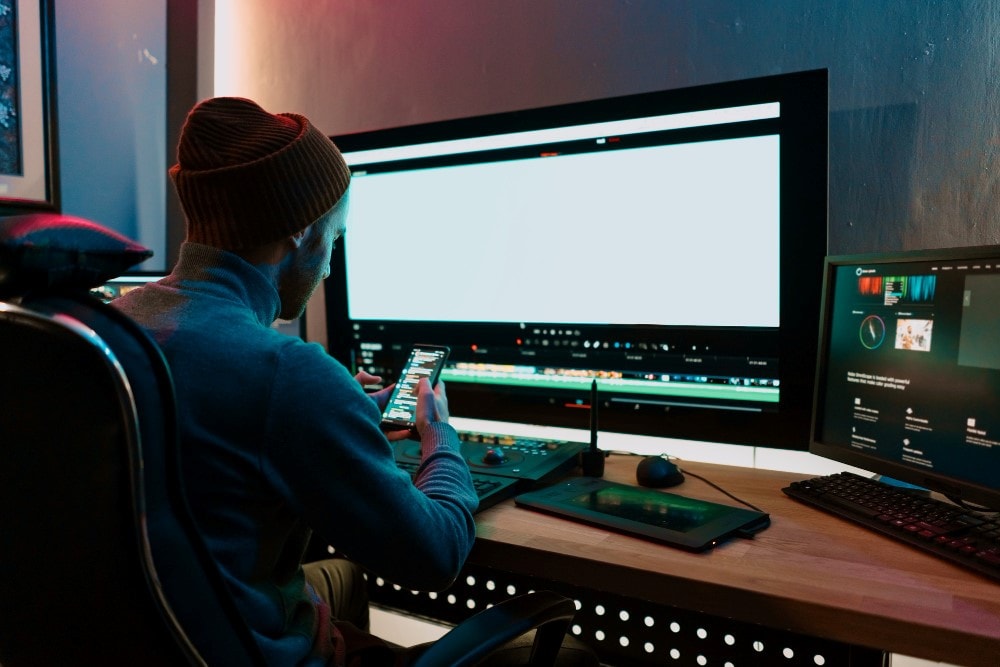
Un exemple est la fonction Générique de fin qui ajoute des textes défilants aux vidéos. Cet outil est disponible sur les versions Web et mobiles de Filmora, y compris sur les iPhones et les iPads. Donc, si vous cherchez comment créer des génériques défilants pour iMovie iPhone, cela pourrait être une alternative parfaite !
Voici comment créer des textes défilants sur votre iPhone à l'aide de Filmora
Étape 1 : Téléchargez votre vidéo sur Filmora.
Étape 2 : Cliquez sur l'icône Texte dans la barre d'outils. Accédez à Sous-titres, faites défiler vers le bas et sélectionnez le modèle de crédit de votre choix. Cliquez sur le signe « + » .
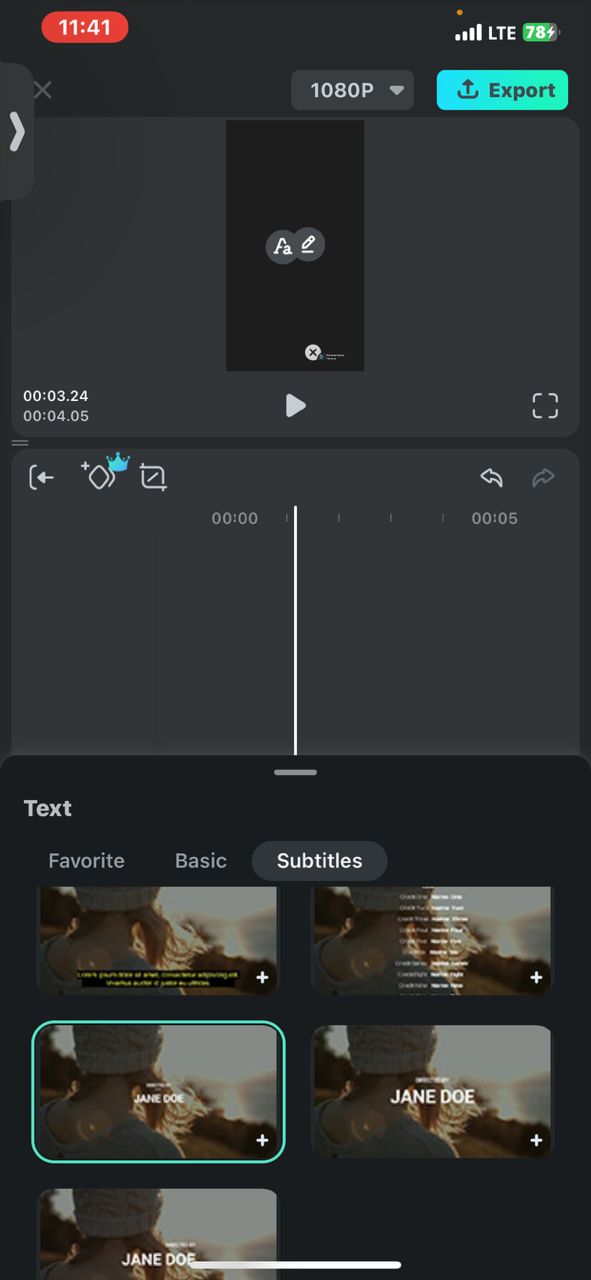
Étape 3 : La boîte d'édition de texte s'ouvre automatiquement. Saisissez votre texte et cliquez sur cette icône comme indiqué pour enregistrer votre modification et l'afficher sur l'écran d'aperçu.
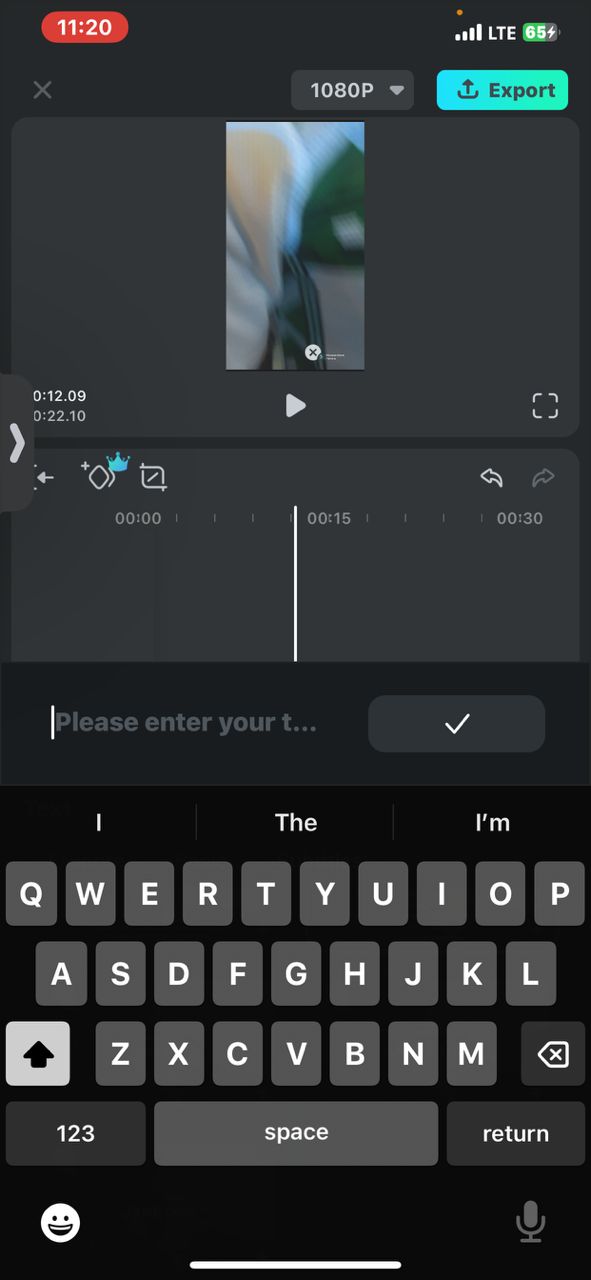
Étape 4 : Lorsque vous avez terminé d'écrire votre texte, cliquez sur le clip de texte sur la timeline. La barre d'outils se transforme en onglet d'éditeur de texte. Cliquez sur Ajuster > Styles et sélectionnez votre modèle de crédit préféré. Ici, vous pouvez modifier la couleur, le type, la taille et même l'alignement du texte de votre police.
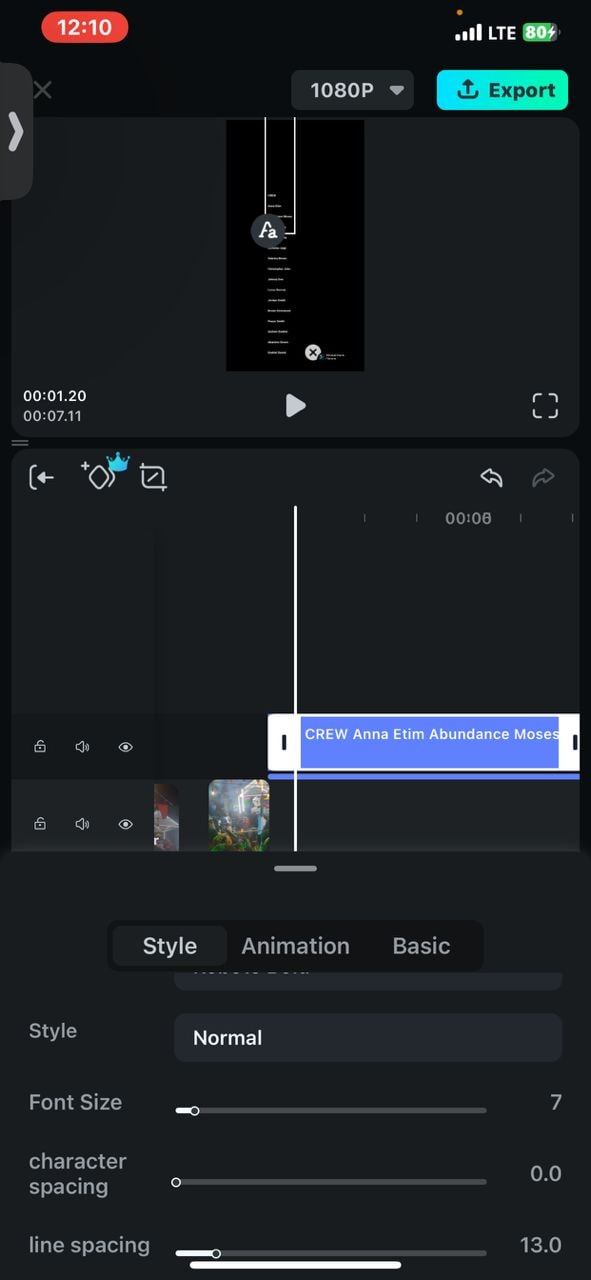
Étape 5 : Accédez à Animation dans la même fenêtre contextuelle. Sélectionnez le premier effet d'animation de votre liste. Cela ajoutera un effet de mouvement à votre texte, le faisant défiler sur l'écran.
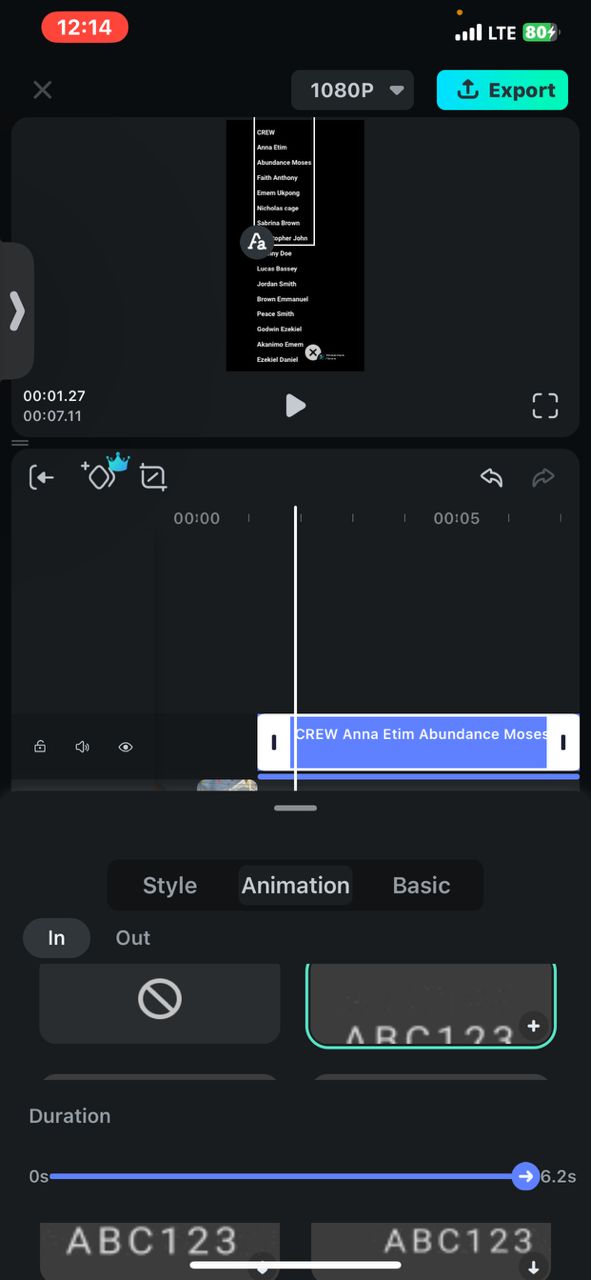
Filmora vs iMovie, qui est le meilleur pour la création de génériques de fin ?
Filmora fournit un ensemble plus complet de fonctionnalités et d'options de personnalisation pour l'ajout de génériques de fin, ce qui le rend adapté aux utilisateurs qui souhaitent plus de contrôle et de flexibilité. iMovie est un bon choix pour les utilisateurs Mac qui souhaitent une solution simple et gratuite pour les génériques de fin de base.
| Fonctionnalité/Aspect | Filmora | iMovie |
| Facilité d'ajout de crédits | Processus simple utilisant des titres prédéfinis | Simple à ajouter des crédits, mais moins d'options de personnalisation |
| Titres prédéfinis | Large gamme de génériques de fin prédéfinis parmi lesquels choisir | Sélection limitée de préréglages de génériques de fin |
| Personnalisation | Permet de personnaliser la police, taille, couleur, alignement | Options de personnalisation de base pour les crédits |
| Édition de texte | Modification facile du texte dans les crédits | Possibilité de modifier le texte, mais options moins avancées |
| Animation de défilement | Prend en charge l'animation de défilement fluide pour les crédits | L'animation de défilement est basique |
| Flux de travail | Glisser-déposer les crédits sur la chronologie | Ajouter des crédits via le menu Titres |
| Rendu | Aperçu en temps réel avec un rendu minimal requis | Aperçu en temps réel, mais peut nécessiter rendu |
| Tarifs | Abonnements | Gratuit avec les appareils Apple |
| Plateformes | Windows, Mac, Android, iPadOS, iOS | Mac uniquement |
Résumé des différences
- Filmora propose une sélection plus large de génériques de fin prédéfinis avec davantage d'options de personnalisation pour la police, la taille, la couleur et l'alignement. iMovie propose une sélection plus limitée et une personnalisation de base.
- L'ajout de crédits dans Filmora est un processus simple de glisser-déposer sur la timeline. iMovie nécessite l'ajout de crédits via le menu Titres.
- Filmora propose une animation de défilement fluide pour les crédits, tandis que l'animation de défilement d'iMovie est plus basique.
- Filmora permet une édition facile du texte des crédits, tandis qu'iMovie a des options d'édition de texte plus limitées.
- Filmora fournit un aperçu en temps réel avec un rendu minimal requis. iMovie propose également un aperçu en temps réel mais peut nécessiter un rendu pour les crédits complexes.
- Filmora est disponible pour les appareils Windows, Mac et mobiles, tandis qu'iMovie est uniquement disponible sur Mac et gratuit avec les appareils Apple.
Conclusion
Un crédit approprié fait la différence entre une fin de film de mauvais goût et un résultat professionnel qui laisse une bonne impression à vos spectateurs. Grâce à sa polyvalence, des outils comme iMovie sont une bonne option pour créer des crédits défilants sur iPhone. Malheureusement, les iPhones et les iPads ne prennent pas en charge cette fonctionnalité.
Pour ceux qui cherchent comment créer des génériques défilants sur imovie iphone, Filmora est une excellente alternative que vous devriez essayer !



 Sécurité 100 % vérifiée | Aucun abonnement requis | Aucun logiciel malveillant
Sécurité 100 % vérifiée | Aucun abonnement requis | Aucun logiciel malveillant

