"Puis-je extraire l'audio d'une vidéo dans VLC ?" Bien sûr ! Bien qu'il soit principalement utilisé comme lecteur vidéo, VLC peut faire bien plus que lire des vidéos. L'extraction de l'audio des vidéos dans VLC est gratuite et peut être utilisée à la fois sur Windows et Mac.
Voici un guide sur la façon d'obtenir de VLC qu'il sépare l'audio de la vidéo et l'alternative Wondershare Filmora qui est, en fait, une alternative plus avancée avec des tonnes de fonctionnalités offrant une meilleure qualité et une meilleure flexibilité.
Dans cet article
VLC Media Player pour l'extraction audio
VLC Media Player est un outil puissant pour extraire l'audio des fichiers vidéo avec une gamme de fonctionnalités qui rendent le processus simple et flexible :
- Outil de conversion/enregistrement : il vous offre un moyen simple et rapide d'extraire l'audio des fichiers vidéo. processus étape par étape pour extraire l'audio des fichiers vidéo et permet aux utilisateurs de choisir leur format de sortie préféré.
- Paramètres audio personnalisables : il donne aux utilisateurs la possibilité de modifier les paramètres audio, notamment le débit binaire, le codec et la fréquence d'échantillonnage.
- Capacité de conversion par lots : il vous permet de traiter des fichiers par lots, ce qui signifie extraire l'audio de plusieurs fichiers à la fois.
- Fonctionnalité multiplateforme : il peut fonctionner sur Windows, Mac et Linux.
- Gratuit et open source : VLC est un logiciel open source, gratuit, sans paiement, sans abonnement et sans publicité.
Extraire l'audio des vidéos avec VLC sur Windows
Voici les étapes à suivre pour extraire l'audio des vidéos avec VLC sur les ordinateurs Windows.
- Sur votre ordinateur, ouvrez VLC, puis cliquez sur Média > Convertir/Enregistrer dans le sous-menu.

- Cliquez sur Ajouter pour importer le fichier vidéo > puis appuyez sur Convertir/Enregistrer.

- Accédez à Profil > Choisissez un format audio > puis accédez au dossier de destination > Parcourez un emplacement pour enregistrer l'audio extrait.

- Cliquez sur le bouton Démarrer pour lancer le processus d'extraction.

Extraire l'audio des vidéos avec VLC sur Mac
1. Tout d'abord, lancez VLC sur votre Mac et accédez au menu « Fichier ». Ensuite, faites défiler les options affichées et cliquez sur l'option « Convertir/Diffuser ».
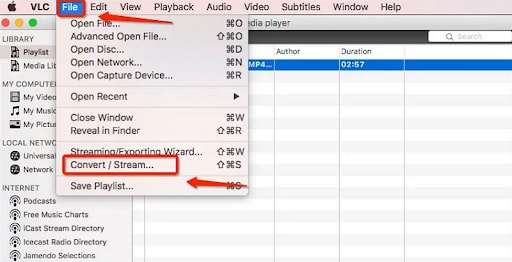
2. Ouvrir le média est un bouton dans la fenêtre contextuelle où vous pouvez télécharger la vidéo cible. Cliquez ensuite sur l'icône déroulante sous l'instruction « Choisir un profil » et sélectionnez un format audio approprié : MP3.
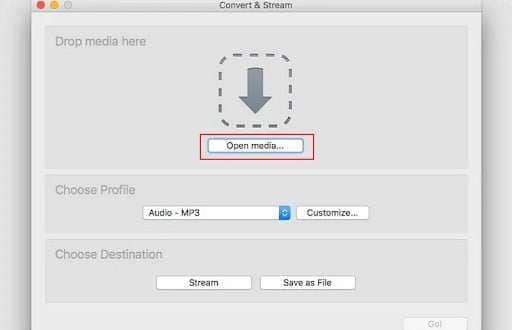
3. Cliquez sur le bouton « Enregistrer en tant que fichier » et choisissez un dossier de destination parfait.
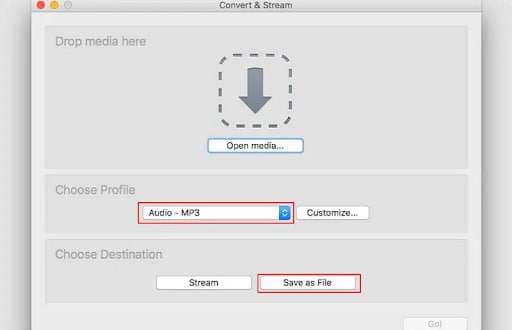
Défis de l'extraction audio des vidéos à l'aide de VLC
L'extraction audio d'une vidéo à l'aide de VLC est possible, mais elle n'est pas parfaite et vous coûtera cher de plusieurs manières, ce qui peut vous empêcher d'avoir une expérience utilisateur positive et étendre la réalisation de votre simple nécessité d'extraction audio.
- Montage audio limité - Il n'existe aucune fonction d'édition audio avancée.
- Faible qualité de sortie - Parfois, l'audio extrait de VLC est de qualité inférieure, en particulier à partir d'un débit binaire très élevé fichiers.
- Difficile pour les débutants : les paramètres d'extraction audio de VLC ne sont pas faciles pour les débutants.
- Les limites de l'extraction par lots : bien qu'il soit possible d'effectuer une extraction par lots, cela peut être lent et vous obtiendrez une qualité audio variable avec les fichiers.
- Mises à jour limitées : les outils d'extraction audio de VLC ne reçoivent pas de mises à jour fréquentes et des problèmes de compatibilité de format subsistent au fil du temps.
- Options d'exportation peu conviviales : les options d'exportation de VLC ne sont pas très conviviales et tout nécessite une configuration manuelle, ce qui peut prendre du temps.
Meilleure alternative à VLC pour extraire l'audio d'une vidéo
Comme vous pouvez le constater, vous pouvez rencontrer de nombreux défis lors de l'utilisation de VLC pour extraire l'audio. Les gens demandent souvent : « Existe-t-il un moyen plus simple d'obtenir l'audio des vidéos que VLC ? » Bien sûr ! Si vous souhaitez traiter plusieurs fichiers en un simple clic, aucun n'est très proche de Wondershare Filmora.
Contrairement à VLC, Filmora nécessite moins d'étapes pour extraire l'audio des vidéos sur Windows et Mac, et il est assez simple à utiliser. En plus de cela, Filmora vous permet également de modifier la vitesse de l'audio, de découper votre audio pour l'adapter à la taille souhaitée, de changer les voix et d'éliminer le bruit de fond. Voyons quelques-unes de ses puissantes fonctionnalités.
Principales fonctionnalités :
- Détachement audio en un clic : extrayez facilement l'audio en un seul clic.
- Débruitage audio : supprimez les sifflements, les bourdonnements et autres bruits de fond des fichiers audio ou des vidéos.
- Changeur de voix : appliquez des effets pour modifier le ton ou la hauteur de votre fichier audio.
- Outils d'édition avancés : coupez, fusionnez et ajoutez des effets pour affiner vos pistes audio.
- Speech to texts : convertissez automatiquement les mots parlés en textes avec STT.
- Prise en charge de plusieurs formats : si vous possédez un fichier MP4, MKV, AVI ou MOV, VLC peut en extraire l'audio. De plus, il peut produire des formats audio populaires tels que MP3, WAV, AAC, FLAC, etc.
- Traitement par lots fluide et efficace - Filmora peut effectuer l'extraction de plusieurs fichiers audio en une seule fois sans aucune perte de qualité et vous offrir une expérience de traitement par lots fluide et efficace.
Comparaison : Wondershare Filmora vs. VLC pour l'extraction audio à partir de vidéos
| Paramètres | Wondershare Filmora | VLC Media Player |
| Facilité d'utilisation | Interface simple et conviviale pour les débutants | Complexe nécessitant plusieurs étapes |
| Conversion de la parole en texte | Disponible | Non disponible |
| Réduction du bruit audio | Disponible | Non disponible |
| Fondu audio | Disponible | Non disponible |
| Extraction par lots | Résultats rapides | Relativement lent |
| Formats pris en charge | MP3, WAV, M4A, FLAC, etc. | Limité à l'audio de base formats |
| Préservation de la qualité | Sortie de haute qualité | La qualité peut varier |
Extraire l'audio des vidéos à l'aide de Wondershare Filmora en 3 étapes :
- Téléchargez et installez Wondershare Filmora sur votre ordinateur.
- Cliquez sur Nouveau projet > Importez une vidéo et ajoutez-la à la chronologie.
- Faites un clic droit sur la vidéo > cliquez sur Détacher l'audio.
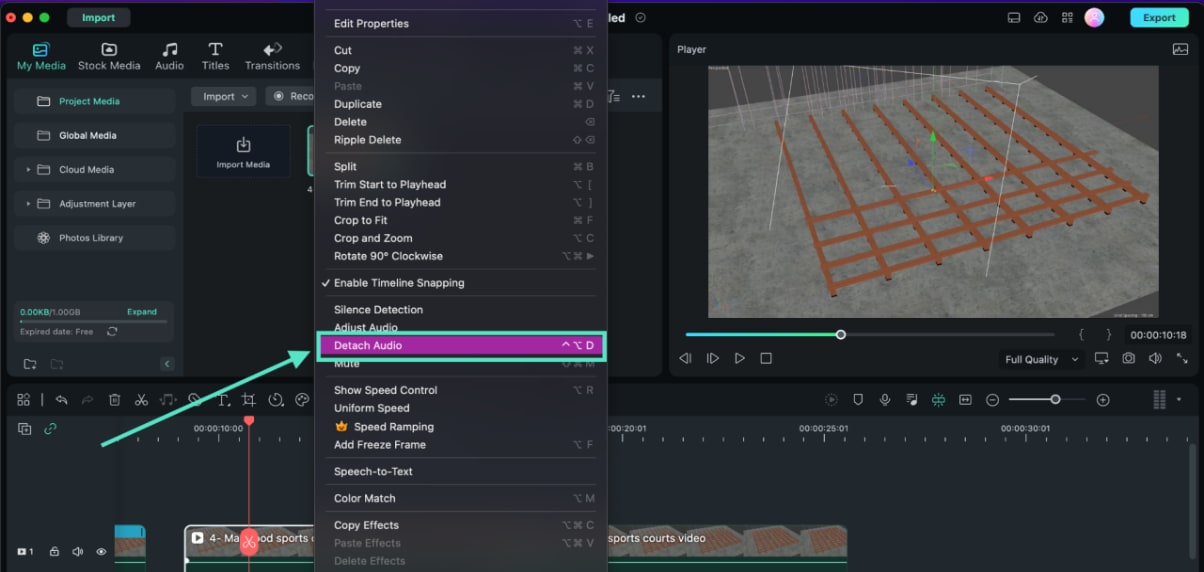
En plus d'extraire l'audio des vidéos à l'aide de Wondershare Filmora sur Windows et Mac, vous pouvez également utiliser Filmora mobile pour extraire l'audio des vidéos sur iPhone ou Android.
Filmora pour mobile Filmora pour mobile Filmora pour mobile Filmora pour mobile Filmora pour mobile
Montez des vidéos sur votre téléphone portable en 1 clic !
- • De toutes nouvelles fonctionnalités d'IA puissantes.
- • Montage vidéo convivial pour les débutants.
- • Montage vidéo complet pour les professionnels.

 4,5/5 Excellent
4,5/5 ExcellentAstuce bonus : extraire uniquement les voix de l'audio extrait
Si vous essayez d'isoler uniquement les voix, AI Vocal Remover de Filmora pourrait bien être ce dont vous avez besoin. Avec cette fonctionnalité, vous pouvez diviser une piste en voix et en son de fond, ce qui la rend parfaite pour créer du karaoké ou des projets de mixage.
Il vous aidera à séparer les accompagnements musicaux purs et à les lire automatiquement. Plongeons-nous sans plus attendre dans le vif du sujet et voyons comment vous pouvez procéder pour séparer les voix de la musique dans vos vidéos.
- Ajoutez l'audio extrait à la timeline.
- Faites un clic droit sur l'audio > Appuyez sur AI vocal remover dans la liste.

- Ensuite, il générera automatiquement deux pistes, l'une pour les voix et l'autre pour l'audio d'arrière-plan. Choisissez celui que vous souhaitez exporter.
Conclusion
Dans cet article, nous avons discuté de l'extractionaudio à partir de vidéos à l'aide de VLC sur Windows et Mac. Si vous souhaitez également améliorer l'audio extrait ou effectuer d'autres modifications à partir de vos vidéos, vous aurez peut-être besoin d'un outil plus puissant. Ne cherchez pas plus loin que Wondershare Filmora, il vous permettra d'atteindre presque tout ce que vous souhaitez !
FAQ
-
Pouvez-vous convertir votre vidéo en MP3 avec VLC ?
Oui. Nous pouvons utiliser VLC pour convertir une vidéo en MP3. Voici les étapes simples :- Ouvrez VLC > Convertir/Enregistrer.
- Choisissez le fichier que vous souhaitez convertir.
- Choisissez Audio -MP3 pour enregistrer les résultats.
-
Je souhaite extraire l'audio d'une vidéo et l'enregistrer au format MP3, comment faire ?
Voici les étapes simples à suivre pour utiliser Wondershare Filmora pour extraire l'audio des vidéos et l'enregistrer au format MP3.- Téléchargez et installez Wondershare Filmora
- Créez un Nouveau projet > Importez le fichier vidéo > Faites-le glisser vers la chronologie.
- Sélectionnez la vidéo avec le bouton droit de la souris et cliquez sur Détacher l'audio.
- Choisissez la piste audio détachée et Exporter et choisissez MP3 dans les options de format de fichier.



 Sécurité 100 % vérifiée | Aucun abonnement requis | Aucun logiciel malveillant
Sécurité 100 % vérifiée | Aucun abonnement requis | Aucun logiciel malveillant



