Vous cherchez un moyen d'extraire l'audio d'une vidéo sous Windows ? Que vous souhaitiez extraire l'audio d'une vidéo, puis l'éditer pour l'utiliser dans vos vidéos YouTube ou simplement faire preuve de créativité avec l'audio, vous avez simplement besoin du bon extracteur audio pour y parvenir. Cet article vous expliquera plus en détail comment extraire l'audio des vidéos sur Windows 10 et 11.
Dans cet article
Méthode 1 : extraire l'audio d'une vidéo sur Windows 10 et 11 avec Wondershare Filmora
En tant que logiciel de montage vidéo robuste sur le marché, Wondershare Filmora offre le moyen le plus simple d'extraire l'audio des vidéos sur Windows. Il est compatible avec presque tous les systèmes Windows et les versions Mac. Grâce à sa large compatibilité, vous pouvez également extraire l'audio des vidéos à l'aide de Filmora mobile sur votre téléphone.
Il vous permet d'extraire l'audio de tout type de vidéo source, y compris MKV, AVI, MP4, WTV, MOV, FLV, etc. en quelques clics. En plus de cela, il offre une gamme de fonctionnalités d'édition étonnantes qui transforment de manière transparente votre vidéo et votre audio en contenu multimédia de qualité professionnelle.
Clé Fonctionnalités :
- Audio Extract - Extrayez l'audio de presque tous les formats vidéo et exportez-le vers plus de 18 fichiers différents selon vos préférences.
- AI Vocal Remover - Isolez les voix de n'importe quelle chanson en un seul clic pour créer du karaoké, de l'acapella et plus encore.
- Supprimer le bruit de fond - Supprimez automatiquement le bruit de fond pour rendre votre audio plus clair et de haute qualité.
- Smart BGM Generator - Générez une musique de fond affinée pour vos vidéos en fonction du contenu.
- Silence Detection - Détectez intelligemment le silence dans l'audio et supprimez-le sections pour une meilleure qualité sonore.
- AI Voice Enhancer - Créez un son professionnel en personnalisant la clarification et l'embellissement audio.
- Ajouter de la musique - Ajoutez de la musique à votre vidéo et faites glisser sa longueur pour couvrir toute la vidéo ou juste une section spécifique en fonction de vos besoins.
- Couper l'audio - Au lieu de supprimer complètement l'audio d'une vidéo, Filmora vous permet de couper le son de la piste audio.
- Discours en textes - Convertit la parole en textes d'un simple clic pour que vous n'ayez pas besoin d'ajouter des sous-titres manuellement.
- Enregistrement vocal - Remplacez l'audio extrait par une nouvelle voix off.
Comment extraire l'audio d'une vidéo sous Windows à l'aide de Wondershare Filmora ?
Voici un guide sur la façon d'extraire l'audio d'une vidéo sous Windows 10/11 à l'aide de Wondershare Filmora.
Étape 1. Tout d'abord, visitez la page officielle de Wondershare Filmora, puis téléchargez-la et installez-la sur votre PC.
Étape 2. Cliquez sur Nouveau projet > Importer un média pour importer une vidéo dans Filmora.

Étape 3. Une fois la vidéo téléchargée, faites-la glisser vers la chronologie en bas pour la modifier. Maintenant, faites un clic droit sur la vidéo > Détacher l'audio.
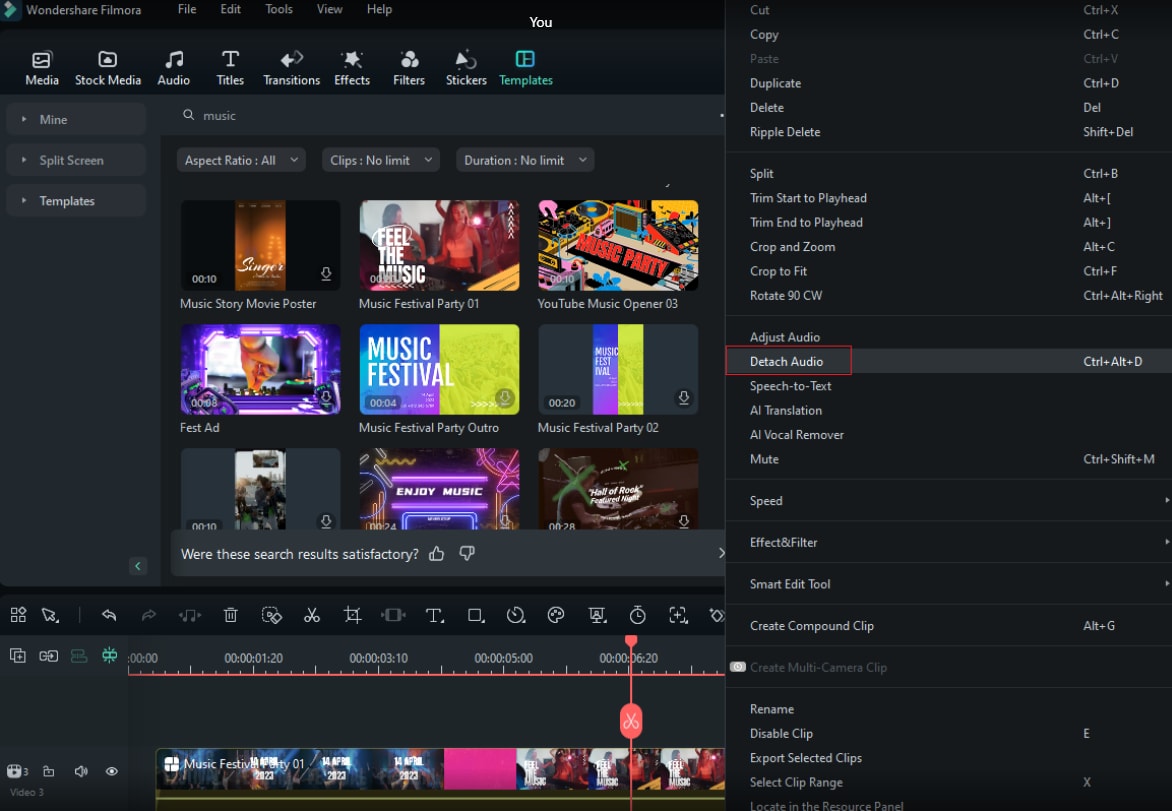
Étape 4. Vous verrez la piste audio dans la chronologie. Une fois satisfait, cliquez sur le bouton « Exporter » pour enregistrer l'audio ou la vidéo extraite.
Avantages et inconvénients :
Méthode 2 : Extraire l'audio d'une vidéo sur Windows 10 et 11 avec VLC
VLC est un lecteur multimédia populaire qui fonctionne sur plusieurs appareils et systèmes d'exploitation, notamment Windows, Mac et Android. Bien qu'il soit connu pour ses capacités de lecture multimédia, il peut également vous aider à convertir et à extraire l'audio d'une vidéo sur Windows 10 et 11.
Comment extraire l'audio d'une vidéo à l'aide de VLC ?
Les étapes suivantes montrent comment extraire l'audio d'une vidéo à l'aide de VLC sur Windows 10.
Étape 1. Ouvrez VLC sur votre ordinateur et accédez à la section « Média ». Parmi les options suivantes, choisissez l'option « Convertir/Enregistrer ».
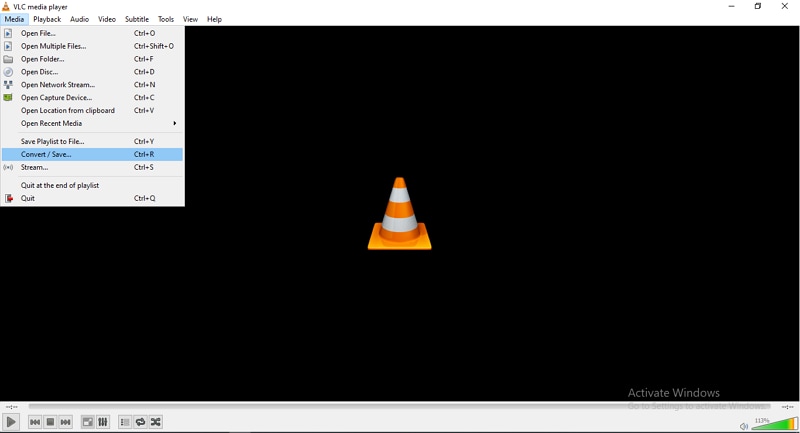
Étape 2. Dans l'écran « Ouvrir le média », cliquez sur le bouton « Ajouter », puis choisissez et téléchargez la vidéo source depuis votre ordinateur. Une fois téléchargé, cliquez sur le bouton « Convertir/Enregistrer » en bas de ce petit écran.
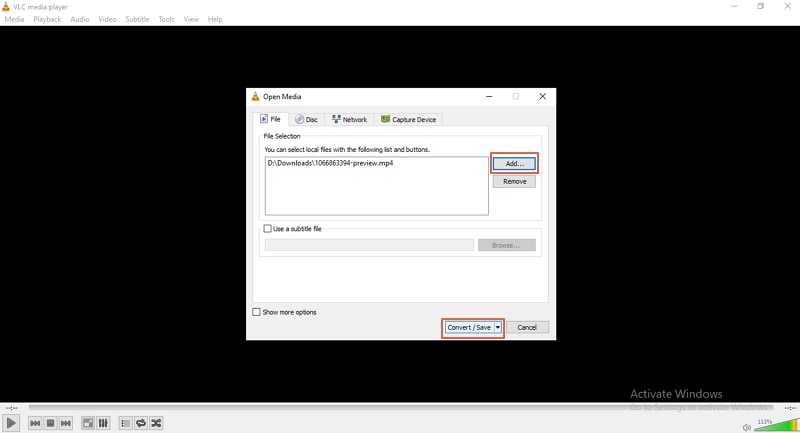
Étape 3. Accédez à la section « Profil » et choisissez une option audio appropriée. Vous pouvez choisir l'option « Audio-MP3 ». De plus, vous pouvez cliquer sur le bouton « Parcourir » pour définir votre chemin de sortie.
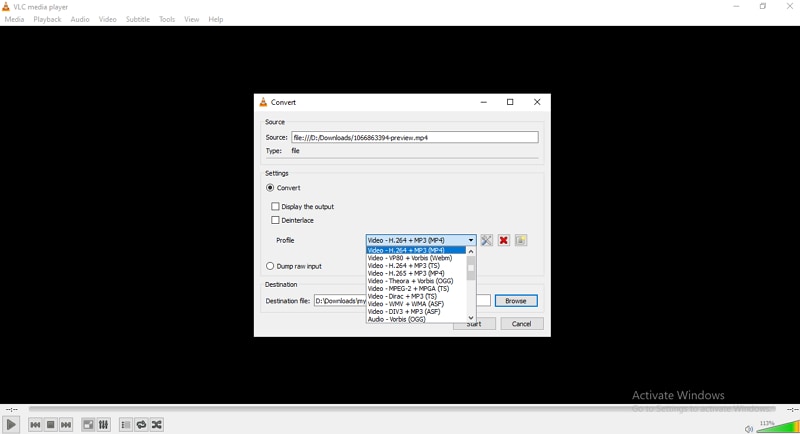
Étape 4. Une fois satisfait, cliquez sur le bouton « Démarrer » pour commencer le processus d'extraction audio. Une fois le processus terminé, votre audio extrait est disponible dans le dossier de sortie que vous avez spécifié.
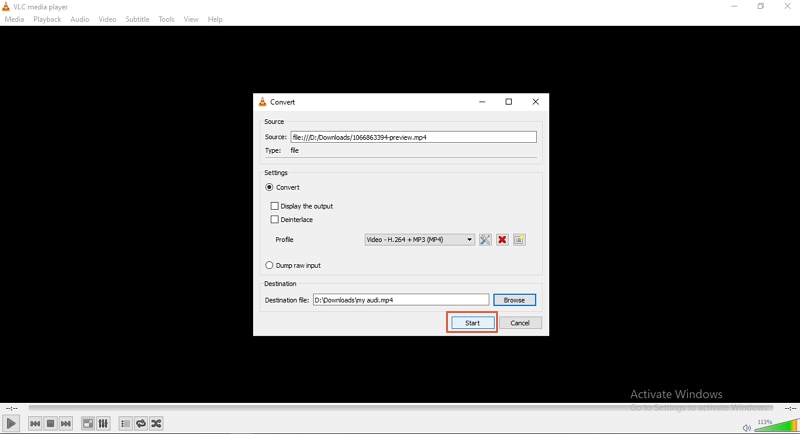
Avantages et inconvénients :
Méthode 3 : Extraire l'audio d'une vidéo sur Windows 10 et 11 avec WorkinTool VidClipper
WorkinTool VidClipper est un éditeur vidéo pratique et pratique pour les ordinateurs Windows. Il vous permet d'extraire l'audio des vidéos en le convertissant simplement au format audio MP3 ou AAC.
Avec cet outil, vous pouvez ajuster plusieurs paramètres audio, notamment la qualité, le format, le débit binaire, la fréquence d'échantillonnage et l'encodeur, pour répondre à vos besoins. Vous pouvez également l'utiliser pour extraire l'audio d'un mp4 sur Windows 10.
Comment extraire l'audio d'une vidéo à l'aide de WorkinTool VidClipper ?
Les étapes suivantes montrent comment extraire l'audio d'une vidéo sur Windows 10 et 11 à l'aide de WorkinTool VidClipper.
Étape 1. Une fois que vous avez téléchargé et installé WorkinTool VidClipper sur votre PC, ouvrez-le et cliquez sur l'onglet « Nouveaux projets ». Ensuite, cliquez sur le bouton « Importer » et suivez les instructions à l'écran pour télécharger la vidéo dont vous souhaitez extraire l'audio.
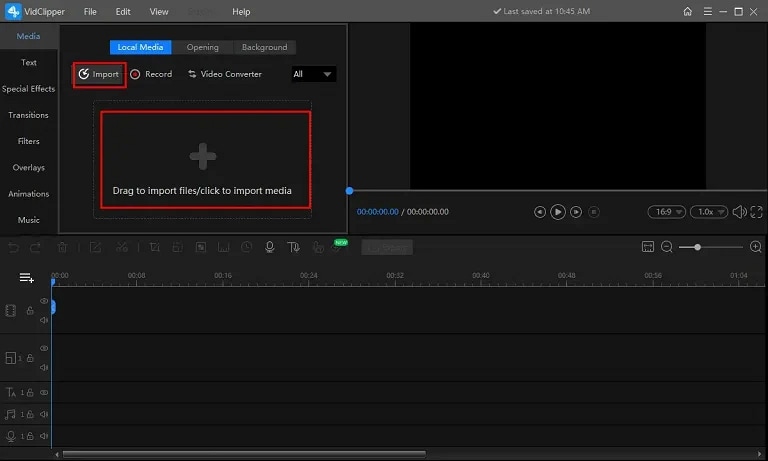
Étape 2. Une fois la vidéo téléchargée, faites-la glisser vers la barre d'opérations, puis appuyez sur le bouton « Exporter ».
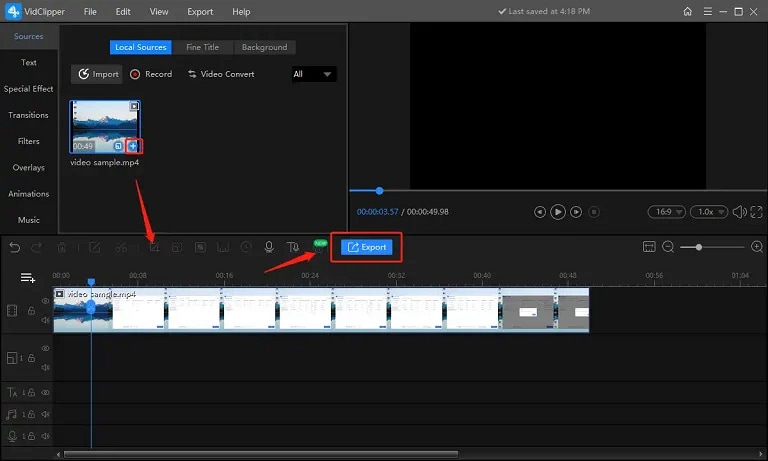
Étape 3. Dans la fenêtre « Exporter », sélectionnez le Cliquez sur l'onglet « Audio » et choisissez vos options de sortie préférées. Assurez-vous que votre format de sortie est défini sur MP3 ou AAC. Enfin, cliquez sur le bouton « Exporter » pour extraire et enregistrer votre fichier audio.
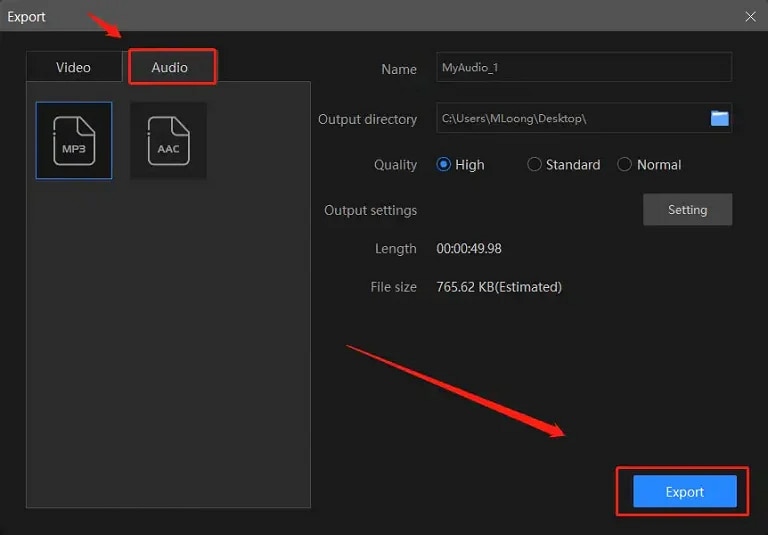
Avantages et inconvénients :
Méthode 4 : Extraire l'audio d'une vidéo sur Windows 10 et 11 avec Icecream
Icecream est un convertisseur vidéo populaire pour différentes versions de Windows, notamment Windows 11, 10, 8 et 7. Contrairement à d'autres outils, Icecream vous permet d'extraire l'audio d'une vidéo en convertissant votre vidéo source en un audio équivalent. De plus, vous pouvez couper le son de votre vidéo convertie. Il prend en charge la conversion en masse et divers formats vidéo sources, notamment MP4, AVI, WMV et MKV.
Comment extraire l'audio d'une vidéo à l'aide d'Icecream
Les étapes suivantes montrent comment extraire l'audio d'une vidéo sous Windows 10 ou 11 à l'aide d'Icecream.
Étape 1. Téléchargez et installez Icecream sur votre ordinateur Windows. Lancez-le et cliquez sur le bouton « Ajouter un fichier » pour importer la vidéo cible.
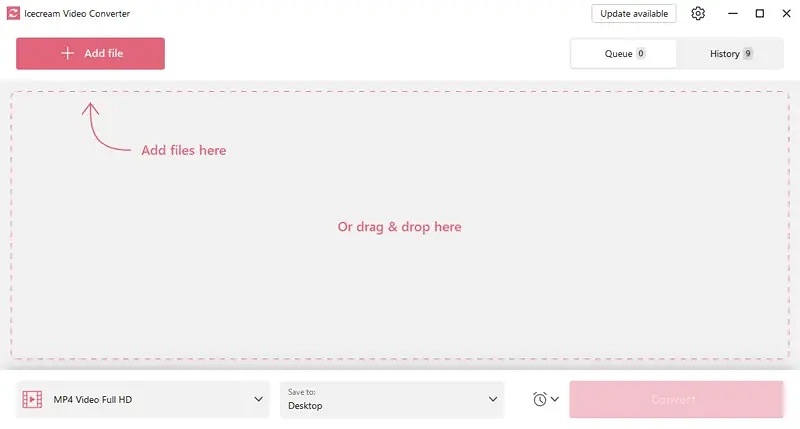
Étape 2. Personnalisez la résolution, la qualité et le format de sortie selon vos préférences. Assurez-vous que le format de sortie est audio.
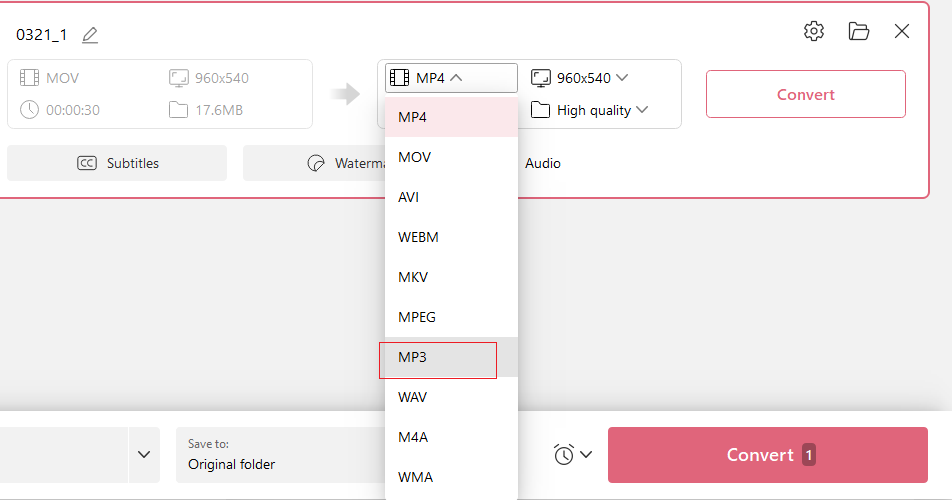
Étape 3. Une fois satisfait de vos sélections, cliquez sur le bouton « Convertir » pour déclencher le processus d'extraction audio.
Avantages et inconvénients :
Méthode 5 : Extraire l'audio d'une vidéo sur Windows 10 et 11 avec Audacity
Audacity est un extracteur audio gratuit qui vous permet d'extraire l'audio d'une vidéo sur Windows, Mac et Linux. Avec Audacity, vous pouvez simplement convertir votre fichier vidéo en un fichier audio approprié. Certains des fichiers audio pris en charge incluent WAV, FLAC, AAC et MP3. Il convient de noter qu'Audacity est un outil open source et que vous devez installer les bibliothèques FFmpeg pour l'exécuter correctement sur votre appareil.
Comment extraire l'audio d'une vidéo sur Windows 10/11 à l'aide d'Audacity ?
Les étapes suivantes illustrent comment extraire l'audio d'une vidéo sur Windows 10 et 11 avec Audacity.
Étape 1. Pour commencer, téléchargez et installez Audacity sur votre ordinateur Windows 10/11. Maintenant, exécutez-le et accédez à la section « Fichier ». Depuis le sous-menu. Choisissez « Ouvrir » et téléchargez la vidéo cible à partir de la fenêtre de l'explorateur de fichiers.
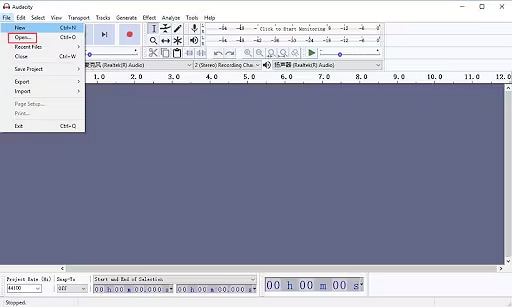
Étape 2. Une fois la vidéo téléchargée, accédez à la section « Fichier » puis choisissez « Exporter » suivi de « Exporter au format MP3 ».
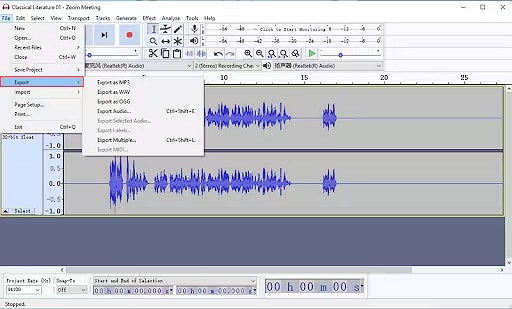
Étape 3. Choisissez un dossier de sortie approprié et cliquez sur "Enregistrer".
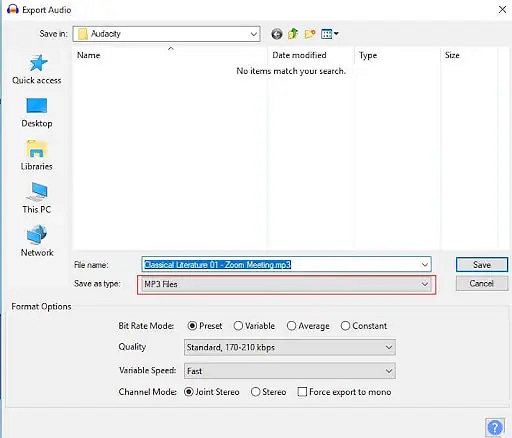
Avantages et inconvénients :
Méthode 6 : Extraire l'audio d'une vidéo sur Windows 10 et 11 avec Biteable
Biteable est l'un des meilleurs extracteurs audio gratuits en ligne pour extraire l'audio d'une vidéo sur Windows 10 et 11. Il vous permet de télécharger une vidéo source, puis de la convertir au format audio MP3 ou WAV. Vous pouvez également découper l'audio de sortie en spécifiant les sections de début et de fin.
Comment extraire l'audio d'une vidéo sous Windows à l'aide de Biteable ?
Les étapes suivantes illustrent comment extraire l'audio d'une vidéo sous Windows à l'aide de Biteable.
Étape 1. À l'aide d'un navigateur approprié sur votre PC Windows 10/11, accédez à l'extracteur audio Biteable. Ici, cliquez sur le bouton « Télécharger la vidéo » pour télécharger la vidéo dont vous souhaitez extraire l'audio.
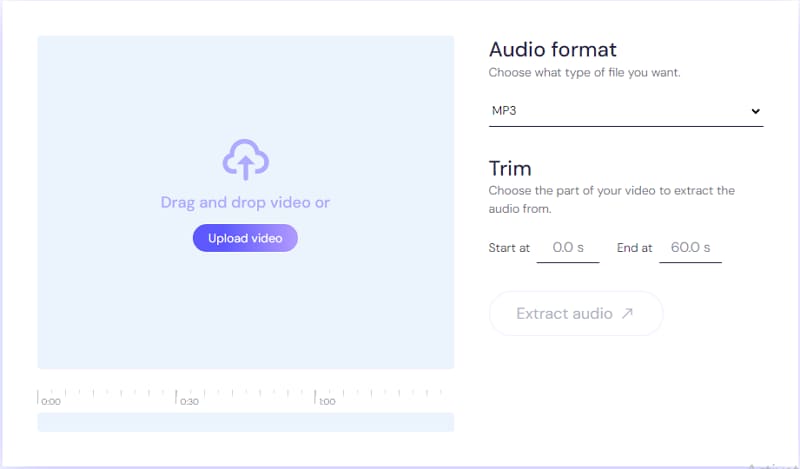
Étape 2. Dans la section « Format audio », choisissez « MP3 » ou « WAV ». Vous pouvez également spécifier les préférences de découpage si vous souhaitez découper votre audio.
Étape 3. Cliquez sur « Extraire l'audio » pour démarrer le processus d'extraction audio. Une fois l'audio extrait prêt, il sera instantanément téléchargé sur votre PC.
Avantages et inconvénients :
Conclusion
Il existe de nombreuses façons d'extraire l'audio d'une vidéo sur Windows 10 et 11. Parmi celles-ci, nous vous recommandons d'utiliser Wondershare Filmora pour ses puissantes fonctionnalités d'amélioration vidéo et audio.
FAQ
-
Comment extraire l'audio d'un MP4 sous Windows 10 ?
Pour extraire l'audio d'un MP4 sous Windows 10, il vous suffit d'un extracteur audio adapté comme Wondershare Filmora.- Téléchargez et installez Filmora sur votre ordinateur Windows 10.
- Créez un Nouveau projet > Importez le fichier MP4 > Ajoutez-le à la timeline.
- Faites un clic droit sur le fichier MP4 > choisissez Détacher l'audio.
-
VLC peut-il extraire l'audio d'une vidéo ?
Oui. VLC peut extraire indirectement l'audio d'une vidéo en convertissant la vidéo en audio. Vous pouvez ouvrir le fichier et l'exporter au format MP3. -
Comment extraire l'audio d'une vidéo Windows 10 gratuitement ?
C'est facile. Vous n'avez besoin que d'un bon outil d'extraction audio installé sur votre Windows 10. Wondershare Filmora propose une version gratuite pour extraire l'audio des vidéos, mais elle peut laisser un filigrane sur vos vidéos lors de l'exportation. Cependant, si vous êtes un nouvel utilisateur, vous pouvez avoir la possibilité d'exporter la vidéo sans filigrane gratuitement. -
Comment convertir des fichiers vidéo en audio sous Windows 10 ?
Vous pouvez utiliser VLC ou des convertisseurs vidéo-audio dédiés comme Wondershare Filmora. Tout d'abord, vous pouvez importer le fichier vidéo dans Filmora. Si vous souhaitez extraire l'audio, vous pouvez utiliser la fonction de détachement audio, puis vous pouvez exporter la vidéo au format MP3.



 Sécurité 100 % vérifiée | Aucun abonnement requis | Aucun logiciel malveillant
Sécurité 100 % vérifiée | Aucun abonnement requis | Aucun logiciel malveillant

