Convertir une vidéo en audio sur l'iPhone peut s'avérer utile lorsque vous souhaitez réutiliser l'audio pour YouTube, TikTok ou tout autre objectif tel que le podcasting. Grâce à l'exploitation des outils d'édition sur tous les appareils, il est désormais assez simple d'extraire l'audio d'une vidéo iPhone. Ce guide propose des instructions étape par étape à l'aide de procédures ou d'outils définis disponibles dans iOS, ainsi que d'autres applications téléchargées pour vous aider à capturer facilement l'audio de n'importe quel fichier vidéo.
Dans cet article
Pourquoi extraire l'audio d'une vidéo sur iPhone ?
Extraire l'audio d'une vidéo iPhone vous permet d'obtenir beaucoup plus de possibilités dans les aspects créatifs et pratiques si vous traitez du contenu multimédia. Voici quelques raisons courantes pour lesquelles les gens veulent séparer l'audio de la vidéo :
- Créer des podcasts ou des clips audio : De plus, l'audio dérivé des clips vidéo peut être utilisé librement dans des podcasts ou comme extraits sonores.
- Utiliser comme musique de fond : Il arrive que les utilisateurs souhaitent enregistrer une chanson ou un morceau joué pendant qu'ils regardent une vidéo, des clips sur les réseaux sociaux, etc., pour l'utiliser comme musique de fond pour différents projets.
- Édition et remixage de contenu : Les éditeurs peuvent décider de couper le son pour avoir plus de contrôle sur les matériaux.
- Amélioration de la qualité audio : Un utilisateur souligne que pour éditer, on peut supprimer ou réduire le volume de l'audio et l'enregistrer plus tard pour lui donner un son de meilleure qualité et libérer l'écran des sons non nettoyés inutiles.
- Utilisation pédagogique et informative : Étudiants ou les professionnels peuvent écouter le contenu dans un format audio synthétisé.
Que ce soit pour des projets professionnels ou pour le plaisir personnel, la possibilité d'isoler et de modifier l'audio offre une flexibilité significative aux utilisateurs d'iPhone. Nous allons explorer quatre méthodes simples pour extraire l'audio d'une vidéo sur votre iPhone.
| Méthodes | Efficacité | Facilité d'utilisation | Fonctionnalités étendues |
| Filmora | Très efficace | Super facile | Fonctionnalités d'édition puissantes, des plus basiques aux plus avancées, en passant par l'IA. |
| iOS Raccourcis | Efficace | Moyen | Non |
| iMovie | Efficace | Facile | Basique |
| Extracteur audio en ligne | Efficace | Facile | Basique |
Méthode 1 : Extraire l'audio d'une vidéo sur un iPhone à l'aide d'une application de montage puissante
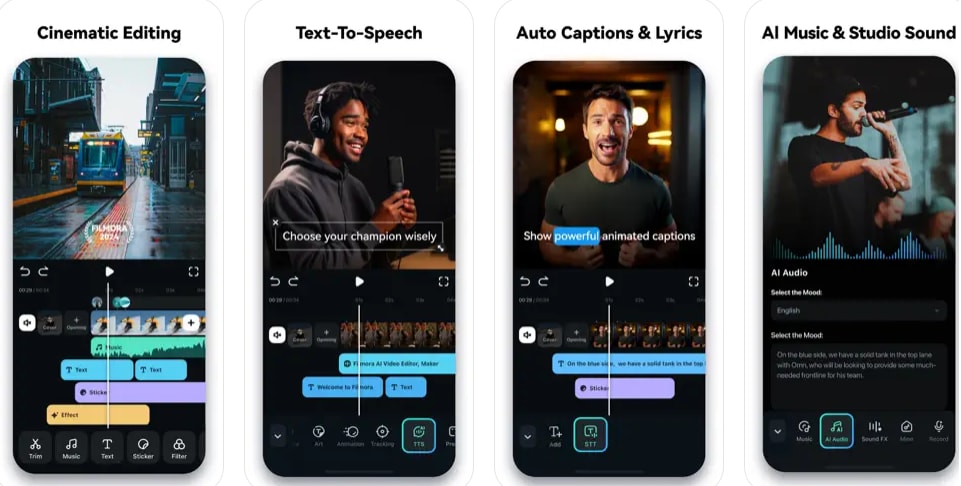
Avec son interface intuitive et ses fonctionnalités d'édition avancées, l'application mobile Filmora est l'un des moyens les plus simples et les plus fiables pour extraire des sons de vidéos sur un iPhone. Il suffit de trois étapes simples pour terminer le processus d'extraction et vous pouvez améliorer l'audio avec des fonctionnalités polyvalentes.
- Processus d'extraction audio en 3 étapes.
- Prend en charge de nombreux formats de fichiers différents.
- Offre la fonction d'enregistrement de voix off
- Génère facilement de la musique de fond avec la puissance de l'IA.
- Supprimez le bruit de fond des vidéos ou de l'audio en un seul clic.
- Clonage vocal dans différentes langues et options vocales.
- Supprimez les objets ou les personnes indésirables de vos vidéos.
- Coupez facilement de longues vidéos en courts métrages avec la découpe automatique de l'IA.
- Riche en ressources, modèles, textes et autocollants.
Filmora pour mobile Filmora pour mobile Filmora pour mobile Filmora pour mobile Filmora pour mobile
Montez des vidéos sur votre téléphone portable en 1 clic !
- • De toutes nouvelles fonctionnalités d'IA puissantes.
- • Montage vidéo convivial pour les débutants.
- • Montage vidéo complet pour les professionnels.

 4,5/5 Excellent
4,5/5 ExcellentComment extraire l'audio des vidéos sur iPhone avec l'application Filmora ?
- Téléchargez l'application Filmora depuis l'App Store. Ouvrez-la une fois téléchargée.
- Importez votre vidéo en appuyant sur le bouton « + » et en ajoutant votre vidéo à la chronologie de Filmora.

- Sélectionnez la vidéo, puis recherchez « Extraire l'audio » sur la timeline. Filmora extraira l'audio et le placera dans une piste séparée pour le montage.

- Vous pouvez couper, diviser ou régler le volume à votre guise. Si vous le souhaitez, vous pouvez également ajouter des effets ou une musique de fond. Exportez et choisissez un format pour enregistrer le fichier.
Si vous souhaitez supprimer le son des vidéos iPhone, consultez nos meilleures méthodes.
Méthode 2 : Extraire l'audio à l'aide de l'application Raccourcis
Il existe deux méthodes de raccourci que vous pouvez utiliser sur l'iPhone pour extraire l'audio d'une vidéo.
Méthode 1 : Extraire l'audio d'une vidéo à l'aide du raccourci iDB sur iPhone
Avant de commencer, si vous utilisez un iOS 14 ou une version antérieure, assurez-vous d'activer Autoriser les raccourcis non fiables dans Réglages > Raccourcis. Une fois cette opération terminée, suivez ces étapes.
À partir d'iOS 15, vous ne pouvez plus autoriser ou bloquer les raccourcis non fiables, vous les ajoutez simplement directement.
Voici comment convertir une vidéo en audio sur iPhone et iPad à l'aide de raccourcis :
Étape 1 : ajouter un raccourci
Accédez au lien iCloud, appuyez sur « iDB Video To Audio », puis sur Obtenir un raccourci > Ajouter un raccourci.
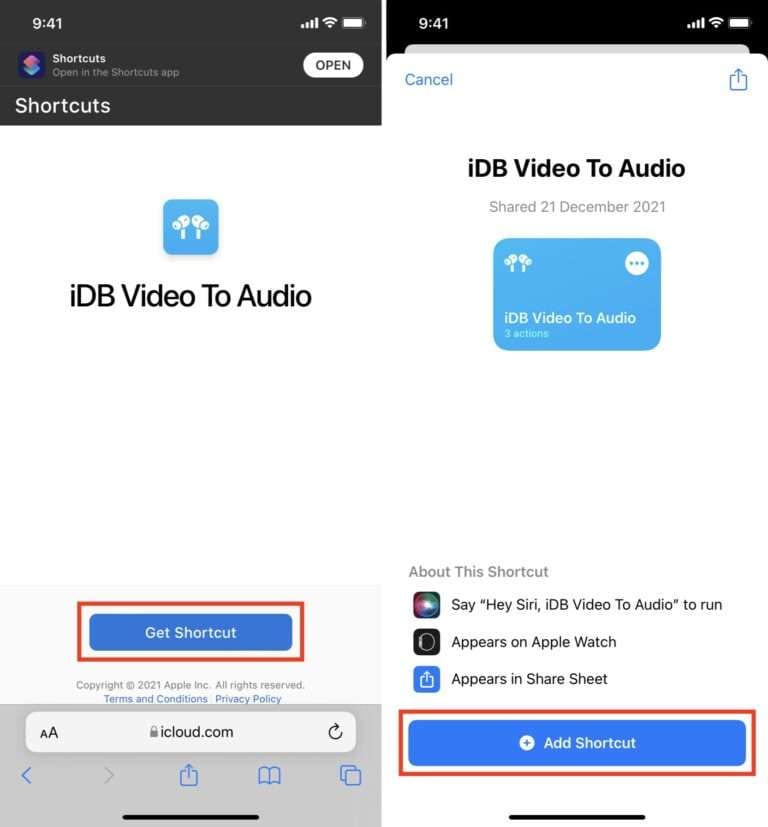
Étape 2 : Choisissez une vidéo
Ouvrez l'application Photos, puis sélectionnez une vidéo.
Étape 3 : Accédez à IDB video to audio
Ensuite, vous pouvez choisir le bouton de partage de la vidéo vers l'audio, faire défiler vers le bas et appuyer sur iDB Video To Audio.
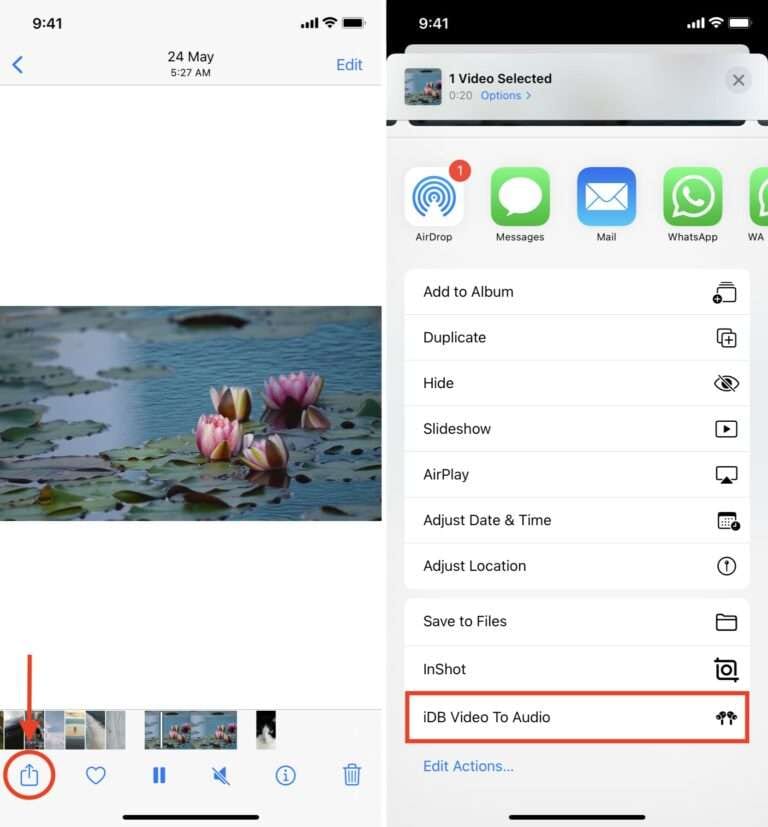
Étape 4 : Enregistrer l'audio fichiers
Appuyez sur Terminé dans l'application Fichiers et choisissez l'emplacement où vous souhaitez enregistrer le fichier audio de sortie.
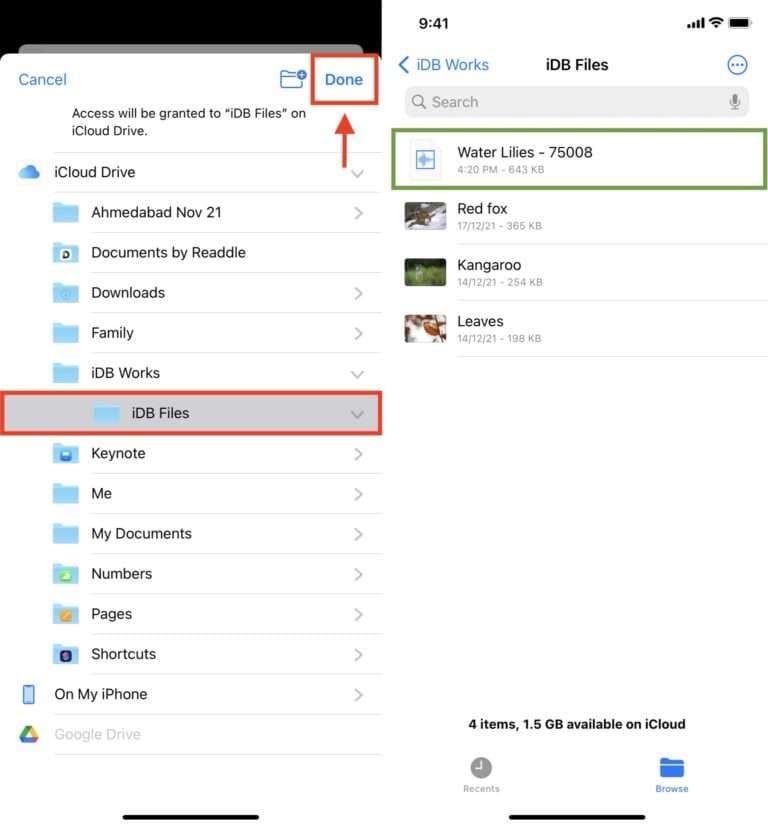
Le raccourci prendra quelques secondes pour extraire l'audio de la vidéo et l'enregistrer. Pour l'audio, ouvrez l'application Fichiers et appuyez sur Récent ou revenez à l'endroit d'où vous écoutez.
Méthode 2 : Extraire l'audio à l'aide de l'application Raccourcis sur iPhone
L'application Raccourcis est un outil iOS natif qui vous permet de créer des raccourcis personnalisés, y compris des flux de travail d'extraction audio. Cette méthode est gratuite et ne nécessite pas d'applications tierces, mais présente certaines limitations en termes de format et de compatibilité.
Étape 1 : Obtenez l'application Shortcut pour extraire l'audio
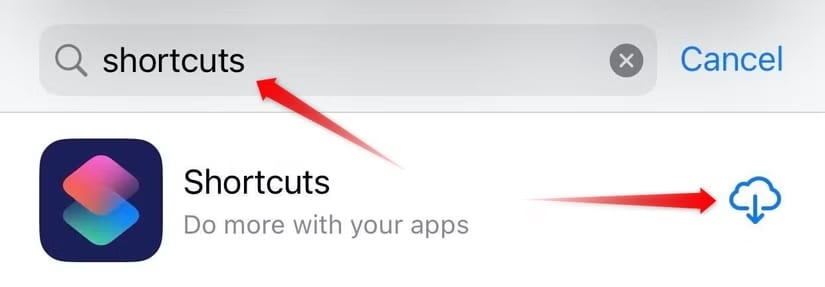
Ouvrez l'application Shortcuts sur votre iPhone. Vous pouvez la télécharger si elle n'est pas présente en visitant l'App Store. Vous pouvez créer un nouveau raccourci en appuyant sur l'icône « + » dans le coin supérieur droit. En haut, appuyez sur le nom et choisissez Renommer, puis saisissez quelque chose comme « Extraire l'audio ».
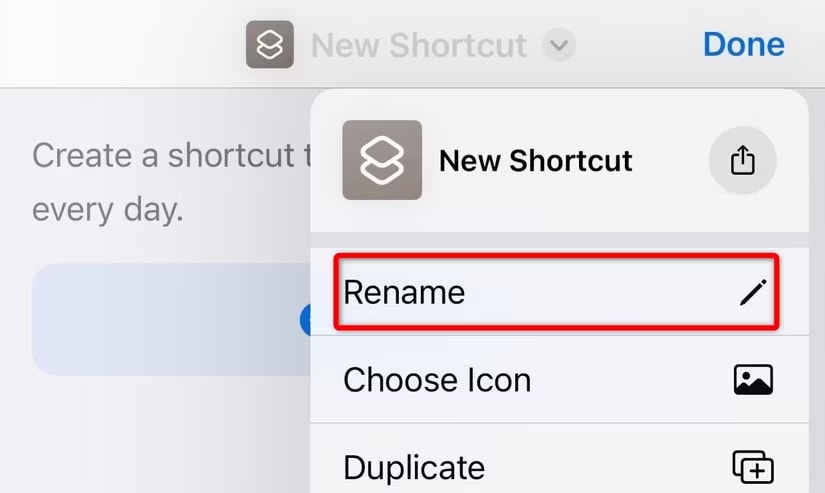
Étape 2 : Activer Afficher dans la feuille de partage
Activez Afficher dans la feuille de partage et appuyez sur Terminé. Appuyez sur l'icône « i » en bas. Par défaut, cela signifie que vous pourrez ouvrir le raccourci via le menu de la feuille de partage dans d'autres applications.
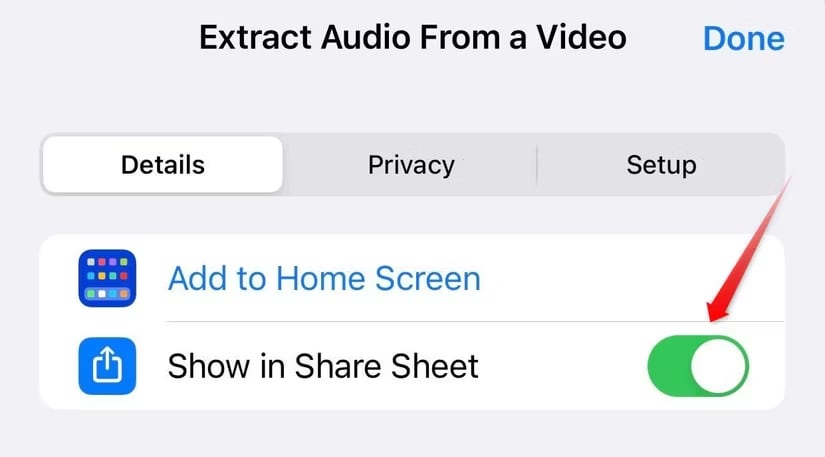
Étape 3 : définissez le type d'entrée sur Média uniquement
Sélectionnez Recevoir sous lequel vous sélectionnez Appuyez sur les images et désactivez toutes les options sauf Média. De cette façon, le raccourci n'apparaîtra que pour les fichiers multimédias.
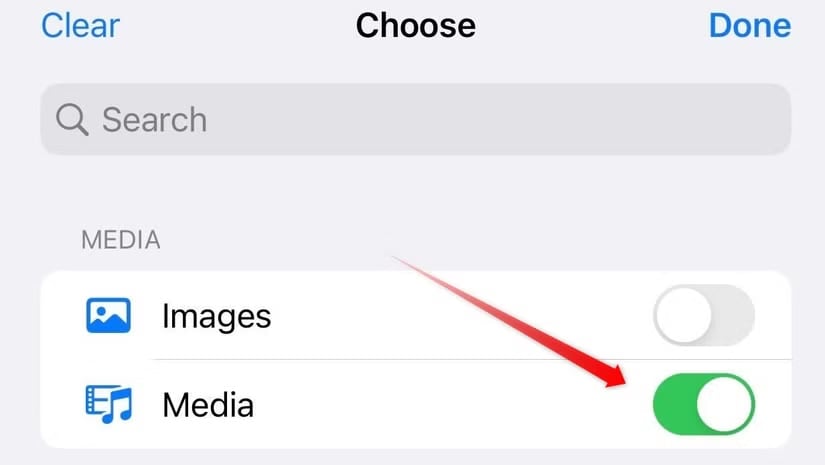
Étape 4 : ajoutez l'action Encoder le média
Accédez à Ajouter une action et recherchez Encoder le média. Cliquez dessus pour l'ajouter à votre raccourci. Accédez à Tap Shortcut Input et activez Audio Only. Cela supprimera la partie audio du fichier vidéo.
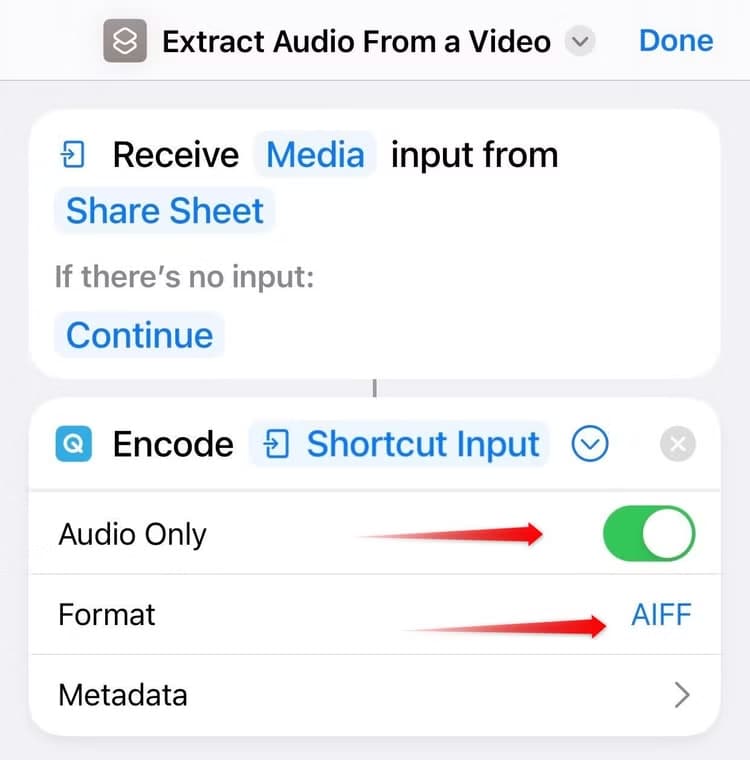
Étape 5 : Ajouter une action Enregistrer le fichier
Appuyez sur la barre de recherche, puis saisissez Enregistrer le fichier et appuyez sur l'action Enregistrer le fichier. Il enregistrera l'audio extrait à un emplacement spécifique de votre iPhone.
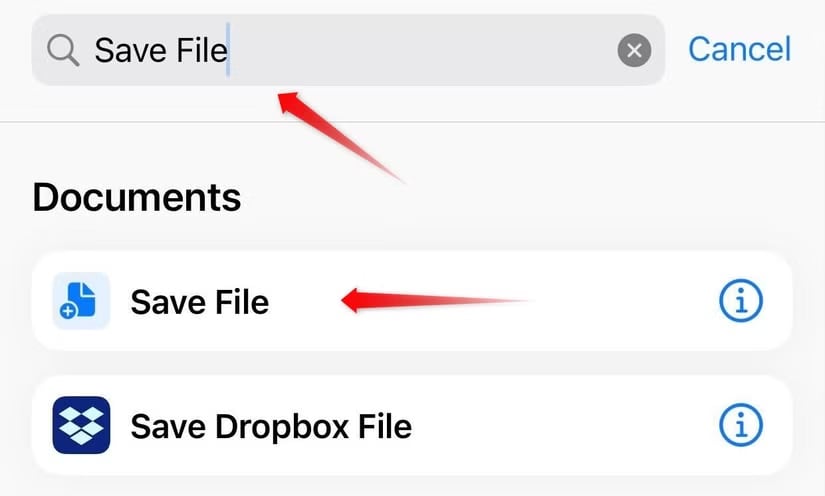
Méthode 3 : Extraire l'audio d'une vidéo sur iPhone à l'aide d'iMovie
iMovie est une autre excellente option pour les utilisateurs qui souhaitent extraire l'audio d'une vidéo sur un iPhone. Bien qu'il s'agisse principalement d'une application de montage vidéo, iMovie dispose d'outils utiles pour isoler l'audio. Voici le guide étape par étape.
- Téléchargez l'application iMovie sur votre iPhone depuis l'App Store.
- Après le téléchargement, ouvrez iMovie, cliquez sur Projets et choisissez Démarrer un nouveau projet > Film.

- Appuyez simplement sur Média > Vidéos, appuyez longuement sur le fichier que vous souhaitez, puis choisissez Créer un film.

- Sélectionnez votre vidéo sur la timeline en appuyant dessus, ce qui la sélectionnera également et vous donnera des outils d'édition. Ensuite, appuyez sur Actions, appuyez sur Détacher.

- Vous verrez maintenant deux pistes, l'une est réservée à l'audio uniquement et l'autre à la vidéo.

- Appuyez sur le bouton Exporter pour enregistrer les résultats.

Méthode 4 : Extraire l'audio d'une vidéo sur un iPhone en ligne à l'aide d'Audio Extractor
Audio Extractor est un outil en ligne populaire pour extraire l'audio des vidéos sur n'importe quel appareil. Il prend en charge une large gamme de formats, ce qui le rend adapté aux utilisateurs qui souhaitent plus de flexibilité.
- Accédez au site Web Audio Extractor et cliquez sur Ouvrir les fichiers pour télécharger votre fichier audio.

- Sélectionnez le format audio dans lequel vous souhaitez enregistrer le fichier.

- Cliquez sur Extract Audio pour démarrer le processus.

- Vous pouvez apporter d'autres modifications à l'audio extrait, comme appliquer des fondus d'entrée et de sortie audio.
Bonus : Comment extraire l'audio d'une vidéo sur Mac ?
Nous avons discuté de 4 méthodes différentes pour extraire l'audio d'une vidéo sur iPhone. Mais que faire si vous souhaitez extraire l'audio d'une vidéo sur un Mac et effectuer d'autres modifications ? En tant qu'éditeur vidéo puissant, Filmora peut être utilisé non seulement sur mobile, mais est plus populaire pour les utilisateurs Mac et PC. Il possède des fonctionnalités encore plus avancées que l'application mobile. La meilleure partie ? Filmora propose un abonnement multiplateforme, vous n'avez donc besoin de payer qu'une seule fois pour utiliser les fonctionnalités payantes et les utiliser à la fois sur les mobiles, les tablettes et les ordinateurs.
Voici les étapes à suivre pour extraire l'audio des vidéos sur Mac :
- Téléchargez Wondershare Filmora pour votre Mac.
- Cliquez sur Importer des fichiers multimédias pour télécharger votre clip audio dans le projet. Localisez l'audio souhaité et ajoutez-le à la collection multimédia de Filmora.

- Faites glisser la vidéo vers la timeline > Cliquez avec le bouton droit sur la vidéo > choisissez Détacher l'audio dans les fonctionnalités.
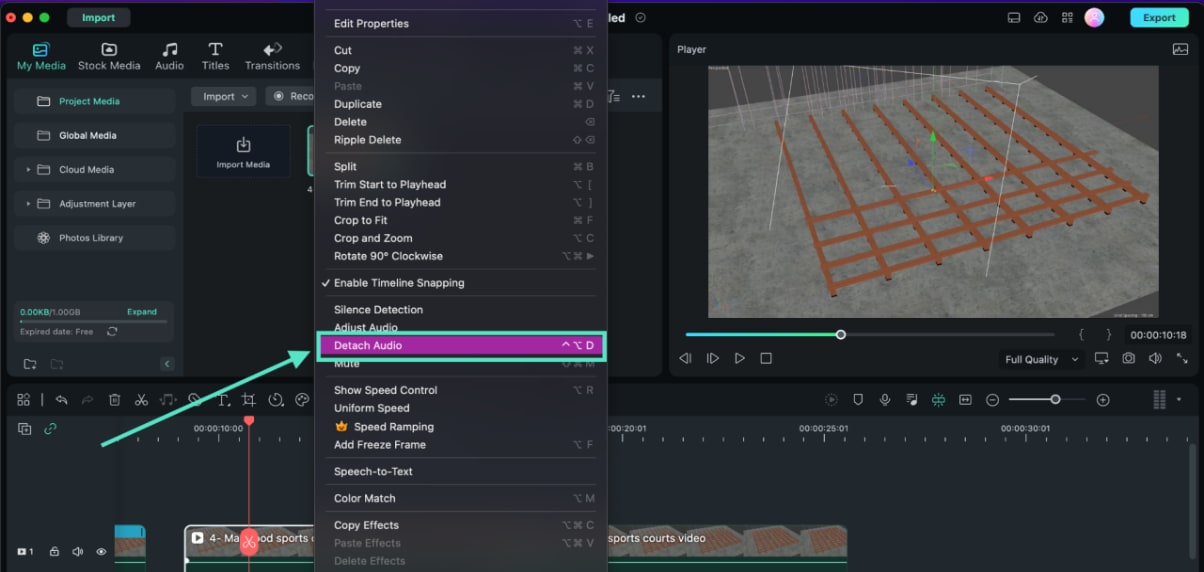
- Maintenant, l'audio et la vidéo sont sur des pistes séparées. Si vous ne souhaitez pas enregistrer le fichier vidéo, vous pouvez le supprimer en cliquant sur l'option Supprimer sur la timeline.

- Si vous souhaitez uniquement découper l'audio, déplacez la tête de lecture vers l'image où vous souhaitez commencer la découpe, puis cliquez sur l'icône ciseaux.

- Sélectionnez l'option « Export » dans le coin supérieur droit de l'éditeur. Cela vous amènera à l'écran où vous pourrez ajuster la résolution et changer le format de fichier à celui souhaité avant l'exportation.

Conclusion
Nous avons discuté de 4 façons différentes d'extraire l'audio des vidéos sur iPhone. L'utilisation des raccourcis peut être un peu compliquée, nous vous suggérons donc d'essayer directement la puissante application de montage vidéo Filmora. Vous pouvez également l'utiliser sur Mac et Windows.
FAQ
-
1. Comment extraire l'audio d'une vidéo iPhone ?
Sur iPhone, il existe un moyen de créer un raccourci d'extraction audio à l'aide de l'application Raccourcis. Mais cela peut être un peu compliqué. Si vous préférez une solution plus simple, essayez Filmora mobile. Cela ne prend que trois étapes simples. Vous pouvez importer la vidéo > sélectionner la vidéo > choisir la fonction de détachement audio. -
2. Existe-t-il un moyen gratuit de convertir une vidéo en audio sur un iPhone ?
La bonne nouvelle est que vous pouvez l'obtenir gratuitement avec l'application Raccourcis ou iMovie. Même si ces méthodes n'ont qu'un format limité, elles sont pratiques et gratuites. -
3. Comment puis-je extraire uniquement la voix d'une vidéo iPhone ?
Si vous souhaitez isoler la voix d'une vidéo, vous aurez peut-être besoin d'une application de suppression de voix spécifique. Normalement, elles offrent la fonctionnalité permettant d'isoler la voix et d'autres instruments de la musique ou des vidéos.



 Sécurité 100 % vérifiée | Aucun abonnement requis | Aucun logiciel malveillant
Sécurité 100 % vérifiée | Aucun abonnement requis | Aucun logiciel malveillant



